วิธีดาวน์เกรดจาก iOS 17 beta กลับไปเป็น iOS 16

กังวลว่า iOS 17 เบต้าไม่เสถียร มีปัญหา หรือพบว่าบางแอปใช้งานไม่ได้ใช่หรือไม่ ได้เวลาเปลี่ยนกลับไปใช้ iOS 16

หนึ่งในสิ่งที่ดีที่สุดในการเป็นเจ้าของโทรศัพท์ Google Pixel รุ่นล่าสุด ไม่ว่าจะเป็นรุ่นเรือธงอย่างPixel 7 Proหรืออุปกรณ์ราคาประหยัดอย่างPixel 6aก็คือเครื่องมือแก้ไขรูปภาพ Magic Eraser และตอนนี้ iPhone ก็สามารถใช้ประโยชน์จากการปรับปรุงภาพถ่ายด้วยการแตะครั้งเดียวแบบเดียวกันได้แล้ว
เมื่อเดือนที่แล้ว Google ประกาศว่ากำลังขยาย Magic Eraserไปยัง Pixels มากขึ้น นอกเหนือจากโทรศัพท์ Pixel 6 และ Pixel 7 นอกจากนี้ยังมีรายละเอียดแผนการเพิ่ม Magic Eraser ในบริการพื้นที่เก็บข้อมูลบนคลาวด์ของGoogle Oneซึ่งหมายความว่าเจ้าของอุปกรณ์ Android และ iPhone อื่น ๆ สามารถใช้คุณสมบัตินี้ได้เช่นกัน
หากคุณไม่คุ้นเคยกับMagic Eraserก็เปิดตัวพร้อมกับ Pixel 6 ในปี 2021 ซึ่งช่วยให้คุณลบคนและวัตถุที่ไม่ต้องการออกจากภาพได้อย่างง่ายดาย เลือก Magic Eraser และระบบคำนวณอัจฉริยะของเครื่องมือจะระบุสิ่งที่ต้องการลบ หากคุณเห็นด้วยกับคำแนะนำเหล่านั้น สิ่งที่คุณต้องทำก็คือแตะคำแนะนำเหล่านั้น หากคุณมีอย่างอื่นอยู่ในใจ แค่วาดวงกลมด้วยนิ้วของคุณ แล้ว Magic Eraser จะทำให้วัตถุที่ไม่เหมาะสมนั้นหายไป
แม้ว่าตอนนี้เครื่องมือ Magic Eraser จะเป็นส่วนหนึ่งของแอป Google Photos สำหรับ iPhone แต่ก็ยังคงเชื่อมโยงกับ Google One หรืออีกนัยหนึ่ง หากคุณต้องการเก็บการเปลี่ยนแปลงใดๆ ที่ Magic Eraser ทำกับรูปภาพของคุณ คุณจะต้องสมัครสมาชิก Google One โดยการสมัครรับข้อมูลเริ่มต้นที่ $1.99/เดือนสำหรับพื้นที่เก็บข้อมูล 100GB
Magic Eraser คุ้มค่ากับการสมัครสมาชิก Google One สำหรับผู้ใช้ iPhone หรือไม่ ฉันจะแบ่งปันความคิดของฉันในอีกสักครู่ แต่ก่อนอื่น เราจะแสดงวิธีใช้ Magic Eraser ในแอป Google Photos เพื่อให้คุณเห็นว่าการตกแต่งภาพของคุณนั้นง่ายเพียงใด
วิธีใช้ Magic Eraser ใน Google Photos สำหรับ iPhone
Magic Eraser ส่วนใหญ่ทำงานเหมือนกันกับ Google Photos เวอร์ชัน iPhone เช่นเดียวกับที่ทำงานบนอุปกรณ์ Pixel ข้อยกเว้นคือ คุณสมบัติ พรางตัวซึ่งสามารถปิดสีของวัตถุที่ทำให้เสียสมาธิแทนที่จะทำให้วัตถุเหล่านั้นหายไป นั้นไม่มีตัวเลือกสำหรับผู้ใช้ iPhone
1. เลือกแก้ไขใน Google Photos
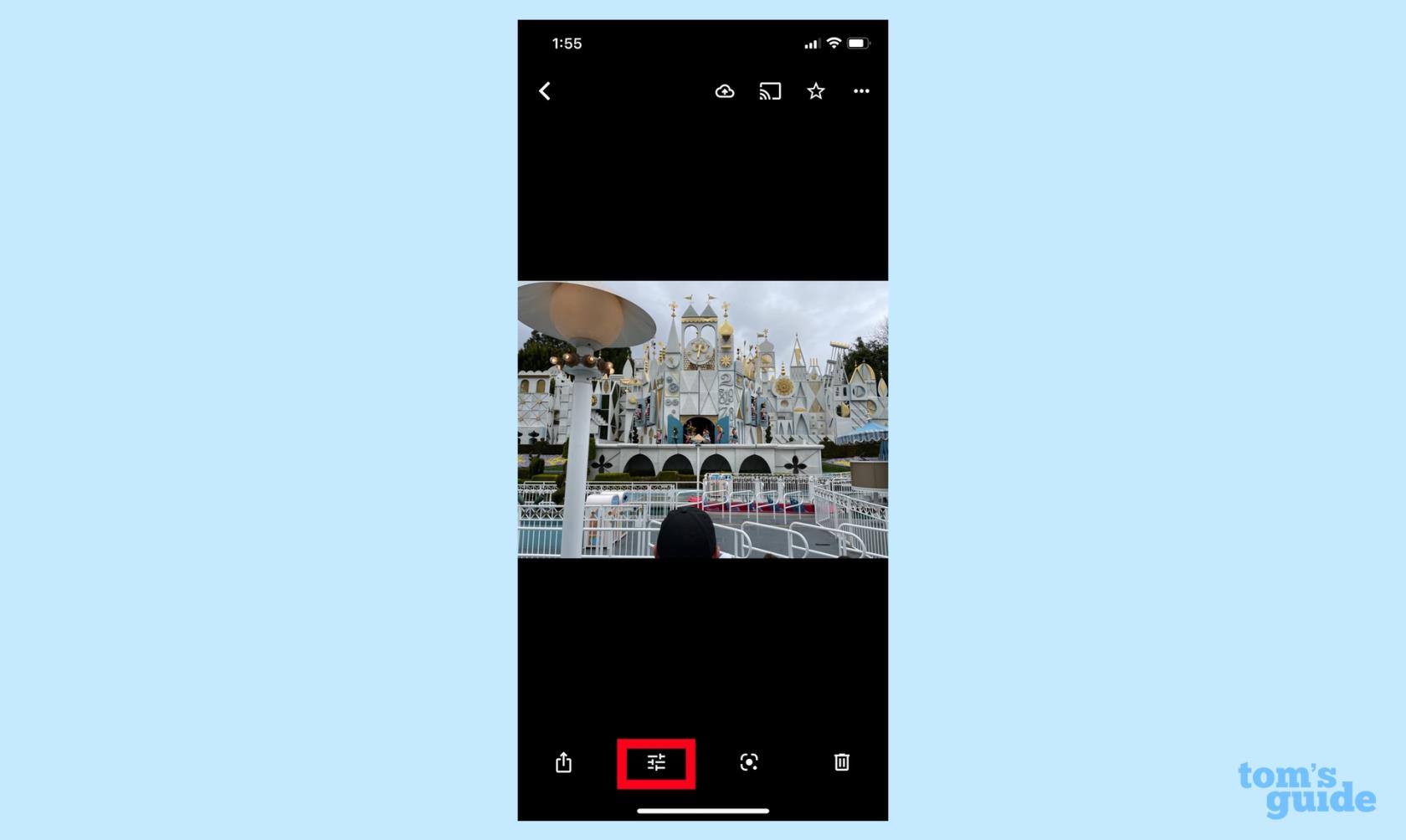
(ภาพ: © คู่มือของเรา)
ใน Google Photos ให้เลือกรูปภาพที่คุณต้องการแก้ไขแล้วแตะปุ่มแก้ไข (เป็นไอคอนที่มีแถบแนวนอนสามแถบ)
2. เลือกเครื่องมือเพื่อไปที่ Magic Eraser

(ภาพ: © คู่มือของเรา)
จากเมนูย่อยแก้ไขเลือกเครื่องมือ แตะที่ Magic Eraser
3. ลบรายการด้วย Magic Eraser
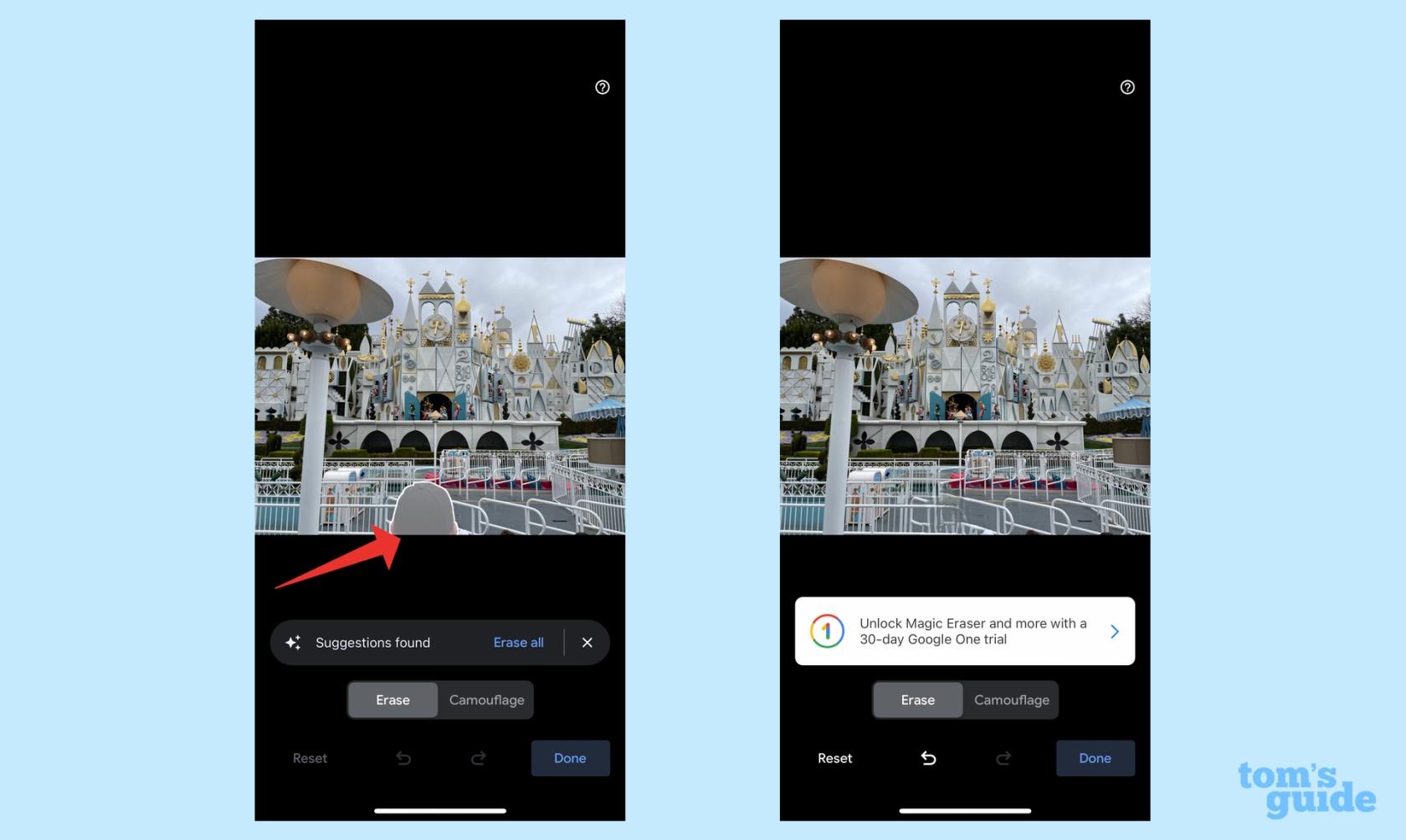
(ภาพ: © คู่มือของเรา)
Magic Eraser จะสแกนรูปภาพของคุณและทำการเลือกบุคคลและวัตถุที่คุณสามารถลบได้โดยอัตโนมัติ หากคุณเห็นด้วยกับการเลือก ให้แตะแต่ละรายการหรือแตะลบทั้งหมด Magic Erase จะลบทุกสิ่งที่คุณแตะ
4. ทำการเลือกของคุณเองใน Magic Eraser
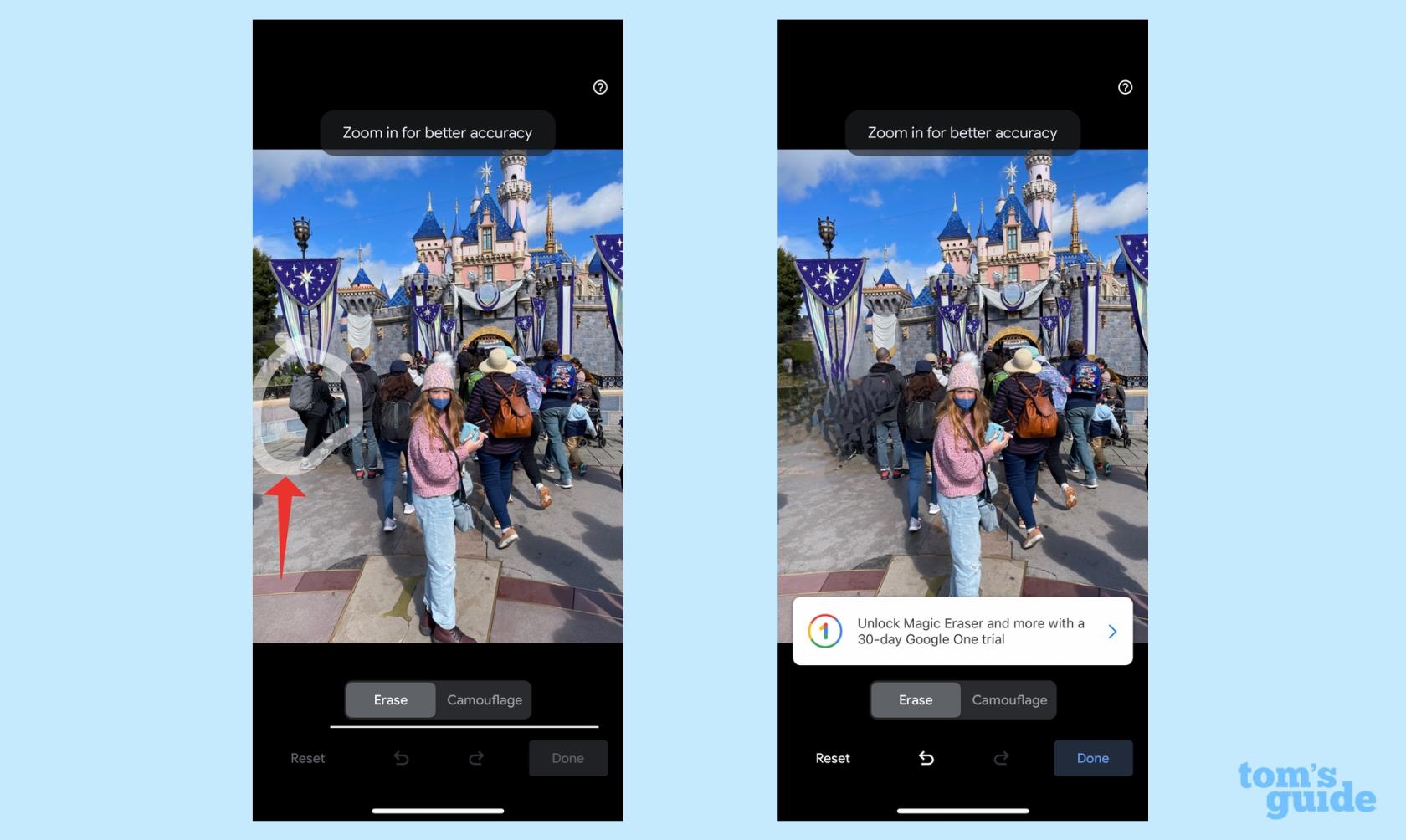
(ภาพ: © คู่มือของเรา)
หากมีวัตถุหรือบุคคลที่ Magic Eraser ไม่ได้ เน้นไว้ซึ่งคุณต้องการนำออก เพียงวาดวงกลมด้วยนิ้วของคุณรอบๆ วัตถุหรือบุคคลที่เป็นเป้าหมาย Magic Eraser จะลบการเลือกของคุณโดยอัตโนมัติ
หลังจากทดสอบ Magic Eraser บนอุปกรณ์ Pixel หลายเครื่องแล้ว ฉันสามารถบอกคุณได้ว่าคุณสมบัตินี้ใช้งานได้อย่างมีประสิทธิภาพบน iPhone คำแนะนำของเครื่องมือมักจะค่อนข้างแม่นยำ และแม้ว่าการวาดวงกลมรอบวัตถุเพื่อลบออกจะไม่แม่นยำเสมอไป แต่ก็สามารถทำให้งานสำเร็จได้เช่นกัน ไหวพริบใ���การถ่ายภาพด้วยคอมพิวเตอร์ของ Google มีประโยชน์ที่นี่เช่นกัน เนื่องจากแทนที่วัตถุที่ไม่ต้องการด้วยพื้นหลังที่ดูเป็นธรรมชาติเพียงพอ เพื่อให้คุณไม่สังเกตเห็นสิ่งที่ขาดหายไป
ด้วยตัวของมันเอง Magic Eraser อาจไม่สามารถพิสูจน์ต้นทุนที่เกิดขึ้นประจำที่ 1.99 ดอลลาร์ได้ แต่นั่นไม่ใช่ทั้งหมดที่คุณได้รับจากการสมัครใช้บริการ Google One นอกจากที่เก็บข้อมูลบนคลาวด์แล้ว Google One ยังมีคุณสมบัติการปรับปรุงภาพบุคคลและ HDR รวมถึงความสามารถในการสร้างภาพตัดปะ Google ยังมีบริการจัดส่งฟรีสำหรับรูปอัดอีกด้วย
กำลังมองหาคำแนะนำเกี่ยวกับรูปภาพเพิ่มเติมสำหรับ iPhone ของคุณอยู่ใช่ไหม เราสามารถแสดงวิธีซ่อนรูปภาพ iPhone ของคุณใน iOS 16และวิธีปิด Live Photos เรายังมีคำแนะนำในการตั้งค่าคลังรูปภาพที่ใช้ร่วมกันของ iCloudเพื่อแชร์รูปภาพกับครอบครัวและเพื่อนๆ
เพิ่มเติมจากคำแนะนำของเรา
กังวลว่า iOS 17 เบต้าไม่เสถียร มีปัญหา หรือพบว่าบางแอปใช้งานไม่ได้ใช่หรือไม่ ได้เวลาเปลี่ยนกลับไปใช้ iOS 16
ต่อไปนี้เป็นสองวิธีในการให้ Siri นำบทความบนเว็บไปหาคุณในแอพ Safari บนอุปกรณ์เคลื่อนที่
นี่คือวิธีการขับน้ำออกจาก iPhone โดยใช้ Siri
iOS 17 ช่วยให้แอพเตือนความจำสามารถจัดเรียงรายการขายของชำได้โดยอัตโนมัติ นี่คือวิธีการใช้คุณลักษณะนี้
iOS 16.1 เพิ่มการชาร์จพลังงานสะอาด ซึ่งจะชาร์จ iPhone ของคุณเป็นเวลาเมื่อมีแหล่งพลังงานสะอาด นี่คือวิธีเปิดคุณลักษณะนี้ในการตั้งค่า
iOS 17 เพิ่มการเช็คอินในแอพ Messages เพื่อแจ้งให้ผู้อื่นทราบเมื่อคุณไปถึงที่ใดที่หนึ่งอย่างปลอดภัย นี่คือวิธีใช้การเช็คอิน
มีวิธีง่าย ๆ อย่างเหลือเชื่อในการทำให้เสียงของคุณชัดเจนขึ้น นี่คือวิธีเปิดใช้งานการแยกเสียงบน iPhone
คุณสามารถบันทึกรูปภาพลงในคลังภาพที่ใช้ร่วมกันได้ทันทีที่คุณถ่ายภาพ ต่อไปนี้คือวิธีเปิดคุณสมบัตินั้น — และวิธีปิดเมื่อคุณไม่ต้องการบันทึกรูปภาพไปยัง iCloud ที่แชร์โดยอัตโนมัติ
แอพ Messages ของ iPhone มีตัวติดตามเที่ยวบินในตัวซึ่งช่วยให้คุณติดตามความคืบหน้าของเครื่องบินตั้งแต่เครื่องขึ้นจนแตะพื้น
iOS 16 ทำให้การปิดฟีเจอร์ Live Photos เป็นเรื่องง่าย ต่อไปนี้คือวิธีปิดใช้งานด้วยการแตะสองครั้งในแอพ Photos








