วิธีดาวน์เกรดจาก iOS 17 beta กลับไปเป็น iOS 16

กังวลว่า iOS 17 เบต้าไม่เสถียร มีปัญหา หรือพบว่าบางแอปใช้งานไม่ได้ใช่หรือไม่ ได้เวลาเปลี่ยนกลับไปใช้ iOS 16

iOS 17เพิ่มคุณสมบัติให้กับ Messages ที่อาจมีประโยชน์หากคุณเคยพบปัญหาในการเดินทางจากจุด A ไปยังจุด B และถ้าไม่มีอะไรอื่น มันจะมอบความอุ่นใจให้กับคุณและคนที่คุณรัก
คุณลักษณะนี้เรียกว่าการเช็คอิน และอนุญาตให้คุณอนุญาตให้คนที่คุณส่งข้อความด้วยเมื่อคุณไปถึงที่ไหนสักแห่งอย่างปลอดภัย ยิ่งไปกว่านั้น คุณสมบัติการเช็คอินซึ่งเป็นส่วนหนึ่งของiOS 17 Messagesนั้นทำงานโดยที่คุณไม่ต้องดำเนินการใดๆ มากนัก สิ่งที่คุณต้องทำคือเริ่มการเช็คอินและเริ่มต้นการเดินทางของคุณ การเช็คอินจะแจ้งให้ผู้อื่นทราบโดยอัตโนมัติเมื่อคุณมาถึงหรือหากคุณมาช้า
หากคุณประสบกับความล่าช้าในการเดินทางของคุณ Check In จะส่ง Ping ให้คุณเพื่อดูว่าคุณต้องการเพิ่มเวลาในการเดินทางของคุณหรือไม่ หากคุณไม่ตอบสนอง ฟีเจอร์นี้จะแจ้งเตือนผู้คนที่คุณกำลังแชร์ข้อมูลด้วย โดยให้ข้อมูลเกี่ยวกับตำแหน่งล่าสุดของคุณ (คุณจะสามารถระบุได้ว่าข้อมูลจะถูกแชร์มากน้อยเพียงใด)
การเช็คอินเป็นส่วนหนึ่งของการอัปเดต iOS 17 ที่จะมาถึง iPhone ในช่วงฤดูใบไม้ร่วง แต่คุณไม่ต้องรอถึงตอนนั้นเพื่อทดลองใช้ ตราบใดที่คุณติดตั้ง iOS 17 รุ่นเบต้าสาธารณะที่พร้อมให้ดาวน์โหลดแล้ว คุณและคนที่คุณเช็คอินด้วยต้องใช้ iOS 17 บนโทรศัพท์ของคุณ และคุณจะต้องเปิดใช้งานบริการตำแหน่ง
ต่อไปนี้เป็นคำแนะนำทีละขั้นตอนเกี่ยวกับวิธีใช้การเช็คอินในข้อความบน iPhone ของคุณ
วิธีส่งเช็คอินโดยใช้ Messages บน iPhone ของคุณ
1. เริ่มเช็คอิน
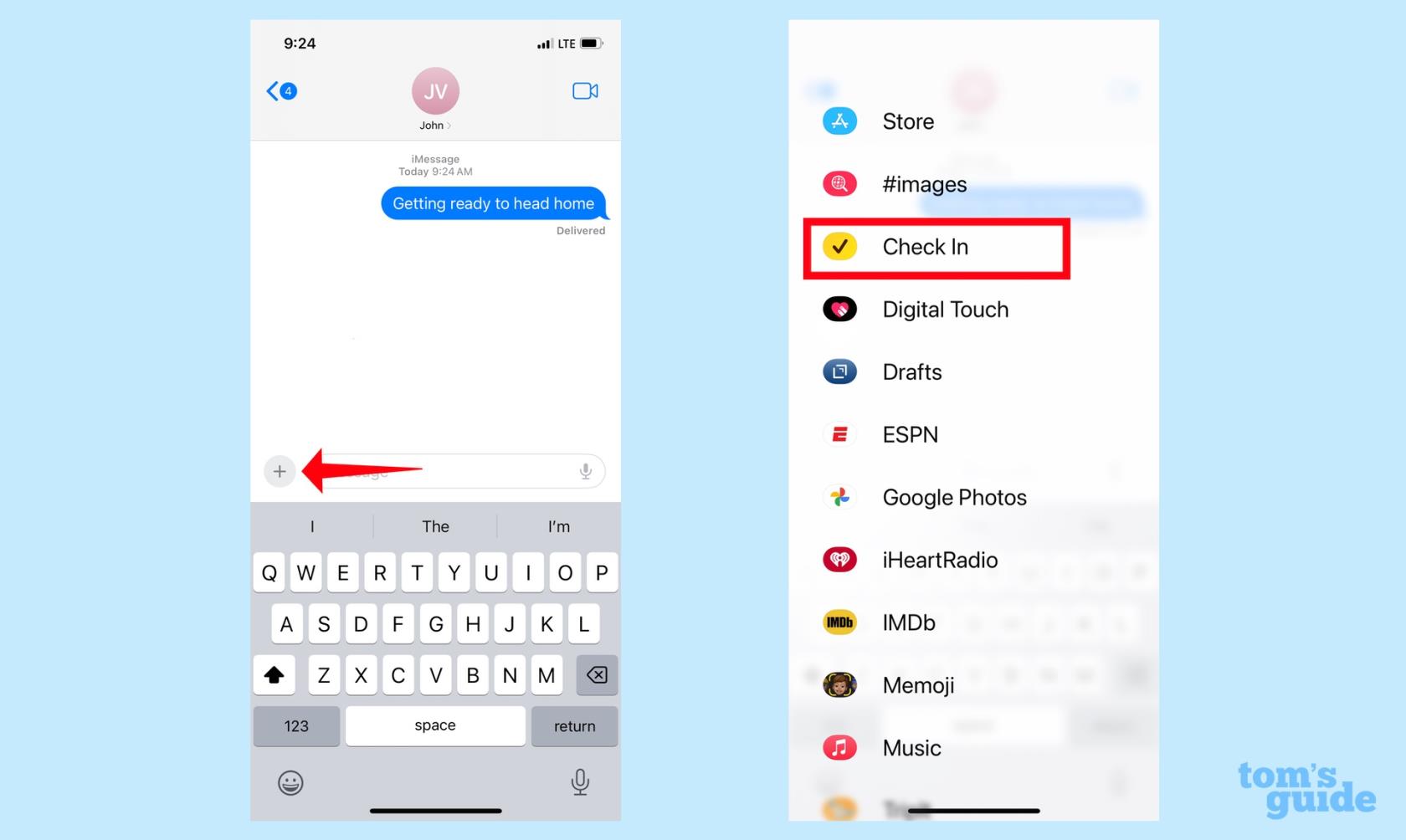
(ภาพ: © Tom's Guide)
ในแอพ Messages ให้ไปที่การสนทนากับบุคคลที่คุณต้องการเช็คอินด้วย แตะปุ่มเครื่องหมายบวก (+)ทางด้านซ้ายของช่องข้อความ เลื่อนดูเมนูของแอพ iMessage ที่ปรากฏขึ้น แล้วเลือกเช็คอิน
2. ตั้งค่าการเช็คอิน
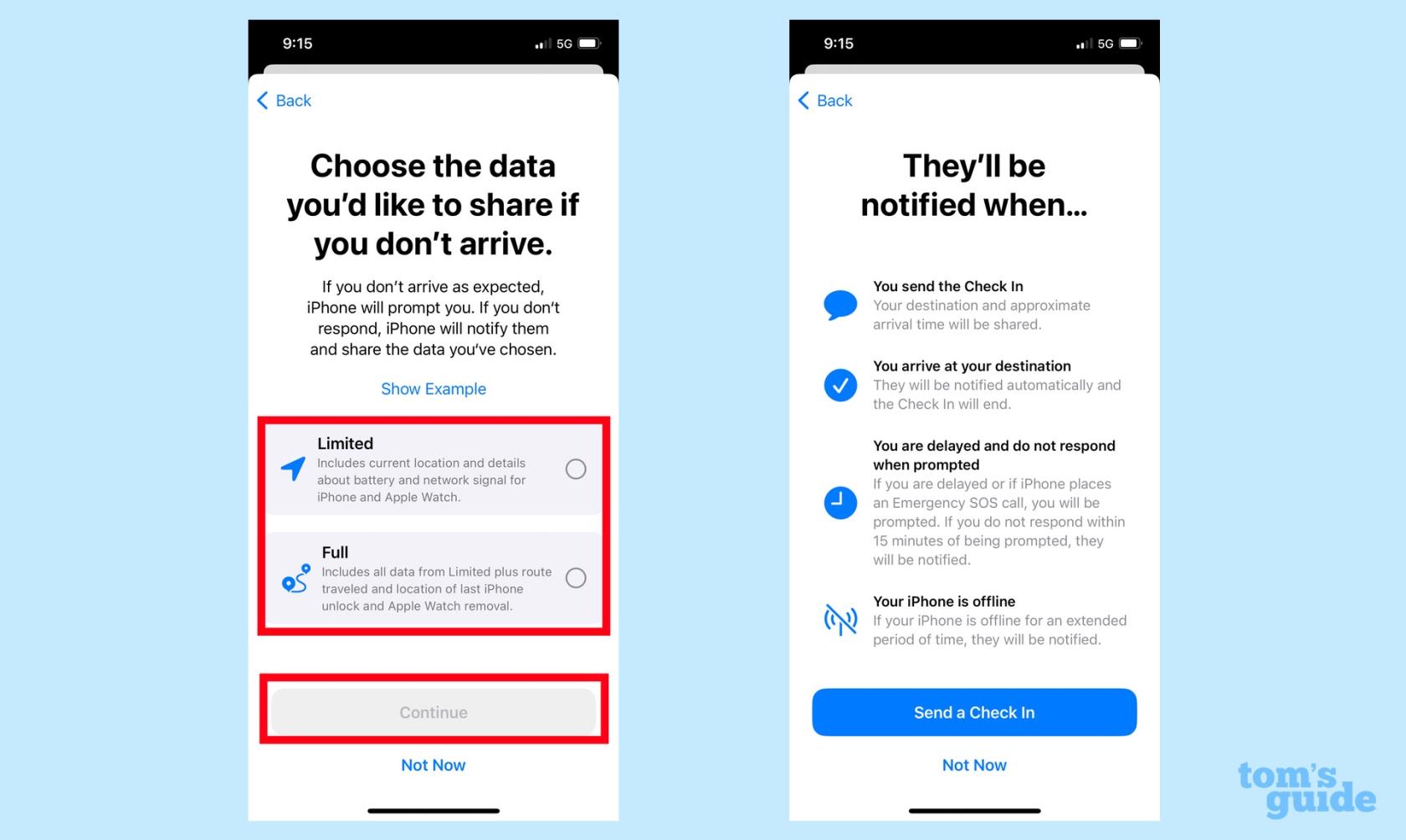
(ภาพ: © Tom's Guide)
หากนี่เป็นครั้งแรกที่คุณเปิดใช้งานการเช็คอิน คุณจะเห็นชุดของหน้าจอที่อธิบายคุณสมบัติให้คุณทราบ หน้าจอที่เกี่ยวข้องมากที่สุดจะแจ้งให้คุณเลือกจำนวนข้อมูลที่คุณต้องการแบ่งปันกับผู้อื่น ตัวเลือกจำกัดจะแชร์ตำแหน่งปัจจุบันของคุณและรายละเอียดเกี่ยวกับสถานะแบตเตอรี่และสัญญาณเครือข่ายสำหรับ iPhone และ Apple Watch ของคุณ (หากคุณใช้ตัวเลือกหลัง)
ตัวเลือกแบบเต็มประกอบด้วยข้อมูลนั้นรวมถึงเส้นทางที่คุณไปและข้อมูลเกี่ยวกับการปลดล็อค iPhone หรือการถอด Apple Watch ครั้งล่าสุดของคุณ
แตะดำเนินการต่อหลังจากที่คุณเลือกแล้ว และในหน้าจอสุดท้ายของบทแนะนำการเช็คอิน ให้แตะส่งการเช็คอินเพื่อดำเนินการต่อ
คุณสามารถเปลี่ยนสิ่งที่ต้องการแชร์กับคนที่คุณเช็คอินด้วยได้ตลอดเวลา เราจะแนะนำขั้นตอนเหล่านี้หลังจากที่เราแสดงวิธีใช้การเช็คอิน
3. ส่งการเช็คอินของคุณ

(ภาพ: © Tom's Guide)
คุณจะต้องแตะลูกศรสีน้ำเงินในช่องข้อความเพื่อส่งการเช็คอิน คุณยังสามารถแตะปุ่มแก้ไขเพื่อเปลี่ยนจุดหมายปลายทางหรือตั้งค่าการเช็คอินตามเวลาที่กำหนด (เราจะแสดงให้คุณเห็นว่าเป็นอย่างไรในอีกเล็กน้อย)
เมื่อคุณส่งการเช็คอิน ข้อความจะปรากฏในการสนทนาของคุณซึ่งแสดงจุดหมายปลายทางและ ETA ของคุณ
4. จัดการการเช็คอินของคุณ
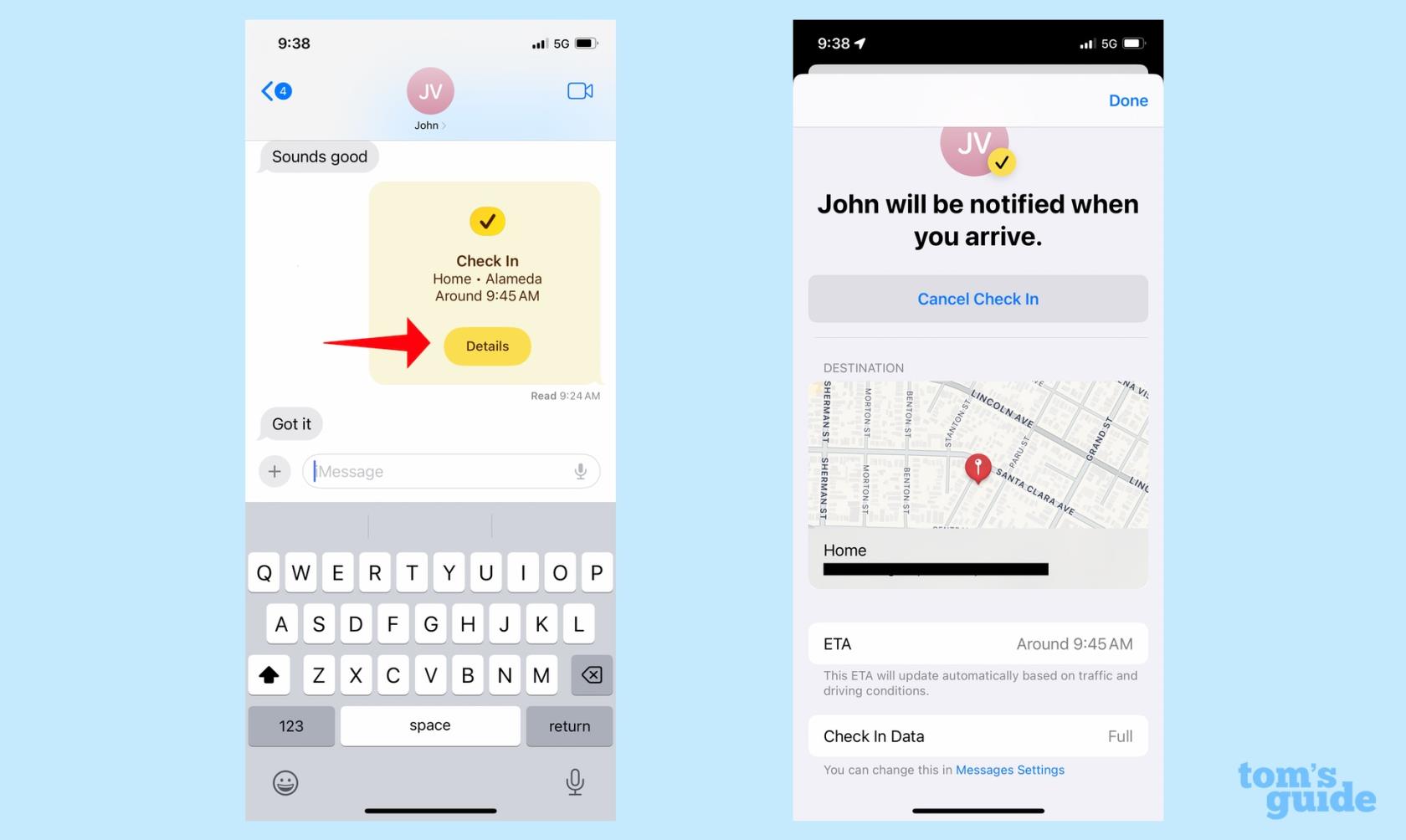
(ภาพ: © Tom's Guide)
จากนี้ไป สิ่งที่คุณต้องทำคือมุ่งหน้าไปยังจุดหมายปลายทางสุดท้ายและ Check In จะจัดการส่วนที่เหลือเอง แต่หากคุณตัดสินใจยกเลิกการเช็คอินให้แตะปุ่มรายละเอียดบนข้อความเช็คอิน คุณจะเห็นหน้าจอพร้อมตัวเลือกยกเลิกการเช็คอิน
หน้าจอเดียวกันนั้นยังแสดงปลายทางและ ETA ของคุณ ตลอดจนข้อมูลที่คุณแบ่งปัน
5. เพิ่มเวลาในการเช็คอินของคุณ
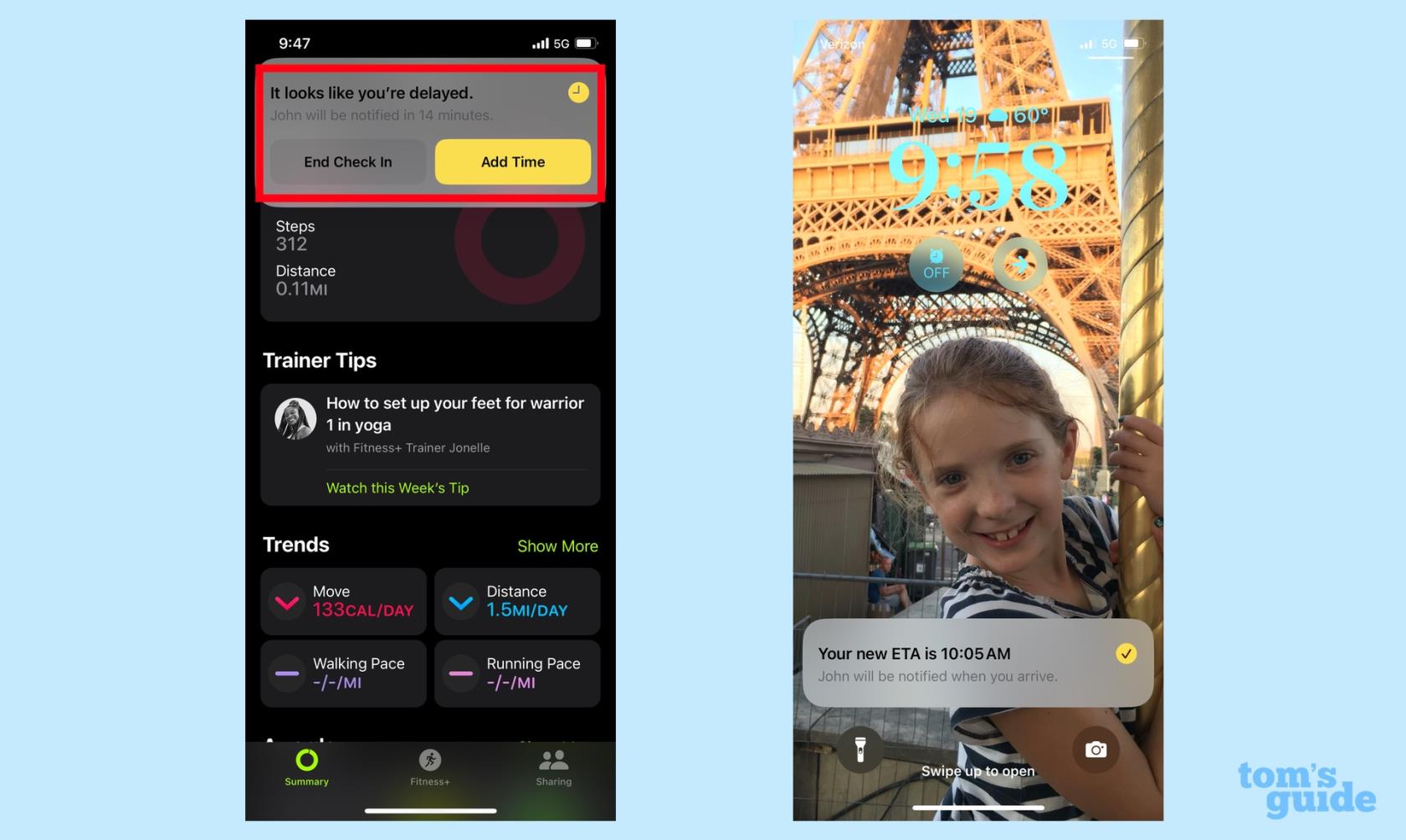
(ภาพ: © Tom's Guide)
หากคุณเกิดความล่าช้าในการเดินทางคุณจะได้รับข้อความแจ้งจาก Check Inให้เพิ่มเวลาในการเดินทางของคุณ หากคุณไม่ตอบกลับภายใน 15 นาที Check In จะแจ้งเตือนคนที่คุณเช็คอินด้วย โดยส่งข้อมูลตำแหน่งที่คุณตกลงที่จะแบ่งปัน เมื่อคุณเพิ่มเวลาETA ของคุณจะได้รับการอัปเดต
6. เดินทางถึงที่หมาย
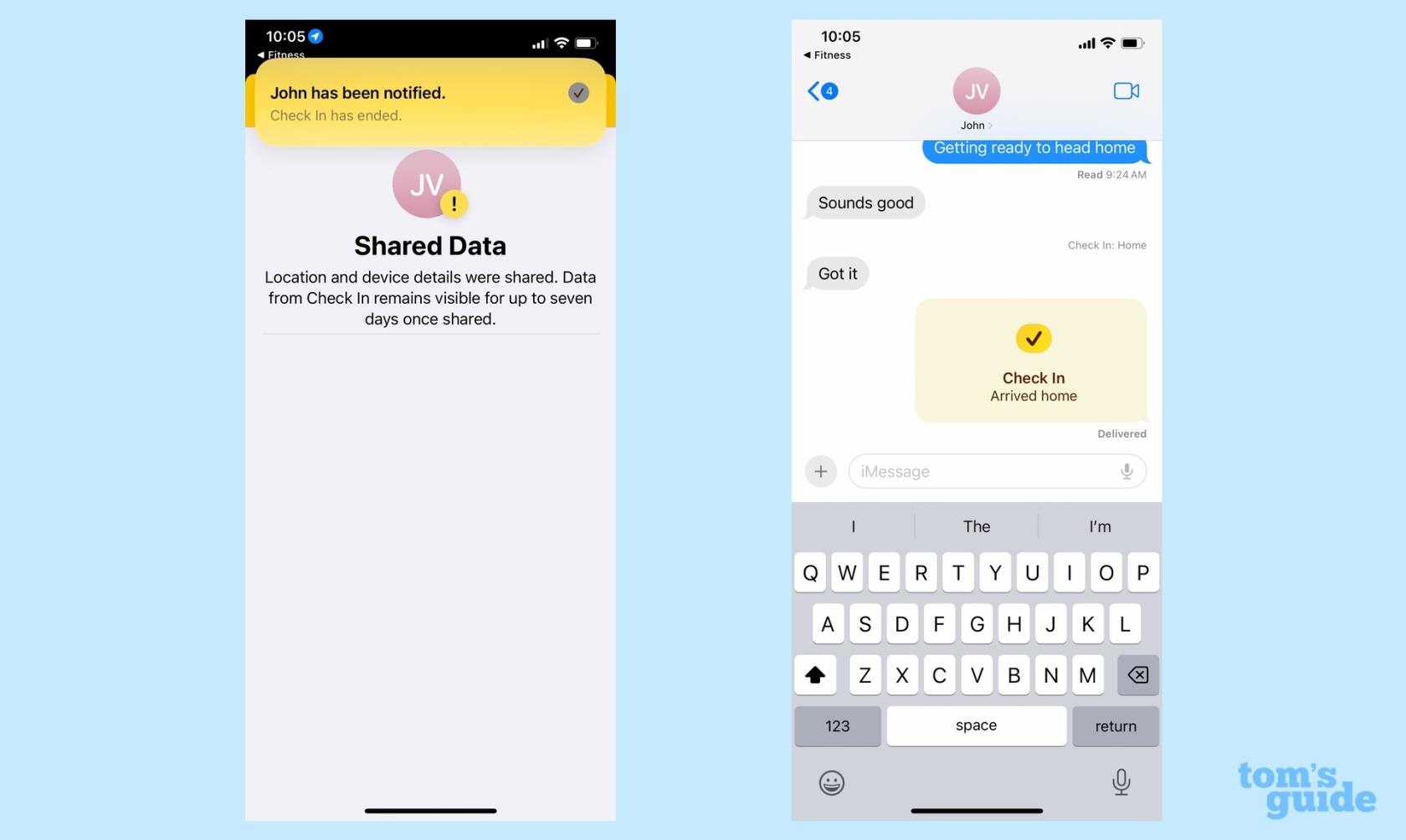
(ภาพ: © Tom's Guide)
ขั้นตอนนี้คุณไม่ต้องทำอะไรมากไปกว่ามาถึงอย่างปลอดภัย การเช็คอินจะสิ้นสุดลงและคุณจะหยุดแบ่งปันข้อมูลของคุณ
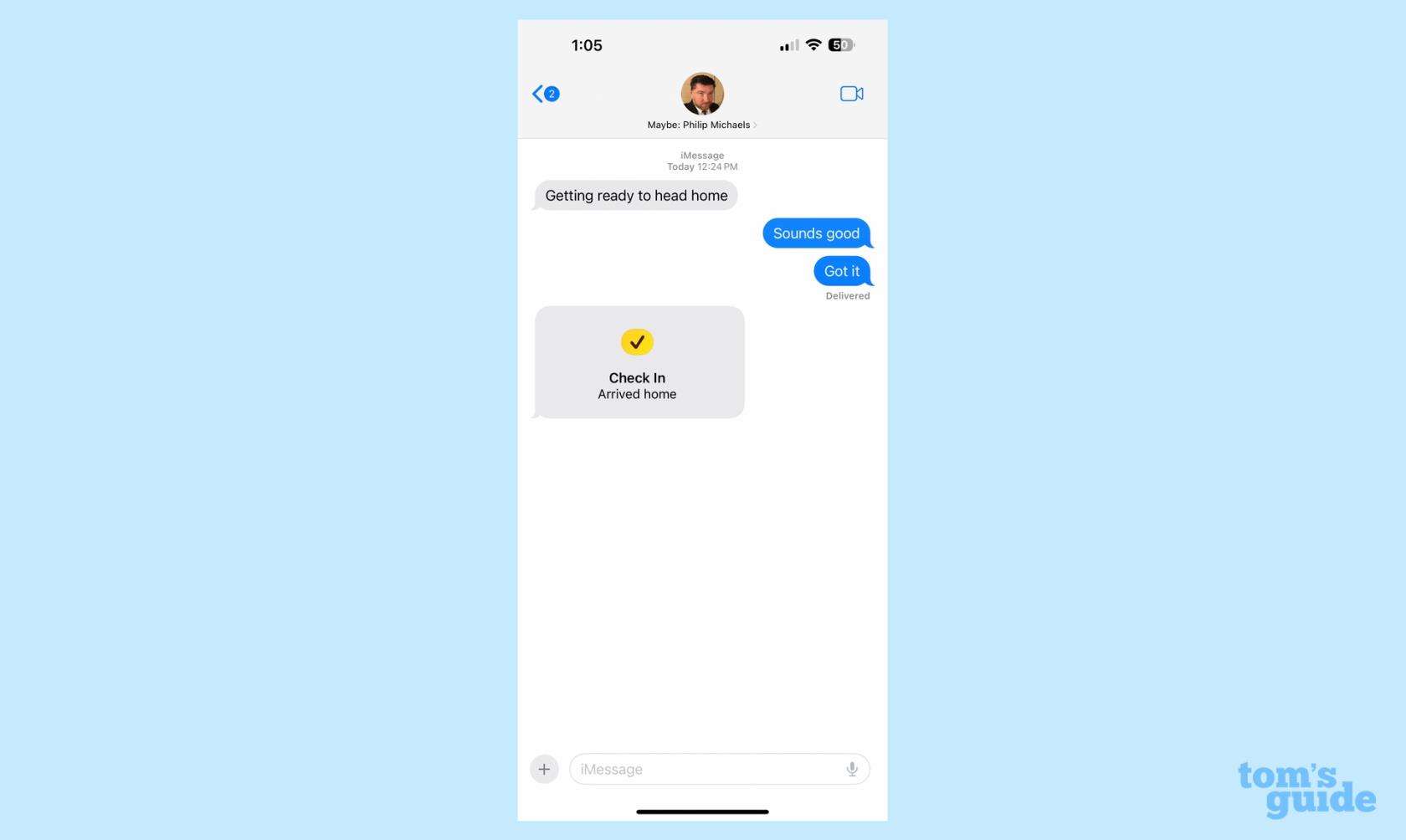
(เครดิตรูปภาพ: Tom's Guide)
บุคคลที่คุณแบ่งปันด้วยจะได้รับการแจ้งเตือนเมื่อคุณถึงจุดหมายปลายทาง และสถานะของการเช็คอินในการสนทนาของคุณจะอัปเดตเพื่อแสดงว่าคุณถึงที่หมายอย่างปลอดภัย
วิธีแก้ไขปลายทางการเช็คอินของคุณ
ในตัวอย่างด้านบน Check In ตรวจพบโดยอัตโนมัติว่าฉันกำลังกลับบ้าน แต่ถ้าคุณมีจุดหมายอื่นในใจหรือต้องการผูกเวลาเช็คอินกับเวลาที่กำหนดล่ะ ง่ายต่อการแก้ไขก่อนที่คุณจะส่งการเช็คอิน
1. แก้ไขการเช็คอินของคุณ

(ภาพ: © Tom's Guide)
เริ่มต้นด้วยขั้นตอนที่ 3 จากด้านบนแตะที่ปุ่มแก้ไขในหน้าต่างเช็คอิน
2. เปลี่ยนปลายทางการเช็คอินของคุณ
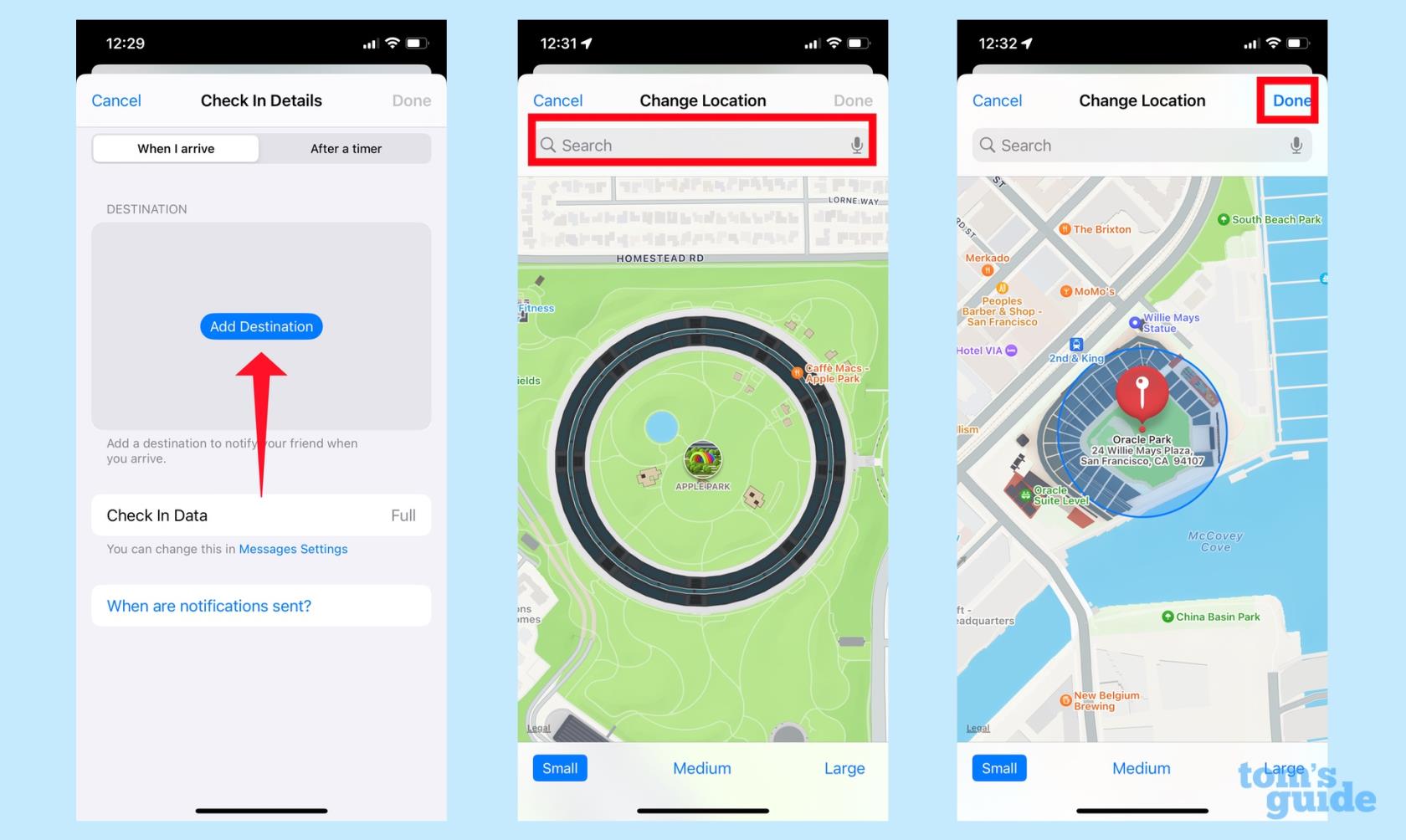
(ภาพ: © Tom's Guide)
หากต้องการเปลี่ยนจุดหมายปลายทาง ตรวจสอบให้แน่ใจว่าแท็บด้านบนแสดงเมื่อฉันมาถึง แตะ เพิ่มปลายทาง บนหน้าจอต่อมาให้พิมพ์จุดหมายปลายทางของคุณในแถบค้นหา เมื่อคุณเลือกปลายทางที่ต้องการแล้วให้แตะเสร็จสิ้น
3. เปลี่ยนเป็นนาฬิกาจับเวลา

หากต้องการตั้งค่าการเช็ค อินตามเวลาที่กำหนดให้แตะแท็บ After a Timer ใช้เมนูตัวจับเวลาเพื่อเลือกเวลาสิ้นสุดการเช็คอินแล้วแตะเสร็จสิ้น
วิธีจัดการข้อมูลที่คุณแบ่งปันผ่านการเช็คอิน
ระบบจะถามคุณว่าต้องการแชร์ข้อมูลแบบจำกัดหรือแบบเต็มในครั้งแรกที่คุณเริ่มเช็คอินเท่านั้น หลังจากนั้น ตัวเลือกเริ่มต้นของคุณจะเป็นตัวเลือกเริ่มต้น หากต้องการเปลี่ยน คุณจะต้องไปที่แอปการตั้งค่า
1. ไปที่การตั้งค่า
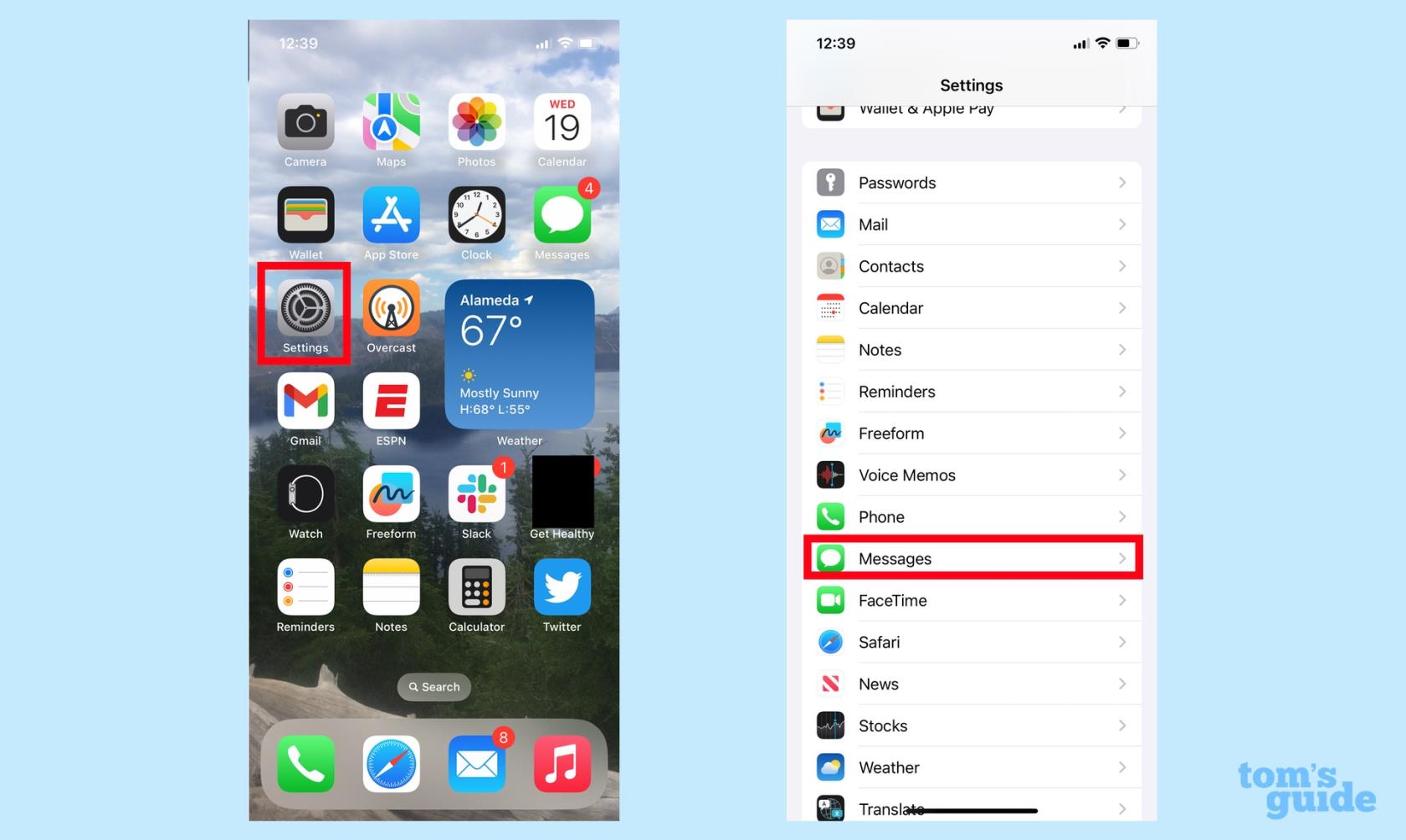
(ภาพ: © Tom's Guide)
เปิดการตั้งค่าและเลือกข้อความ
2. เปลี่ยนข้อมูลการเช็คอินของคุณ

เลื่อนลงไปที่ส่วนเช็คอินของแอพ Messages แล้วแตะ Data ในหน้าจอต่อมา ให้เลือกระหว่าง จำกัด และ เต็ม จากนั้นแตะลูกศรย้อนกลับที่ด้านบนซ้ายเพื่อบันทึกตัวเลือกของคุณ
และนั่นคือทั้งหมดที่มีในการจัดการการเช็คอิน แต่เรามีข้อมูลเพิ่มเติมเกี่ยวกับการอัปเดตซอฟต์แวร์ iPhone ล่าสุดของ Apple โดยอ้างอิงตามเวลาจริงของเรากับ iOS 17 รุ่นเบต้าสาธารณะ
เราสามารถแสดงวิธีตั้งค่าโหมดสแตนด์บายและวิธีเปิดใช้งานระดับกล้องของ iPhone หากคุณต้องการทราบเกี่ยวกับคุณสมบัติใหม่ใน iOS 17 Safari เราสามารถบอกวิธีตั้งค่าโปรไฟล์การเรียกดูและวิธีให้ Siri อ่านบทความให้คุณฟังในแอพ Safari
กังวลว่า iOS 17 เบต้าไม่เสถียร มีปัญหา หรือพบว่าบางแอปใช้งานไม่ได้ใช่หรือไม่ ได้เวลาเปลี่ยนกลับไปใช้ iOS 16
ต่อไปนี้เป็นสองวิธีในการให้ Siri นำบทความบนเว็บไปหาคุณในแอพ Safari บนอุปกรณ์เคลื่อนที่
นี่คือวิธีการขับน้ำออกจาก iPhone โดยใช้ Siri
iOS 17 ช่วยให้แอพเตือนความจำสามารถจัดเรียงรายการขายของชำได้โดยอัตโนมัติ นี่คือวิธีการใช้คุณลักษณะนี้
iOS 16.1 เพิ่มการชาร์จพลังงานสะอาด ซึ่งจะชาร์จ iPhone ของคุณเป็นเวลาเมื่อมีแหล่งพลังงานสะอาด นี่คือวิธีเปิดคุณลักษณะนี้ในการตั้งค่า
iOS 17 เพิ่มการเช็คอินในแอพ Messages เพื่อแจ้งให้ผู้อื่นทราบเมื่อคุณไปถึงที่ใดที่หนึ่งอย่างปลอดภัย นี่คือวิธีใช้การเช็คอิน
มีวิธีง่าย ๆ อย่างเหลือเชื่อในการทำให้เสียงของคุณชัดเจนขึ้น นี่คือวิธีเปิดใช้งานการแยกเสียงบน iPhone
คุณสามารถบันทึกรูปภาพลงในคลังภาพที่ใช้ร่วมกันได้ทันทีที่คุณถ่ายภาพ ต่อไปนี้คือวิธีเปิดคุณสมบัตินั้น — และวิธีปิดเมื่อคุณไม่ต้องการบันทึกรูปภาพไปยัง iCloud ที่แชร์โดยอัตโนมัติ
แอพ Messages ของ iPhone มีตัวติดตามเที่ยวบินในตัวซึ่งช่วยให้คุณติดตามความคืบหน้าของเครื่องบินตั้งแต่เครื่องขึ้นจนแตะพื้น
iOS 16 ทำให้การปิดฟีเจอร์ Live Photos เป็นเรื่องง่าย ต่อไปนี้คือวิธีปิดใช้งานด้วยการแตะสองครั้งในแอพ Photos







