วิธีดาวน์เกรดจาก iOS 17 beta กลับไปเป็น iOS 16

กังวลว่า iOS 17 เบต้าไม่เสถียร มีปัญหา หรือพบว่าบางแอปใช้งานไม่ได้ใช่หรือไม่ ได้เวลาเปลี่ยนกลับไปใช้ iOS 16
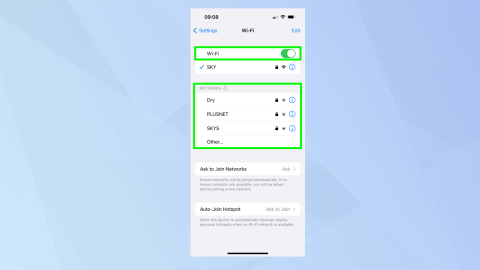
เมื่อคุณรู้วิธี AirPlay ไปยัง Apple TV แล้ว คุณสามารถเริ่มคิดถึงวิธีใช้คุณสมบัติที่ยอดเยี่ยมนี้ สำหรับผู้เริ่มต้น คุณสามารถใช้เพื่อแสดงสิ่งที่อยู่บนหน้าจอ iPhone หรือ iPad ของคุณโดยไม่ต้องเดินผ่านไปมา คุณยังสามารถเปลี่ยนจากการดูวิดีโอบน iPhone ของคุณเป็นการดูบนหน้าจอที่ใหญ่ขึ้นได้ รับรองว่าดีต่อดวงตาแน่นอน!
เราจะแสดงวิธีการทำทั้งสองอย่างพร้อมกันในขณะเดียวกันก็สำรวจวิธี AirPlay เสียงไปยังApple TVด้วยเช่นกัน ทำได้ง่ายมากและต้องการการตั้งค่าเพียงเล็กน้อย นอกจากตรวจสอบว่าทั้ง iPhone และ Apple TV อยู่ในเครือข่ายเดียวกัน ที่เหลือเป็นเรื่องของการกดปุ่มไม่กี่ปุ่มเพื่อเริ่มและหยุด
วิธี AirPlay ไปยัง Apple TV: เชื่อมต่อกับ Wi-Fi
ก่อนอื่น ตรวจสอบให้แน่ใจว่า iPhone และ Apple TV ของคุณเชื่อมต่อกับเครือข่าย Wi-Fi เดียวกัน
1.บน iPhone ของคุณเปิดแอปการตั้งค่าแล้วแตะWi-Fiจากนั้นเปิดปุ่ม Wi-Fiและเลือกเครือข่าย
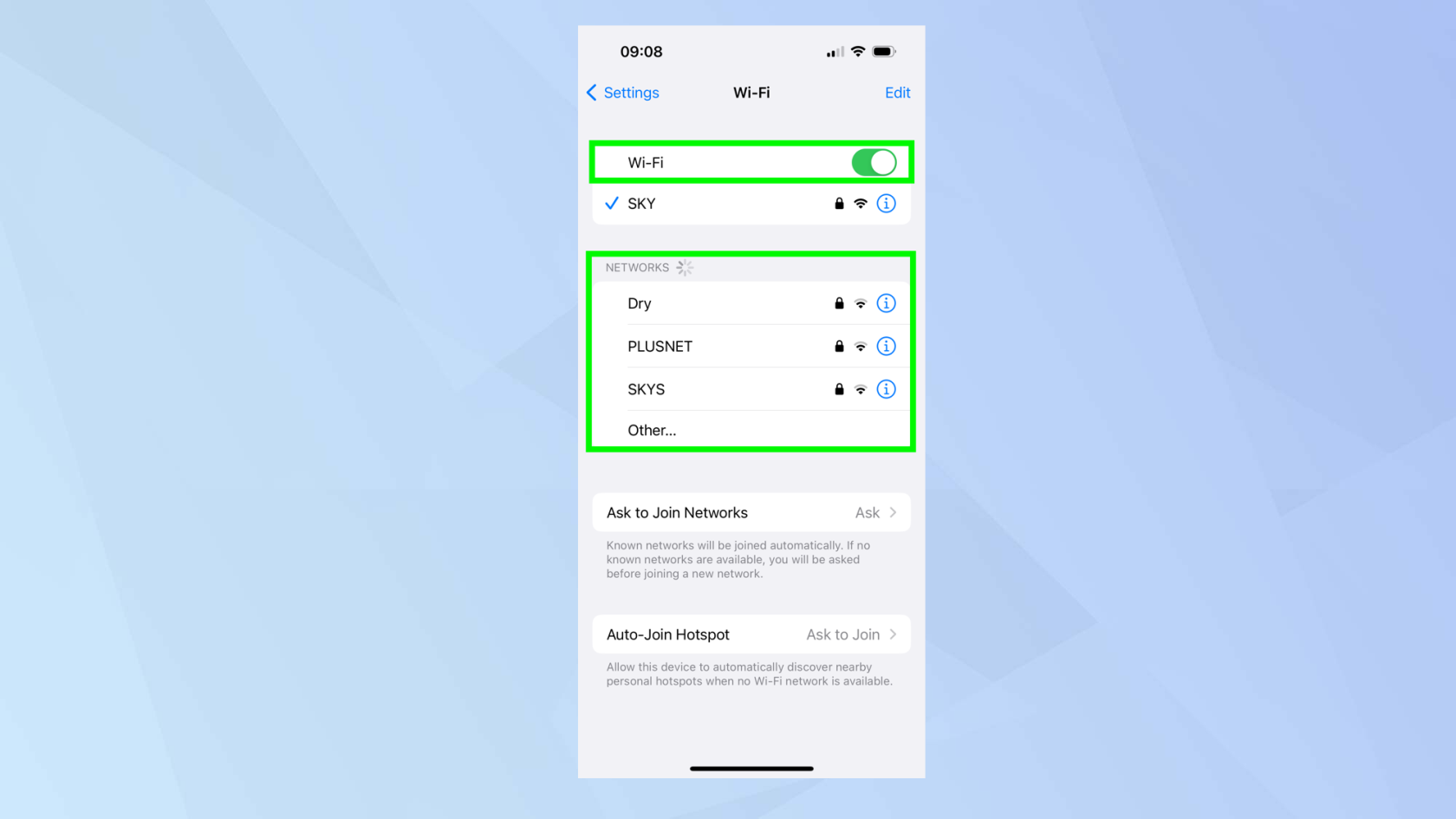
(เครดิตรูปภาพ: อนาคต)
2.บน Apple TV เปิดแอปการตั้งค่าเลื่อนลงแล้วคลิกเครือข่ายจากนั้นเลือก Wi-Fiและเลือกเครือข่าย
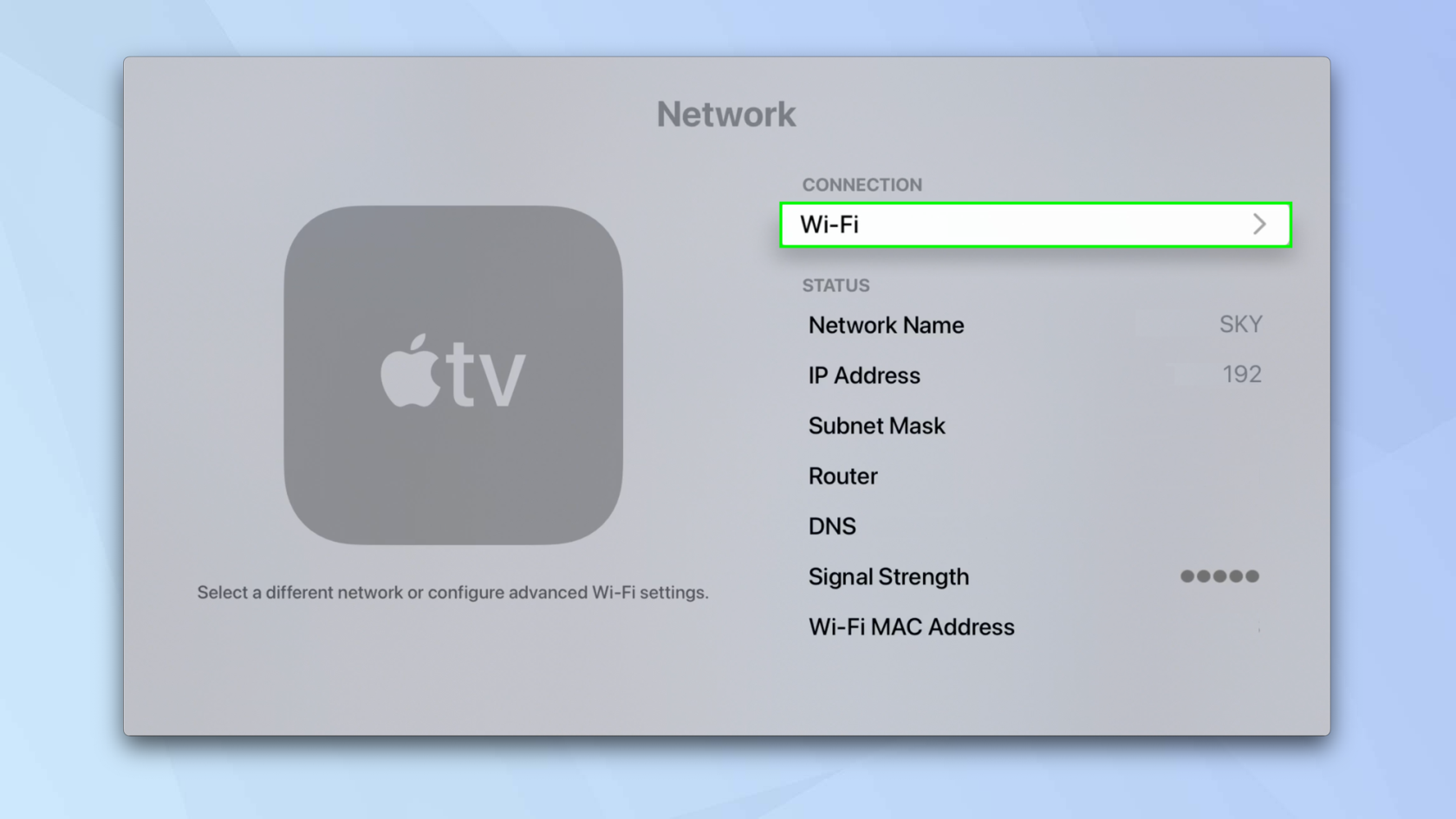
(เครดิตรูปภาพ: อนาคต)
วิธี AirPlay ไปยัง Apple TV: การจำลองหน้าจอ
เราจะใช้ AirPlay เพื่อสะท้อนหน้าจอ iPhone ของคุณบน Apple TV
แต่โปรดระวัง: ทุกสิ่งที่คุณทำบนหน้าจอ iPhone ของคุณจะแสดงบนโทรทัศน์ที่เชื่อมต่อกับอุปกรณ์ Apple TV ดังนั้นโปรดระวังการเปิดแอปส่วนตัวใดๆ เช่น การธนาคารหรือโซเชียลมีเดียเมื่อใช้งานการมิเรอร์
1. ปัดลง จากมุมขวาบนของหน้าจอเพื่อเปิดศูนย์ควบคุม (เว้นแต่คุณจะมี TouchID iPhone ซึ่งในกรณีนี้ให้ปัดขึ้นจากขอบด้านล่าง )

(เครดิตรูปภาพ: อนาคต)
2.ตอนนี้แตะที่ไอคอนการสะท้อนหน้าจอ
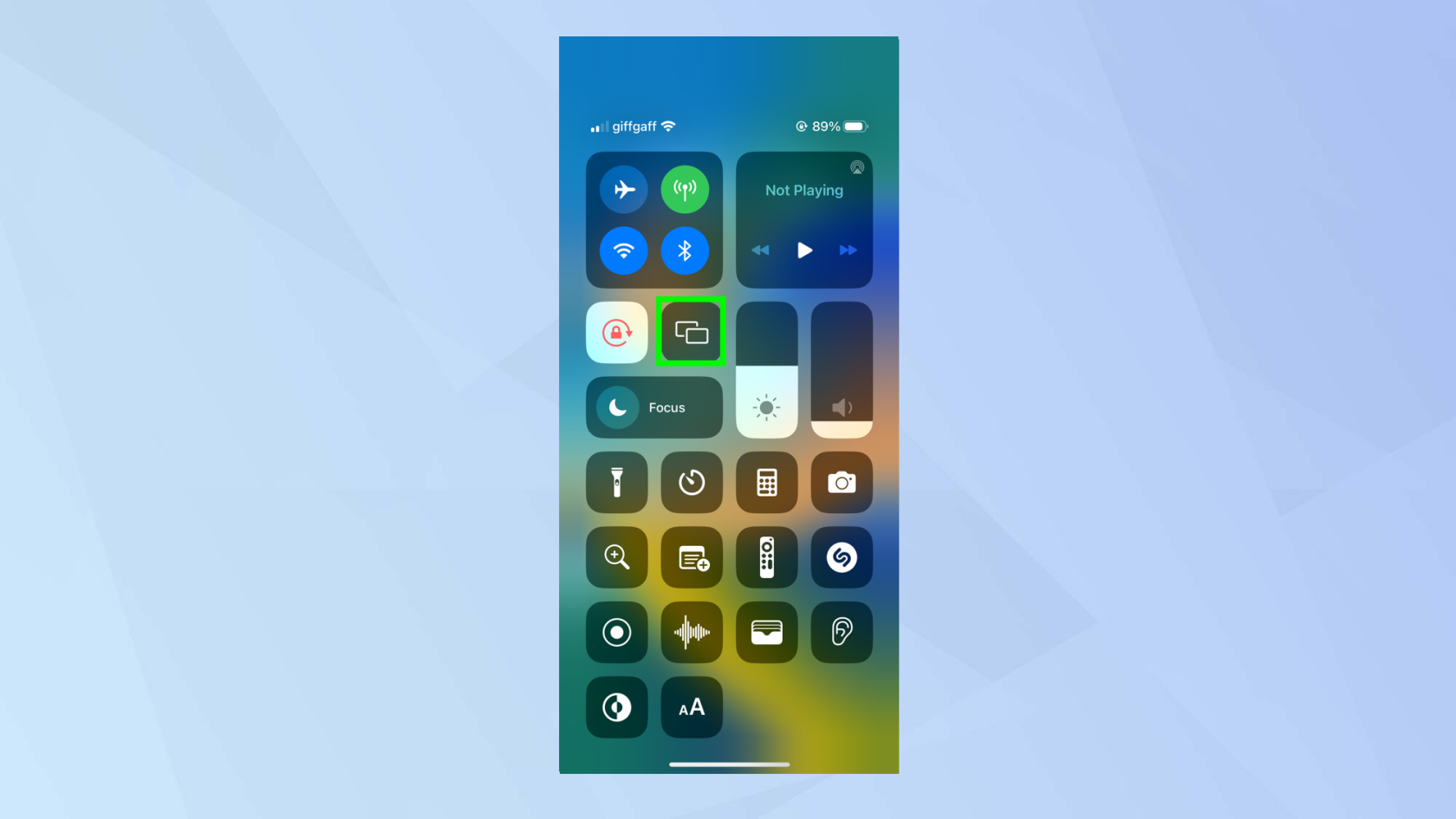
(เครดิตรูปภาพ: อนาคต)
3. เลือก Apple TV ของคุณจากเมนู
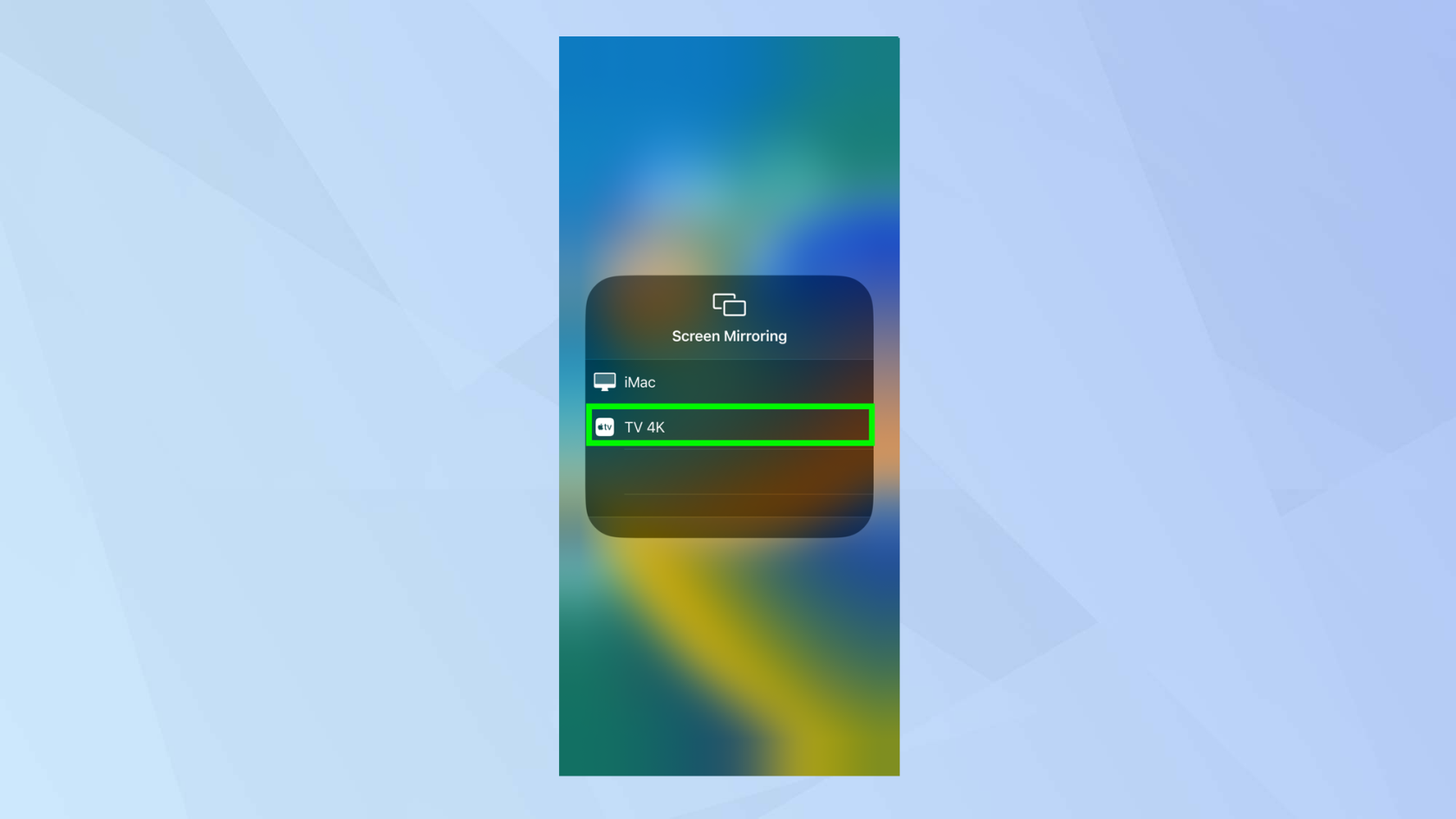
(เครดิตรูปภาพ: อนาคต)
4. แตะที่ใดก็ได้นอกกล่องเมนูเพื่อกลับไปที่ศูนย์ควบคุม จากนั้นใช้ iPhone ตามปกติ การกระทำทั้งหมดของคุณจะถูกสะท้อนบน Apple TV
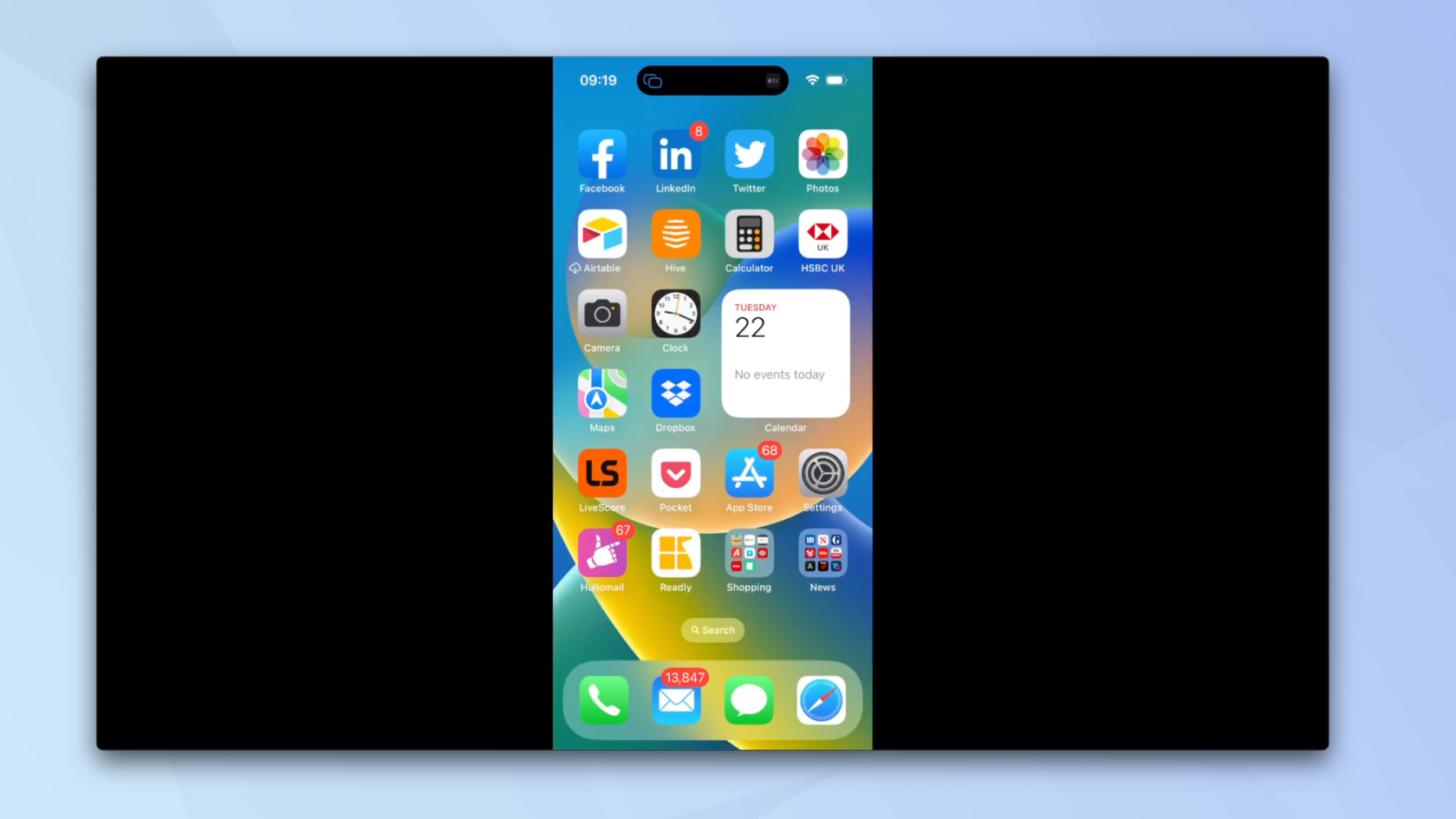
(เครดิตรูปภาพ: อนาคต)
5.ในการจบเซสชันให้เปิดศูนย์ควบคุมอีกครั้ง แล้ว แตะ ไอคอนScreen Mirroring
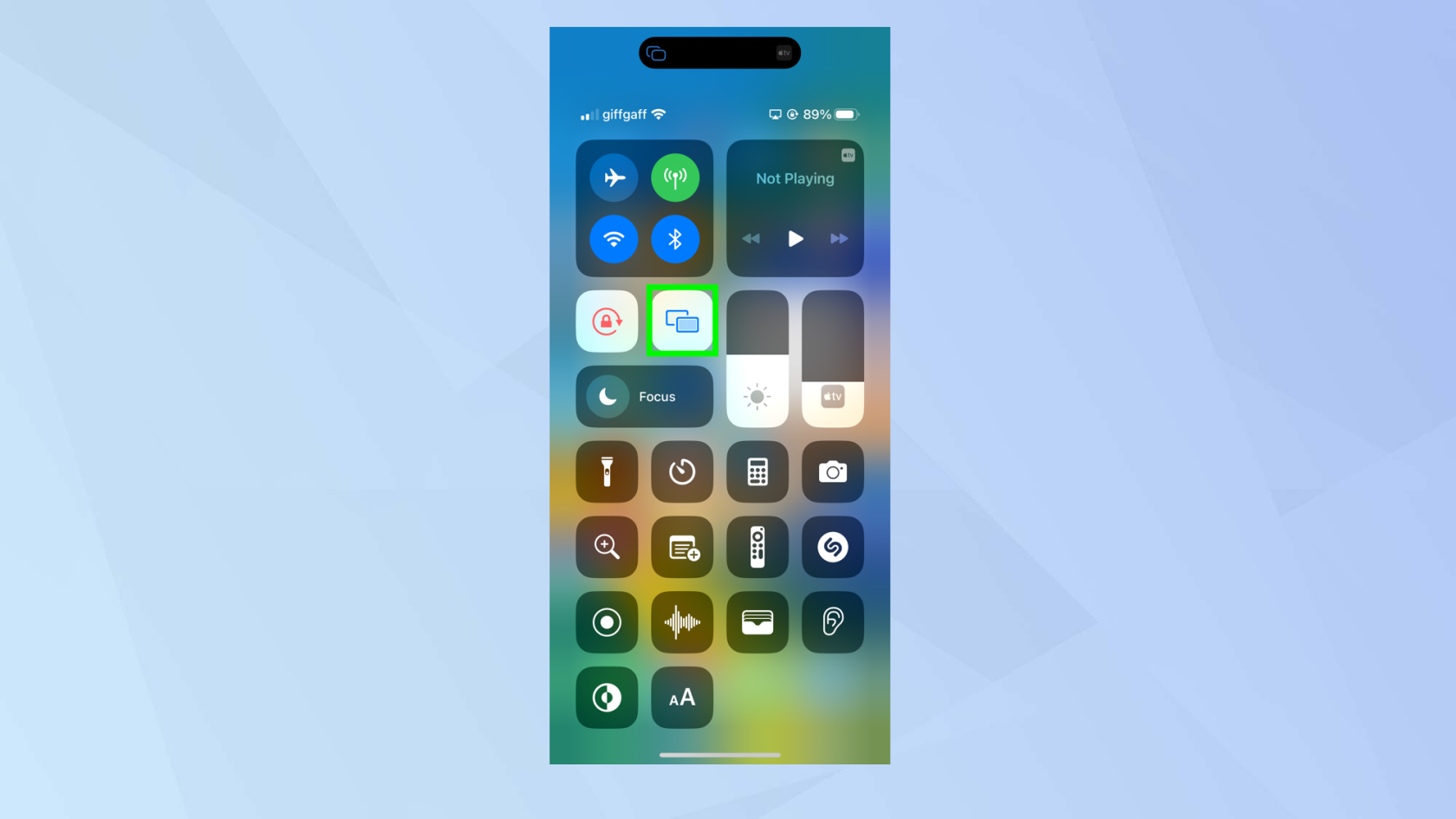
(เครดิตรูปภาพ: อนาคต)
6. แตะหยุดมิเรอร์
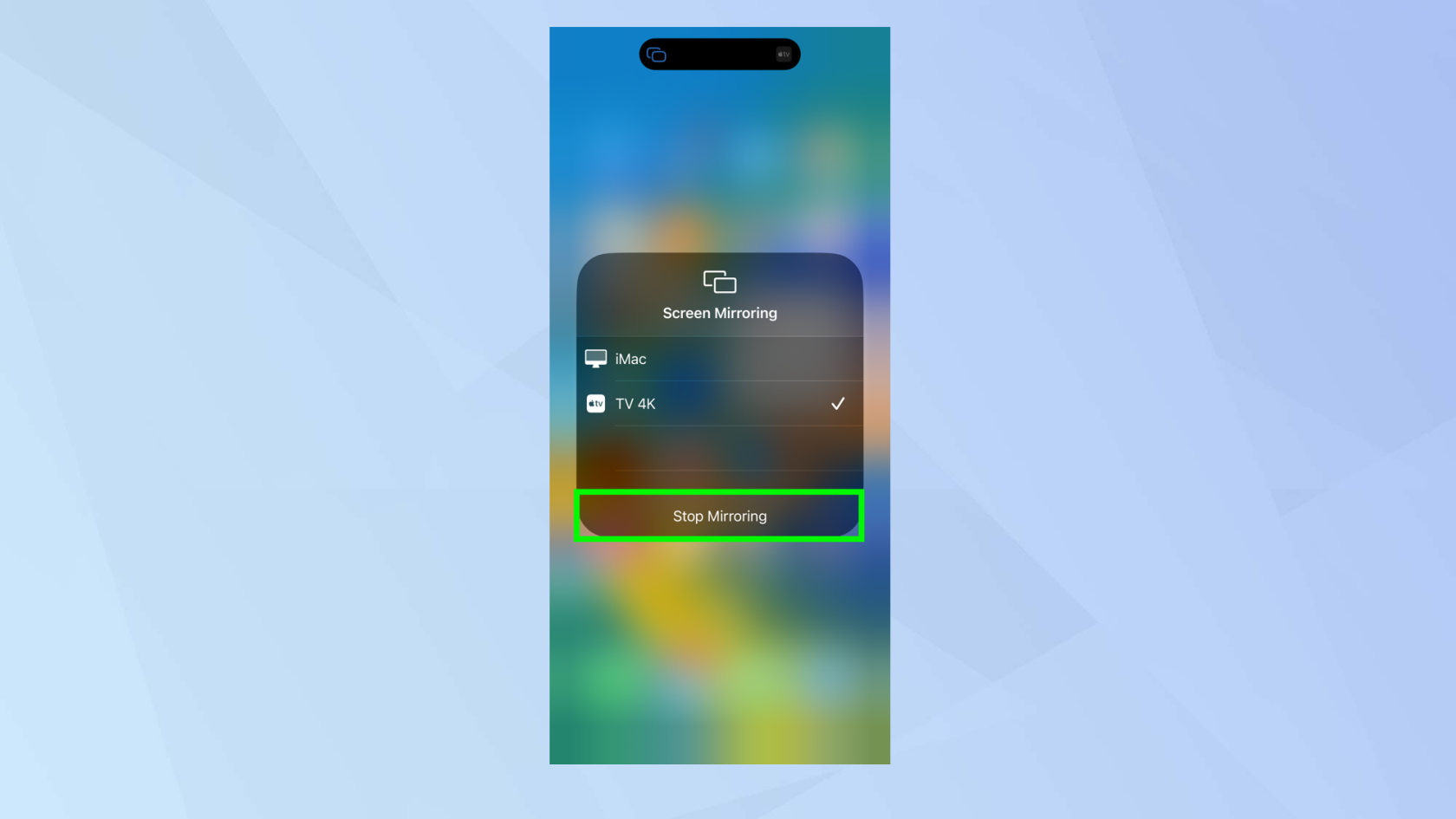
(เครดิตรูปภาพ: อนาคต)
วิธี AirPlay ไปยัง Apple TV: การสตรีมวิดีโอ
หากคุณมีวิดีโอบน iPhone ที่คุณต้องการดูบนหน้าจอที่ใหญ่ขึ้น คุณสามารถสตรีมไปยัง Apple TV โดยใช้ AirPlay
1. ค้นหาวิดีโอ (อาจจะบน YouTube ) และเล่น ตอนนี้แตะวิดีโอแล้วเลือกไอคอนสตรีม

(เครดิตรูปภาพ: อนาคต)
2.คุณจะเห็นรายการอุปกรณ์ สำหรับ Apple TV เลือกอุปกรณ์ AirPlay และ Bluetooth
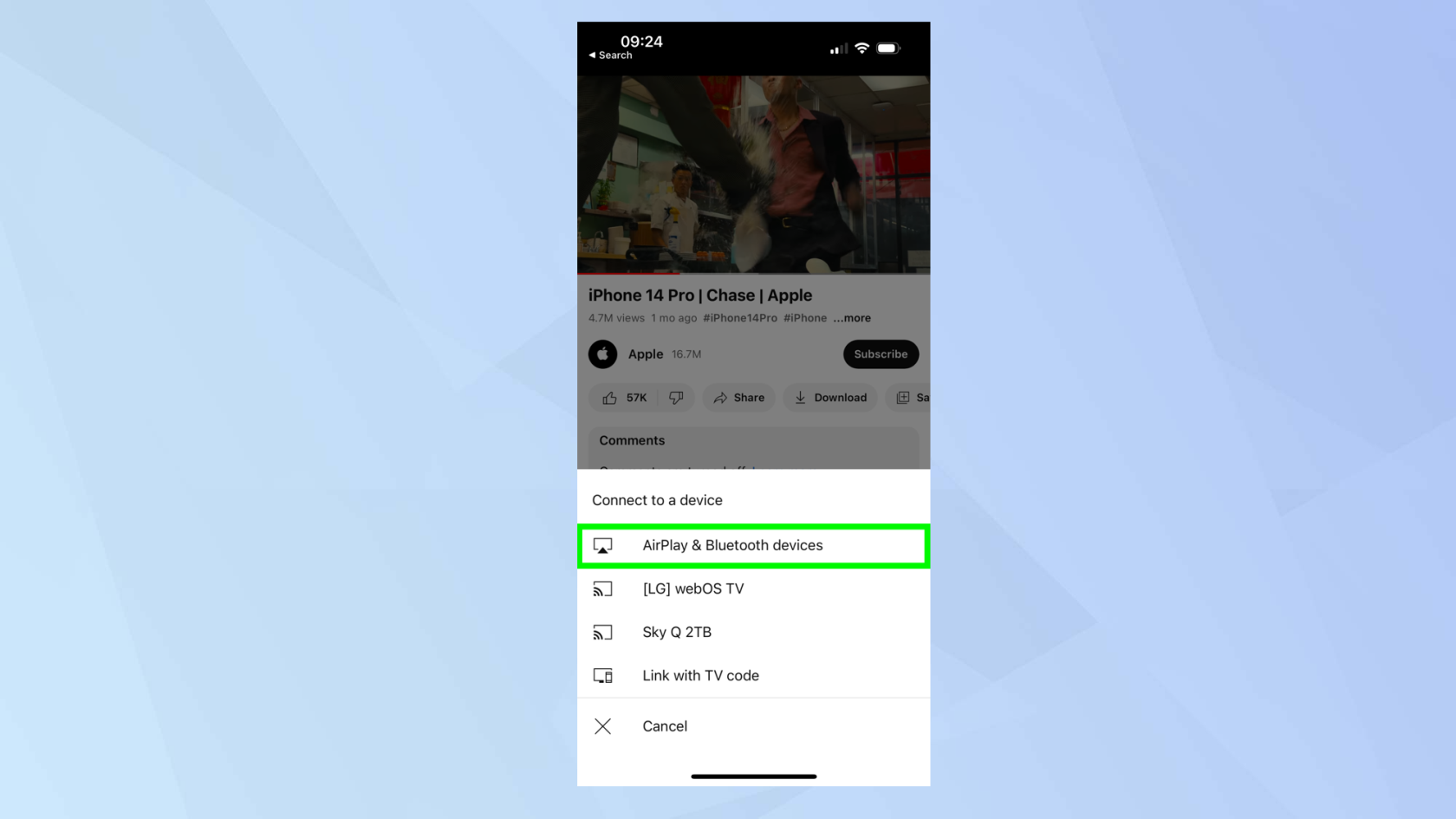
(เครดิตรูปภาพ: อนาคต)
3. แตะ ชื่ออุปกรณ์Apple TV ของคุณ (เราเรียกว่า TV 4K ของเรา แต่คุณอาจใช้ชื่ออื่น)
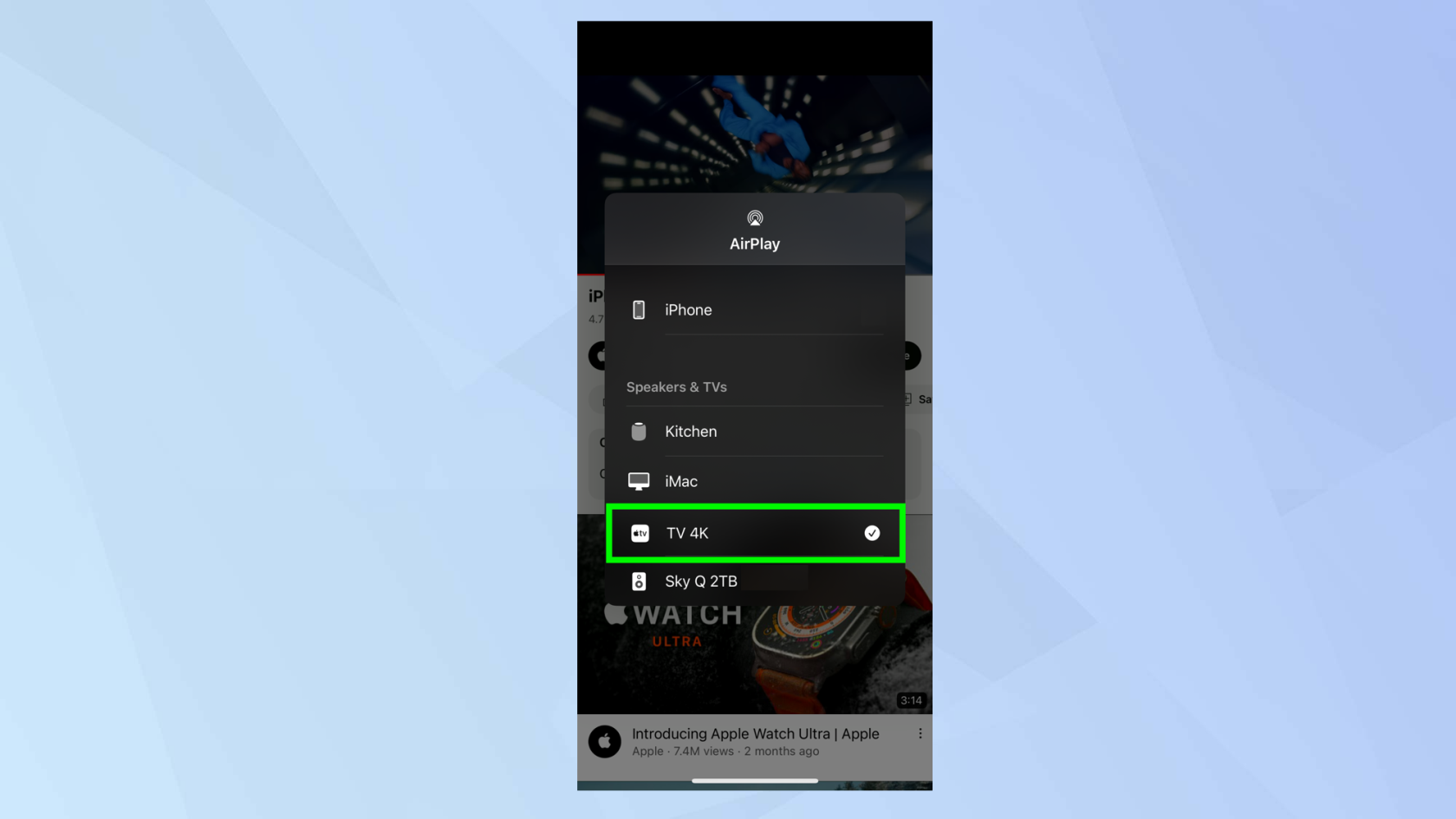
(เครดิตรูปภาพ: อนาคต)
4.วิดีโอจะเริ่มเล่นบน Apple TV ของคุณโดยอัตโนมัติ คุณจะสามารถใช้การควบคุมบนหน้าจอเพื่อจัดการวิธีการเล่นวิดีโอได้
คุณสามารถใช้รีโมท Apple TV เพื่อหยุดชั่วคราวและเล่นวิดีโอ เดินหน้าหรือถอยหลัง เลือกคำบรรยาย แก้ไขเสียง หรือปรับขนาดหน้าจอ
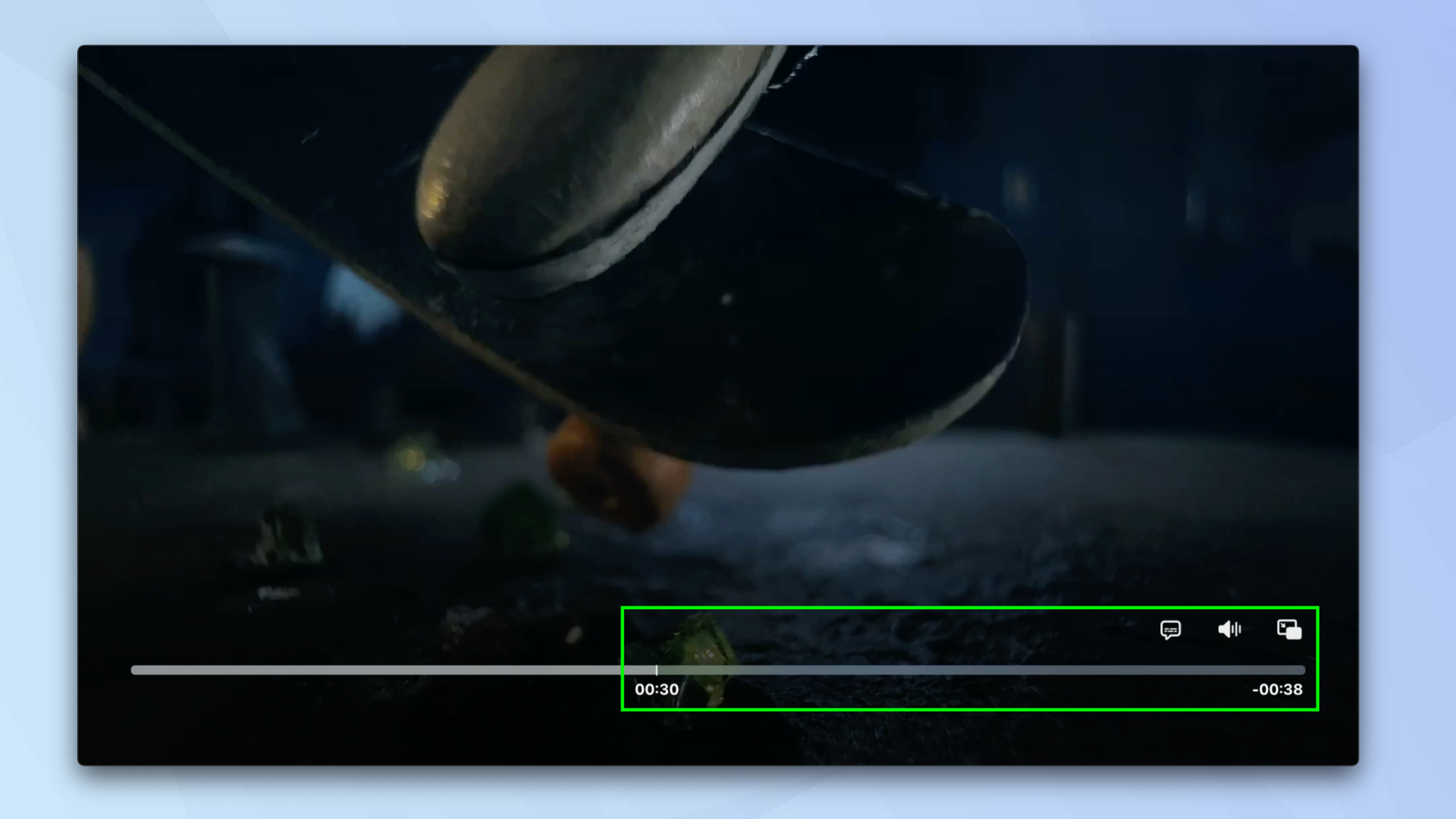
(เครดิตรูปภาพ: อนาคต)
5.คุณสามารถยุติการสตรีม AirPlay เมื่อใดก็ได้ เพียงหยิบ iPhone ของคุณแล้วแตะ iPhoneบนเมนู วิดีโอจะเล่นต่อบน iPhone ของคุณ
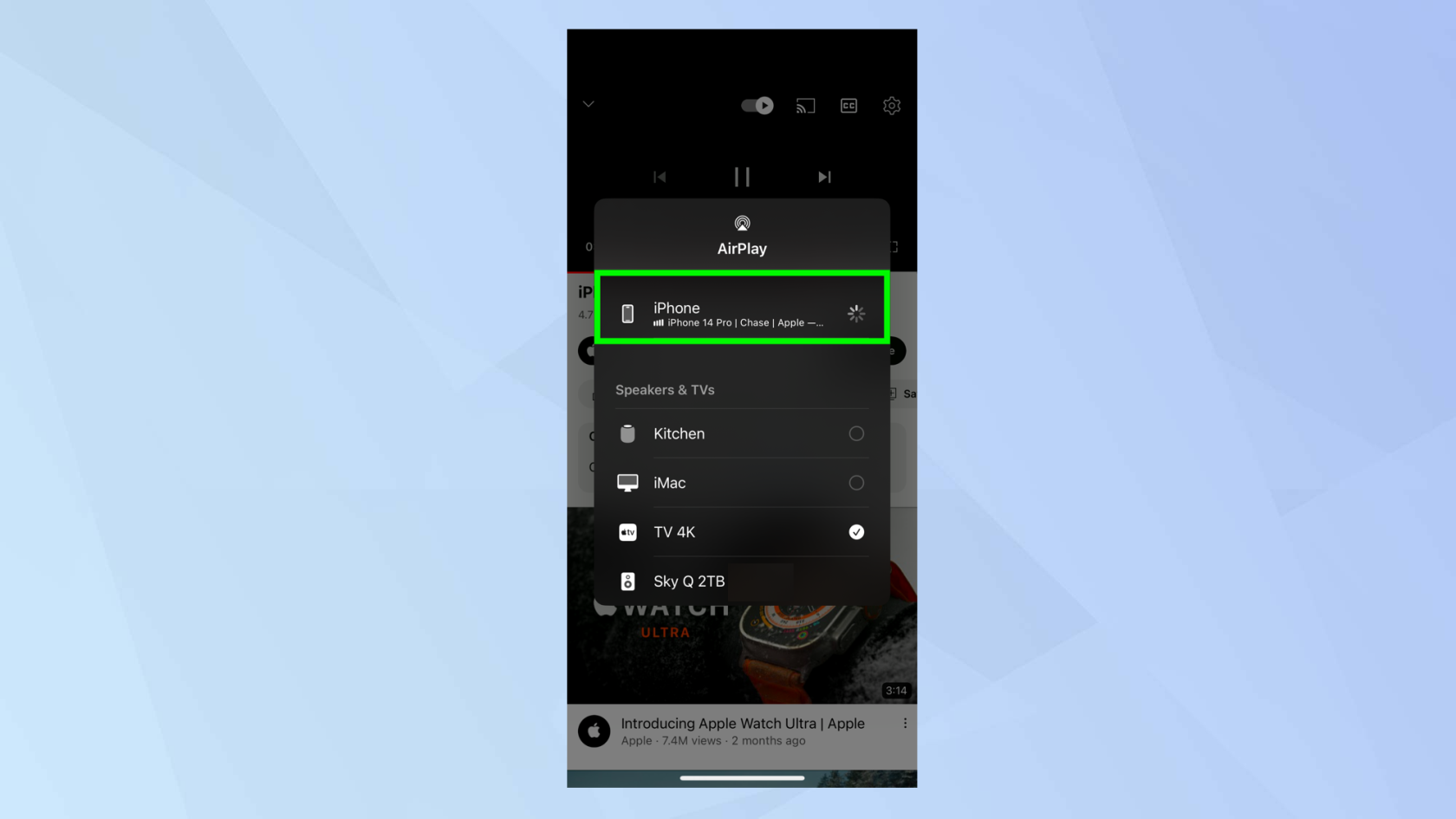
(เครดิตรูปภาพ: อนาคต)
วิธี AirPlay ไปยัง Apple TV: การสตรีมเสียง
หากคุณกำลังเล่นเพลงบน iPhone และต้องการฟังผ่านโทรทัศน์ คุณก็สามารถ AirPlay เพลงไปยัง Apple TV ได้เช่นกัน หากทีวีของคุณมีลำโพงที่ดี นี่อาจเป็นตัวเลือกที่ดีกว่าการใช้หูฟังหรือลำโพงของ iPhone
1.คุณมีสองทางเลือกที่นี่ คุณสามารถเล่นเพลงในแอพ Musicบน iPhone หรือเล่นเพลงจากที่อื่น ในกรณีหลังนี้ให้ปัดลงจากมุมขวาบนของหน้าจอเพื่อเปิดศูนย์ควบคุม (เว้นแต่คุณจะมี TouchID iPhone ซึ่งในกรณีนี้ให้ปัดขึ้นจากขอบด้านล่าง )
ตอนนี้แตะไอคอน AirPlay
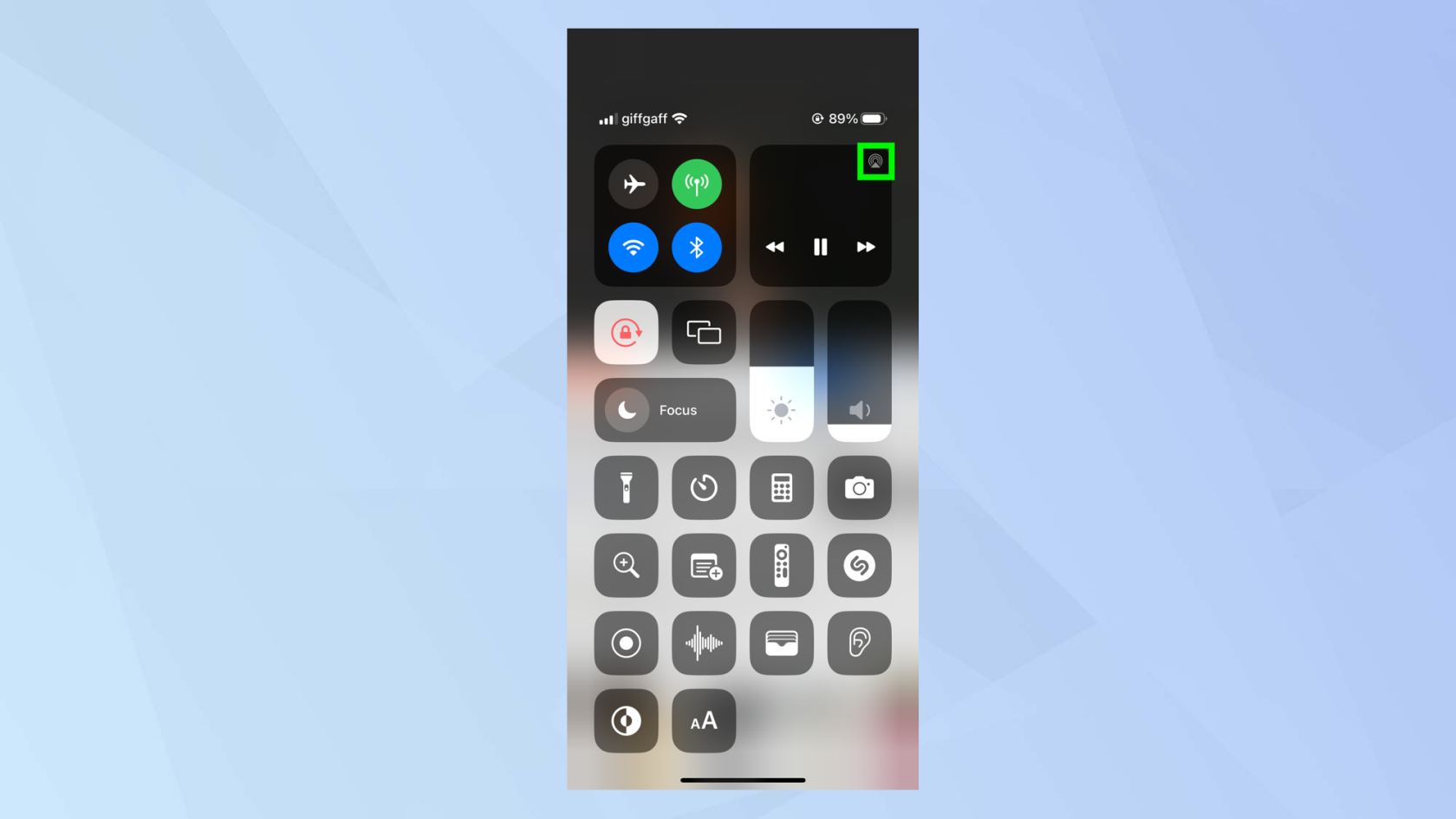
(เครดิตรูปภาพ: อนาคต)
2.ตอนนี้เลือก Apple TVจากรายการอุปกรณ์และเพลงจะเริ่ม AirPlay บนโทรทัศน์ของคุณ
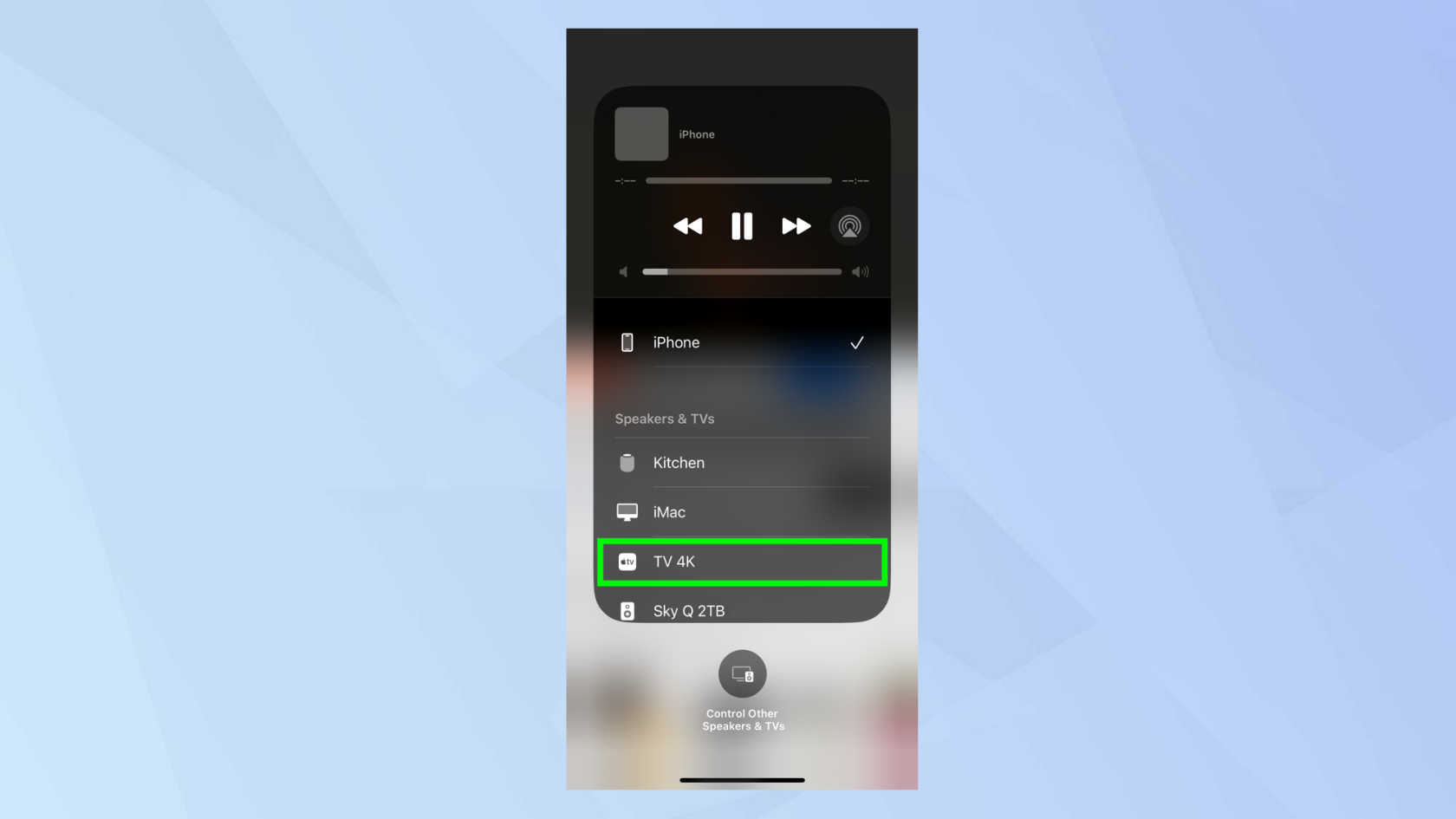
(เครดิตรูปภาพ: อนาคต)
3.หากต้องการหยุดเล่นบน Apple TV เพียงเลือก iPhone ของคุณอีกครั้ง
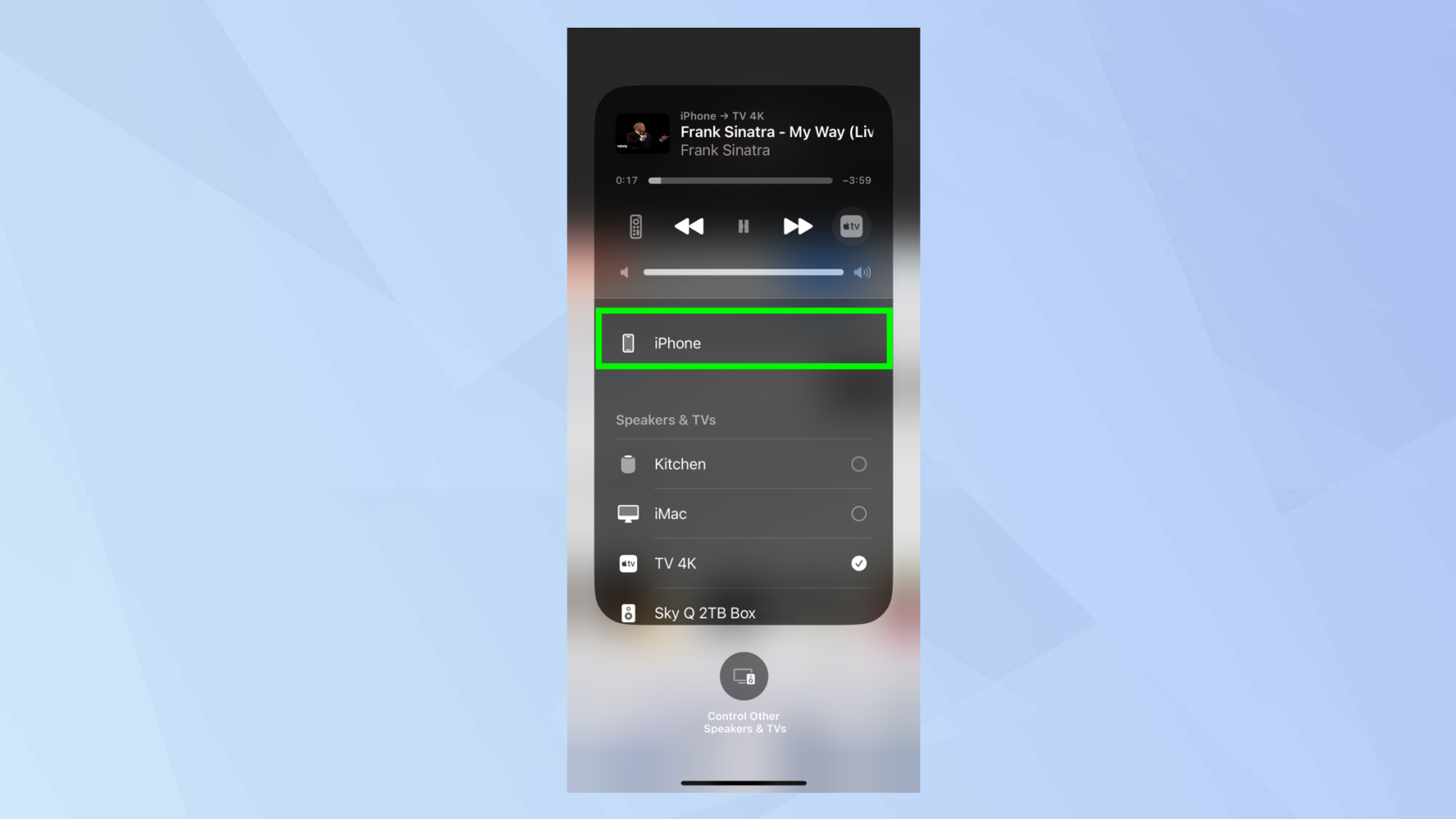
(เครดิตรูปภาพ: อนาคต)
และนั่นคุณไป ตอนนี้คุณรู้วิธี AirPlay ไปยัง Apple TV แล้ว หากคุณไม่มีอุปกรณ์เหล่านี้ ทำไมไม่ลองดูวิธี AirPlay ไปยังทีวี Samsungหรือเรียนรู้วิธีมิเรอร์ iPhone ไปยังทีวีของคุณตราบใดที่ยังรองรับ AirPlay 2! เราขอแนะนำให้พิจารณาซื้อ Apple TV ทำไมไม่ลองดู5 เหตุผลที่ควรซื้อ Apple TV 4Kโดยเฉพาะ
เรามีแบบฝึกหัดเกี่ยวกับ Apple และ iPhone มากมายเพื่อช่วยให้คุณรู้จักเทคโนโลยีของคุณ ทำไมไม่เริ่มต้นด้วยการเรียนรู้วิธีค้นหาโฟลเดอร์ดาวน์โหลดของ iPhoneและวิธีตั้งค่า Medications บน iPhone
กังวลว่า iOS 17 เบต้าไม่เสถียร มีปัญหา หรือพบว่าบางแอปใช้งานไม่ได้ใช่หรือไม่ ได้เวลาเปลี่ยนกลับไปใช้ iOS 16
ต่อไปนี้เป็นสองวิธีในการให้ Siri นำบทความบนเว็บไปหาคุณในแอพ Safari บนอุปกรณ์เคลื่อนที่
นี่คือวิธีการขับน้ำออกจาก iPhone โดยใช้ Siri
iOS 17 ช่วยให้แอพเตือนความจำสามารถจัดเรียงรายการขายของชำได้โดยอัตโนมัติ นี่คือวิธีการใช้คุณลักษณะนี้
iOS 16.1 เพิ่มการชาร์จพลังงานสะอาด ซึ่งจะชาร์จ iPhone ของคุณเป็นเวลาเมื่อมีแหล่งพลังงานสะอาด นี่คือวิธีเปิดคุณลักษณะนี้ในการตั้งค่า
iOS 17 เพิ่มการเช็คอินในแอพ Messages เพื่อแจ้งให้ผู้อื่นทราบเมื่อคุณไปถึงที่ใดที่หนึ่งอย่างปลอดภัย นี่คือวิธีใช้การเช็คอิน
มีวิธีง่าย ๆ อย่างเหลือเชื่อในการทำให้เสียงของคุณชัดเจนขึ้น นี่คือวิธีเปิดใช้งานการแยกเสียงบน iPhone
คุณสามารถบันทึกรูปภาพลงในคลังภาพที่ใช้ร่วมกันได้ทันทีที่คุณถ่ายภาพ ต่อไปนี้คือวิธีเปิดคุณสมบัตินั้น — และวิธีปิดเมื่อคุณไม่ต้องการบันทึกรูปภาพไปยัง iCloud ที่แชร์โดยอัตโนมัติ
แอพ Messages ของ iPhone มีตัวติดตามเที่ยวบินในตัวซึ่งช่วยให้คุณติดตามความคืบหน้าของเครื่องบินตั้งแต่เครื่องขึ้นจนแตะพื้น
iOS 16 ทำให้การปิดฟีเจอร์ Live Photos เป็นเรื่องง่าย ต่อไปนี้คือวิธีปิดใช้งานด้วยการแตะสองครั้งในแอพ Photos








