วิธีดาวน์เกรดจาก iOS 17 beta กลับไปเป็น iOS 16

กังวลว่า iOS 17 เบต้าไม่เสถียร มีปัญหา หรือพบว่าบางแอปใช้งานไม่ได้ใช่หรือไม่ ได้เวลาเปลี่ยนกลับไปใช้ iOS 16

การรู้วิธีซ่อนรูปภาพบน iPhone ของคุณมีประโยชน์เมื่อคุณต้องการเก็บรูปภาพที่เลือกไว้ให้พ้นจากสายตาที่สอดรู้สอดเห็น บางทีคุณอาจต้องการแสดงรูปถ่ายของลูกๆ ของคุณให้เพื่อนร่วมงานเห็นโดยไม่ให้พวกเขาเห็นชีวิตส่วนตัวของคุณ
หรืออาจมีภาพถ่ายของโครงการงานในแอพรูปภาพที่คุณไม่ต้องการให้ปะติดปะต่อกับภาพถ่ายช่วงวันหยุดของคุณ เราไม่ได้มาที่นี่เพื่อตัดสินว่าเหตุใดคุณจึงไม่ต้องการเก็บรูปภาพให้พ้นสายตา เราแค่มาที่นี่เพื่อช่วยให้คุณทำเช่นนั้น
แอพรูปภาพบน iPhone ของคุณเสนอความสามารถในการซ่อนรูปภาพในบางครั้ง แม้ว่ากระบวนการจะเปลี่ยนไปเล็กน้อยในiOS 16 ยิ่งไปกว่านั้นรูปภาพใน iOS 16ยังเพิ่มคุณสมบัติใหม่ที่ช่วยให้ไฟล์ที่ซ่อนของคุณถูกล็อกไว้ในโฟลเดอร์ที่เปิดได้ด้วย Face ID เท่านั้น ซึ่งเป็นการเพิ่มการป้องกันอีกชั้นหนึ่ง
เราสามารถแนะนำคุณตลอดขั้นตอนในการซ่อนรูปภาพบน iPhone ของคุณ นอกจากนี้ เราจะแสดงวิธีเข้าถึงรูปภาพเหล่านั้นเมื่อซ่อนแล้ว และเราจะทำอีกวิธีหนึ่งเพื่อช่วยปกปิดอัลบั้มรูปภาพที่ซ่อนอยู่ของคุณ มาเริ่มกันเลย.
วิธีซ่อนรูปภาพบน iPhone ของคุณ
1. เปิดแอพ Photosแล้วเลือกรูปภาพที่คุณต้องการซ่อน

(เครดิตรูปภาพ: คำแนะนำของเรา)
2. แตะวงกลมที่มีจุดสามจุดที่มุมขวาบนของหน้าจอ เมื่อเมนูแบบเลื่อนลงปรากฏขึ้นให้เลือก ซ่อน
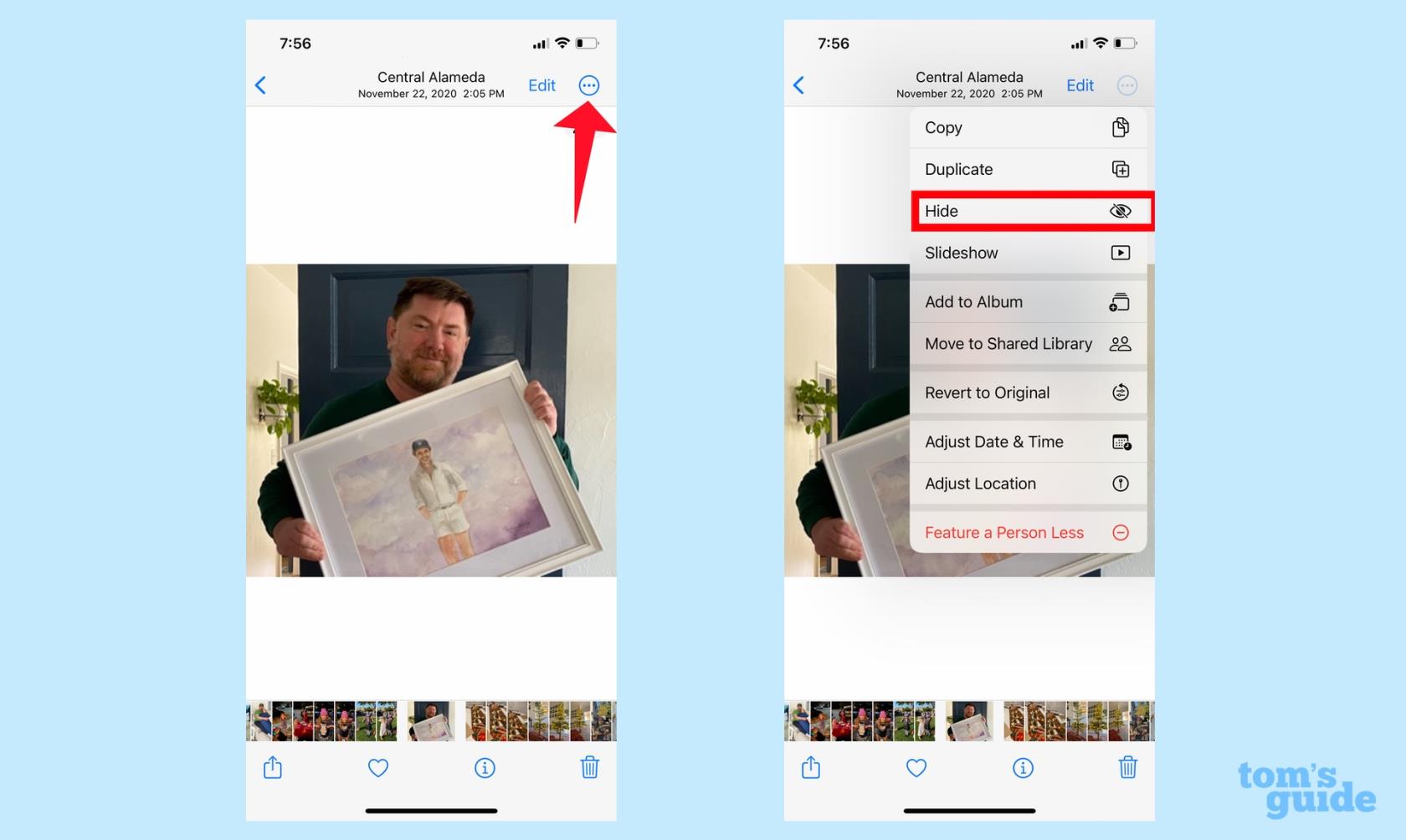
(เครดิตรูปภาพ: คำแนะนำของเรา)
3.คุณจะมีโอกาสยืนยันว่าคุณต้องการซ่อนรูปภาพนี้ เมื่อคุณแตะซ่อนรูปภาพ รูปภาพจะถูกจัดเก็บไว้ในอัลบั้มซ่อน จะไม่ปรากฏในม้วนฟิล์มหลักอีกต่อไป
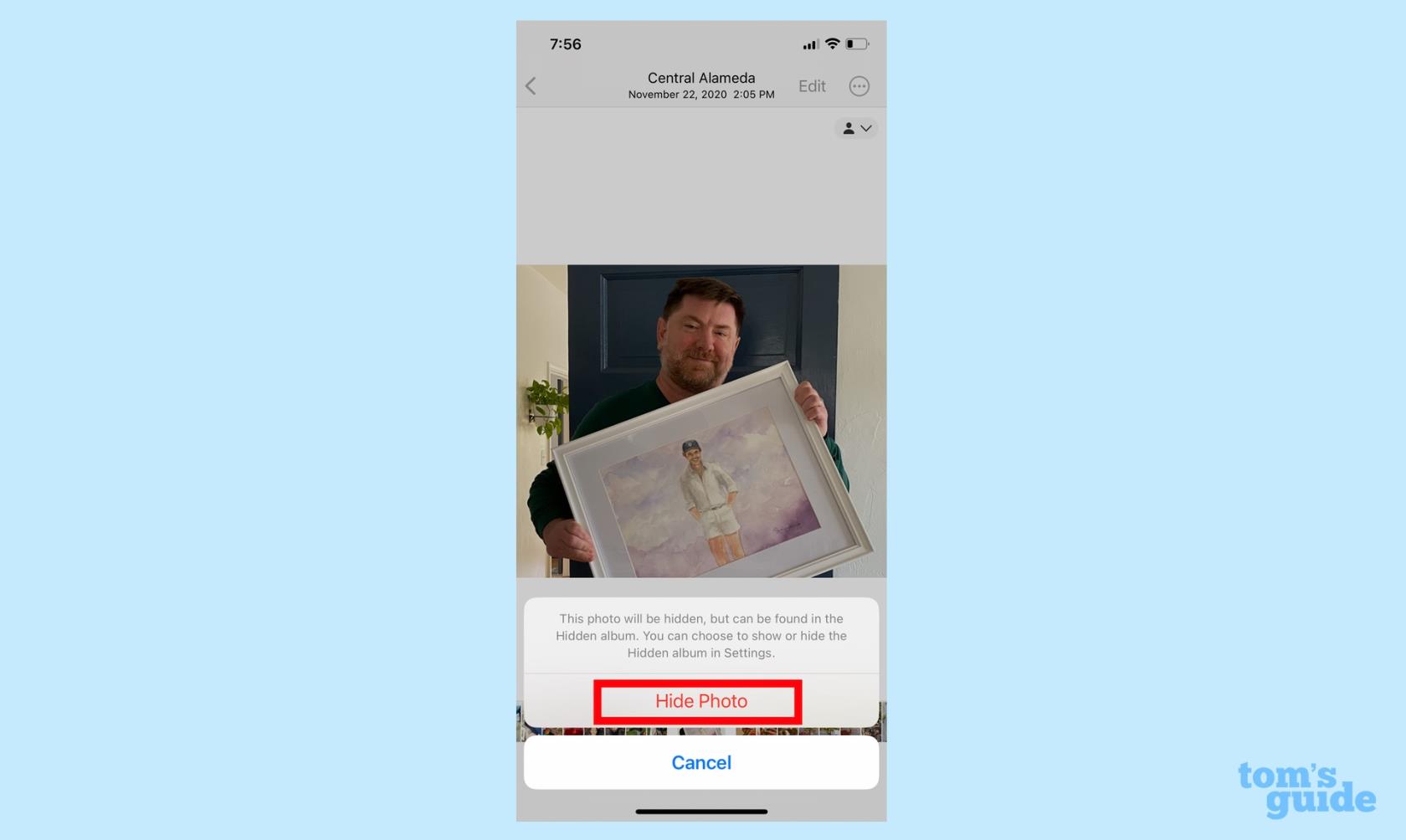
(เครดิตรูปภาพ: คำแนะนำของเรา)
วิธีเข้าถึงรูปภาพที่ซ่อนอยู่ของคุณ
ตามที่ระบุไว้ข้างต้น เมื่อคุณซ่อนรูปภาพแล้ว รูปภาพนั้นจะถูกลบออกจากม้วนฟิล์มหลักและฝากไว้ในอัลบั้มรูปภาพที่ซ่อนไว้เพื่อความปลอดภัย ต้องการดูรูปภาพที่คุณเก็บไว้ที่นั่นหรือไม่ คุณจะพบอัลบั้มที่ซ่อนของคุณได้ที่นี่
1.หากคุณยังอยู่ในแอพรูปภาพให้เลือกอัลบั้มจากเมนูด้านล่างของหน้าจอ
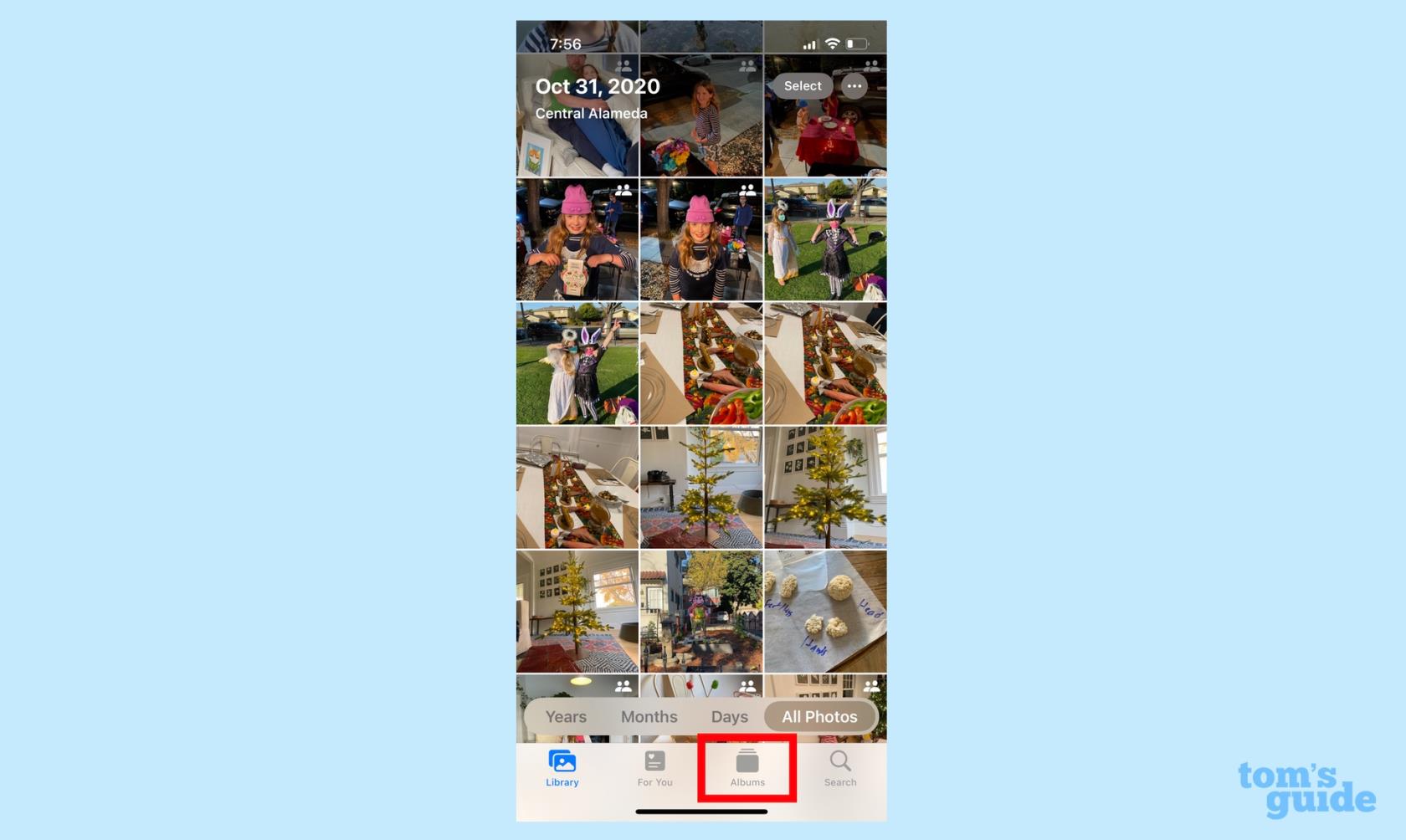
(เครดิตรูปภาพ: คำแนะนำของเรา)
2. ในหน้า จออัลบั้มให้เลื่อนลงไปที่ส่วนยูทิลิตี้ คุณจะเห็นโฟลเดอร์ที่ซ่อนอยู่ซึ่งมีรูปภาพที่คุณซ่อนไว้
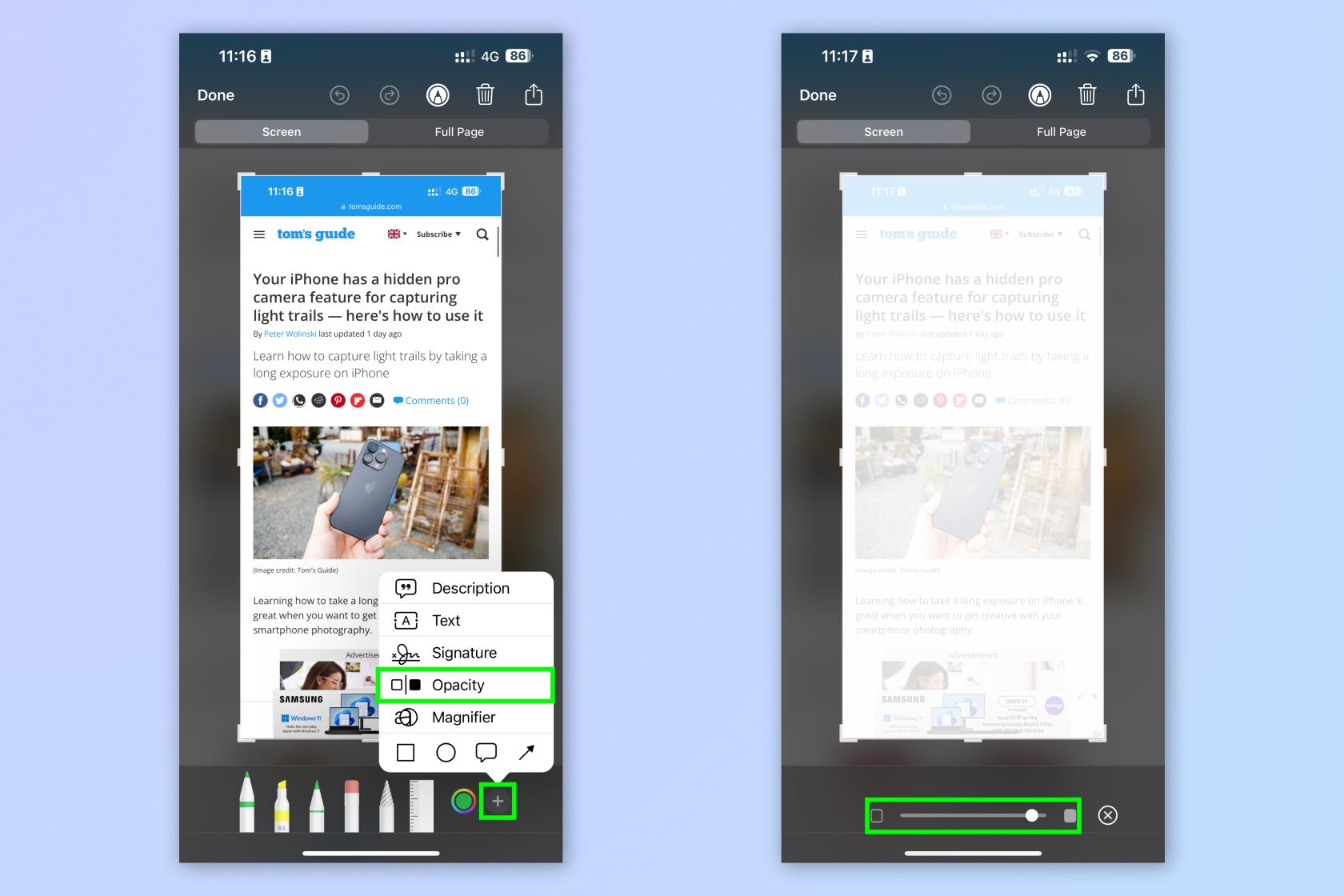
(เครดิตรูปภาพ: คำแนะนำของเรา)
วิธีปกป้องรูปภาพที่ซ่อนอยู่ด้วย Face ID
คุณอาจสังเกตเห็นไอคอนแม่กุญแจที่ปรากฏถัดจากอัลบั้มที่ซ่อนอยู่ นั่นเป็นเพราะ iOS 16 เพิ่มความสามารถในการกำหนดให้ต้องมีการยืนยัน Face ID ก่อนที่คุณจะสามารถเข้าถึงอัลบั้มที่ซ่อนอยู่ได้ นี่คือวิธีการตั้งค่า
1. ไปที่การตั้งค่าแล้วเลือกแอพรูปภาพ
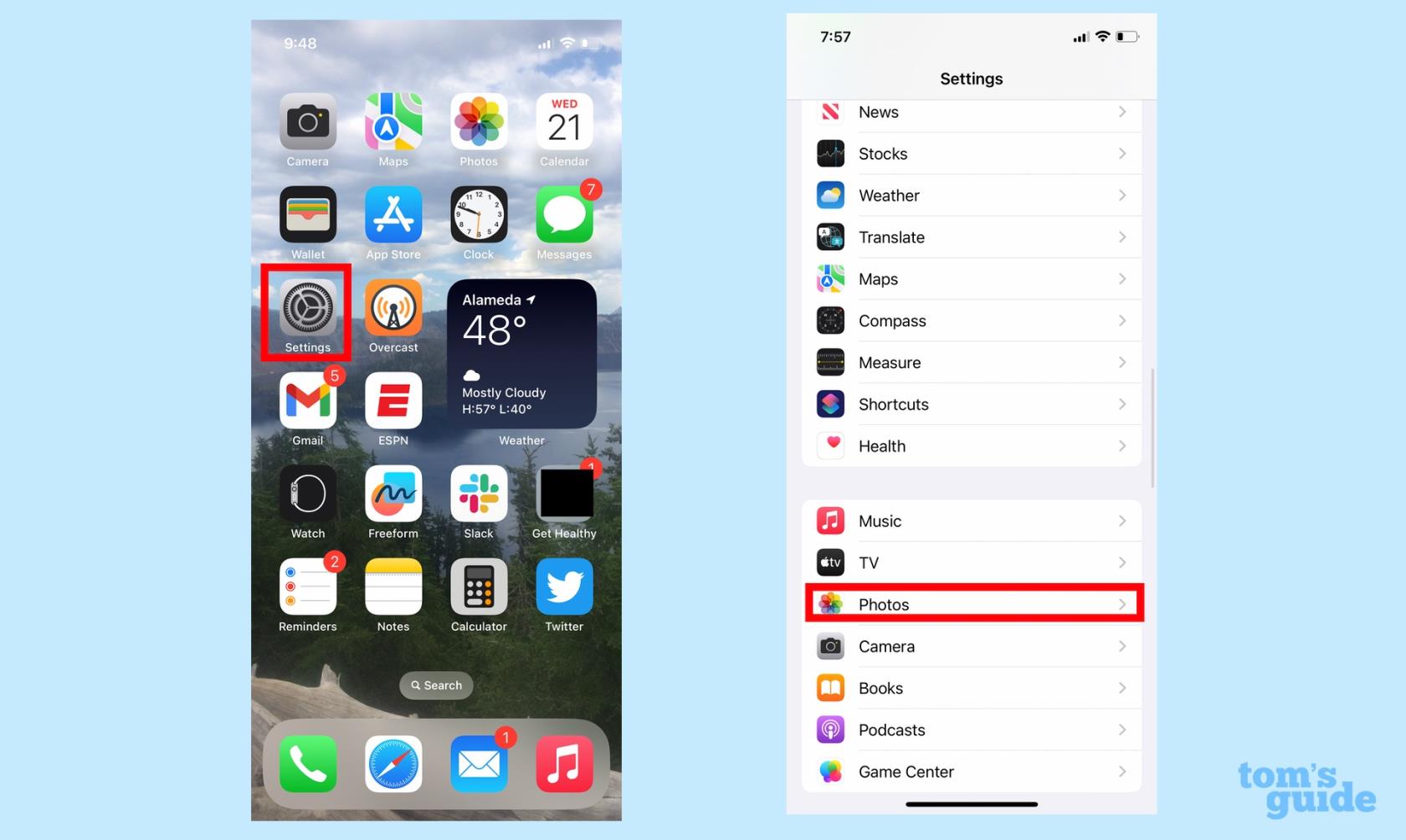
(เครดิตรูปภาพ: คำแนะนำของเรา)
2.ในหน้าจอถัดไป ตรวจสอบให้แน่ใจว่าแถบเลื่อนที่อยู่ถัดจากใช้ Face ID เปิดอยู่
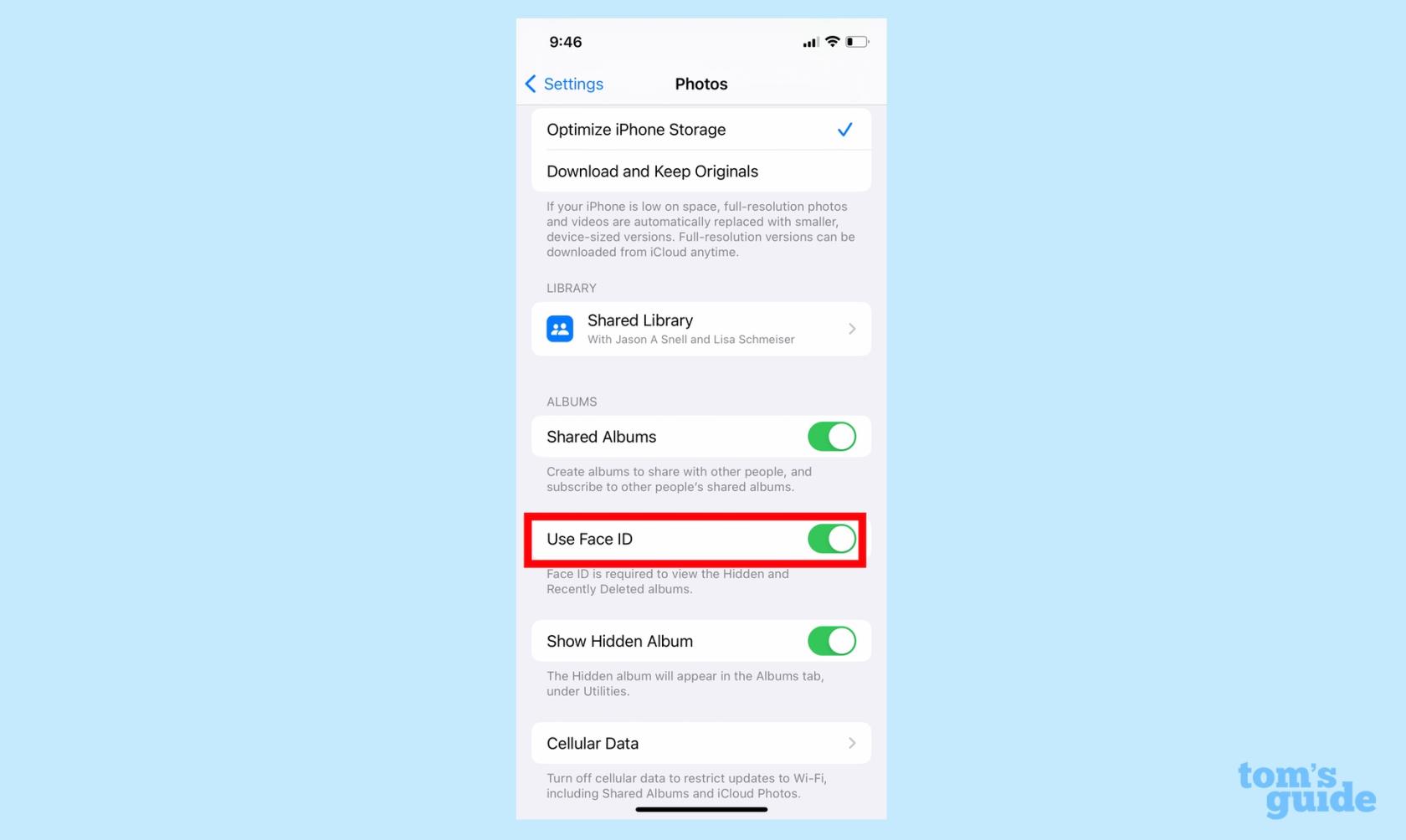
(เครดิตรูปภาพ: คำแนะนำของเรา)
ตอนนี้ คุณได้เพิ่มระดับการป้องกันพิเศษให้กับอัลบั้มที่ซ่อนของคุณแล้ว เนื่องจากจะไม่มีใครสามารถเข้าสู่อัลบั้มโดยไม่ใช้ฟีเจอร์ปลดล็อค Face ID โปรดทราบว่าการสลับนี้จะรักษาความปลอดภัยของอัลบั้มรูปภาพที่เพิ่งลบล่าสุดด้วย
วิธีซ่อนอัลบั้มที่ซ่อนอยู่ของคุณ
กำลังมองหาความปลอดภัยที่มากขึ้นผ่านความสับสน? มีการตั้งค่าที่ช่วยให้คุณสามารถซ่อนอัลบั้มที่ซ่อนอยู่ได้
1. ไปที่การตั้งค่าและเลือกแอพรูปภาพ
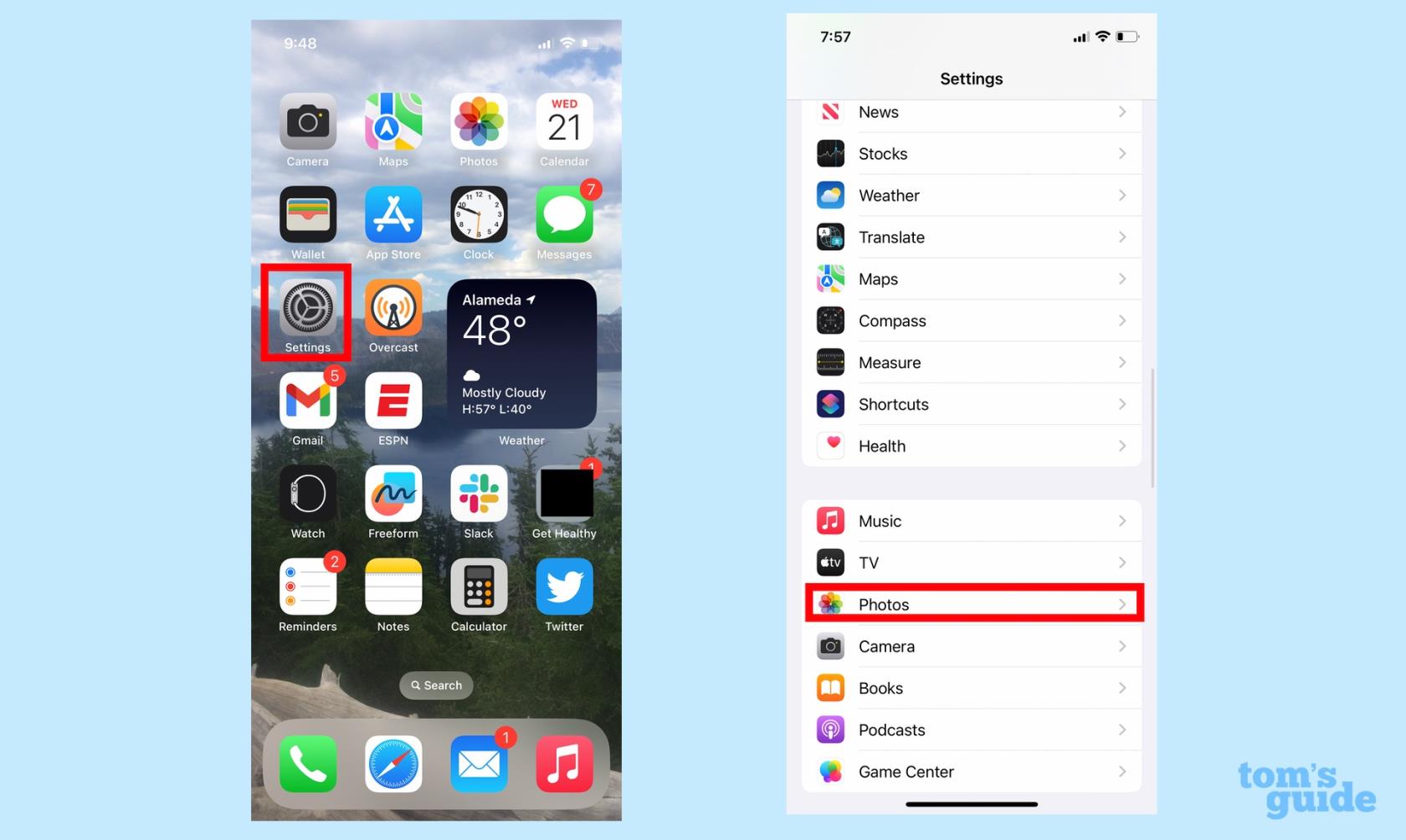
(เครดิตรูปภาพ: คำแนะนำของเรา)
2.ค้นหา การตั้งค่า แสดงอัลบั้มที่ซ่อนและเลื่อนตัวเลื่อนไปทางซ้าย ซึ่งจะลบอัลบั้มที่ซ่อนอยู่ออกจากแท็บอัลบั้มในแอพรูปภาพ

(เครดิตรูปภาพ: คำแนะนำของเรา)
เคล็ดลับ iPhone เพิ่มเติมจากคำแนะนำของเรา
เรามีเคล็ดลับและคำแนะนำอื่นๆ อีกมากมายเกี่ยวกับแอพรูปภาพใน iOS 16 ซอฟต์แวร์ล่าสุดของ iPhone ให้คุณตั้งค่าคลังรูปภาพที่ใช้ร่วมกันใน iCloudร่วมกับครอบครัวและเพื่อนๆ เพื่อการอัปโหลดและแก้ไขที่ง่ายขึ้น คุณยังสามารถปิด Live Photos ในแอพ Photos ของ iOS 16และดึงวัตถุออกจากรูปภาพได้โดยใช้ฟีเจอร์ Visual Look Up
อย่าลืมอ่านคู่มือคุณสมบัติ iOS 16 ของเราสำหรับเคล็ดลับเพิ่มเติมในการใช้ประโยชน์สูงสุดจาก iPhone ของคุณ รวมถึงวิธีปรับความถี่ของการอัปเดตกิจกรรมสดและวิธีปรับแต่งหน้าจอล็อกของ iPhone
กังวลว่า iOS 17 เบต้าไม่เสถียร มีปัญหา หรือพบว่าบางแอปใช้งานไม่ได้ใช่หรือไม่ ได้เวลาเปลี่ยนกลับไปใช้ iOS 16
ต่อไปนี้เป็นสองวิธีในการให้ Siri นำบทความบนเว็บไปหาคุณในแอพ Safari บนอุปกรณ์เคลื่อนที่
นี่คือวิธีการขับน้ำออกจาก iPhone โดยใช้ Siri
iOS 17 ช่วยให้แอพเตือนความจำสามารถจัดเรียงรายการขายของชำได้โดยอัตโนมัติ นี่คือวิธีการใช้คุณลักษณะนี้
iOS 16.1 เพิ่มการชาร์จพลังงานสะอาด ซึ่งจะชาร์จ iPhone ของคุณเป็นเวลาเมื่อมีแหล่งพลังงานสะอาด นี่คือวิธีเปิดคุณลักษณะนี้ในการตั้งค่า
iOS 17 เพิ่มการเช็คอินในแอพ Messages เพื่อแจ้งให้ผู้อื่นทราบเมื่อคุณไปถึงที่ใดที่หนึ่งอย่างปลอดภัย นี่คือวิธีใช้การเช็คอิน
มีวิธีง่าย ๆ อย่างเหลือเชื่อในการทำให้เสียงของคุณชัดเจนขึ้น นี่คือวิธีเปิดใช้งานการแยกเสียงบน iPhone
คุณสามารถบันทึกรูปภาพลงในคลังภาพที่ใช้ร่วมกันได้ทันทีที่คุณถ่ายภาพ ต่อไปนี้คือวิธีเปิดคุณสมบัตินั้น — และวิธีปิดเมื่อคุณไม่ต้องการบันทึกรูปภาพไปยัง iCloud ที่แชร์โดยอัตโนมัติ
แอพ Messages ของ iPhone มีตัวติดตามเที่ยวบินในตัวซึ่งช่วยให้คุณติดตามความคืบหน้าของเครื่องบินตั้งแต่เครื่องขึ้นจนแตะพื้น
iOS 16 ทำให้การปิดฟีเจอร์ Live Photos เป็นเรื่องง่าย ต่อไปนี้คือวิธีปิดใช้งานด้วยการแตะสองครั้งในแอพ Photos








