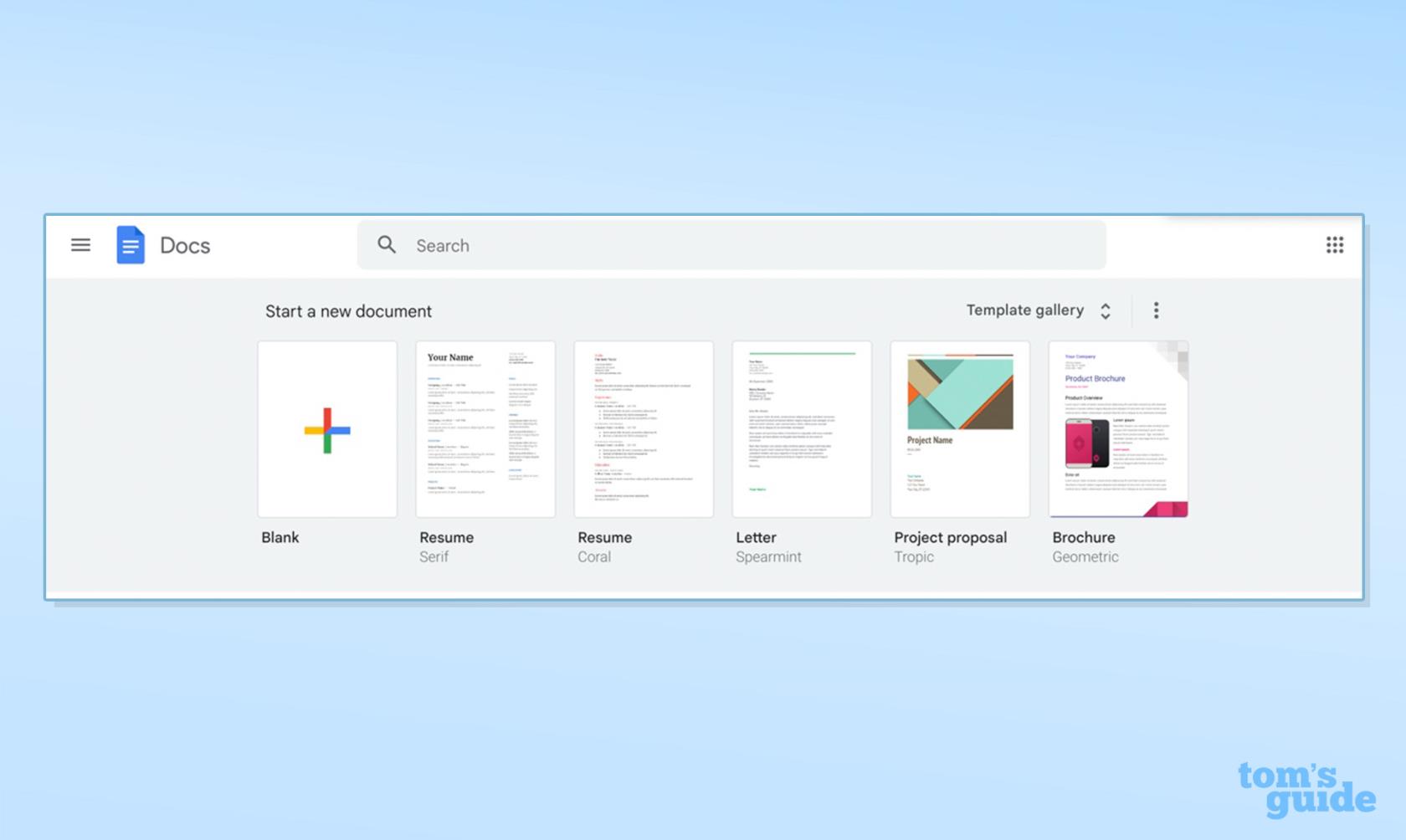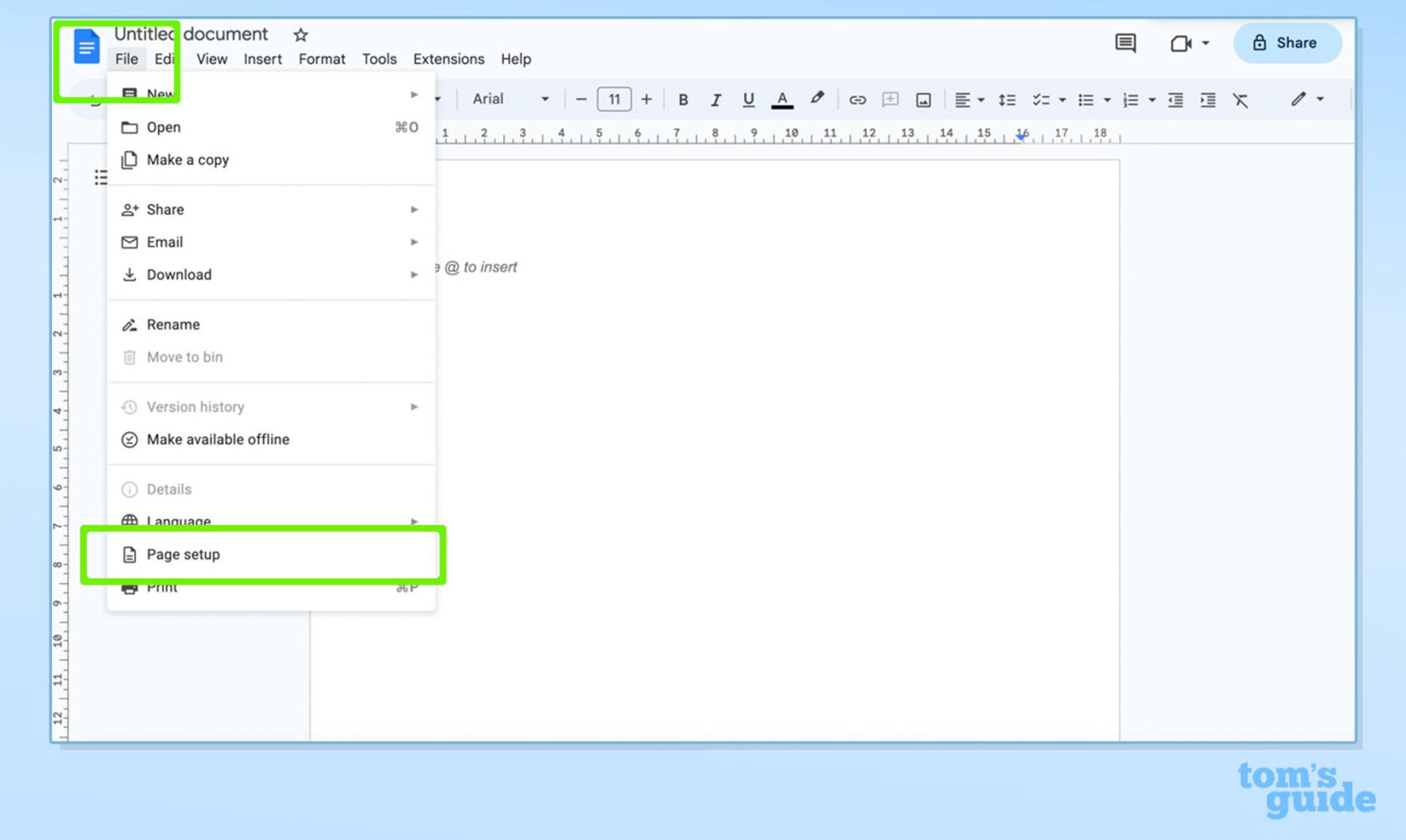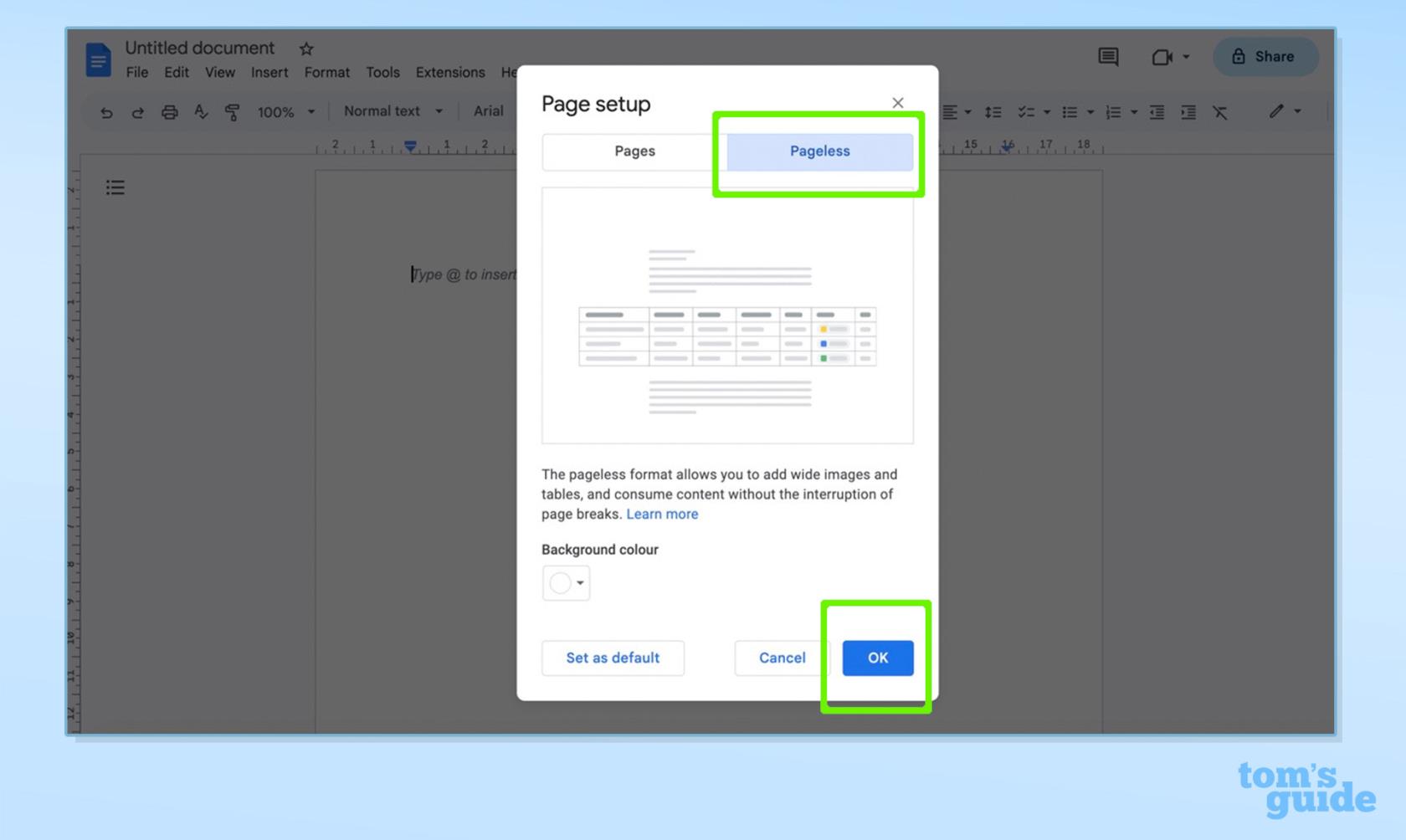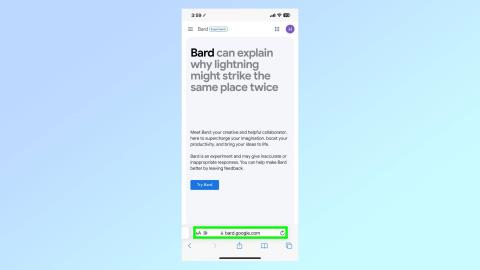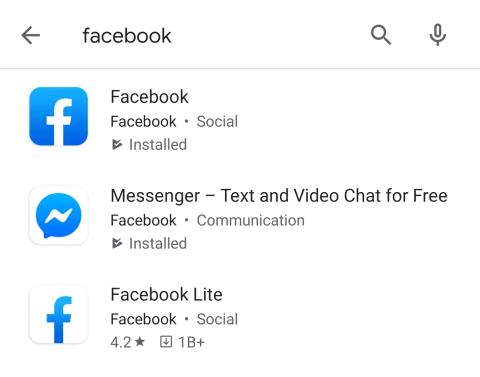Lansată de Google la începutul anului trecut, vizualizarea fără pagină în Google Docs este un nou format util, cu o serie de beneficii interesante.
Dacă nu ați auzit de asta înainte, în esență, există două opțiuni principale de configurare din care puteți alege în Google Docs – acestea fiind „Pagini” și „Fără pagină”.
Vizualizarea Pagini este formatul obișnuit de procesare de text cu care probabil că cei mai mulți dintre noi îl cunoaștem. Cu aceasta, puteți adăuga toate elementele tradiționale, inclusiv anteturi și subsoluri, numere de pagini, coloane și așa mai departe. Dacă doriți să imprimați documentele, vizualizarea Pagini este în general recomandată, deoarece vă împarte conținutul în consecință.
Pe de altă parte, vizualizarea fără pagină este creată pentru vizualizare digitală și permite utilizatorilor să profite la maximum de fiecare spațiu de pe pagina lor. Este o opțiune genială pentru oricine care lucrează la documente digitale mai complexe sau mai lungi, deoarece derulează continuu fără întreruperi de pagină.
Cu această setare activată, imaginile se vor ajusta la dimensiunea ecranului și, de asemenea, puteți crea tabele largi și le puteți vizualiza derulând la stânga și la dreapta. Deci, veți avea mult mai mult spațiu pe pagina dvs. pentru a insera elemente care sunt mai largi decât marginile obișnuite.
Pe scurt, vizualizarea Pageless se eliberează de constrângerile standard și oferă o modalitate curată, modernă și fără întreruperi de abordare a documentelor online.
Procesul de activare a vizualizării fără pagină este foarte simplu – pur și simplu urmați pașii de mai jos.
Cum să utilizați vizualizarea fără pagină în Google Docs
- Google Docs > Deschideți document
- Fișier > Configurare pagină
- Fără pagină > OK
Citiți mai departe pentru a vedea instrucțiuni mai detaliate pentru fiecare pas.
1. Google Docs > Deschide document
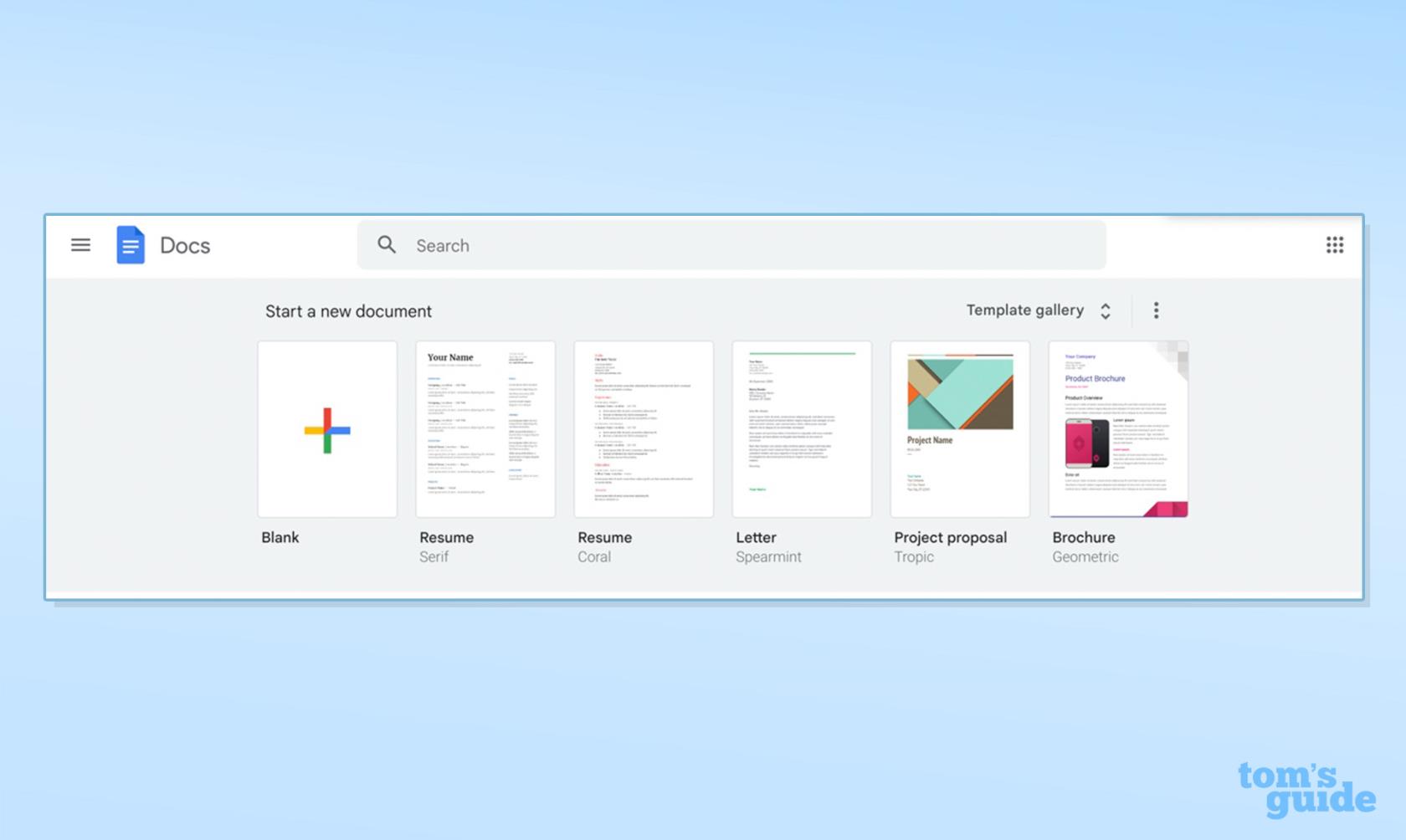
(Imagine: © Viitorul)
Deschideți Google Docs și începeți un nou document.
2. Fișier > Configurare pagină
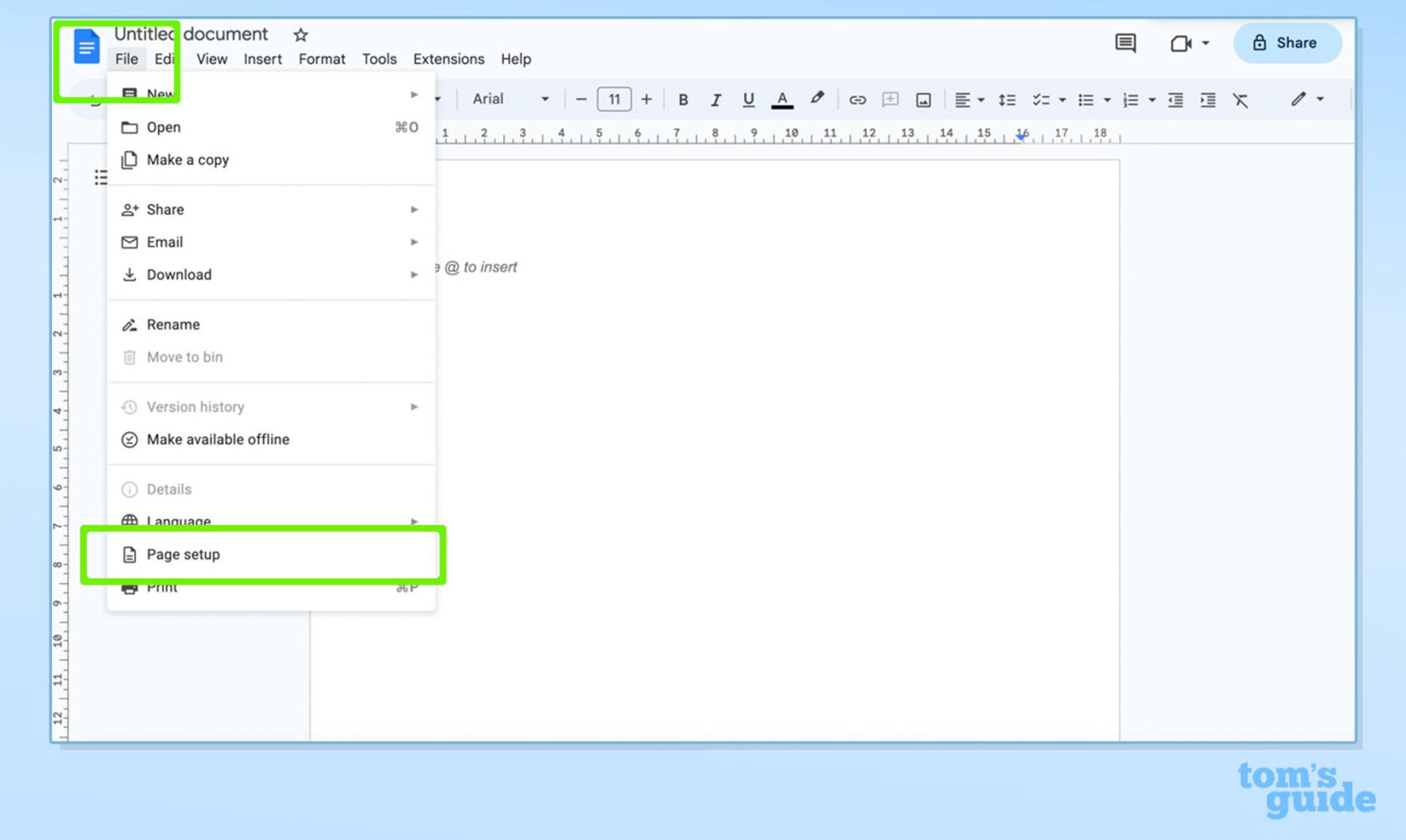
(Imagine: © Viitorul)
Atingeți Fișier și selectați Configurare pagină.
3. Fără pagină > OK
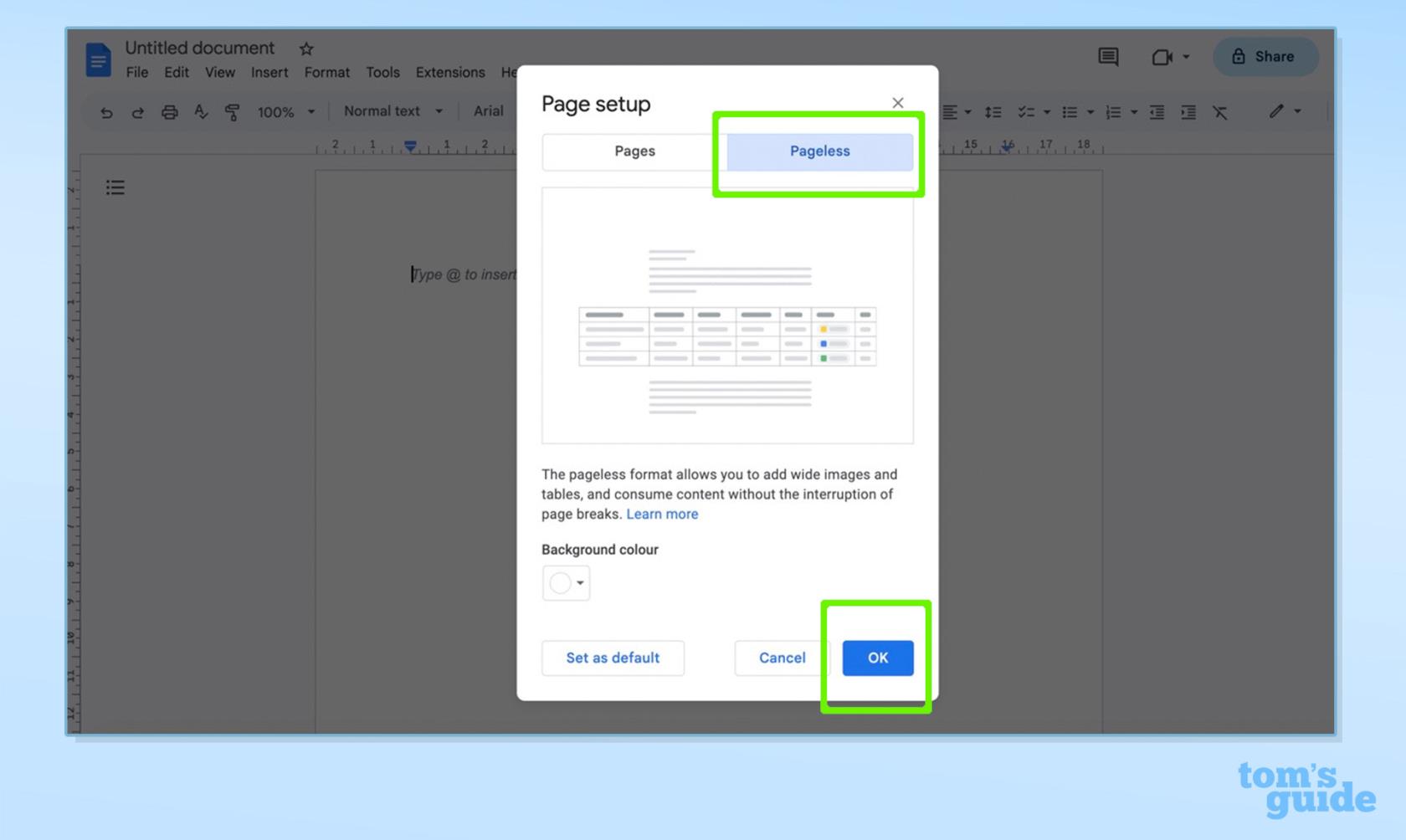
(Imagine: © Viitorul)
Selectați Fără pagină, apoi faceți clic pe OK sau Setați ca implicit , dacă doriți ca acest format să fie de preferat.
Acum că știți cum să utilizați vizualizarea fără pagină în Google Docs, vă puteți, de asemenea, să vă creșteți productivitatea utilizând funcții precum rezumatele încorporate.
Acestea nu se limitează la configurarea vizualizării Pageless, dar dacă lucrați la un document mare, interactiv, cu mult text, rezumatele vă vor fi cu siguranță utile.
După cum scrie pe cutie, rezumatele oferă o scurtă privire de ansamblu asupra punctelor principale ale unui document. Și dacă sunteți un client de afaceri Google Workspace, inteligența încorporată va genera automat în mod foarte inteligent un rezumat pentru dvs., dar veți avea în continuare flexibilitatea de a-l edita și manual.
Și acesta este esența funcției de vizualizare fără pagină din Google Docs. Este o modalitate foarte utilă de a profita la maximum de spațiul din documentul dvs. – mai ales dacă lucrați cu texte lungi și lungi și preferați să evitați întreruperile de pagină și marginile.
În ceea ce privește Google Docs, acum că ați stăpânit acest nou format, de ce nu vă permitem să vă punem la curent cu câteva sfaturi și trucuri? Vă putem învăța cum să faceți o barare în Google Docs, precum și cum să vizualizați numărul de cuvinte , cum să utilizați emoji-urile și cum să faceți o indentație suspendată . Dacă doriți să vă creșteți productivitatea, merită să aflați și despre actualizările uriașe ale AI ale Google pentru Google Docs și Gmail .
Sunteți utilizator Google Pixel ? Fii blocat în unele dintre tutorialele noastre geniale despre a profita la maximum de dispozitivul tău. De exemplu, aflați cum să faceți fotografii fără mâini pe un Google Pixel, cum să setați imagini de fundal cinematografice și citiți despre cele mai bune carcase pentru Google Pixel 7a în 2023 .