Star Wars: Jedi Survivor — Cum să curățați rezervorul de pește

Vă arătăm cum să curățați rezervorul de pește în Star Wars: Jedi Survivor.
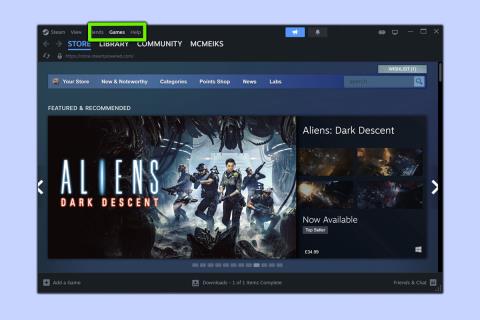
Doriți să adăugați jocuri non-Steam la Steam? Din fericire, este un proces fără durere care poate fi finalizat în câteva secunde.
Dacă doriți să accesați cele mai bune jocuri pentru PC de la alte lansatoare și să le jucați din biblioteca dvs. Steam, avem un ghid ușor de urmat pentru dvs.
Jucătorii de PC dedicati au în mod normal biblioteci de jocuri care se întind pe mai multe platforme. Dacă te-ai săturat să mergi înainte și înapoi între lansatoare, fie că este vorba de GOG Galaxy, Epic Games Store sau Ubisoft Connect și vrei să accesezi jocuri din aceste aplicații prin Steam, noi îți putem acoperi.
Urmând pașii de mai jos, vei putea adăuga rapid jocurile tale preferate non-Steam pe platforma Valve. La urma urmei, uneori este util să ai toate titlurile tale preferate în același loc.
Cum să adăugați jocuri non-Steam la Steam
Citiți mai departe pentru a vedea instrucțiuni complete ilustrate pentru fiecare pas.
1. Deschideți Steam, apoi selectați fila Jocuri
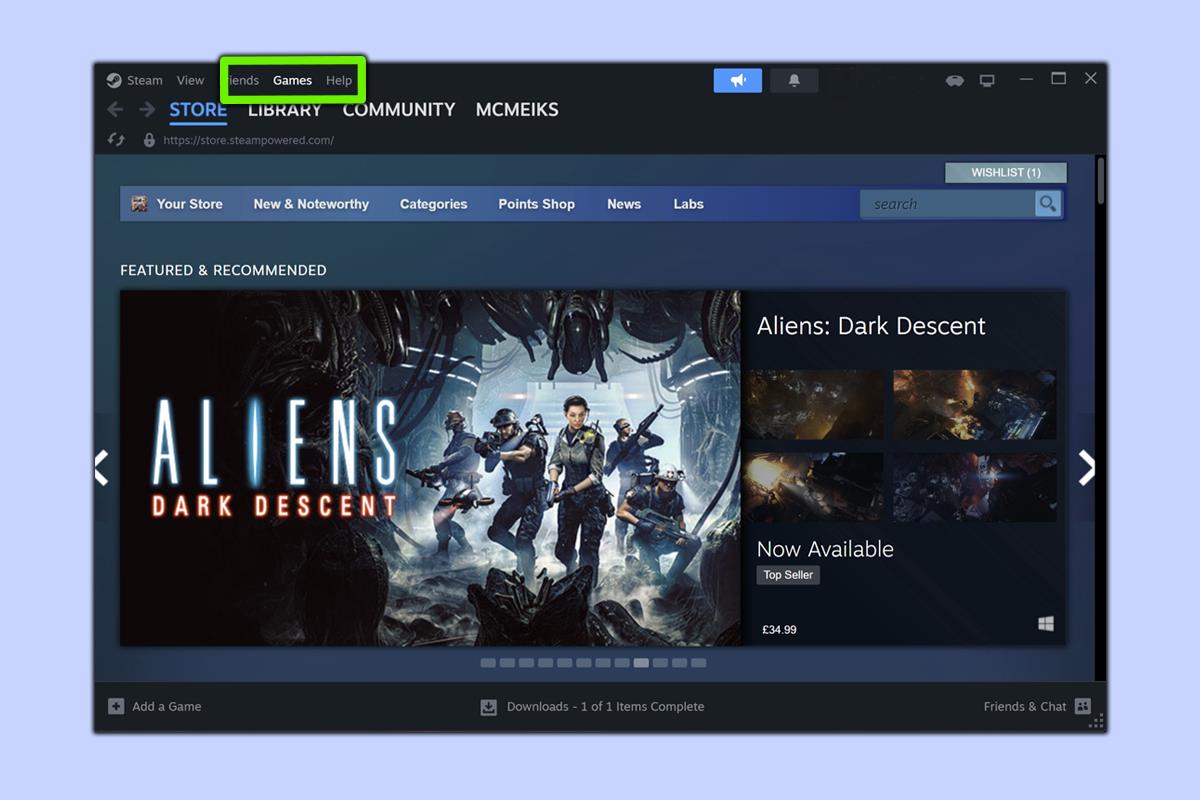
(Imagine: © Viitorul)
Pentru a începe procesul de adăugare a unui joc non-Steam pe platforma Valve, deschideți Steam, apoi selectați fila Jocuri care poate fi găsită de obicei chiar deasupra filei Bibliotecă.
2. Faceți clic pe „Adăugați un joc non-Steam la biblioteca mea Steam”
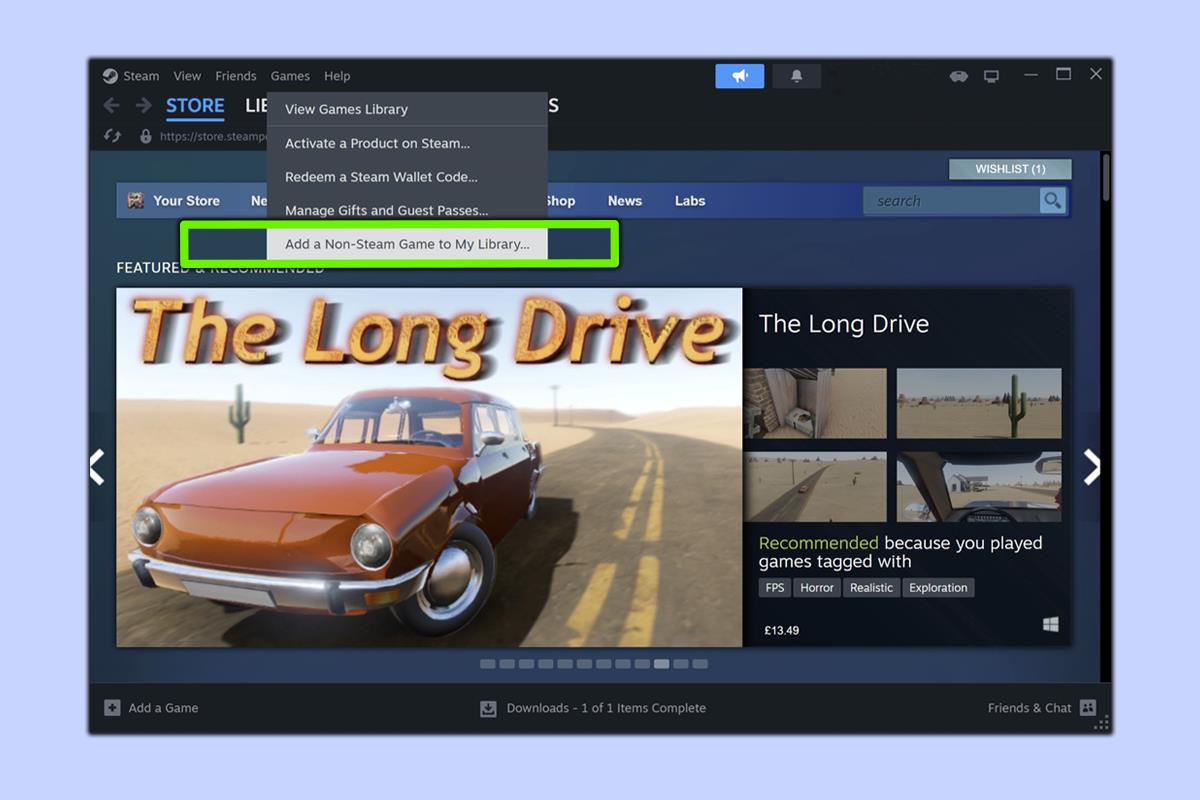
(Imagine: © Viitorul)
Selectați opțiunea „Adăugați un joc non-Steam la biblioteca mea Steam” și veți fi dus la un meniu care vă oferă o selecție de programe din care să alegeți.
3. Selectați Răsfoire pentru a găsi jocul dvs. non-Steam
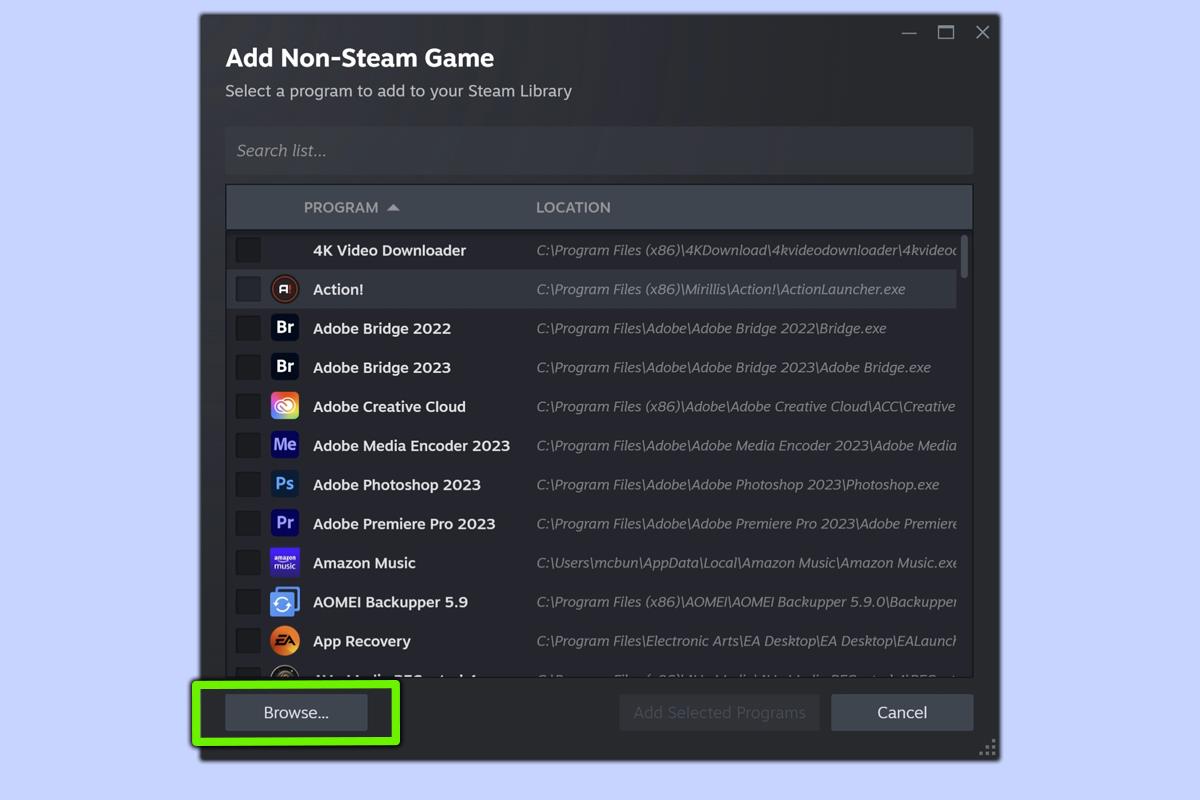
(Imagine: © Viitorul)
Odată ce ajungeți la meniul „Adăugați un joc non-Steam” , derulați în jos la butonul Răsfoire și faceți clic pe el.
4. Găsiți, selectați și deschideți fișierul executabil al jocului
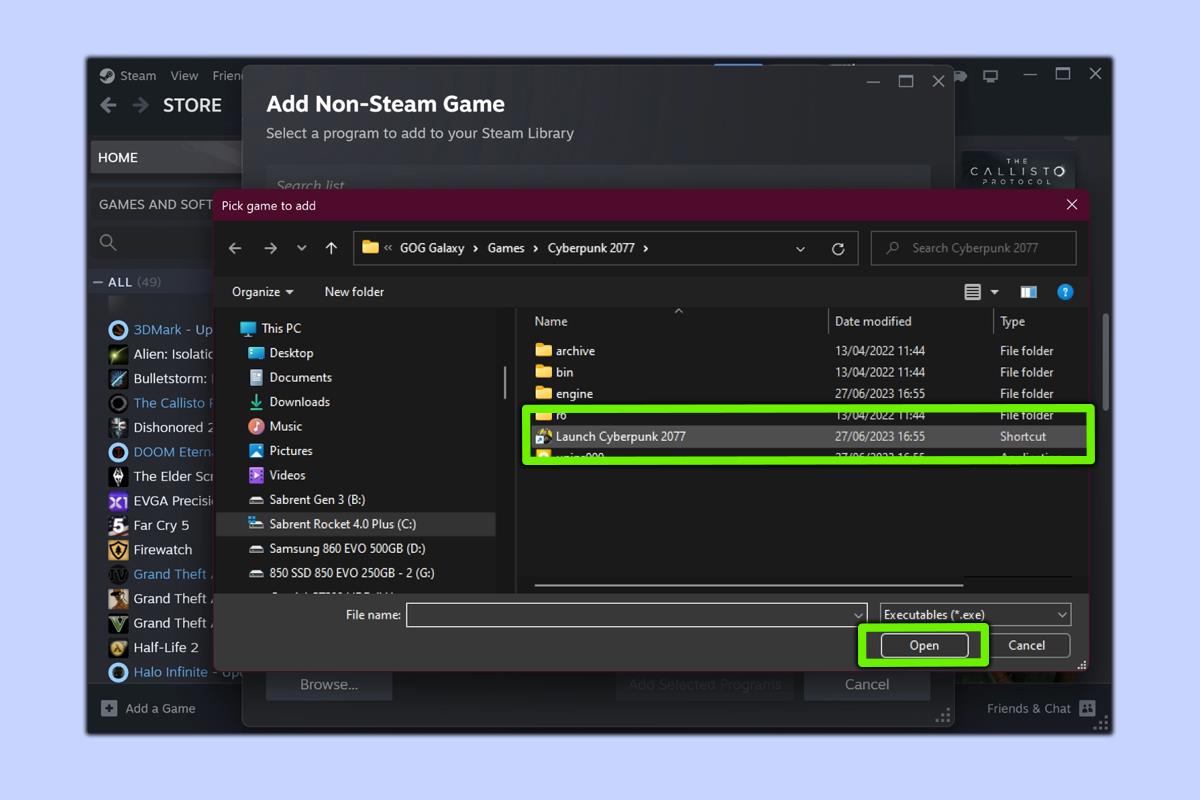
(Imagine: © Viitorul)
Acesta este cel mai complicat pas, deoarece nu vă putem spune exact unde se află jocul pe care doriți să îl adăugați la Steam; numai tu vei ști unde ai instalat titlul pe care îl cauți. După ce găsiți fișierul executabil al jocului dvs. non-Steam , deschideți-l pentru a trece la pasul următor.
5. Selectați jocul dvs., apoi faceți clic pe „Adăugați programe selectate”
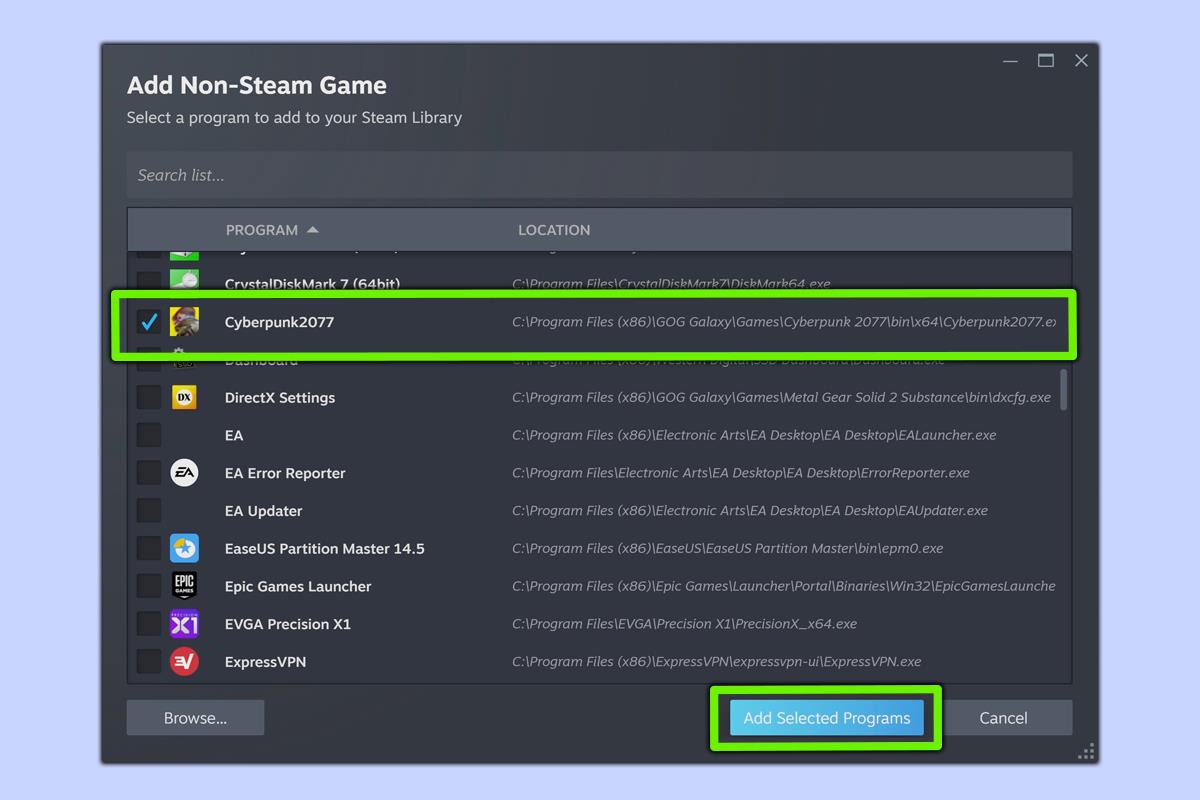
(Imagine: © Viitorul)
Odată ce vă întoarceți la meniul Add-Non Steam Game , asigurați-vă că jocul este selectat în lista de programe , apoi faceți clic pe „Adăugați programe selectate” .
6. Găsiți jocul dvs. non-Steam în biblioteca dvs., apoi jucați-vă!

(Imagine: © Viitorul)
Navigați înapoi la biblioteca dvs. Steam și jocul non-Steam pe care tocmai l-ați adăugat va fi acolo, disponibil pentru a fi jucat după cum doriți. Joc fericit!
Urmând pașii de mai sus, puteți adăuga în biblioteca dvs. Steam câte jocuri non-Steam doriți. Simplu, nu?
Dacă sunteți în căutarea mai multor tutoriale centrate pe computer, vedeți cum să vă obțineți jocurile Steam pe GOG. Enervat de refuzul barei de activități care să se miște? Citiți mai multe despre cum să mutați bara de activități în Windows 11 . Și dacă doriți să faceți instantanee virtuale pe computer, nu vă gândiți la cum să faceți capturi de ecran în Windows 11 .
Mai multe din Ghidul nostru
Vă arătăm cum să curățați rezervorul de pește în Star Wars: Jedi Survivor.
Doriți să adăugați un joc non-Steam la biblioteca dvs. Steam? Urmați pașii noștri simpli și veți termina în cel mai scurt timp.