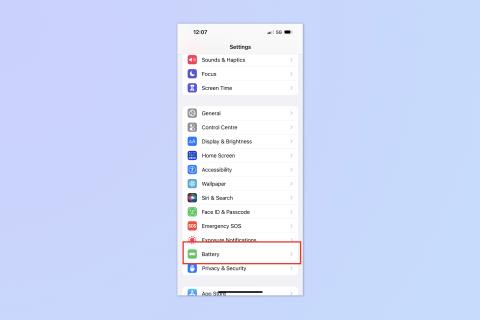Cum să downgrade de la iOS 17 beta înapoi la iOS 16

Vă faceți griji că iOS 17 beta este instabil sau cu erori sau că unele aplicații nu funcționează? Este timpul să treceți înapoi la iOS 16

Unul dintre cele mai bune lucruri despre deținerea unui telefon Google Pixel recent – fie că este un flagship precum Pixel 7 Pro sau un dispozitiv bugetar precum Pixel 6a – este instrumentul de editare foto Magic Eraser. Și acum iPhone-ul poate profita de aceleași îmbunătățiri ale fotografiilor cu o singură atingere.
Luna trecută, Google a anunțat că extinde Magic Eraser la mai mulți pixeli, dincolo de telefoanele Pixel 6 și Pixel 7 . De asemenea, a detaliat planurile de a adăuga Magic Eraser la serviciul său de stocare în cloud Google One , ceea ce înseamnă că proprietarii altor dispozitive Android și iPhone ar putea accesa și caracteristica.
Dacă nu sunteți familiarizat cu Magic Eraser , acesta și-a făcut debutul cu Pixel 6 în 2021, permițându-vă să eliminați cu ușurință persoanele și obiectele nedorite din imagini. Selectați Magic Eraser, iar inteligența de calcul a instrumentului va identifica lucrurile pentru eliminare. Dacă sunteți de acord cu aceste sugestii, tot ce trebuie să faceți este să le atingeți. Dacă ai avut altceva în minte, trage un cerc în jurul lui cu degetul și Magic Eraser va face obiectul ofensator să dispară.
Deși instrumentul Magic Eraser face acum parte din aplicația Google Foto pentru iPhone, este încă legat de Google One. Cu alte cuvinte, dacă doriți să păstrați orice modificări pe care Magic Eraser le aduce fotografiilor dvs., va trebui să vă înscrieți pentru un abonament Google One, cu abonamente care încep de la 1,99 USD/lună pentru 100 GB de spațiu de stocare.
Merită Magic Eraser să adăugați un abonament Google One pentru utilizatorii de iPhone? Îmi voi împărtăși gândurile într-o clipă. Dar mai întâi, să vă arătăm cum să utilizați Magic Eraser în aplicația Google Foto, astfel încât să puteți vedea cât de ușor este să vă retușați imaginile.
Cum să utilizați Magic Eraser în Google Foto pentru iPhone
Magic Eraser funcționează în mare parte la fel pe versiunea pentru iPhone a Google Photos ca și pe dispozitivele Pixel. Excepția este că funcția Camouflage , care poate dezactiva culoarea obiectelor care distrag atenția în loc să le facă să dispară, nu este o opțiune disponibilă pentru utilizatorii de iPhone.
1. Selectați Editați în Google Foto
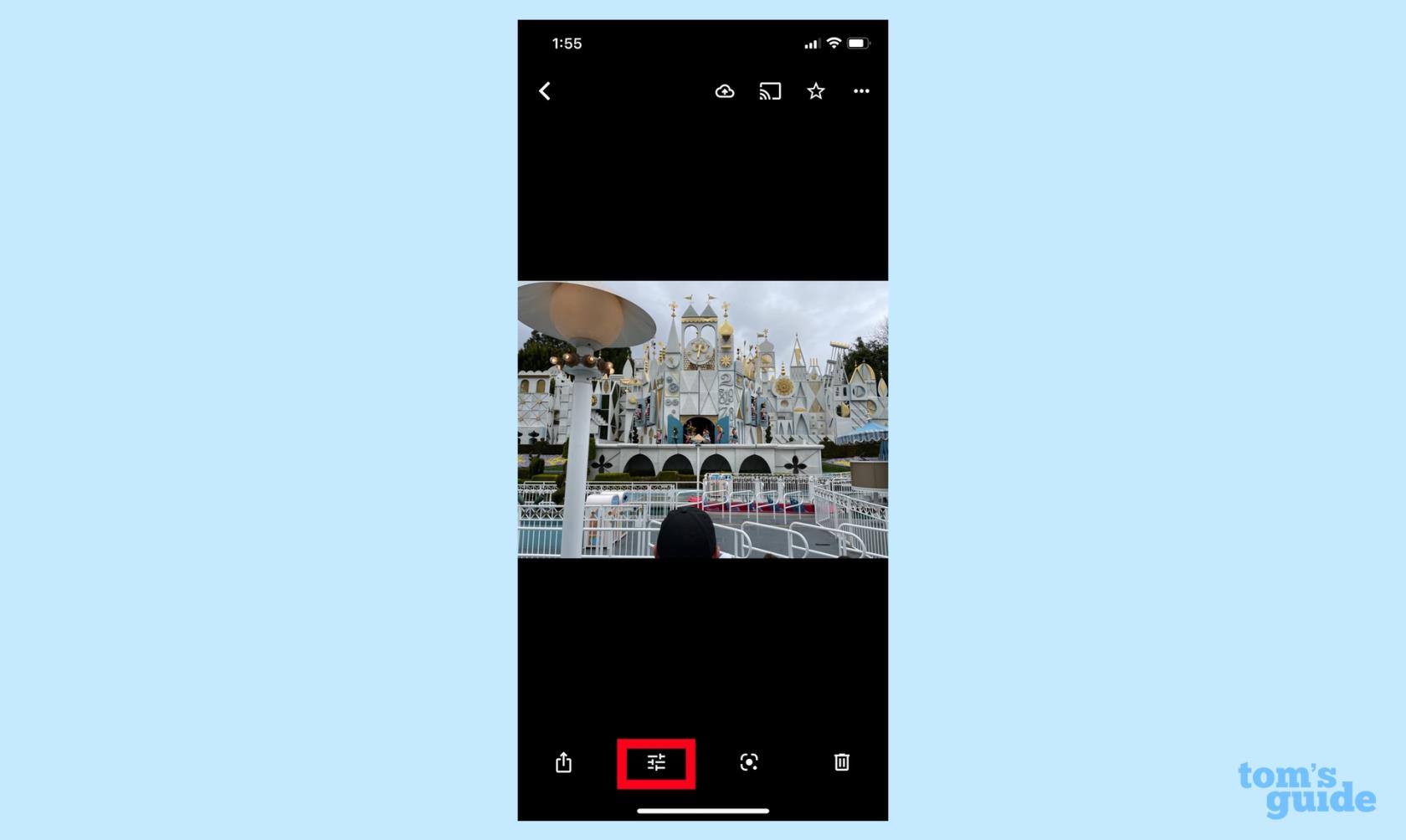
(Imagine: © Ghidul nostru)
În Google Foto, selectați fotografia pe care doriți să o editați și atingeți butonul Editați . (Este pictograma cu trei bare orizontale.)
2. Selectați Instrumente pentru a ajunge la Magic Eraser.

(Imagine: © Ghidul nostru)
Din submeniul Editare, selectați Instrumente . Atingeți Magic Eraser .
3. Îndepărtați elementele cu Magic Eraser
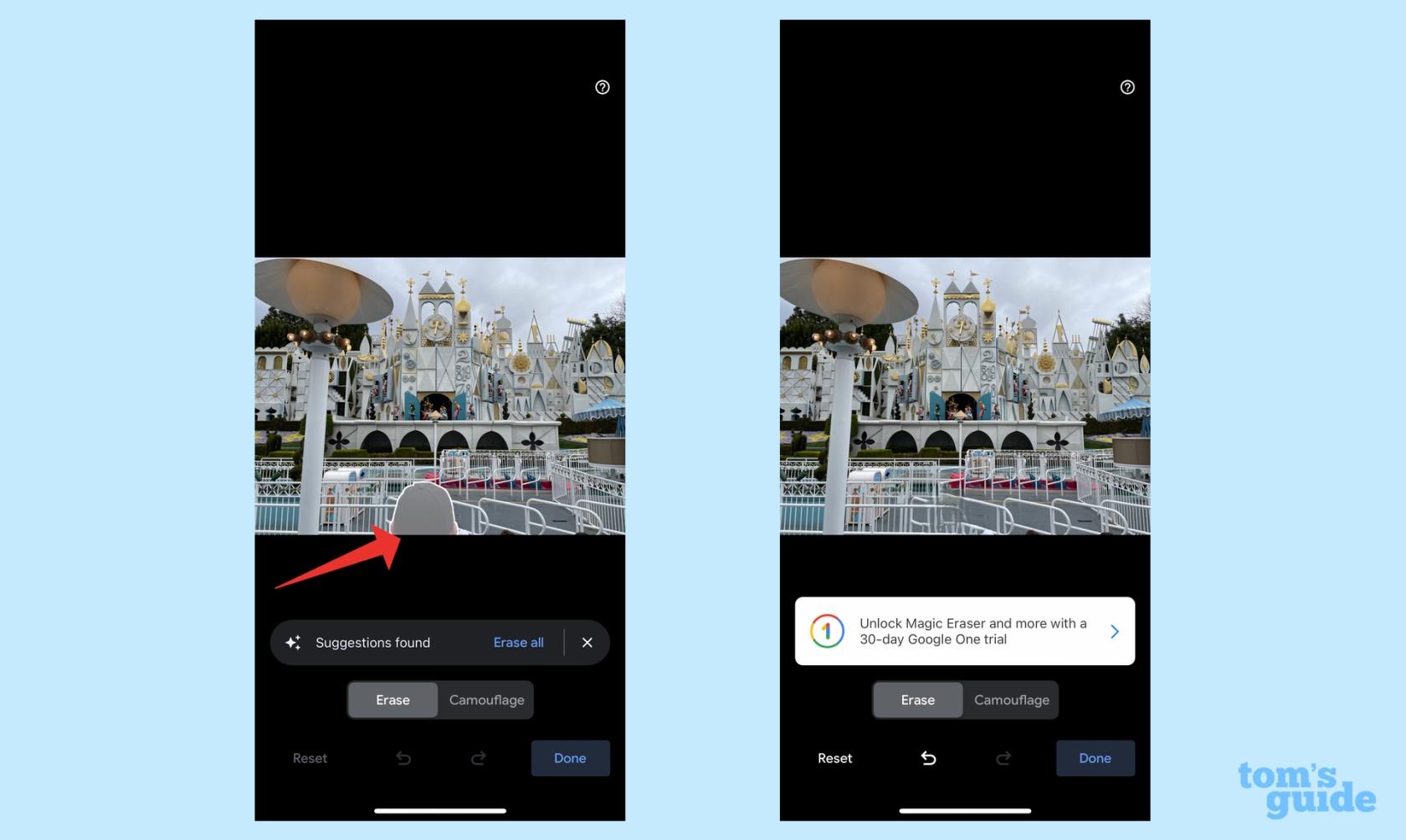
(Imagine: © Ghidul nostru)
Magic Eraser vă va scana fotografia și va face selecții automate ale persoanelor și obiectelor pe care le puteți șterge. Dacă sunteți de acord cu selecțiile, atingeți fiecare sau atingeți Ștergeți toate . Magic Erase va elimina orice atingeți.
4. Faceți propriile selecții în Magic Eraser
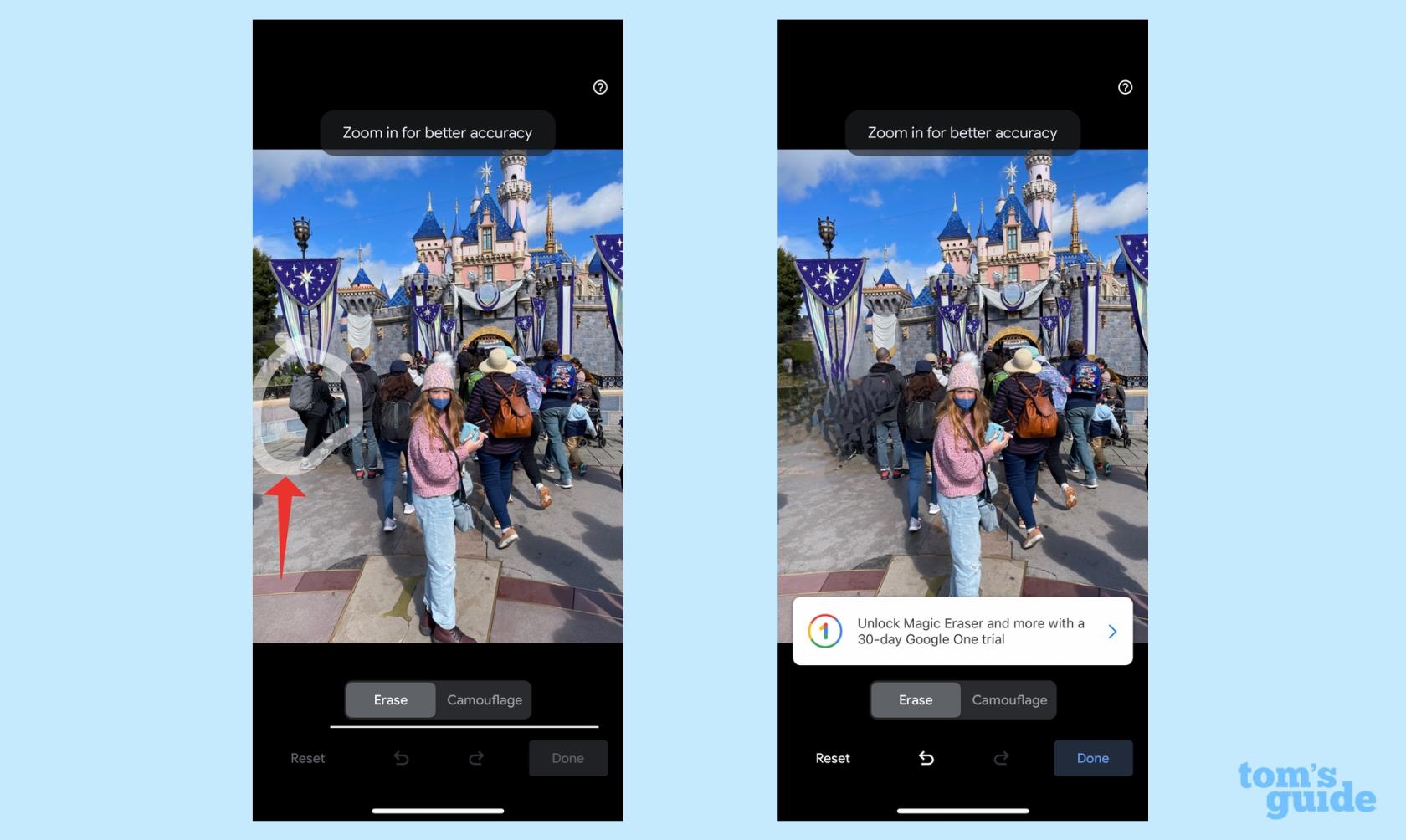
(Imagine: © Ghidul nostru)
Dacă există un obiect sau o persoană pe care Magic Eraser nu a evidențiat-o și pe care doriți să-l eliminați, trebuie doar să desenați un cerc cu degetul în jurul obiectului sau persoanei vizate . Magic Eraser va elimina automat selecția.
După ce am testat Magic Eraser pe mai multe dispozitive Pixel, vă pot spune că funcția funcționează la fel de eficient pe iPhone. Sugestiile instrumentului sunt de obicei destul de precise și, în timp ce desenarea unui cerc în jurul unui obiect pentru a-l elimina nu este întotdeauna precisă, poate face și treaba. Flerul Google pentru fotografia computațională este util și aici, deoarece înlocuiește obiectul nedorit cu un fundal care arată suficient de natural, astfel încât să nu observi nimic lipsă.
Pe cont propriu, Magic Eraser probabil nu poate justifica un cost recurent de 1,99 USD. Dar asta nu este tot ce primești cu abonamentul tău Google One. Pe lângă stocarea în cloud, Google One include caracteristici de îmbunătățire a portretului și HDR, plus capacitatea de a crea colaje; Google oferă, de asemenea, transport gratuit pentru printuri foto.
Cauți mai multe indicii foto pentru iPhone-ul tău? Vă putem arăta cum să vă ascundeți fotografiile iPhone în iOS 16 și cum să dezactivați Live Photos . Avem, de asemenea, un ghid despre configurarea unei biblioteci foto partajate iCloud pentru a partaja imagini cu familia și prietenii.
Mai multe din Ghidul nostru
Vă faceți griji că iOS 17 beta este instabil sau cu erori sau că unele aplicații nu funcționează? Este timpul să treceți înapoi la iOS 16
Iată două modalități de a-l determina pe Siri să vă adreseze articole web în aplicația mobilă Safari.
Iată cum să ejectați apă dintr-un iPhone folosind Siri
iOS 17 oferă aplicației Mementouri capacitatea de a sorta automat listele de cumpărături. Iată cum să utilizați funcția.
Aplicația iPhones Messages are un instrument de urmărire a zborului încorporat care vă permite să urmăriți progresul avionului de la decolare până la aterizare.
Acum puteți utiliza Magic Eraser pe versiunea pentru iPhone a Google Foto, dacă vă abonați la Google One. Iată cum funcționează instrumentul de editare foto și dacă merită.
Aflați cum să dezactivați încărcarea cu energie curată pe iPhone, pentru control total asupra încărcării
Există o modalitate incredibil de simplă de a clarifica sunetul vocii tale la apeluri. Iată cum să activați izolarea vocii pe iPhone
Puteți salva fotografii în biblioteca dvs. comună în momentul în care le faceți. Iată cum să activați această funcție - și cum să o dezactivați atunci când nu doriți să salvați automat fotografiile pe iCloud Shared
iOS 16.1 adaugă încărcare cu energie curată, care determină încărcarea iPhone-ului dvs. atunci când sunt disponibile surse de energie curată. Iată cum să activați funcția din Setări.