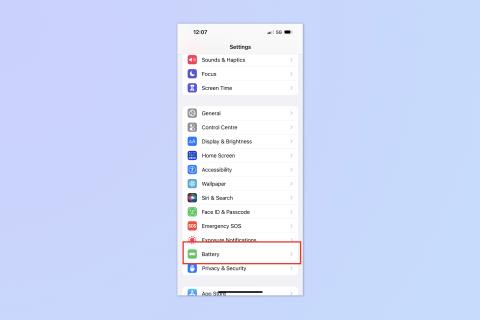Cum să downgrade de la iOS 17 beta înapoi la iOS 16

Vă faceți griji că iOS 17 beta este instabil sau cu erori sau că unele aplicații nu funcționează? Este timpul să treceți înapoi la iOS 16
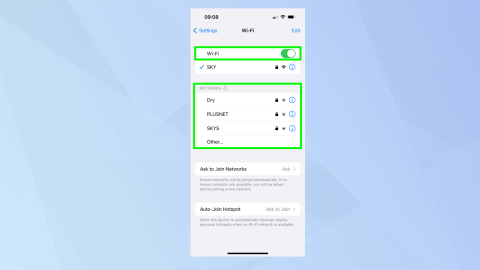
Când știi cum să dai AirPlay la un Apple TV, poți începe să te gândești cum să folosești această funcție grozavă. Pentru început, îl poți folosi pentru a arăta ce este pe ecranul iPhone sau iPad fără a fi nevoie să-l dai peste cap. De asemenea, puteți trece de la vizionarea videoclipurilor pe iPhone la vizionarea lor pe un ecran mai mare. Cu siguranță va fi mai bine pentru ochii tăi!
Aici vă vom arăta cum să le faceți pe amândouă, în timp ce explorăm și modul în care puteți audio AirPlay pe Apple TV . Este foarte ușor de făcut și necesită foarte puțină configurare, în afară de a vă asigura că iPhone-ul și Apple TV sunt în aceeași rețea. Restul este un caz de apăsare a unui pumn de butoane pentru a porni și opri.
Cum să AirPlay pe un Apple TV: conectați-vă la Wi-Fi
În primul rând, asigurați-vă că iPhone-ul și Apple TV sunt conectate la aceeași rețea Wi-Fi.
1. Pe iPhone, lansați aplicația Setări și atingeți Wi-Fi , apoi activați butonul Wi-Fi și selectați o rețea .
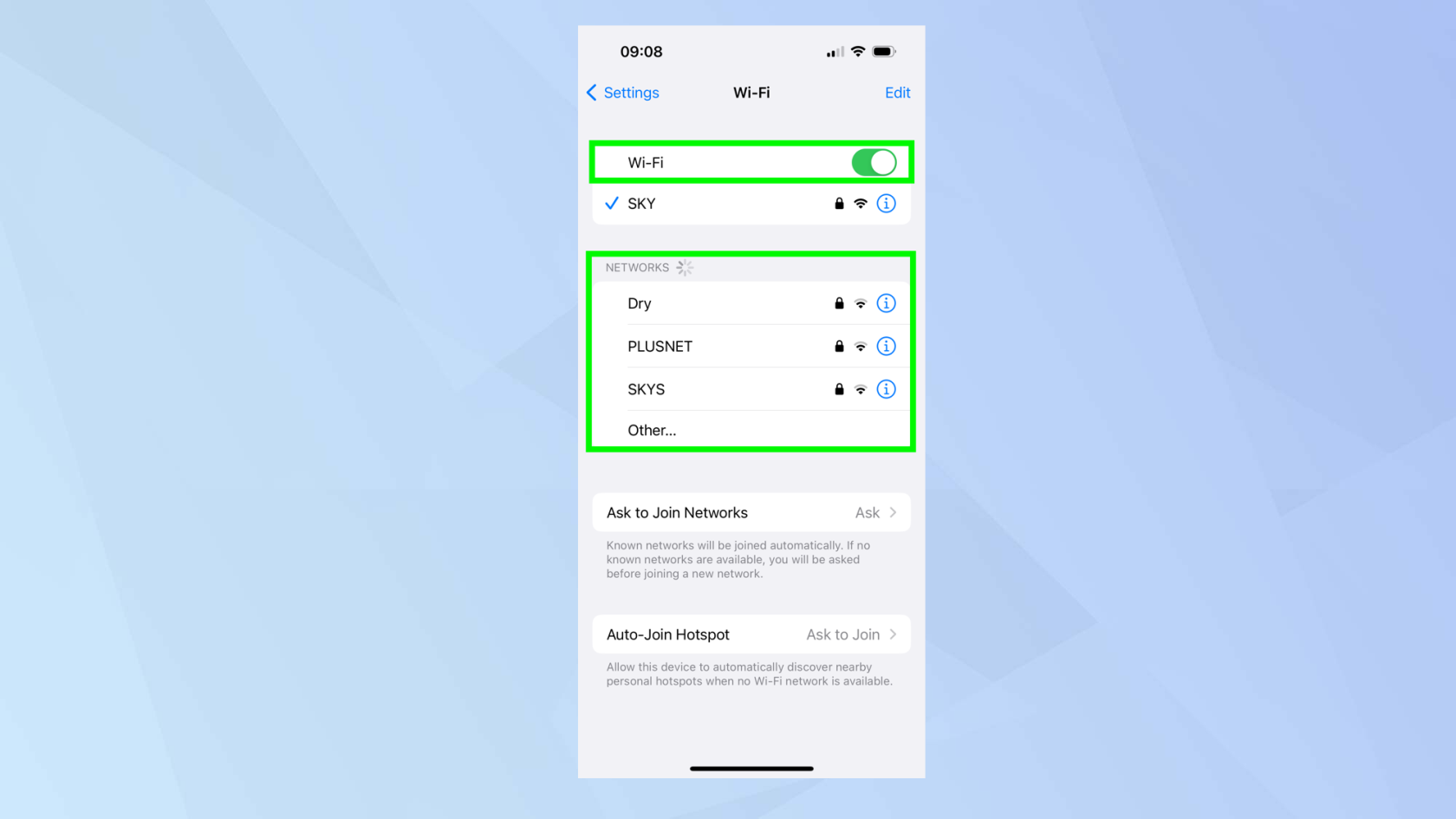
(Credit imagine: viitor)
2. Pe Apple TV, lansați aplicația Setări , derulați în jos și faceți clic pe Rețea , apoi selectați Wi-Fi și alegeți rețea .
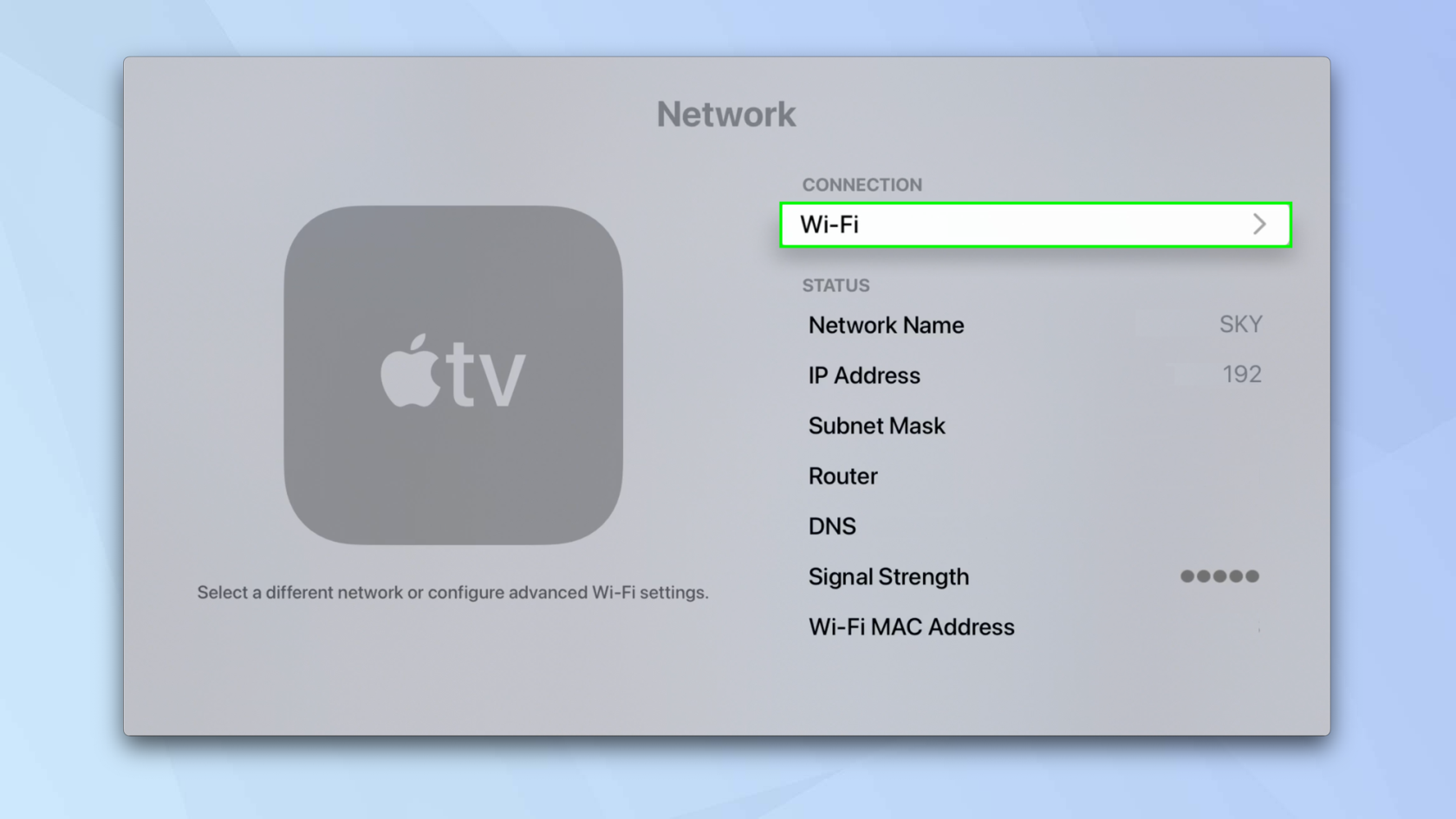
(Credit imagine: viitor)
Cum să AirPlay pe un Apple TV: oglindirea ecranului
Aici, vom folosi AirPlay pentru a oglindi ecranul iPhone-ului pe un Apple TV.
Dar fiți atenți: orice faceți pe ecranul iPhone-ului dvs. va fi afișat pe televizorul conectat la dispozitivul Apple TV, așa că aveți grijă să nu deschideți aplicații private, cum ar fi bancare sau rețelele sociale, atunci când oglindirea este activă.
1. Glisați în jos din colțul din dreapta sus al ecranului pentru a deschide Centrul de control (cu excepția cazului în care aveți un iPhone TouchID, caz în care glisați în sus de la marginea de jos ).

(Credit imagine: viitor)
2. Acum atingeți pictograma Screen Mirroring .
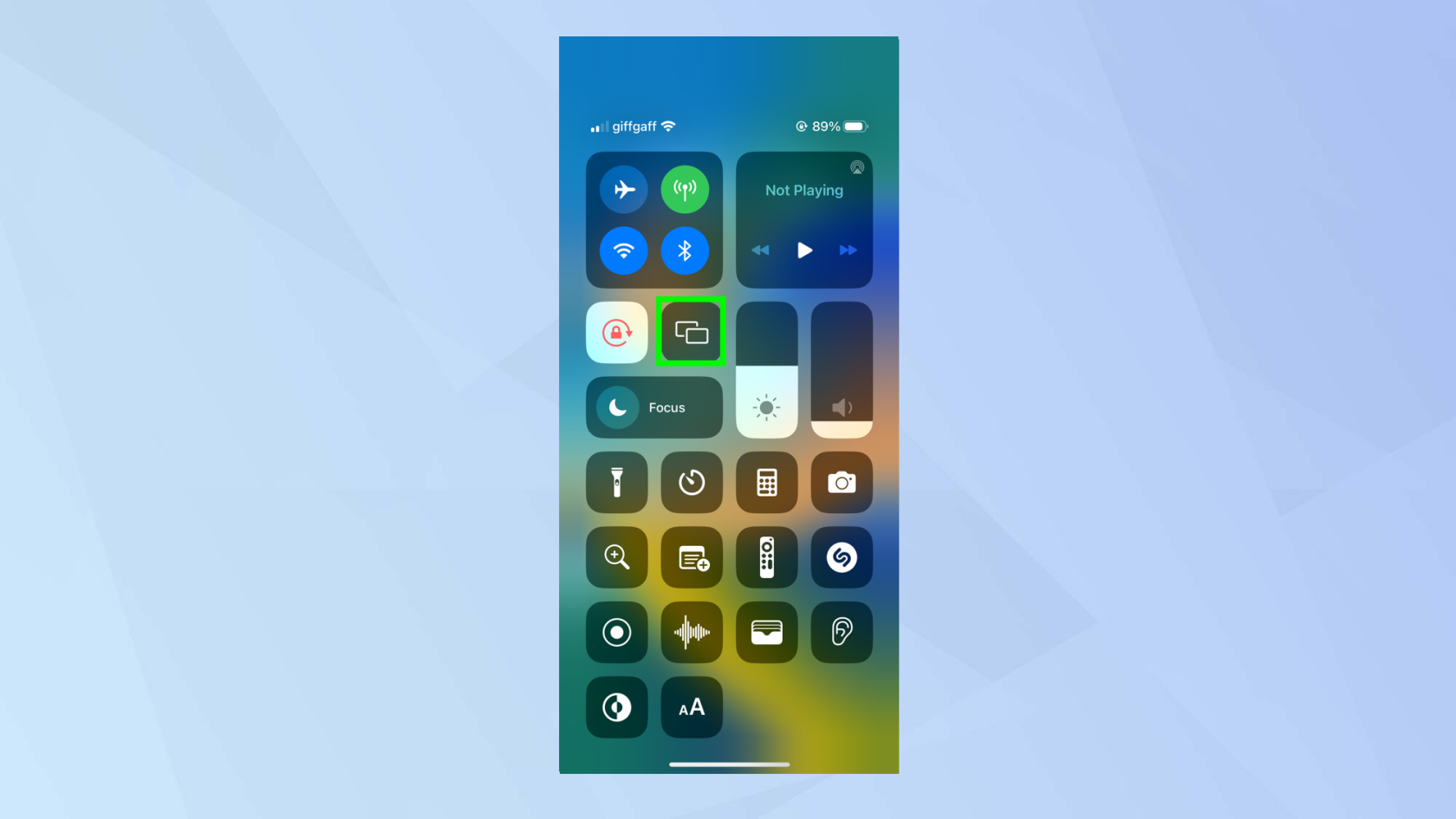
(Credit imagine: viitor)
3. Selectați Apple TV din meniu.
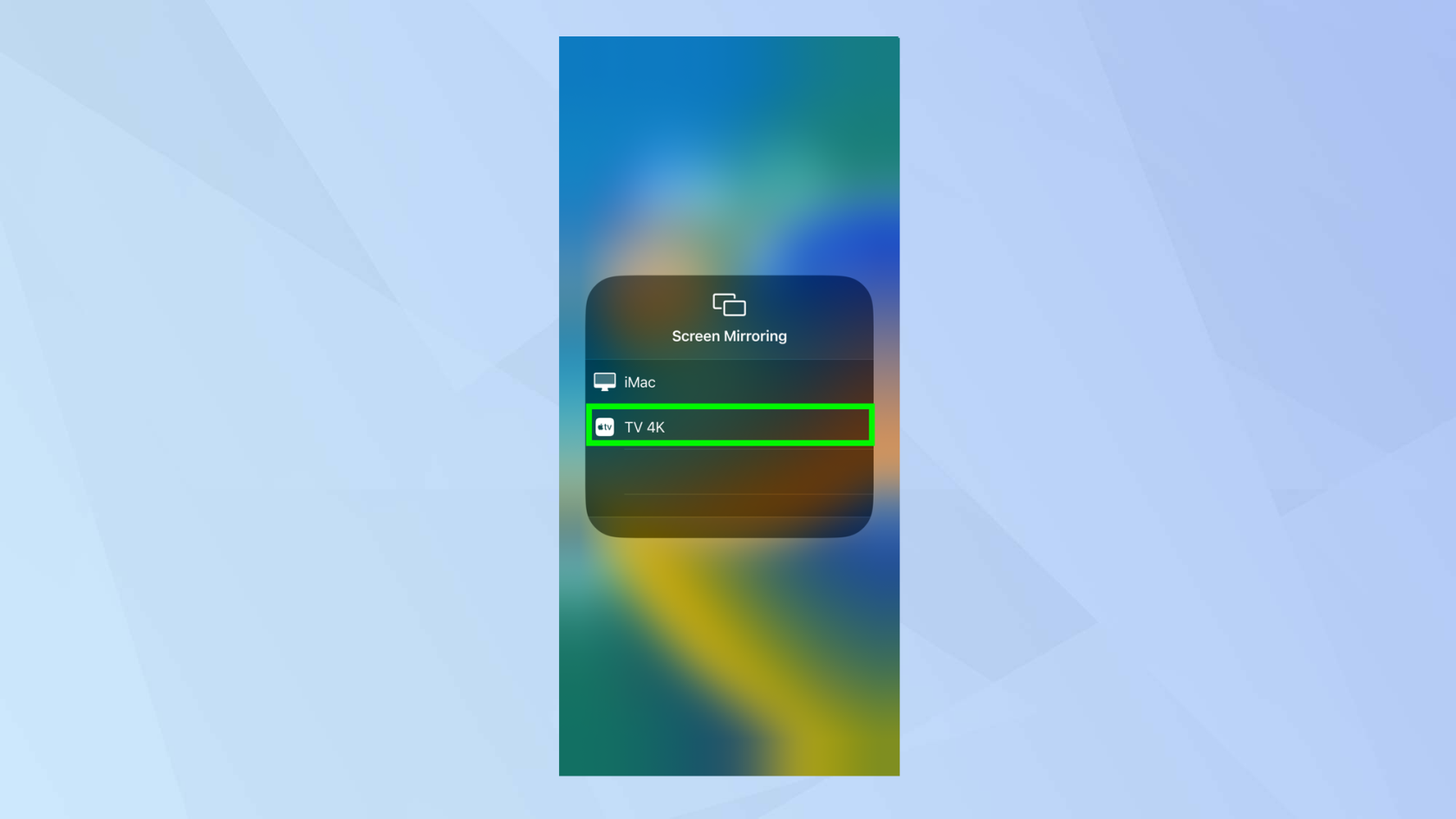
(Credit imagine: viitor)
4. Atingeți oriunde în afara casetei de meniu pentru a reveni la Centrul de control, apoi utilizați iPhone-ul ca de obicei . Toate acțiunile tale vor fi reflectate pe Apple TV.
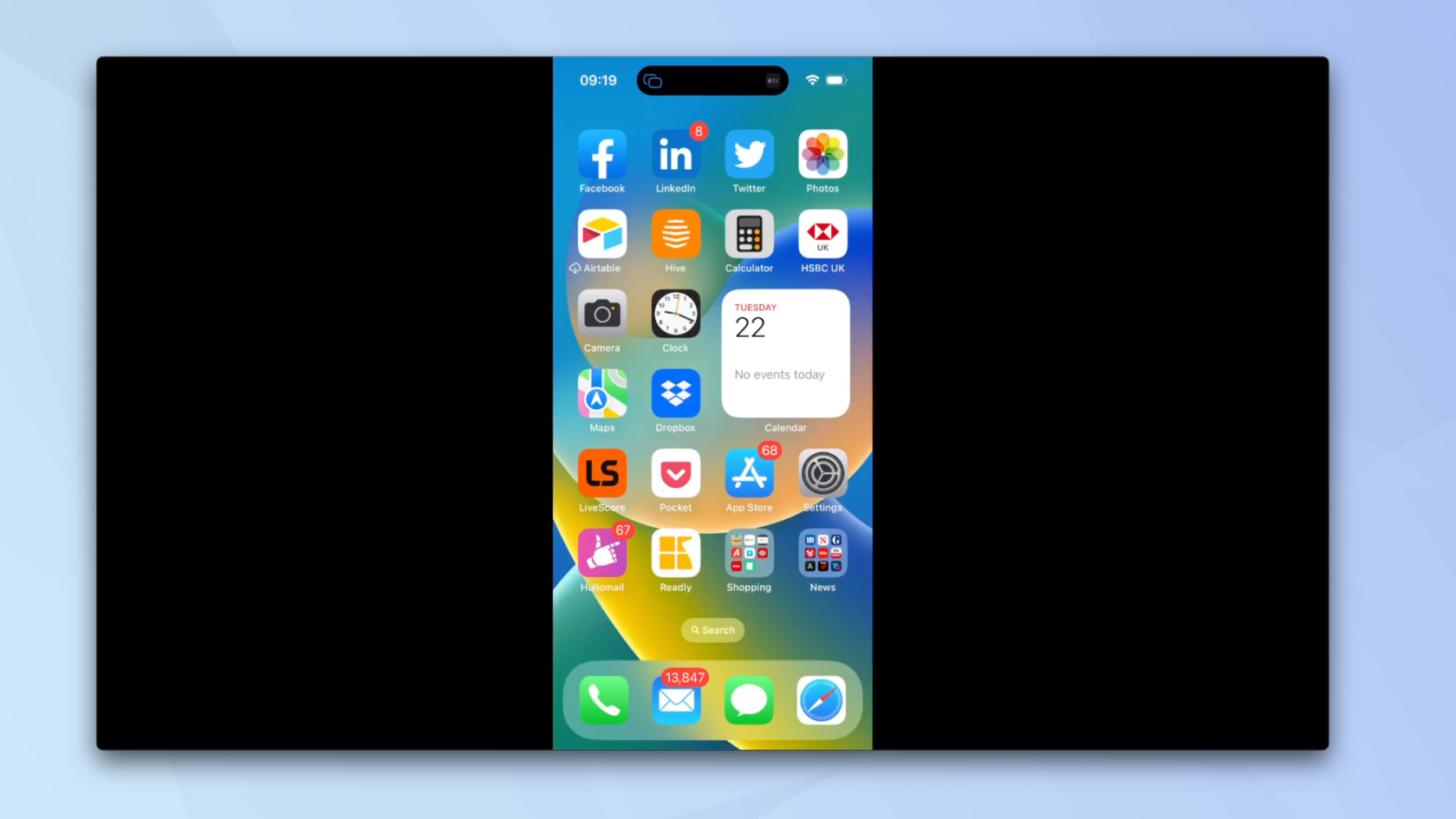
(Credit imagine: viitor)
5. Pentru a termina o sesiune, lansați din nou centrul de control și atingeți pictograma Screen Mirroring .
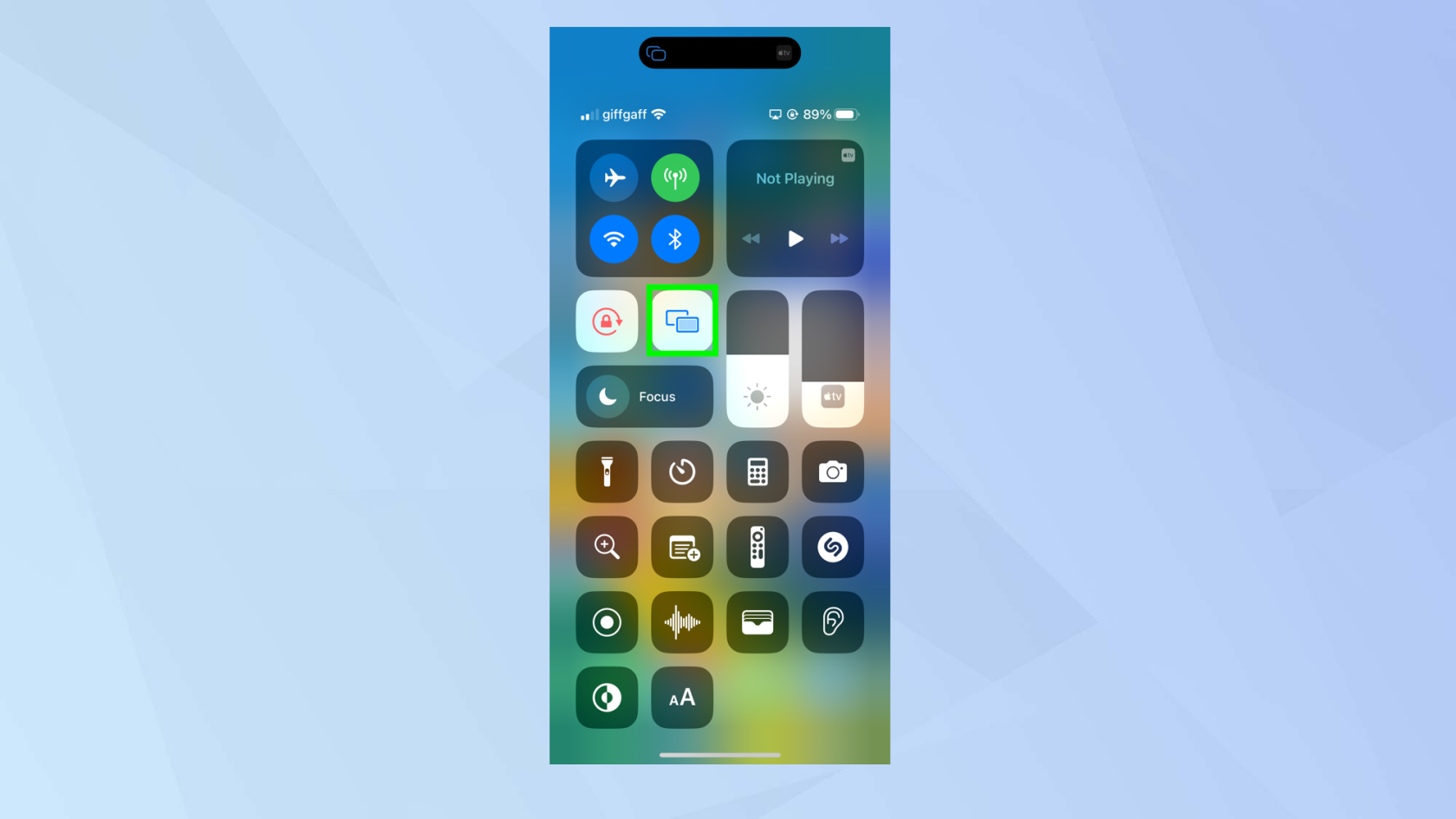
(Credit imagine: viitor)
6. Atingeți Oprire oglindire .
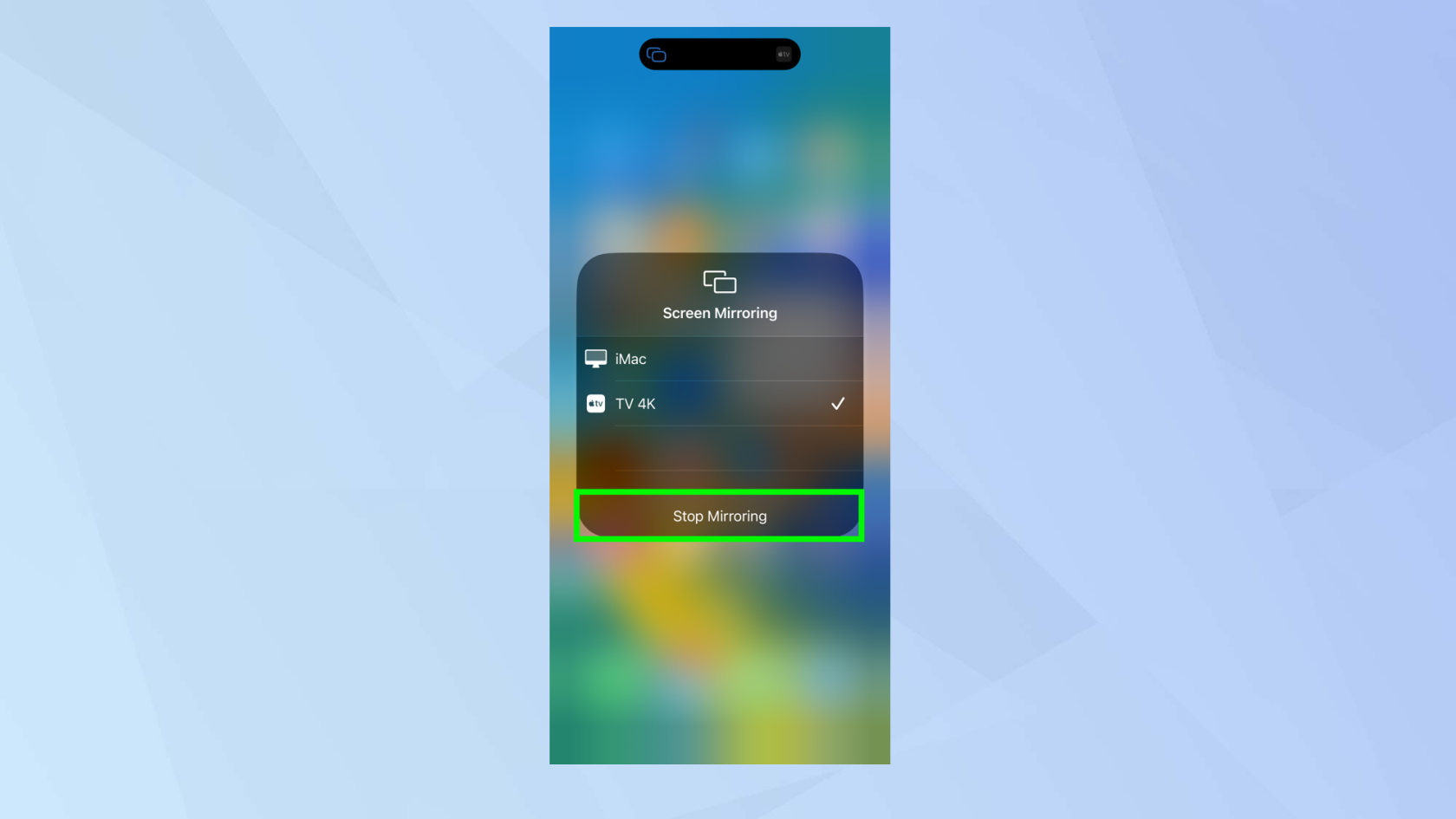
(Credit imagine: viitor)
Cum să redai pe un Apple TV: streaming video
Dacă aveți un videoclip pe iPhone pe care doriți să-l vizionați pe un ecran mai mare, îl puteți transmite pe Apple TV folosind AirPlay.
1. Găsiți un videoclip (poate pe YouTube) și redați-l . Acum atingeți videoclipul și selectați pictograma Stream .

(Credit imagine: viitor)
2. Veți vedea o listă de dispozitive. Pentru Apple TV, selectați dispozitive AirPlay și Bluetooth .
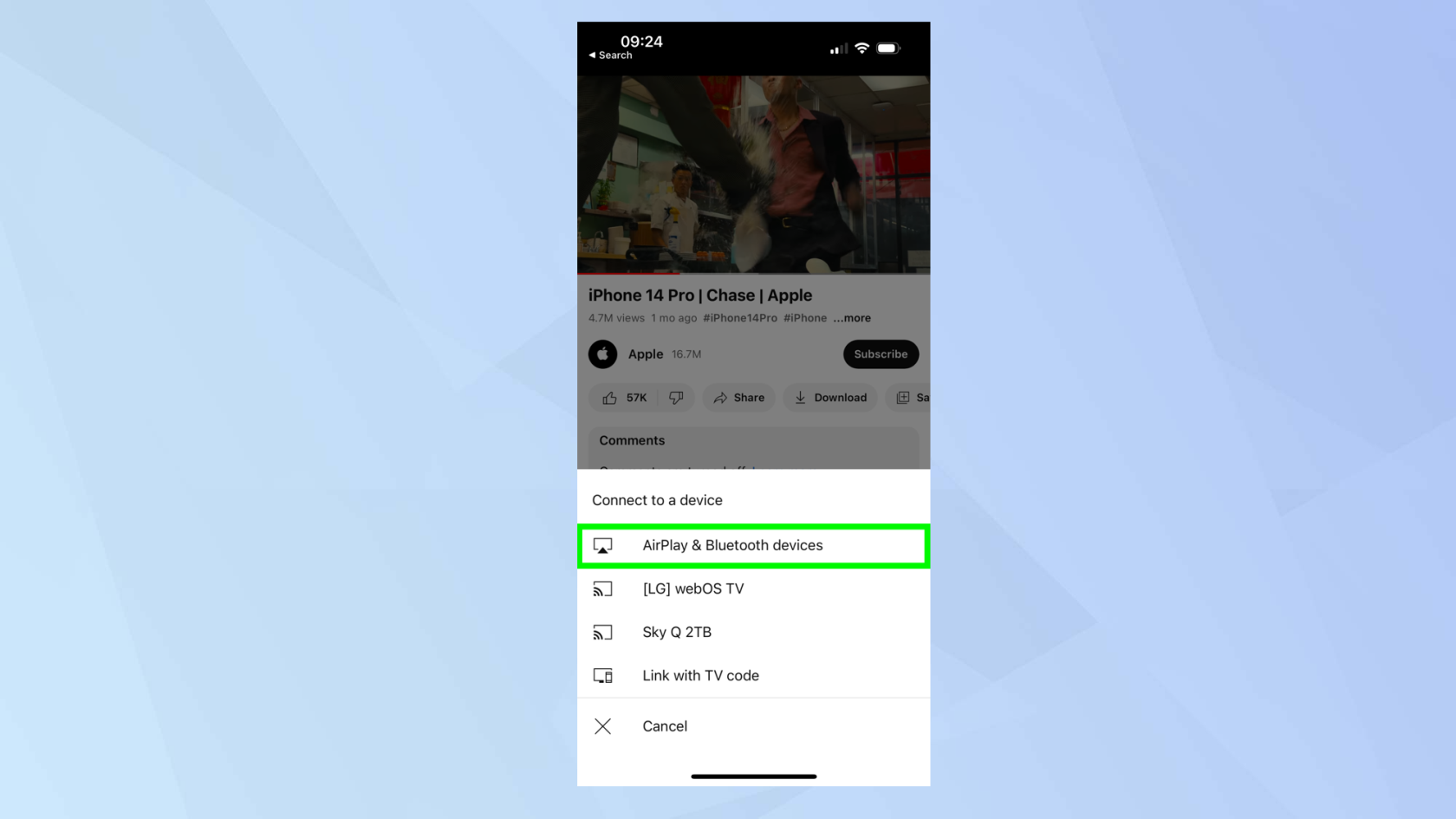
(Credit imagine: viitor)
3. Atingeți numele dispozitivului Apple TV (noi am numit televizorul nostru 4K, dar este posibil să aveți un alt nume).
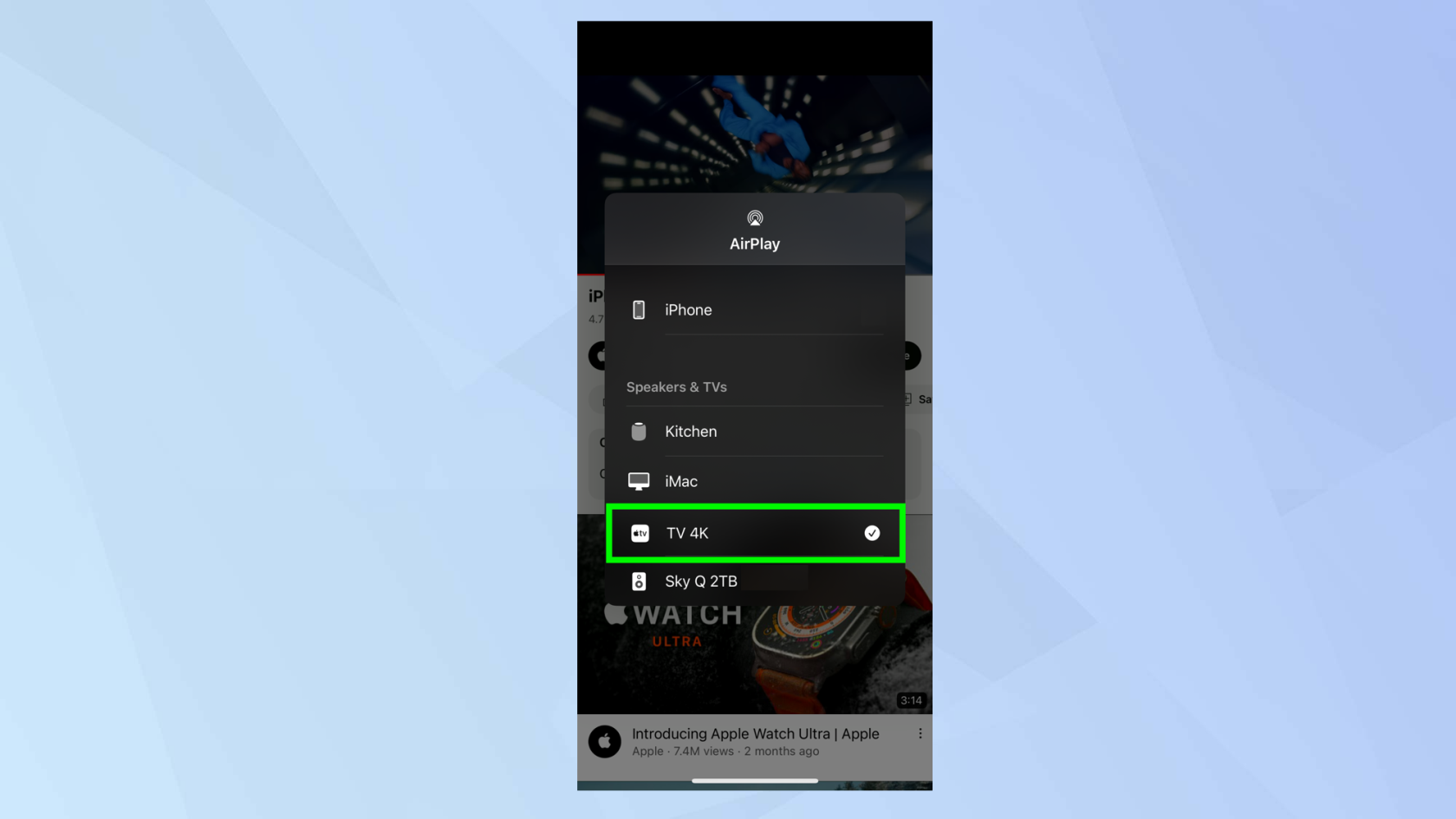
(Credit imagine: viitor)
4. Videoclipul va începe automat redarea pe Apple TV. Veți putea folosi comenzile de pe ecran pentru a gestiona modul în care este redat videoclipul.
Puteți folosi telecomanda Apple TV pentru a întrerupe și a reda videoclipul, pentru a merge înainte sau înapoi, pentru a selecta subtitrări, pentru a modifica sunetul sau pentru a modifica dimensiunea ecranului.
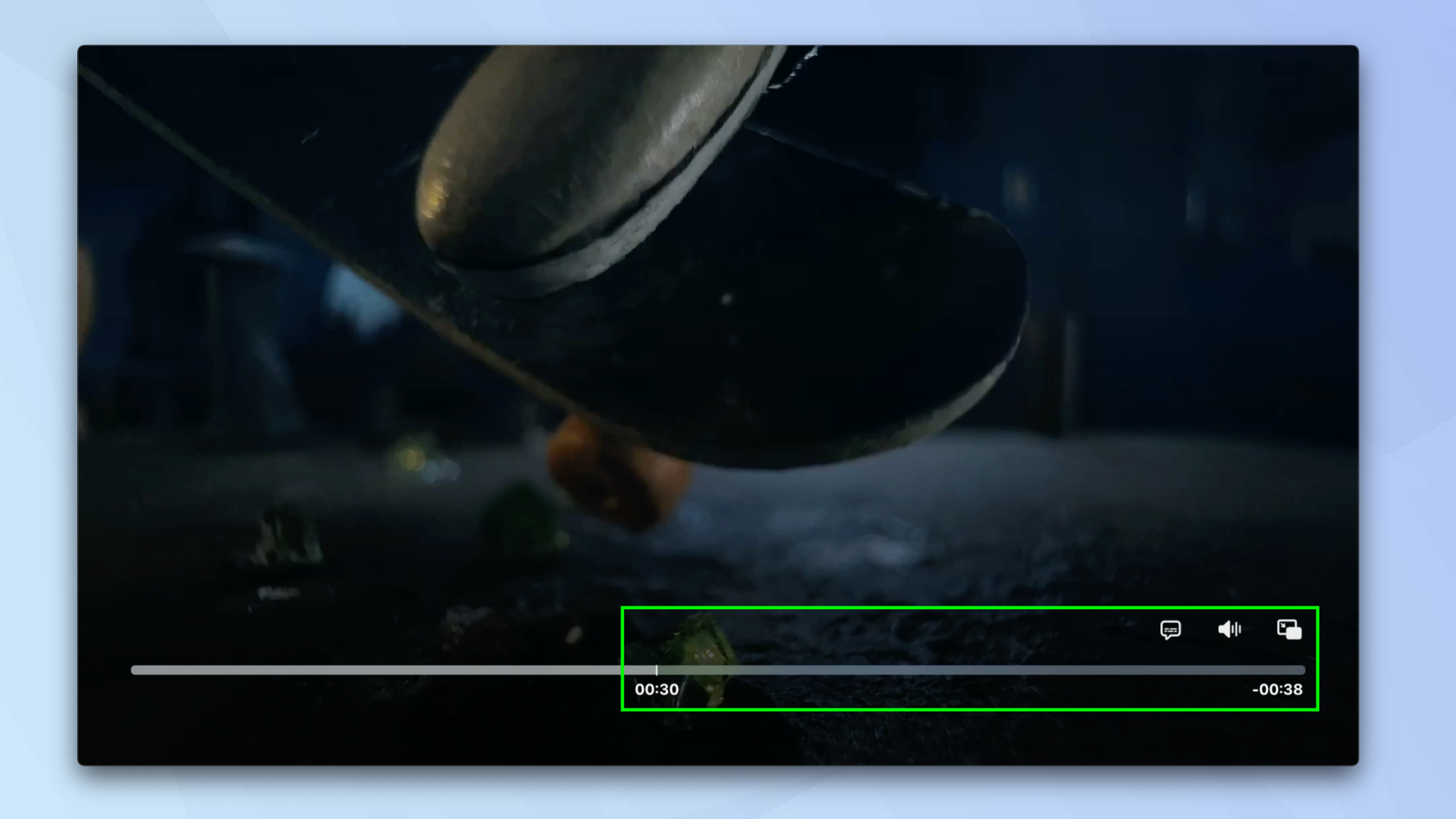
(Credit imagine: viitor)
5. Puteți închide oricând fluxul AirPlay. Luați -vă iPhone-ul și atingeți iPhone-ul din meniu. Redarea videoclipului va relua pe iPhone.
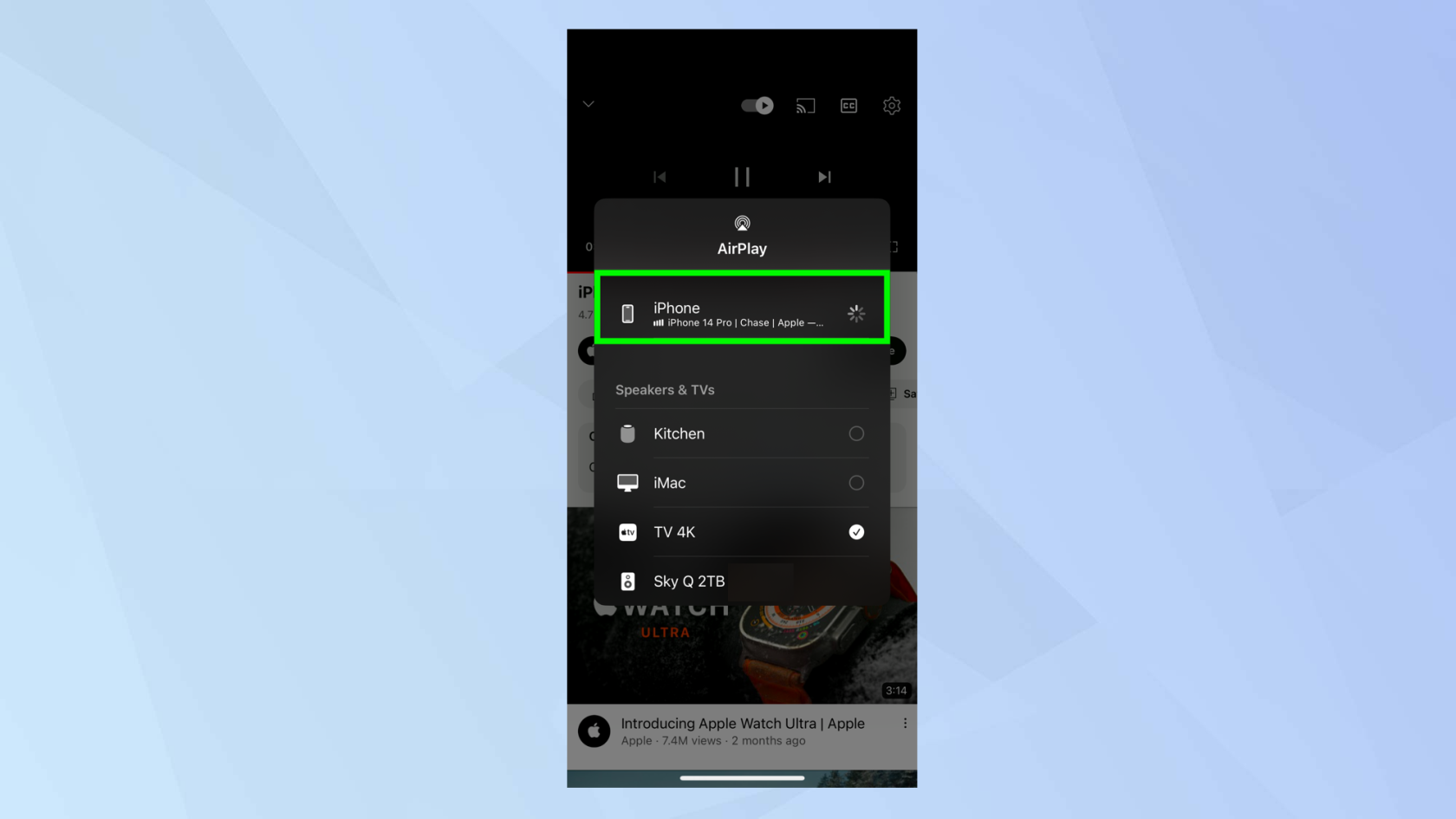
(Credit imagine: viitor)
Cum să AirPlay pe un Apple TV: streaming audio
Dacă redați o melodie pe iPhone și doriți să o ascultați prin intermediul televizorului, puteți transmite melodii și pe Apple TV. Dacă televizorul dvs. are difuzoare bune, aceasta ar putea fi o opțiune mai bună decât utilizarea căștilor sau a difuzoarelor iPhone-ului dvs.
1. Aveți două opțiuni aici. Puteți reda o melodie în aplicația Muzică de pe iPhone sau puteți reda o melodie din altă parte . În cel din urmă caz, glisați în jos din colțul din dreapta sus al ecranului pentru a deschide Centrul de control (cu excepția cazului în care aveți un iPhone TouchID, caz în care glisați în sus de la marginea de jos ).
Acum atingeți pictograma AirPlay .
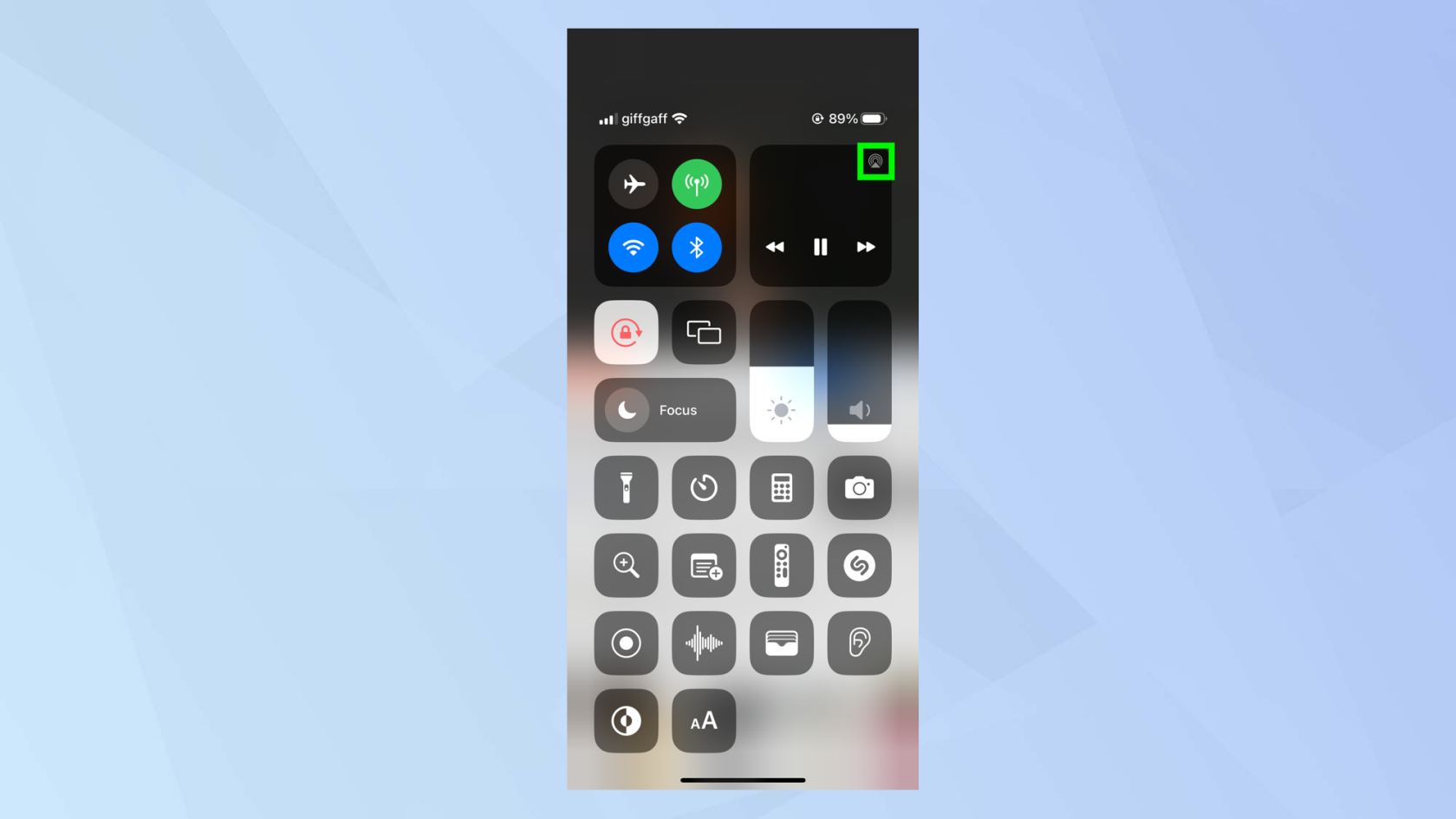
(Credit imagine: viitor)
2. Acum selectați Apple TV din lista de dispozitive și melodia va începe să fie AirPlay pe televizor.
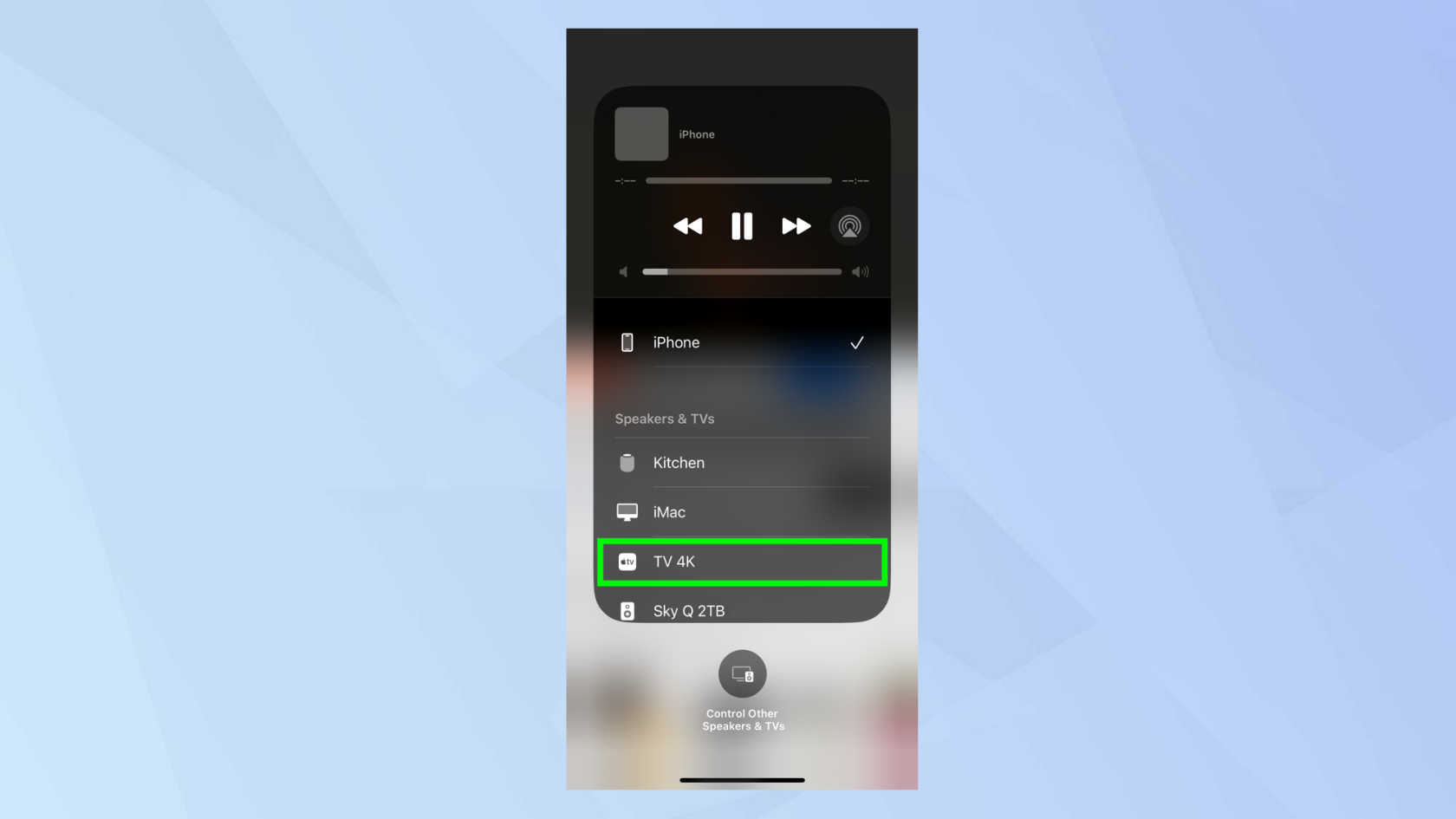
(Credit imagine: viitor)
3. Pentru a opri redarea pe Apple TV, trebuie doar să selectați din nou iPhone-ul .
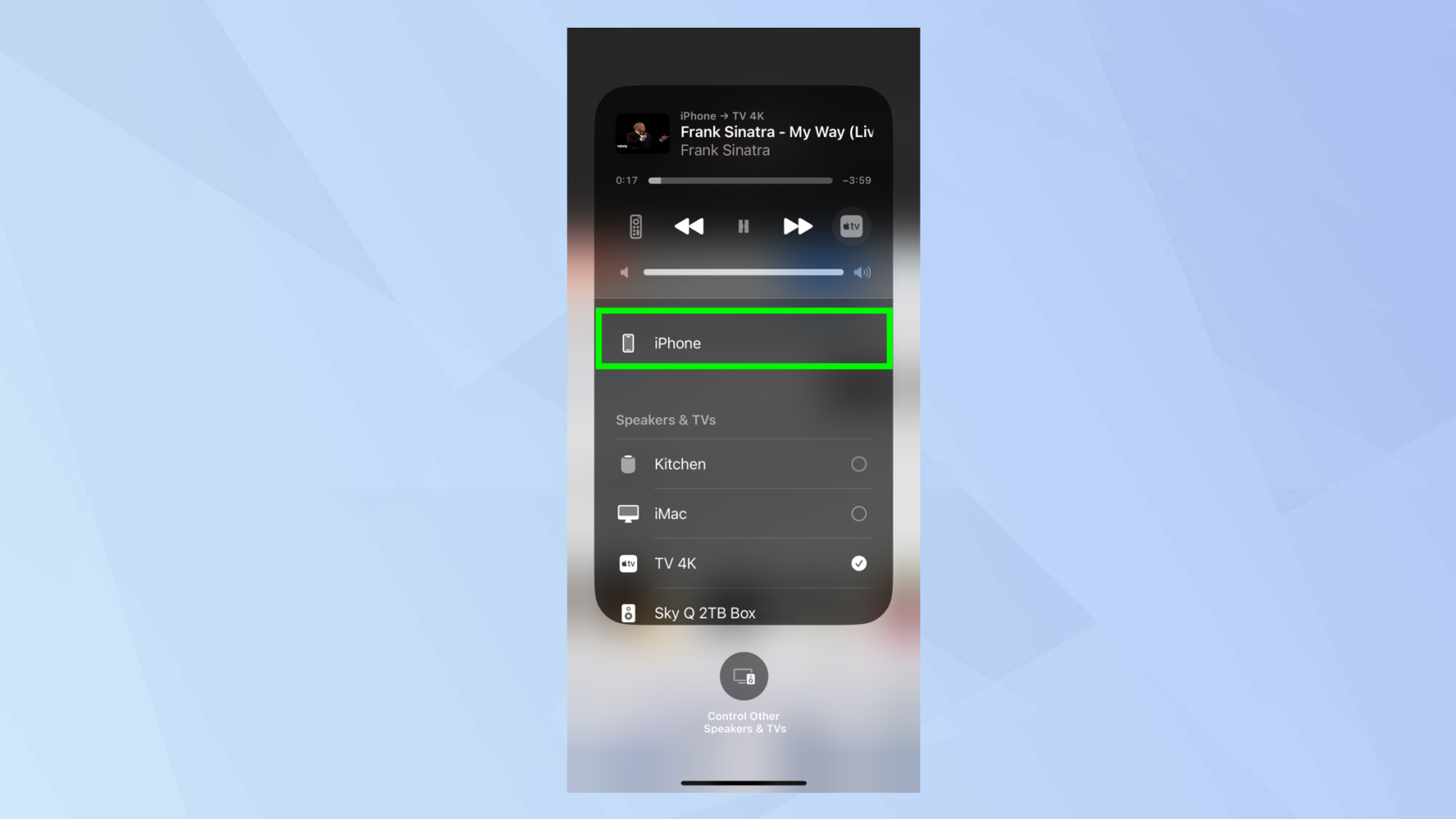
(Credit imagine: viitor)
Și iată. Acum știi cum să AirPlay pe Apple TV. Dacă nu aveți unul dintre aceste dispozitive, de ce să nu verificați cum să faceți AirPlay pe un televizor Samsung sau să aflați cum să oglindiți un iPhone pe televizor - atâta timp cât este compatibil cu AirPlay 2! Totuși, vă sfătuim să cumpărați un Apple TV. De ce să nu aruncați o privire la 5 motive pentru a cumpăra în special Apple TV 4K ?
Avem o gamă largă de tutoriale cu tematică Apple și iPhone pentru a vă ajuta să vă cunoașteți tehnologia. De ce să nu începeți prin a afla cum să găsiți folderul de descărcare al iPhone-ului și cum să configurați Medicamente pe iPhone .
Vă faceți griji că iOS 17 beta este instabil sau cu erori sau că unele aplicații nu funcționează? Este timpul să treceți înapoi la iOS 16
Iată două modalități de a-l determina pe Siri să vă adreseze articole web în aplicația mobilă Safari.
Iată cum să ejectați apă dintr-un iPhone folosind Siri
iOS 17 oferă aplicației Mementouri capacitatea de a sorta automat listele de cumpărături. Iată cum să utilizați funcția.
Aplicația iPhones Messages are un instrument de urmărire a zborului încorporat care vă permite să urmăriți progresul avionului de la decolare până la aterizare.
Acum puteți utiliza Magic Eraser pe versiunea pentru iPhone a Google Foto, dacă vă abonați la Google One. Iată cum funcționează instrumentul de editare foto și dacă merită.
Aflați cum să dezactivați încărcarea cu energie curată pe iPhone, pentru control total asupra încărcării
Există o modalitate incredibil de simplă de a clarifica sunetul vocii tale la apeluri. Iată cum să activați izolarea vocii pe iPhone
Puteți salva fotografii în biblioteca dvs. comună în momentul în care le faceți. Iată cum să activați această funcție - și cum să o dezactivați atunci când nu doriți să salvați automat fotografiile pe iCloud Shared
iOS 16.1 adaugă încărcare cu energie curată, care determină încărcarea iPhone-ului dvs. atunci când sunt disponibile surse de energie curată. Iată cum să activați funcția din Setări.