Como fazer o downgrade do iOS 17 beta de volta para o iOS 16

Preocupado que o iOS 17 beta seja instável ou com bugs ou que alguns aplicativos não estejam funcionando? Hora de voltar para o iOS 16

O iOS 17 adiciona um recurso às Mensagens que pode ser útil se você tiver problemas para ir do Ponto A ao Ponto B. E, se nada mais, fornecerá uma tranquilidade extra para você e seus entes queridos.
O recurso é chamado Check-in e permite que você deixe as pessoas com quem você enviar mensagens quando chegar em algum lugar com segurança. Melhor ainda, o recurso Check-in que faz parte das mensagens do iOS 17 funciona com muito pouca intervenção de sua parte - tudo o que você precisa fazer é iniciar um check-in e começar sua jornada. O check-in permite que outras pessoas saibam automaticamente quando você chegou ou se atrasou.
Se você tiver algum atraso em suas viagens, o Check-in enviará um ping para você para ver se deseja adicionar tempo extra à sua viagem. Se você não responder, o recurso alertará as pessoas com quem você está compartilhando, fornecendo dados sobre sua última localização. (Você poderá determinar quantos dados serão compartilhados.)
O check-in faz parte da atualização do iOS 17 que chega aos iPhones no outono, mas você não precisa esperar até lá para experimentar, desde que instale o beta público do iOS 17 que agora está disponível para download. Você e a pessoa com quem você está fazendo check-in precisam estar executando o iOS 17 em seus telefones e precisam ter os Serviços de Localização ativados.
Aqui está o nosso guia passo a passo sobre como usar o Check-in em Mensagens no seu iPhone.
Como enviar um check-in usando mensagens no seu iPhone
1. Inicie um check-in
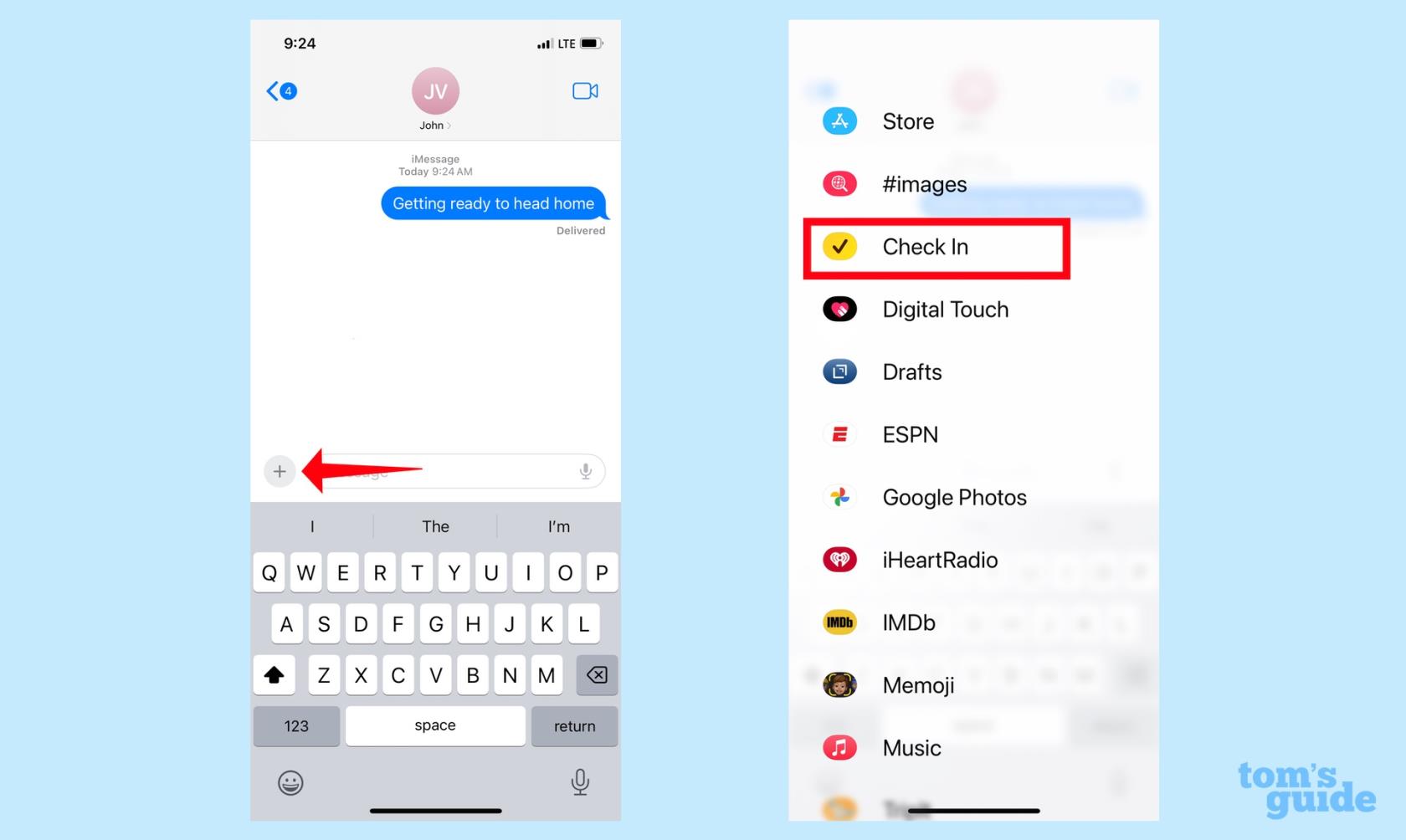
(Imagem: © Guia do Tom)
No aplicativo Mensagens, acesse a conversa com a pessoa com quem você deseja fazer o check-in. Toque no botão de adição (+) à esquerda do campo de texto. Percorra o menu de aplicativos do iMessage exibido e selecione Check-in .
2. Configure o check-in
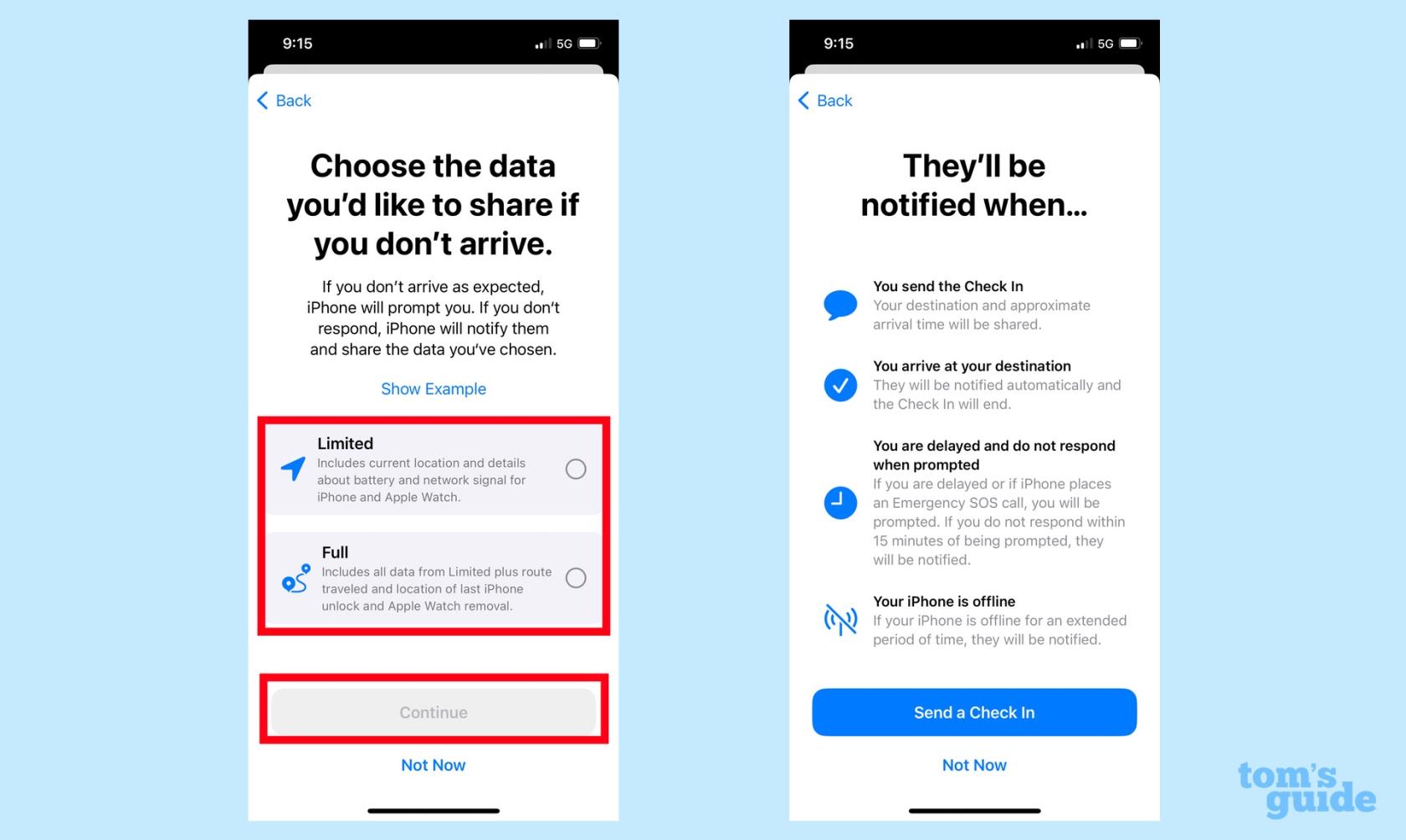
(Imagem: © Guia do Tom)
Se esta for a primeira vez que você está iniciando o Check-in, verá uma série de telas explicando o recurso para você. A tela mais relevante solicitará que você escolha quanta informação deseja compartilhar com as pessoas . A opção Limitada compartilha sua localização atual e detalhes sobre o status da bateria e o sinal de rede do iPhone e do Apple Watch (se você estiver usando o último).
A opção Completo inclui esses dados mais a rota que você percorreu e informações sobre o último desbloqueio do iPhone ou remoção do Apple Watch.
Toque em Continuar depois de fazer sua seleção e, na tela final do tutorial Check-in, toque em Enviar um check-in para continuar .
Você sempre pode alterar o que deseja compartilhar com as pessoas com quem faz check-in. Passaremos por essas etapas depois de mostrar como usar o Check-in.
3. Envie seu Check-in

(Imagem: © Guia do Tom)
Você precisará tocar na seta azul no campo de texto para enviar seu Check-in . Você também pode tocar no botão de edição para alterar seu destino ou definir seu check-in para um horário específico. (Mostraremos como daqui a pouco.)
Depois de enviar seu Check-in, aparecerá um texto em sua conversa que mostra seu destino e seu ETA.
4. Gerencie seu Check-in
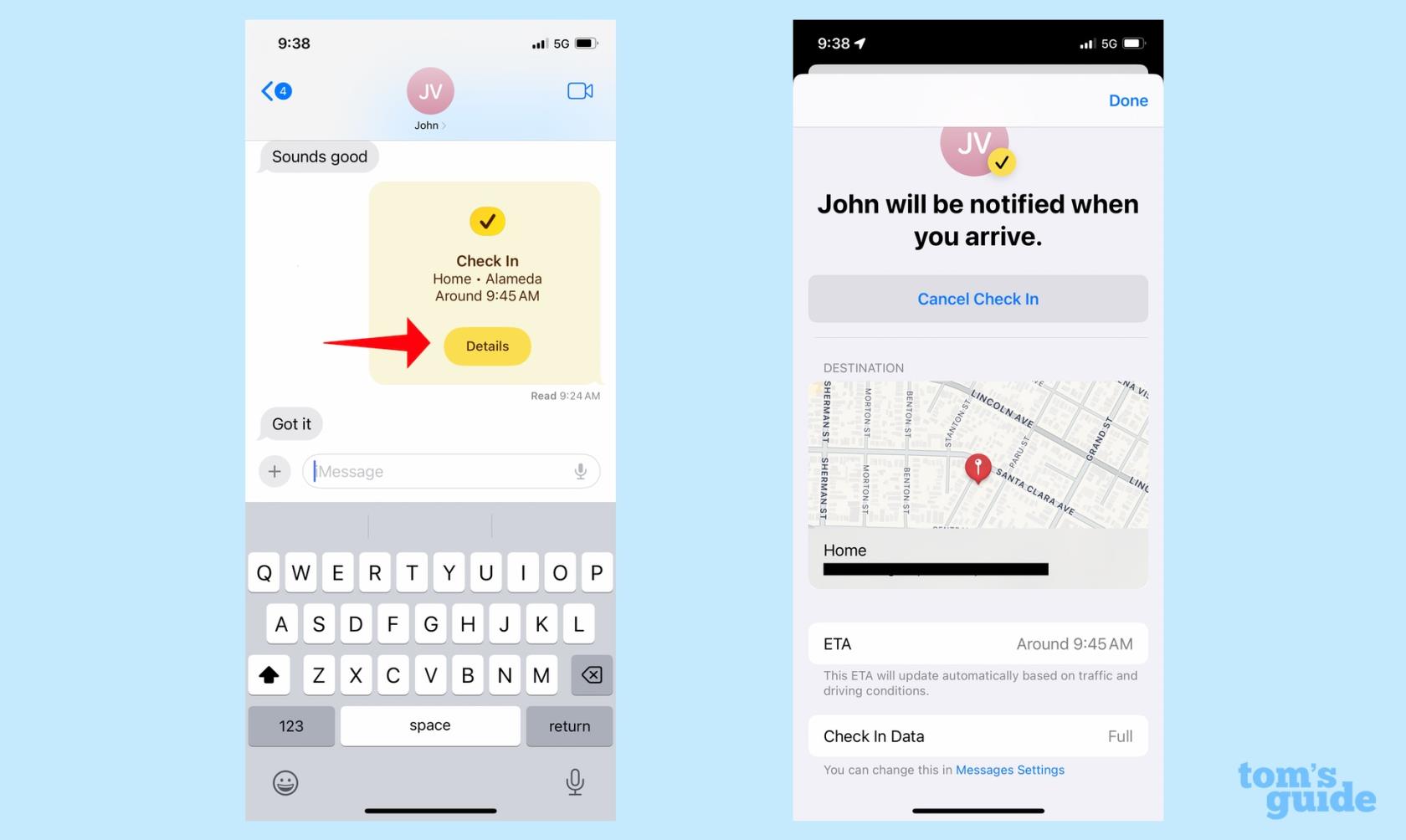
(Imagem: © Guia do Tom)
Daqui em diante, tudo o que você precisa fazer é seguir para o seu destino final e o Check In cuida do resto. Mas se você decidir cancelar seu Check-in, toque no botão Detalhes na mensagem Check-in . Você verá uma tela com a opção Cancelar check-in.
Essa mesma tela também mostra seu destino e ETA, bem como quanta informação você está compartilhando.
5. Adicione tempo ao seu check-in
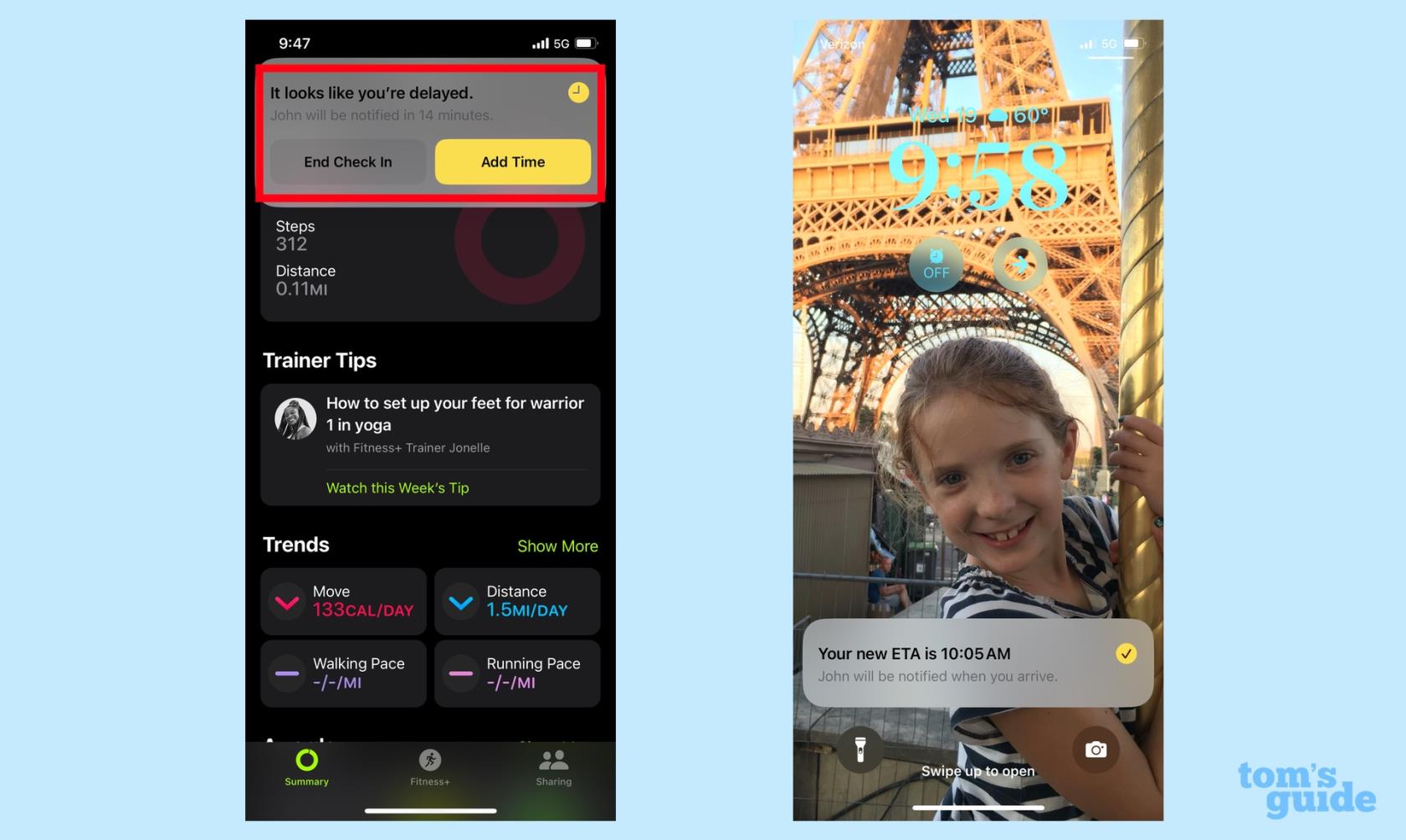
(Imagem: © Guia do Tom)
Se você se atrasar em sua viagem, receberá uma solicitação do Check-in para adicionar tempo à sua viagem. Se você não responder em 15 minutos, o Check-in alertará as pessoas com quem você fez check-in, enviando os dados de localização que você concordou em compartilhar. Depois de adicionar tempo, seu ETA será atualizado .
6. Chegue ao seu destino
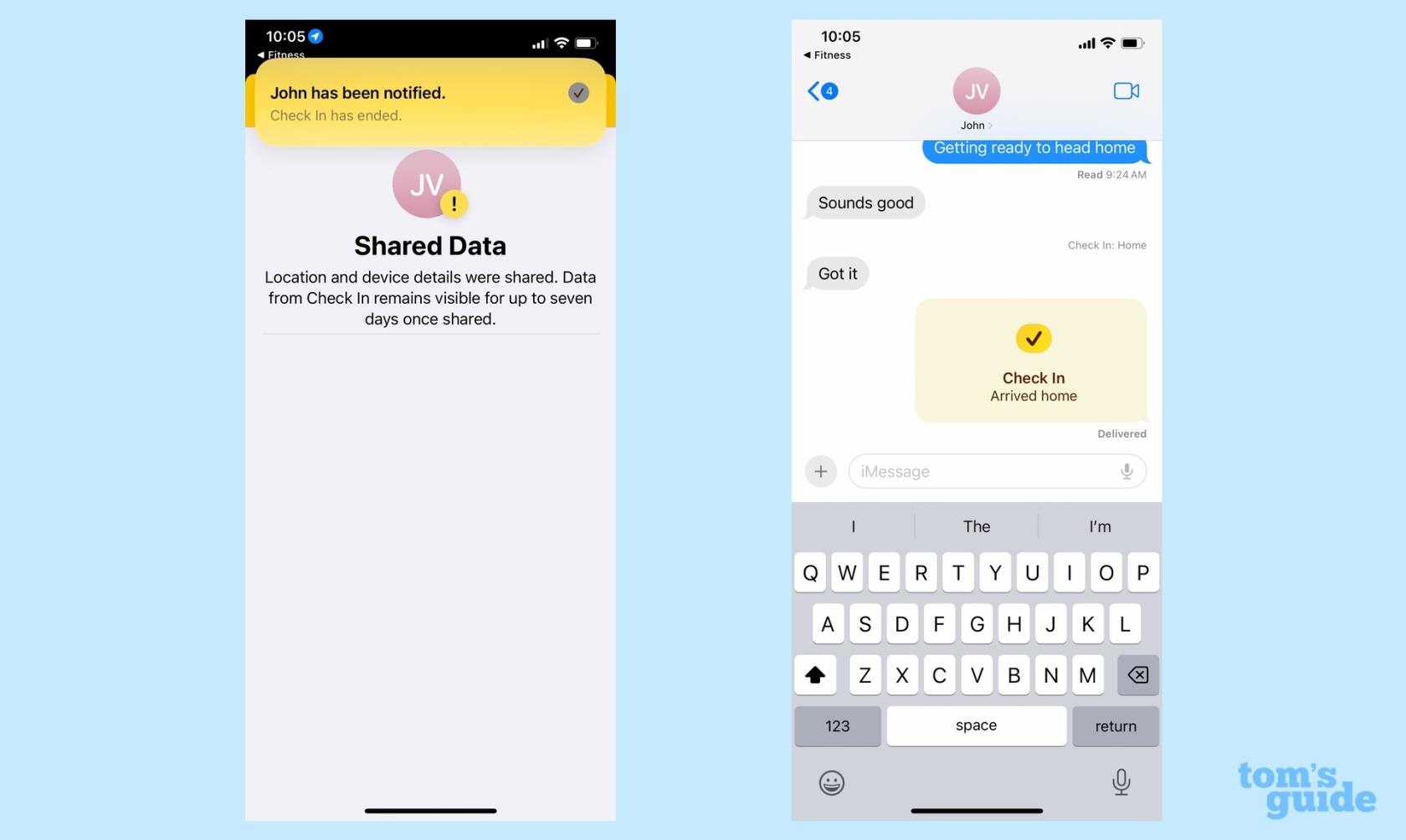
(Imagem: © Guia do Tom)
Esta etapa exige que você não faça nada além de chegar com segurança. O check-in terminará e você deixará de compartilhar seus dados.
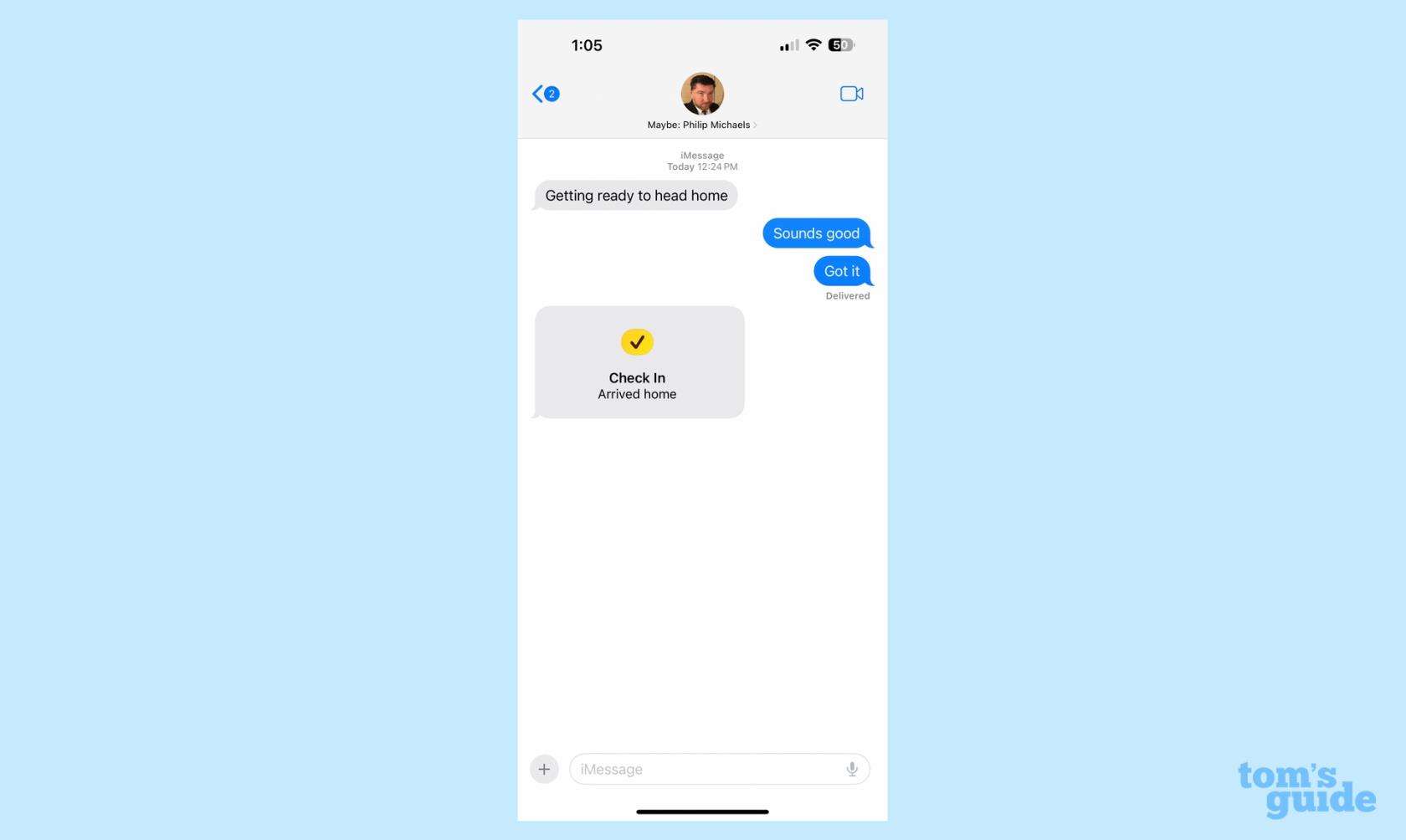
(Crédito da imagem: Guia do Tom)
A pessoa com quem você está compartilhando receberá uma notificação assim que você chegar ao seu destino, e o status do Check-in em sua conversa será atualizado para mostrar que você fez isso com segurança.
Como editar seu destino de check-in
No exemplo acima, o Check-in detectou automaticamente que eu estava indo para casa. Mas e se você tivesse um destino diferente em mente ou quisesse vincular seu Check-in a um horário específico? É fácil editar isso antes de enviar seu check-in.
1. Edite seu check-in

(Imagem: © Guia do Tom)
Começando com a Etapa 3 acima, toque no botão Editar na janela Check-in.
2. Altere o destino do check-in
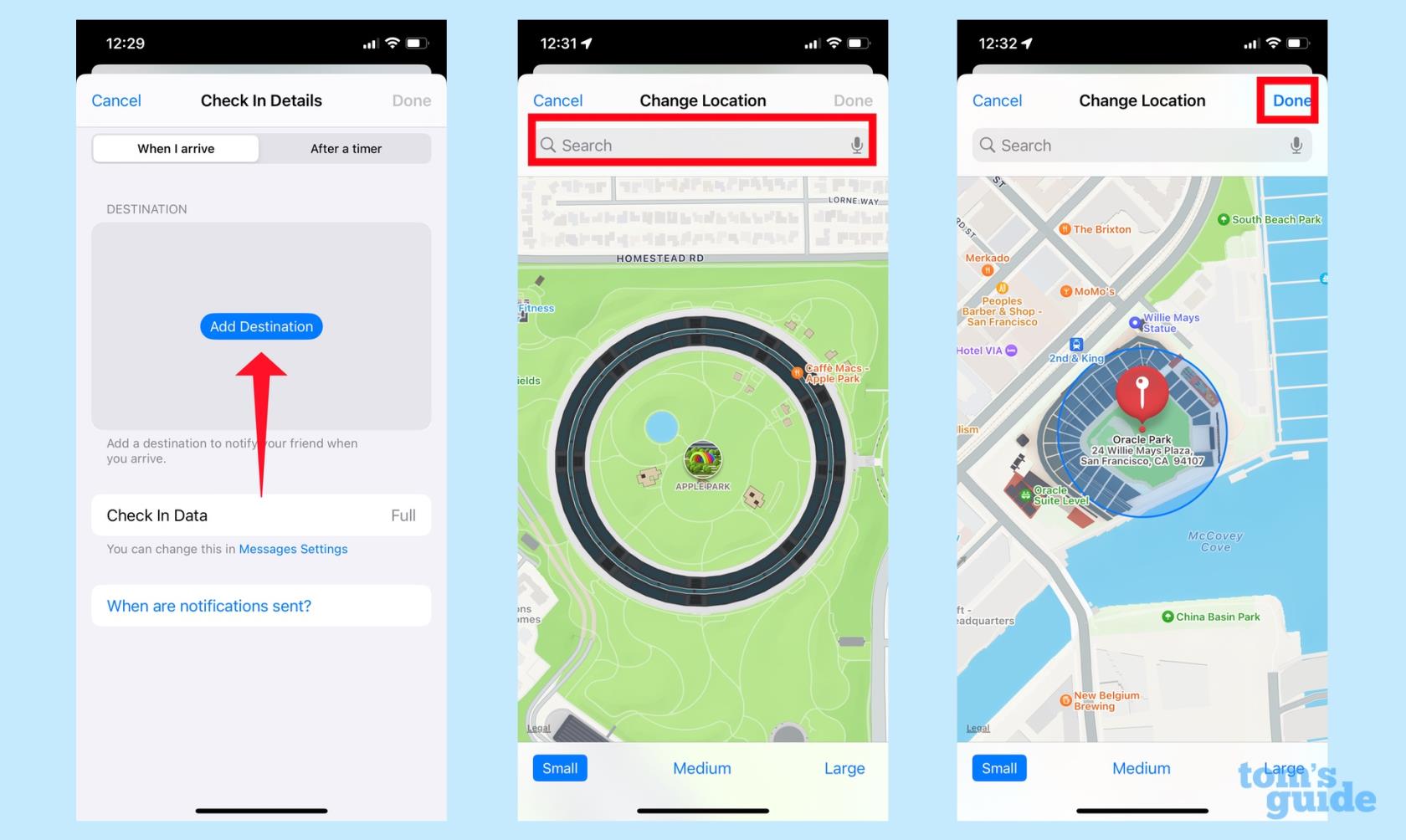
(Imagem: © Guia do Tom)
Para alterar seu destino, verifique se a guia superior mostra Quando eu chegar . Toque em Adicionar destino . Na tela seguinte, digite seu destino em uma barra de pesquisa. Depois de selecionar o destino adequado, toque em Concluído .
3. Mude para um temporizador

Para definir seu check-in para um horário específico, toque na guia Depois de um cronômetro . Use o menu Temporizador para selecionar quando o check-in deve terminar e toque em Concluído .
Como gerenciar quais informações você compartilha por meio do Check-in
Você só será perguntado se deseja compartilhar dados limitados ou completos na primeira vez que iniciar um check-in. Depois disso, sua escolha inicial é a opção padrão. Se você quiser mudar isso, precisará acessar o aplicativo Configurações.
1. Vá para Configurações
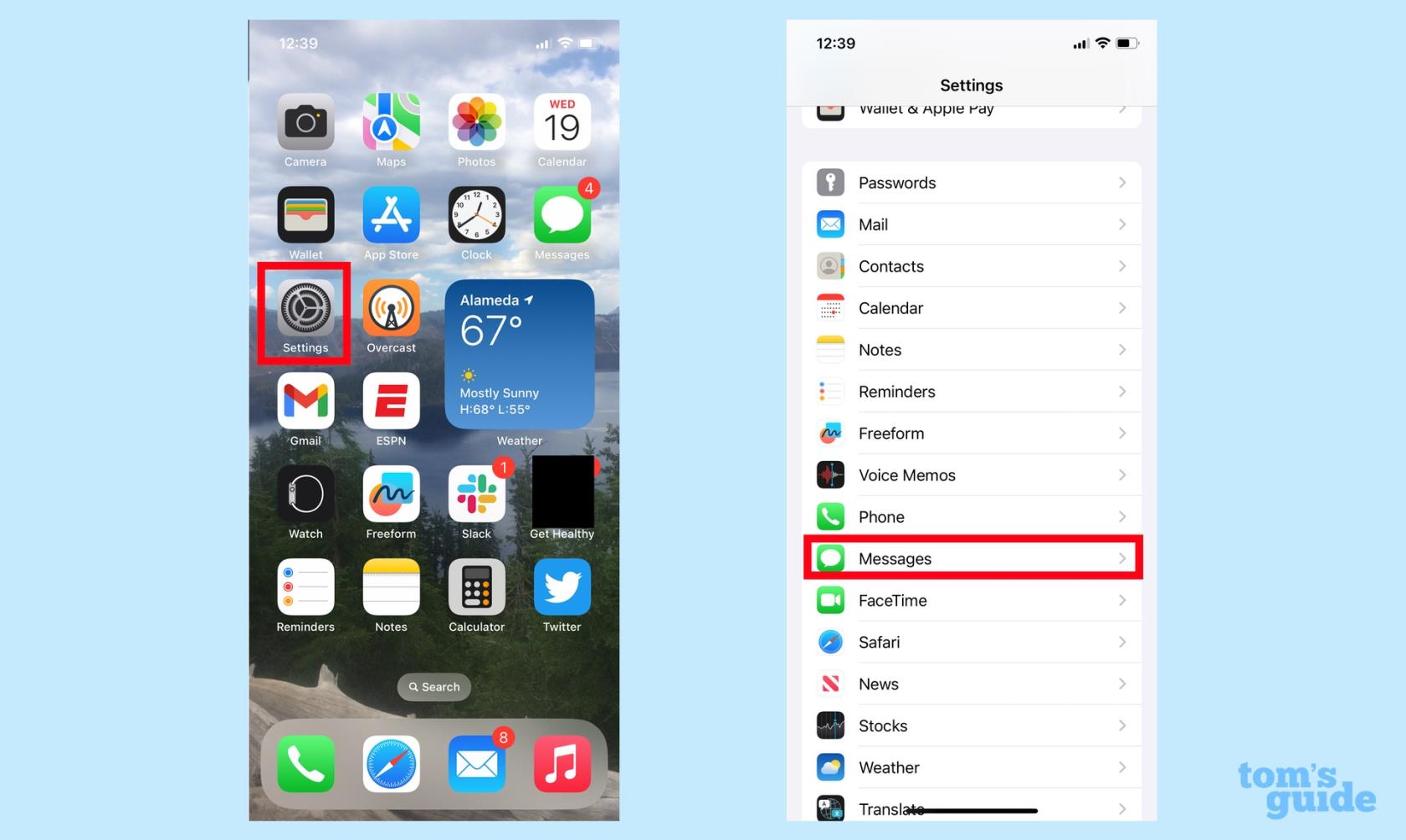
(Imagem: © Guia do Tom)
Inicie Configurações e selecione Mensagens.
2. Altere seus dados de check-in

Role para baixo até a seção Check-in do aplicativo Mensagens e toque em Dados . Na tela seguinte, escolha entre Limitado e Completo e toque na seta para trás no canto superior esquerdo para salvar sua escolha.
E isso é tudo para gerenciar o Check-in. Mas temos mais informações sobre a mais recente atualização de software do iPhone da Apple com base em nosso tempo prático com o beta público do iOS 17 .
Podemos mostrar a você como configurar o modo StandBy e também como habilitar o nível da câmera do iPhone . Se você deseja conhecer os novos recursos do iOS 17 Safari, podemos dizer como configurar perfis de navegação e como fazer com que a Siri leia artigos para você no aplicativo Safari.
Preocupado que o iOS 17 beta seja instável ou com bugs ou que alguns aplicativos não estejam funcionando? Hora de voltar para o iOS 16
Aqui estão duas maneiras de fazer com que a Siri encabece os artigos da web para você no aplicativo móvel do Safari.
Veja como ejetar água de um iPhone usando a Siri
O iOS 17 oferece ao aplicativo Lembretes a capacidade de classificar automaticamente as listas de compras. Veja como usar o recurso.
O iOS 16.1 adiciona o carregamento de energia limpa, que cronometra o carregamento do iPhone quando fontes de energia limpa estão disponíveis. Veja como ativar o recurso em Configurações.
O iOS 17 adiciona o Check-in ao aplicativo Mensagens para que as pessoas saibam quando você chega com segurança em algum lugar. Veja como usar o Check-in.
Existe uma maneira incrivelmente simples de esclarecer o som da sua voz nas chamadas. Veja como habilitar o isolamento de voz no iPhone
Você pode salvar fotos em sua biblioteca compartilhada no momento em que as tira. Veja como ativar esse recurso - e como desativá-lo quando você não quiser salvar fotos automaticamente no seu iCloud Compartilhado
O aplicativo de mensagens do iPhone possui um rastreador de voo integrado que permite acompanhar o progresso de um avião desde a decolagem até o pouso.
O iOS 16 simplifica a desativação do recurso Live Photos. Veja como desativá-lo com apenas dois toques no aplicativo Fotos.







