Como fazer o downgrade do iOS 17 beta de volta para o iOS 16

Preocupado que o iOS 17 beta seja instável ou com bugs ou que alguns aplicativos não estejam funcionando? Hora de voltar para o iOS 16

Uma das melhores coisas de possuir um telefone Google Pixel recente - seja um carro-chefe como o Pixel 7 Pro ou um dispositivo econômico como o Pixel 6a - é a ferramenta de edição de fotos Magic Eraser. E agora o iPhone pode aproveitar as mesmas melhorias nas fotos com um toque.
No mês passado, o Google anunciou que estava estendendo o Magic Eraser para mais pixels, além dos telefones Pixel 6 e Pixel 7 . Ele também detalhou planos para adicionar o Magic Eraser ao serviço de armazenamento em nuvem Google One , o que significa que os proprietários de outros dispositivos Android e iPhone também podem aproveitar o recurso.
Se você não conhece o Magic Eraser , ele estreou com o Pixel 6 em 2021, permitindo remover facilmente pessoas e objetos indesejados das imagens. Selecione Magic Eraser e a inteligência computacional da ferramenta identificará as coisas para remoção. Se você concorda com essas sugestões, basta tocá-las. Se você tiver outra coisa em mente, basta desenhar um círculo ao redor com o dedo e o Magic Eraser fará com que o objeto ofensivo desapareça.
Embora a ferramenta Magic Eraser agora faça parte do aplicativo Google Fotos para iPhone, ela ainda está vinculada ao Google One. Em outras palavras, se você quiser manter as alterações feitas pelo Magic Eraser em suas fotos, precisará se inscrever para uma assinatura do Google One, com assinaturas a partir de $ 1,99 / mês para 100 GB de armazenamento.
Vale a pena adicionar o Magic Eraser a uma assinatura do Google One para usuários do iPhone? Vou compartilhar meus pensamentos em um momento. Mas primeiro, vamos mostrar como usar o Magic Eraser no aplicativo Google Fotos para que você veja como é fácil retocar suas imagens.
Como usar Magic Eraser no Google Fotos para iPhone
O Magic Eraser funciona basicamente da mesma forma na versão para iPhone do Google Fotos e nos dispositivos Pixel. A exceção é que o recurso Camuflagem , que pode silenciar a cor de objetos que distraem em vez de fazê-los desaparecer, não é uma opção disponível para usuários do iPhone.
1. Selecione Editar no Google Fotos
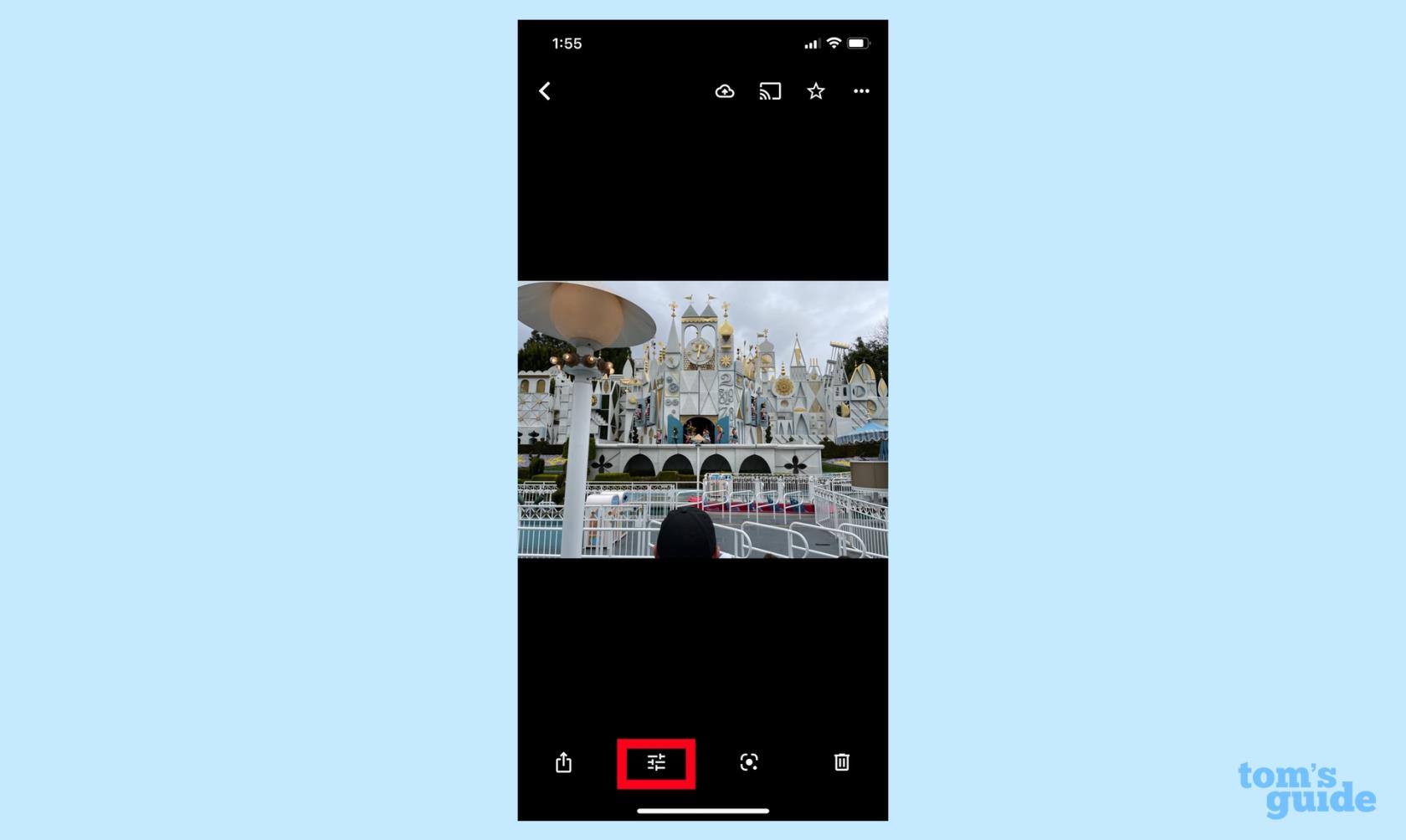
(Imagem: © Nosso Guia)
No Google Fotos, selecione a foto que deseja editar e toque no botão Editar . (É o ícone com três barras horizontais.)
2. Selecione Ferramentas para acessar Magic Eraser.

(Imagem: © Nosso Guia)
No submenu Editar, selecione Ferramentas . Toque em Magic Eraser .
3. Remova itens com Magic Eraser
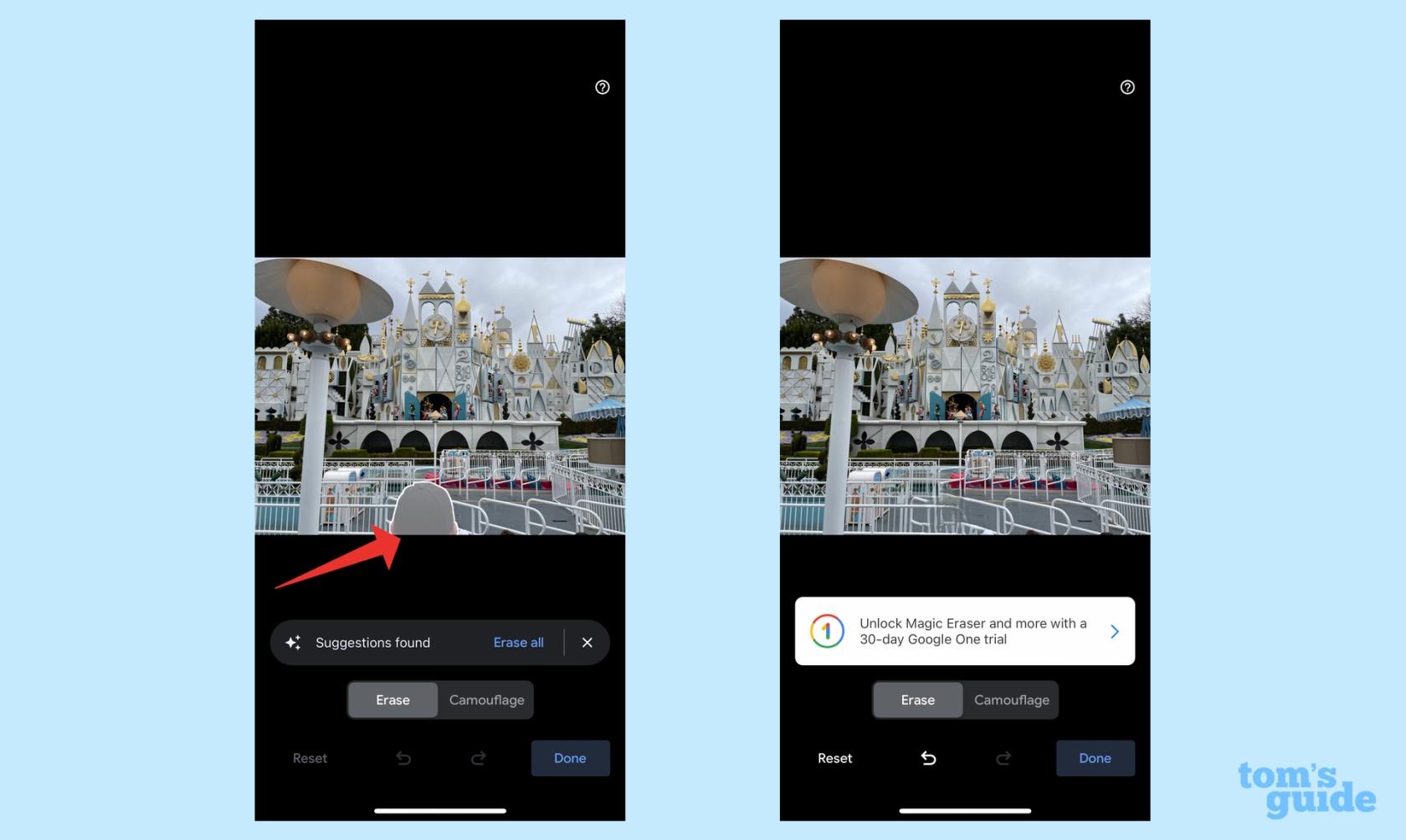
(Imagem: © Nosso Guia)
Magic Eraser digitalizará sua foto e fará seleções automáticas de pessoas e objetos que você pode apagar. Se concordar com as seleções, toque em cada uma delas ou toque em Apagar tudo . Magic Erase removerá tudo o que você tocar.
4. Faça suas próprias seleções no Magic Eraser
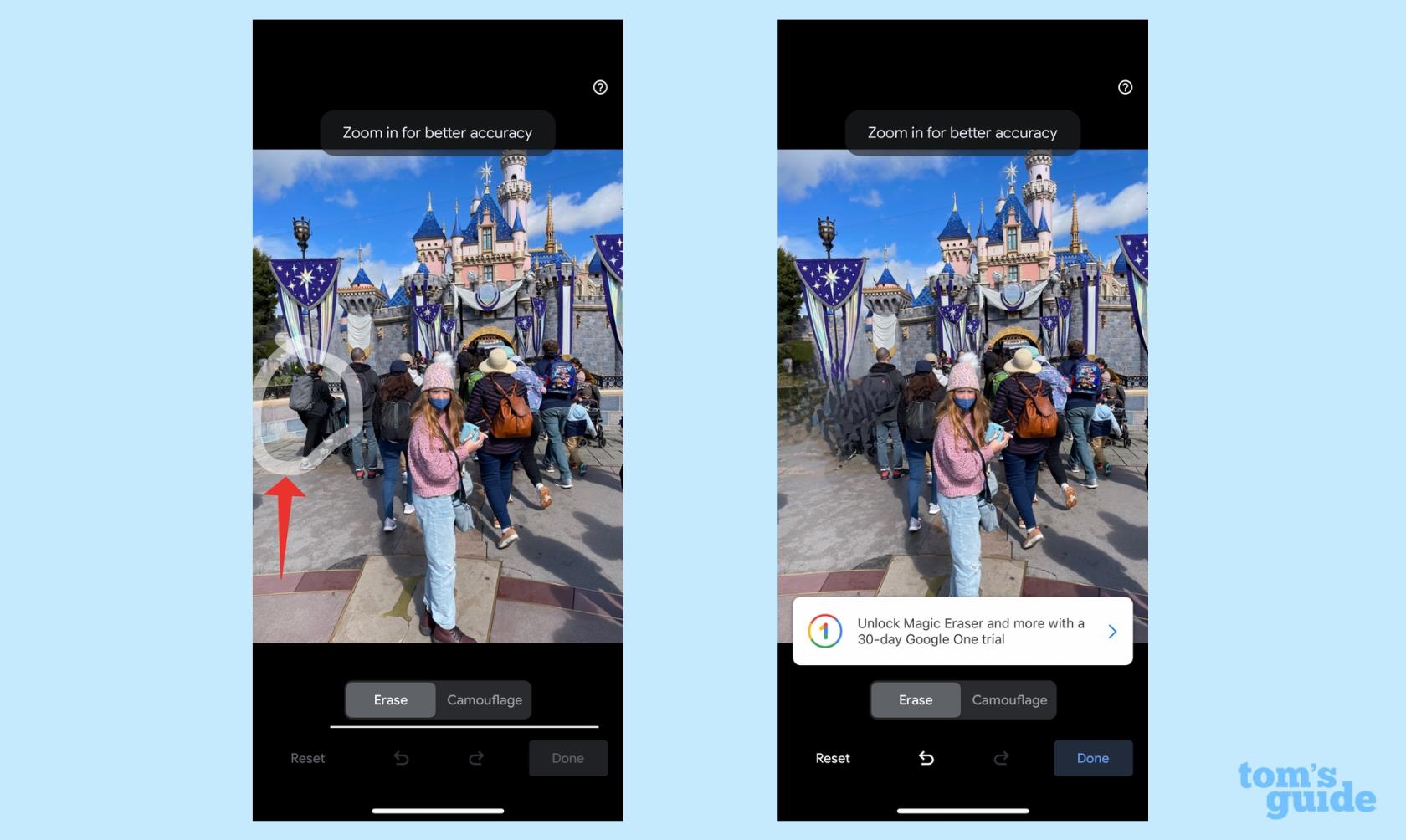
(Imagem: © Nosso Guia)
Se houver um objeto ou pessoa que o Magic Eraser não destacou e que você deseja remover, basta desenhar um círculo com o dedo ao redor do objeto ou pessoa alvo . Magic Eraser removerá automaticamente sua seleção.
Depois de testar o Magic Eraser em vários dispositivos Pixel, posso dizer que o recurso funciona com a mesma eficácia no iPhone. As sugestões da ferramenta geralmente são bastante precisas e, embora desenhar um círculo ao redor de um objeto para removê-lo nem sempre seja preciso, também pode fazer o trabalho. O talento do Google para fotografia computacional também é útil aqui, pois substitui o objeto indesejado por um fundo que parece natural o suficiente para que você não perceba nada faltando.
Por si só, o Magic Eraser provavelmente não pode justificar um custo recorrente de $ 1,99. Mas isso não é tudo que você obtém com sua assinatura do Google One. Além do armazenamento em nuvem, o Google One inclui recursos de aprimoramento de retrato e HDR, além da capacidade de criar colagens; O Google também oferece frete grátis para impressões de fotos.
Procurando mais dicas de fotos para o seu iPhone? Podemos mostrar como ocultar as fotos do iPhone no iOS 16 e como desativar o Live Photos . Também temos um guia sobre como configurar uma biblioteca de fotos compartilhadas do iCloud para compartilhar imagens com familiares e amigos.
Mais do nosso guia
Preocupado que o iOS 17 beta seja instável ou com bugs ou que alguns aplicativos não estejam funcionando? Hora de voltar para o iOS 16
Aqui estão duas maneiras de fazer com que a Siri encabece os artigos da web para você no aplicativo móvel do Safari.
Veja como ejetar água de um iPhone usando a Siri
O iOS 17 oferece ao aplicativo Lembretes a capacidade de classificar automaticamente as listas de compras. Veja como usar o recurso.
O iOS 16.1 adiciona o carregamento de energia limpa, que cronometra o carregamento do iPhone quando fontes de energia limpa estão disponíveis. Veja como ativar o recurso em Configurações.
O iOS 17 adiciona o Check-in ao aplicativo Mensagens para que as pessoas saibam quando você chega com segurança em algum lugar. Veja como usar o Check-in.
Existe uma maneira incrivelmente simples de esclarecer o som da sua voz nas chamadas. Veja como habilitar o isolamento de voz no iPhone
Você pode salvar fotos em sua biblioteca compartilhada no momento em que as tira. Veja como ativar esse recurso - e como desativá-lo quando você não quiser salvar fotos automaticamente no seu iCloud Compartilhado
O aplicativo de mensagens do iPhone possui um rastreador de voo integrado que permite acompanhar o progresso de um avião desde a decolagem até o pouso.
O iOS 16 simplifica a desativação do recurso Live Photos. Veja como desativá-lo com apenas dois toques no aplicativo Fotos.








