Como fazer o downgrade do iOS 17 beta de volta para o iOS 16

Preocupado que o iOS 17 beta seja instável ou com bugs ou que alguns aplicativos não estejam funcionando? Hora de voltar para o iOS 16
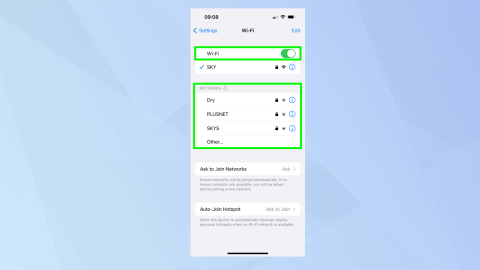
Quando você souber como usar o AirPlay em uma Apple TV, poderá começar a pensar em como usar esse ótimo recurso. Para começar, você pode usá-lo para mostrar o que está na tela do seu iPhone ou iPad sem ter que passá-lo adiante. Você também pode alternar entre assistir a vídeos no seu iPhone e assisti-los em uma tela maior. Com certeza será melhor para os seus olhos!
Aqui, mostraremos como fazer as duas coisas enquanto também exploramos como você também pode reproduzir o áudio do AirPlay na Apple TV . É realmente fácil de fazer e requer muito pouca configuração além de garantir que o iPhone e a Apple TV estejam na mesma rede. O resto é um caso de apertar um punhado de botões para iniciar e parar.
Como AirPlay para uma Apple TV: conecte-se ao Wi-Fi
Em primeiro lugar, verifique se o iPhone e a Apple TV estão conectados à mesma rede Wi-Fi.
1. Em seu iPhone, abra o aplicativo Ajustes e toque em Wi-Fi , ative o botão Wi-Fi e selecione uma rede .
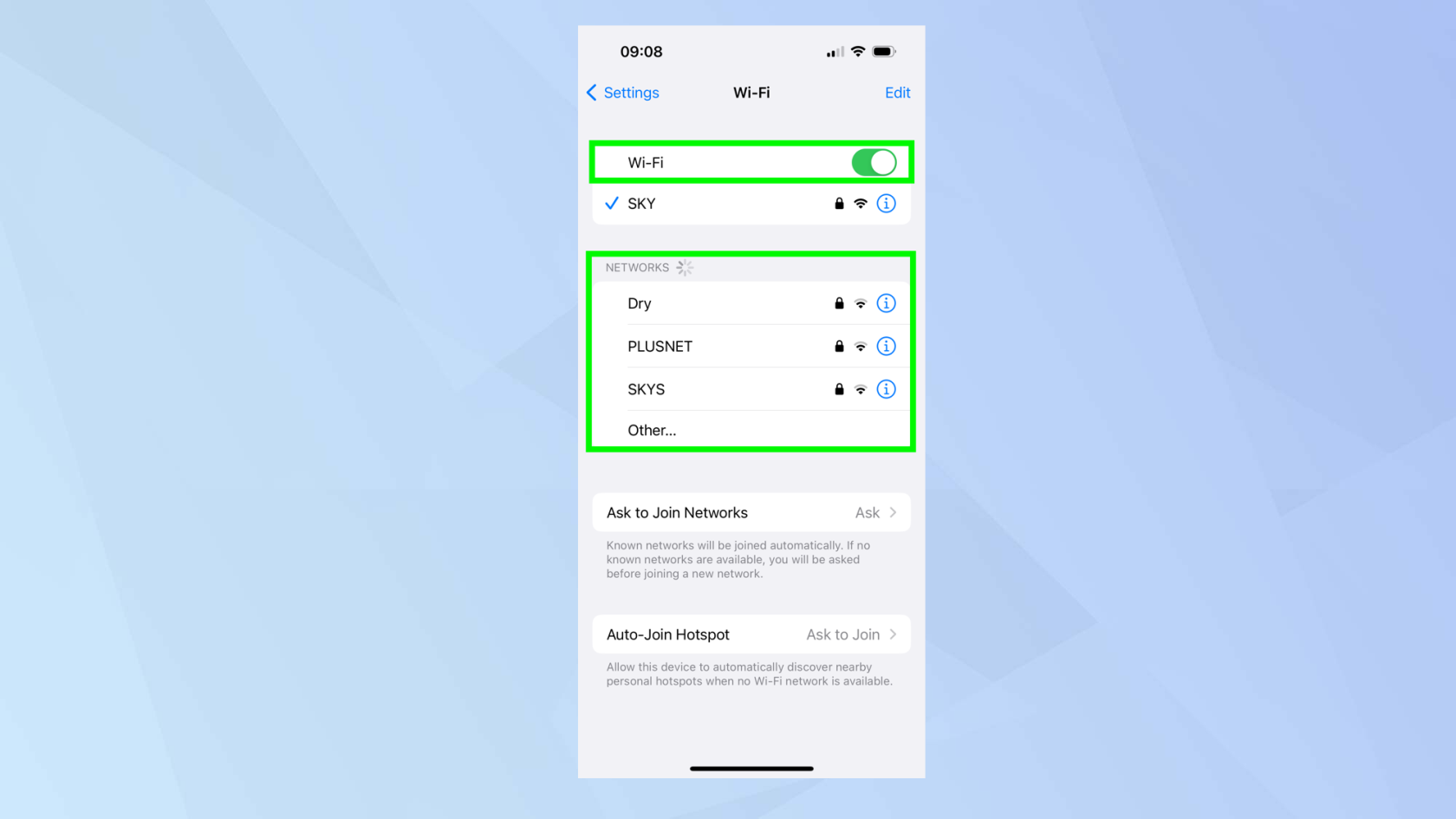
(Crédito da imagem: Futuro)
2. Na Apple TV, abra o aplicativo Configurações , role para baixo e clique em Rede , selecione Wi-Fi e escolha rede .
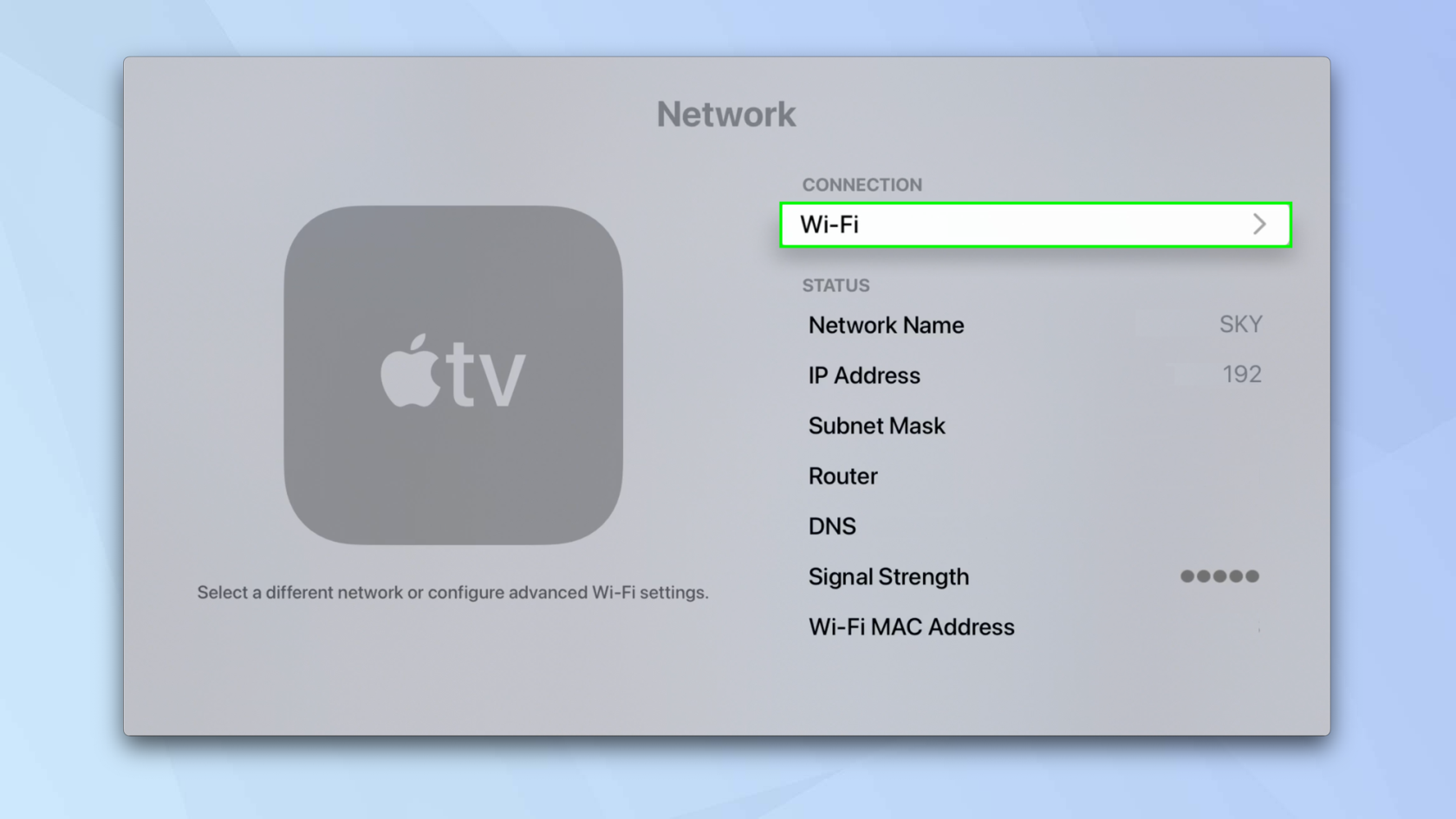
(Crédito da imagem: Futuro)
Como AirPlay para uma Apple TV: espelhamento de tela
Aqui, vamos usar o AirPlay para espelhar a tela do seu iPhone em uma Apple TV.
Mas esteja avisado: tudo o que você fizer na tela do seu iPhone será exibido na televisão conectada ao dispositivo Apple TV, portanto, tenha cuidado ao abrir aplicativos privados, como bancos ou mídias sociais, quando o espelhamento estiver ativo.
1. Deslize para baixo a partir do canto superior direito da tela para abrir o Centro de Controle (a menos que você tenha um iPhone TouchID, caso em que deslize de baixo para cima ).

(Crédito da imagem: Futuro)
2. Agora toque no ícone Screen Mirroring .
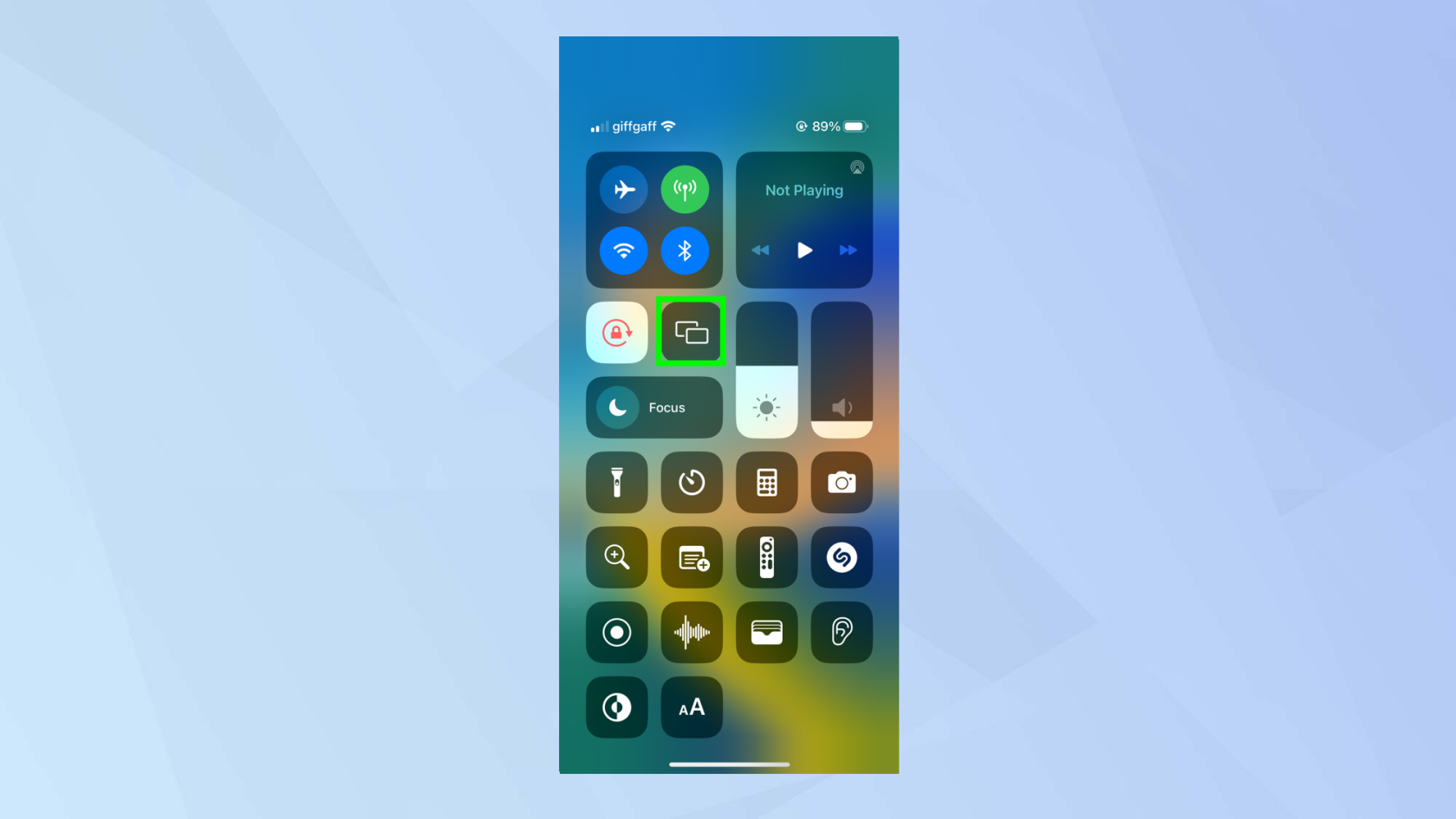
(Crédito da imagem: Futuro)
3. Selecione sua Apple TV no menu.
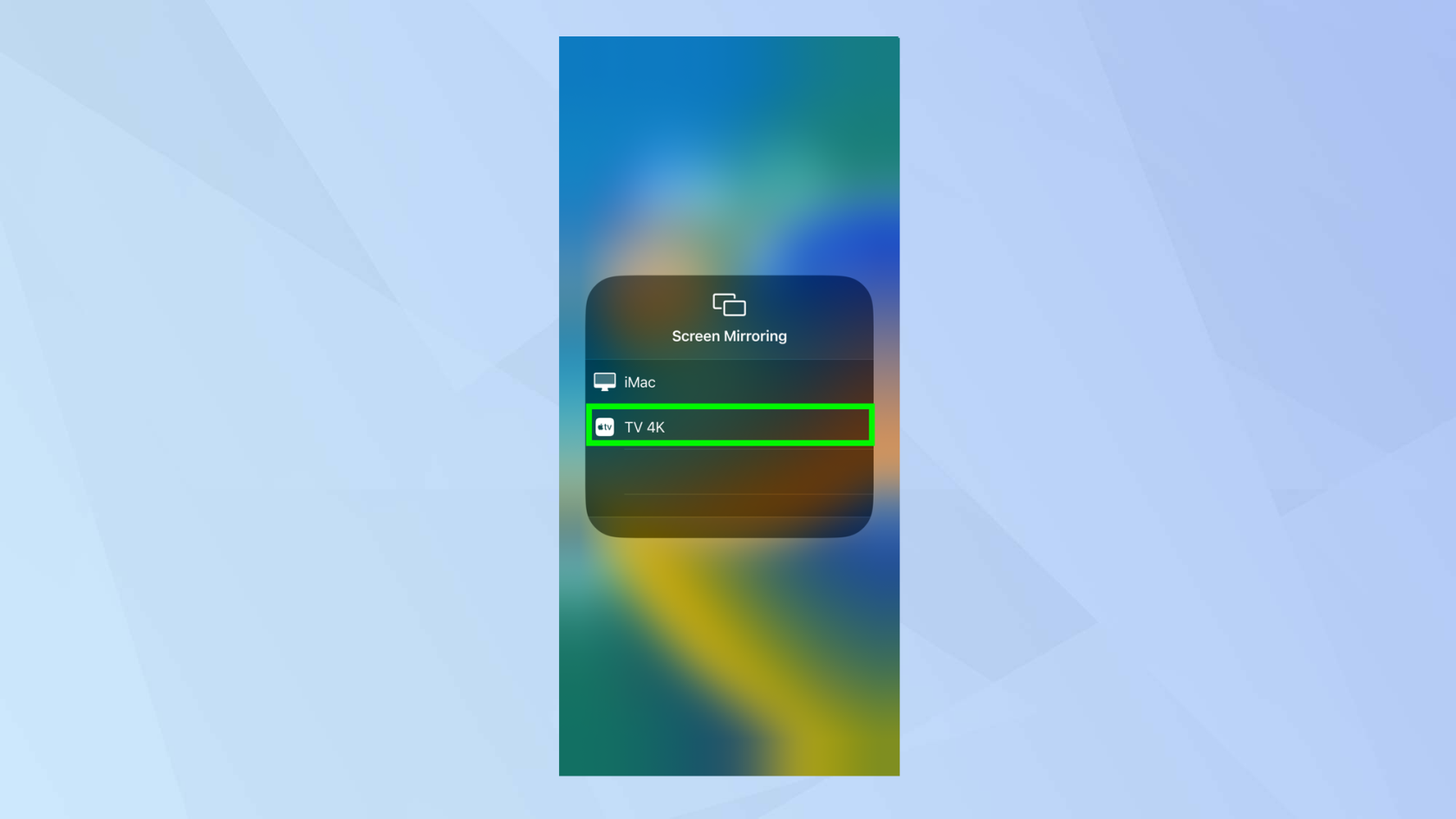
(Crédito da imagem: Futuro)
4. Toque em qualquer lugar fora da caixa de menu para retornar ao Centro de Controle e use seu iPhone normalmente . Todas as suas ações serão espelhadas na Apple TV.
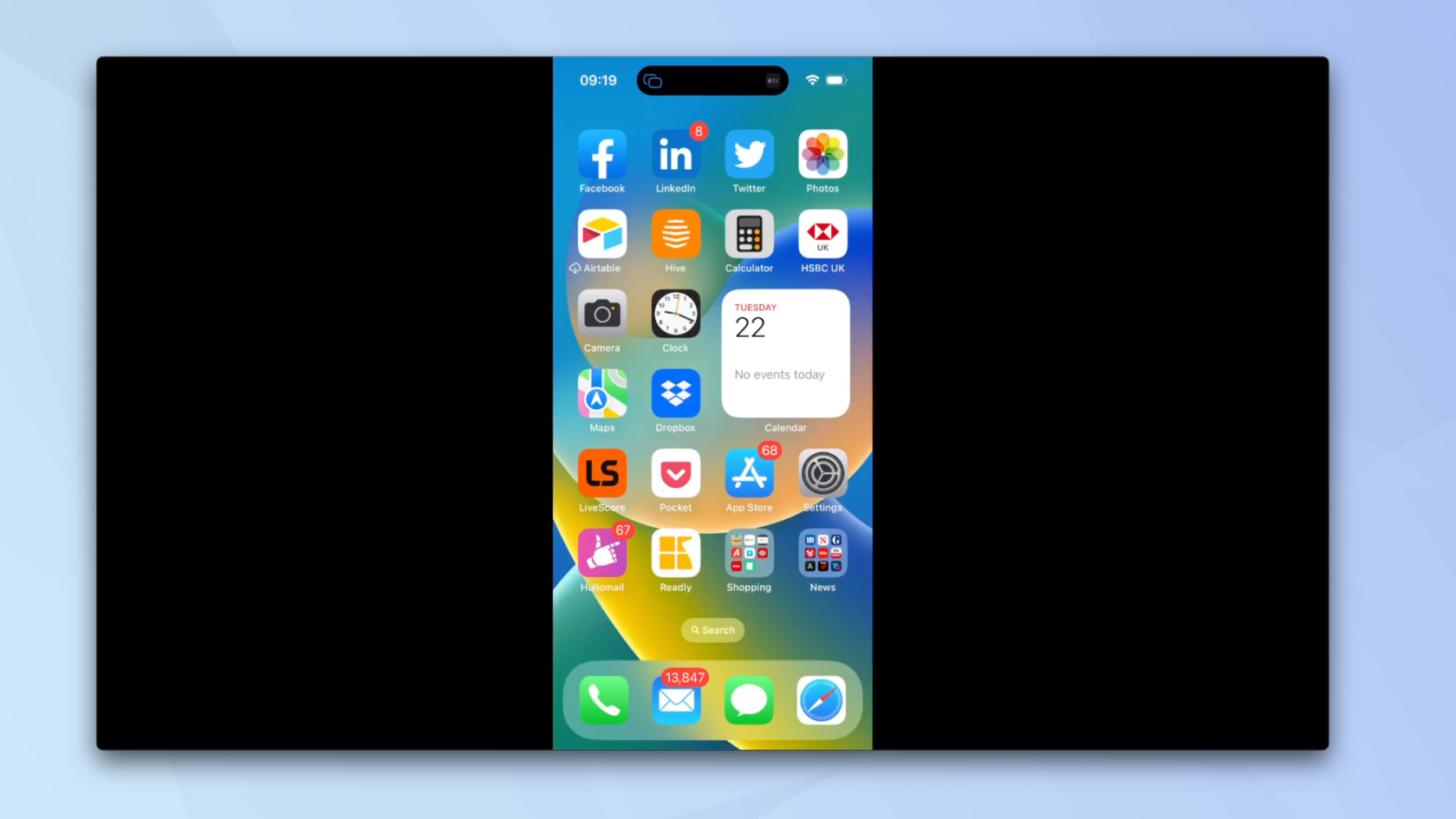
(Crédito da imagem: Futuro)
5. Para terminar uma sessão, inicie o centro de controle novamente e toque no ícone Screen Mirroring.
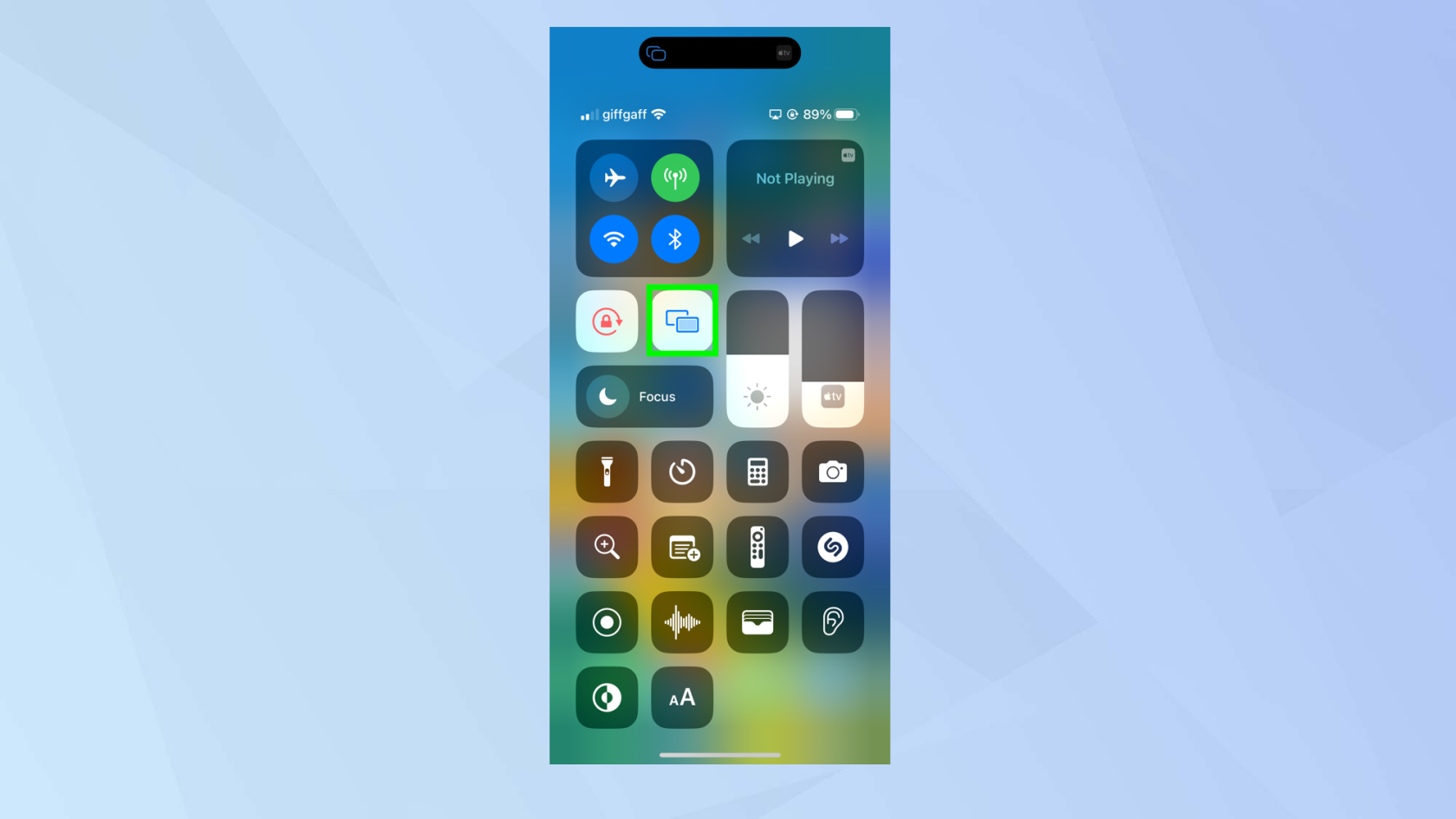
(Crédito da imagem: Futuro)
6. Toque em Parar espelhamento .
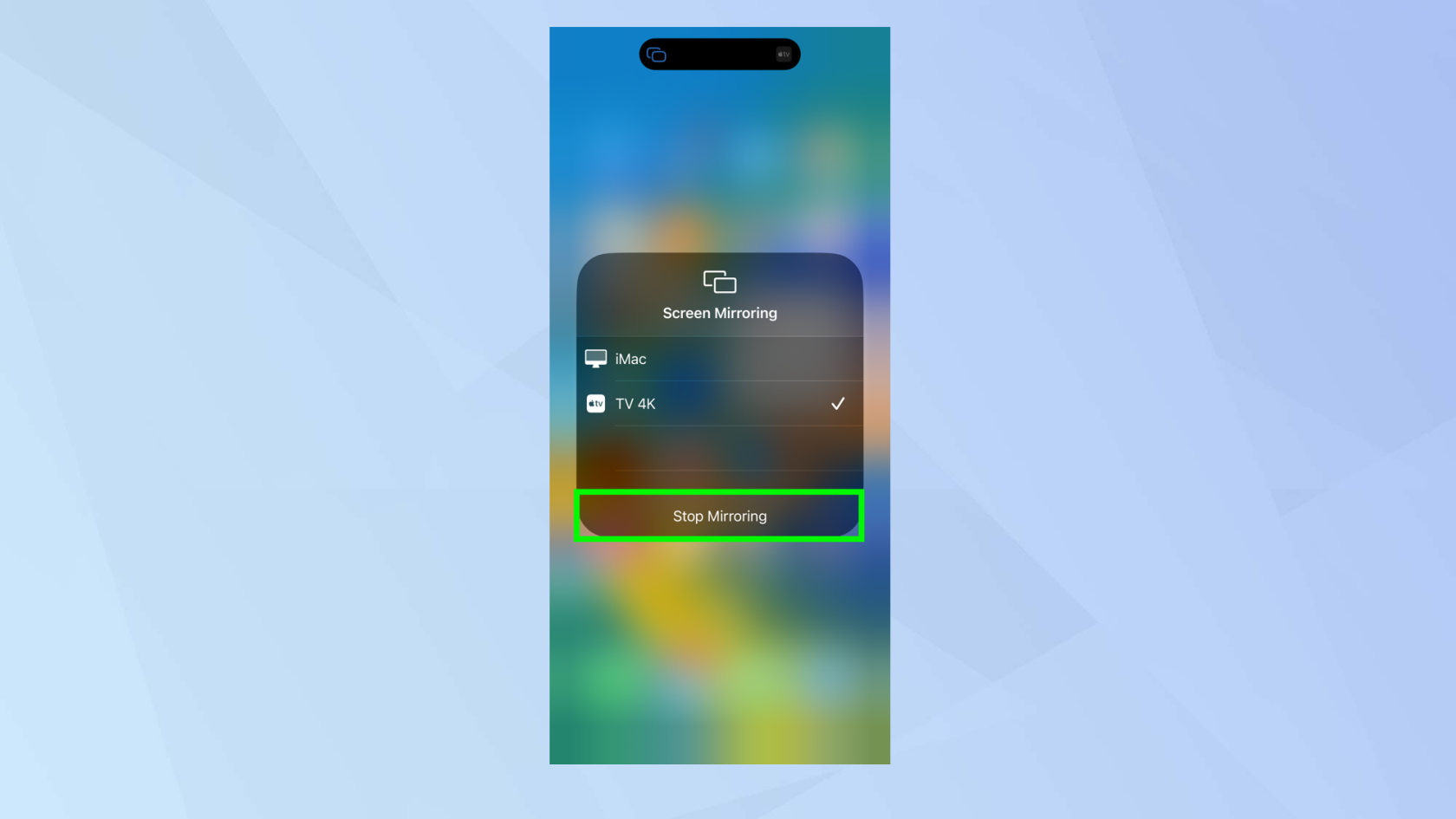
(Crédito da imagem: Futuro)
Como AirPlay para uma Apple TV: streaming de vídeo
Se você tiver um vídeo em seu iPhone que gostaria de assistir em uma tela maior, pode transmiti-lo para sua Apple TV usando o AirPlay.
1. Encontre um vídeo (talvez no YouTube) e reproduza-o . Agora toque no vídeo e selecione o ícone Transmitir .

(Crédito da imagem: Futuro)
2. Você verá uma lista de dispositivos. Para Apple TV, selecione dispositivos AirPlay e Bluetooth .
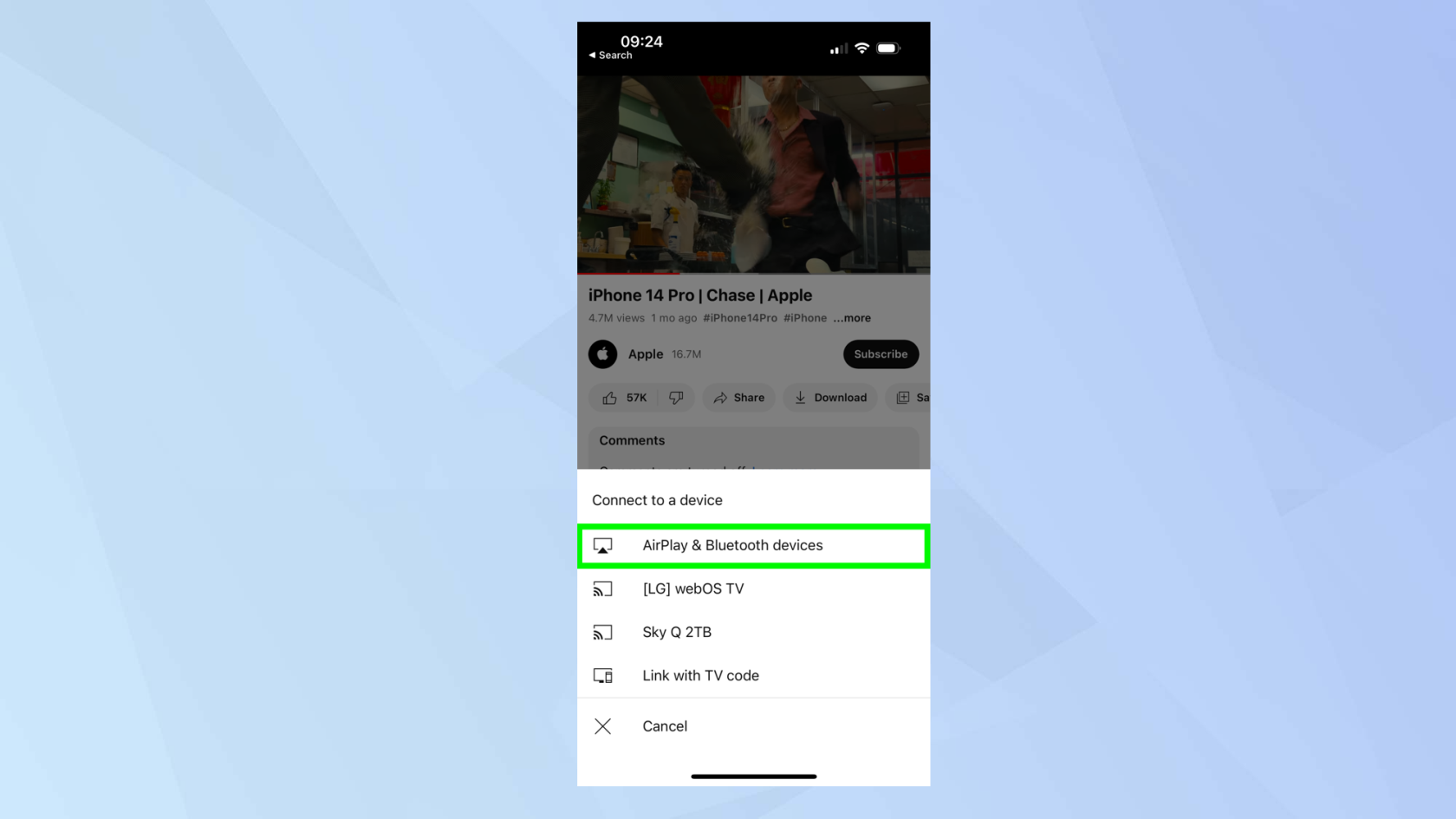
(Crédito da imagem: Futuro)
3. Toque no nome do seu dispositivo Apple TV (chamamos nossa TV de 4K, mas você pode ter um nome diferente).
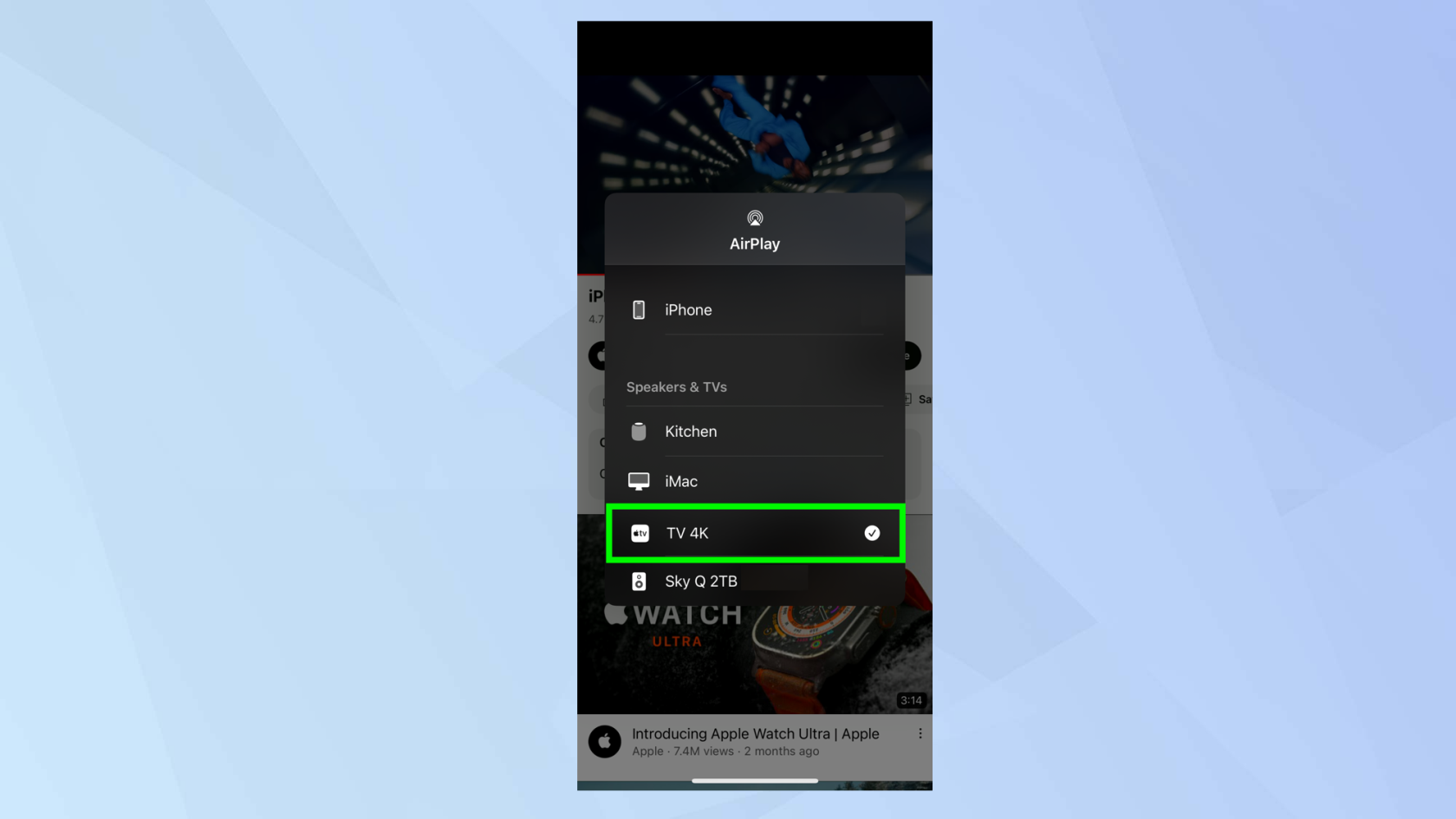
(Crédito da imagem: Futuro)
4. O vídeo começará a ser reproduzido automaticamente na sua Apple TV. Você poderá usar os controles na tela para gerenciar como o vídeo é reproduzido.
Você pode usar o controle remoto da Apple TV para pausar e reproduzir o vídeo, avançar ou retroceder, selecionar legendas, alterar o áudio ou alterar o tamanho da tela.
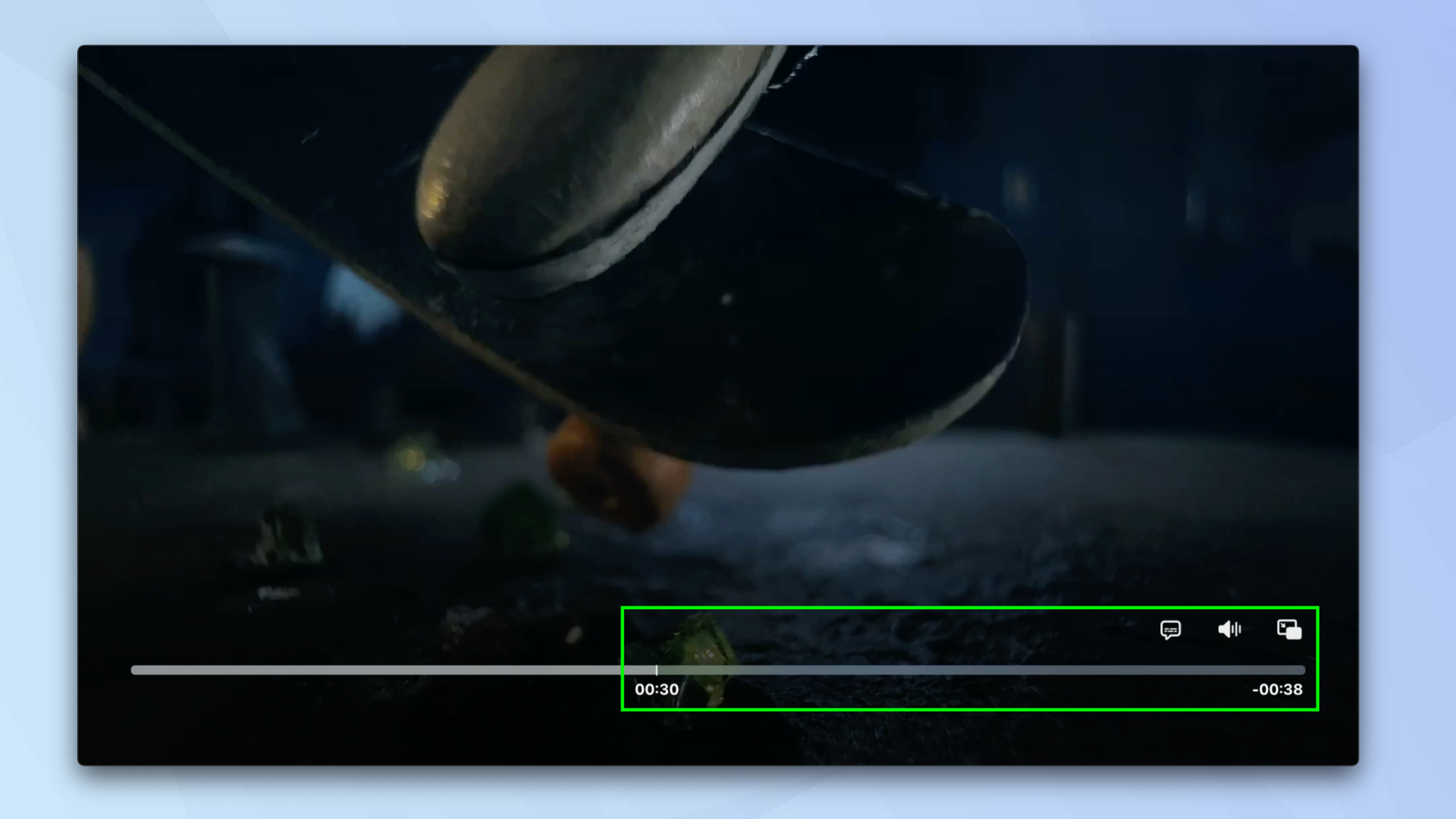
(Crédito da imagem: Futuro)
5. Você pode encerrar a transmissão do AirPlay a qualquer momento. Basta pegar seu iPhone e tocar em iPhone no menu. A reprodução do vídeo será retomada no seu iPhone.
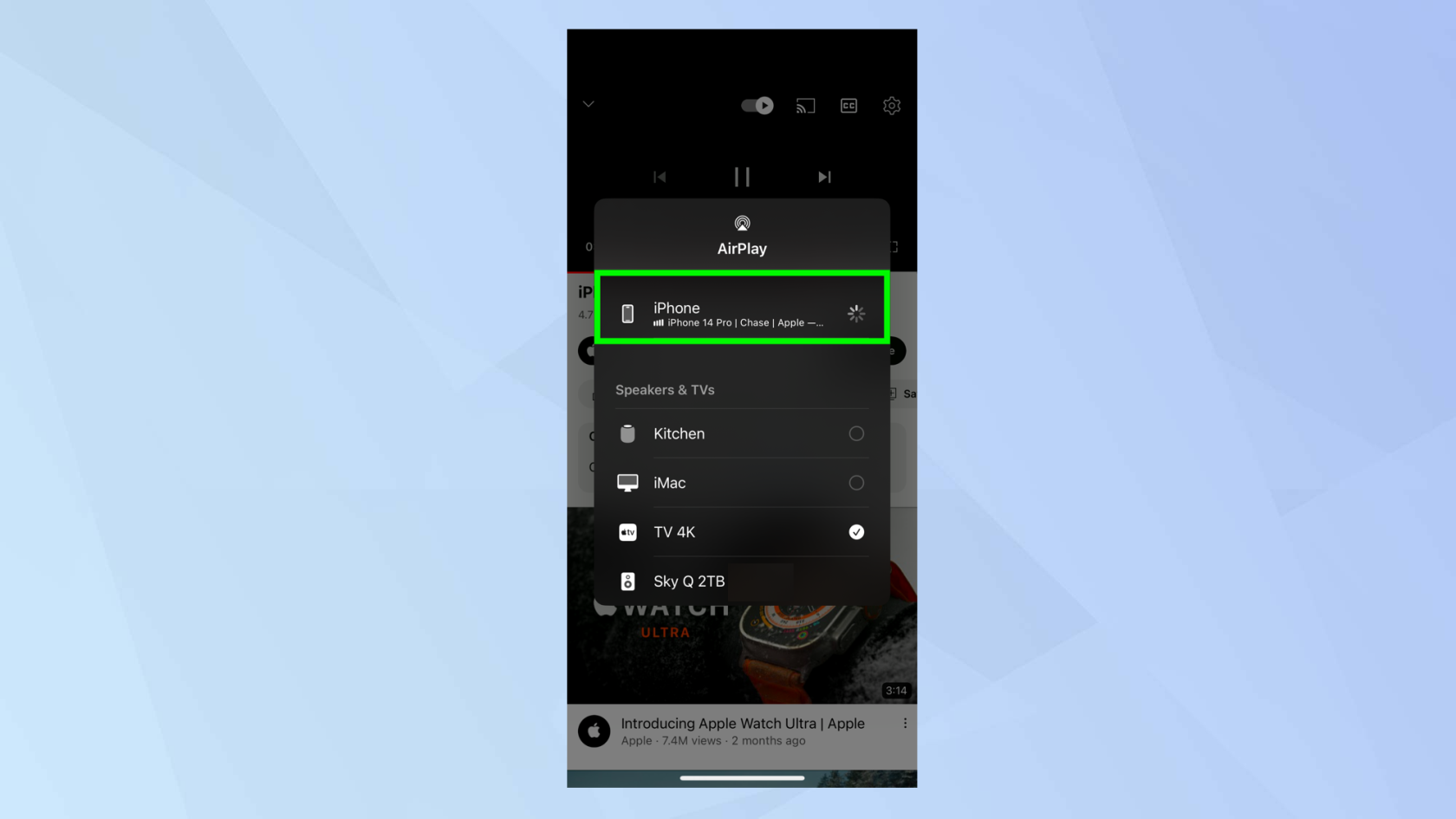
(Crédito da imagem: Futuro)
Como AirPlay para uma Apple TV: streaming de áudio
Se você estiver tocando uma música no seu iPhone e quiser ouvi-la pela televisão, também pode reproduzir músicas no AirPlay para a Apple TV. Se sua TV tiver bons alto-falantes, essa pode ser uma opção melhor do que usar fones de ouvido ou os alto-falantes do iPhone.
1. Você tem duas escolhas aqui. Você pode reproduzir uma música no app Música do iPhone ou reproduzir uma música de outro lugar . No último caso, deslize para baixo a partir do canto superior direito da tela para abrir o Centro de Controle (a menos que você tenha um iPhone TouchID, caso em que deslize para cima a partir da borda inferior ).
Agora toque no ícone do AirPlay .
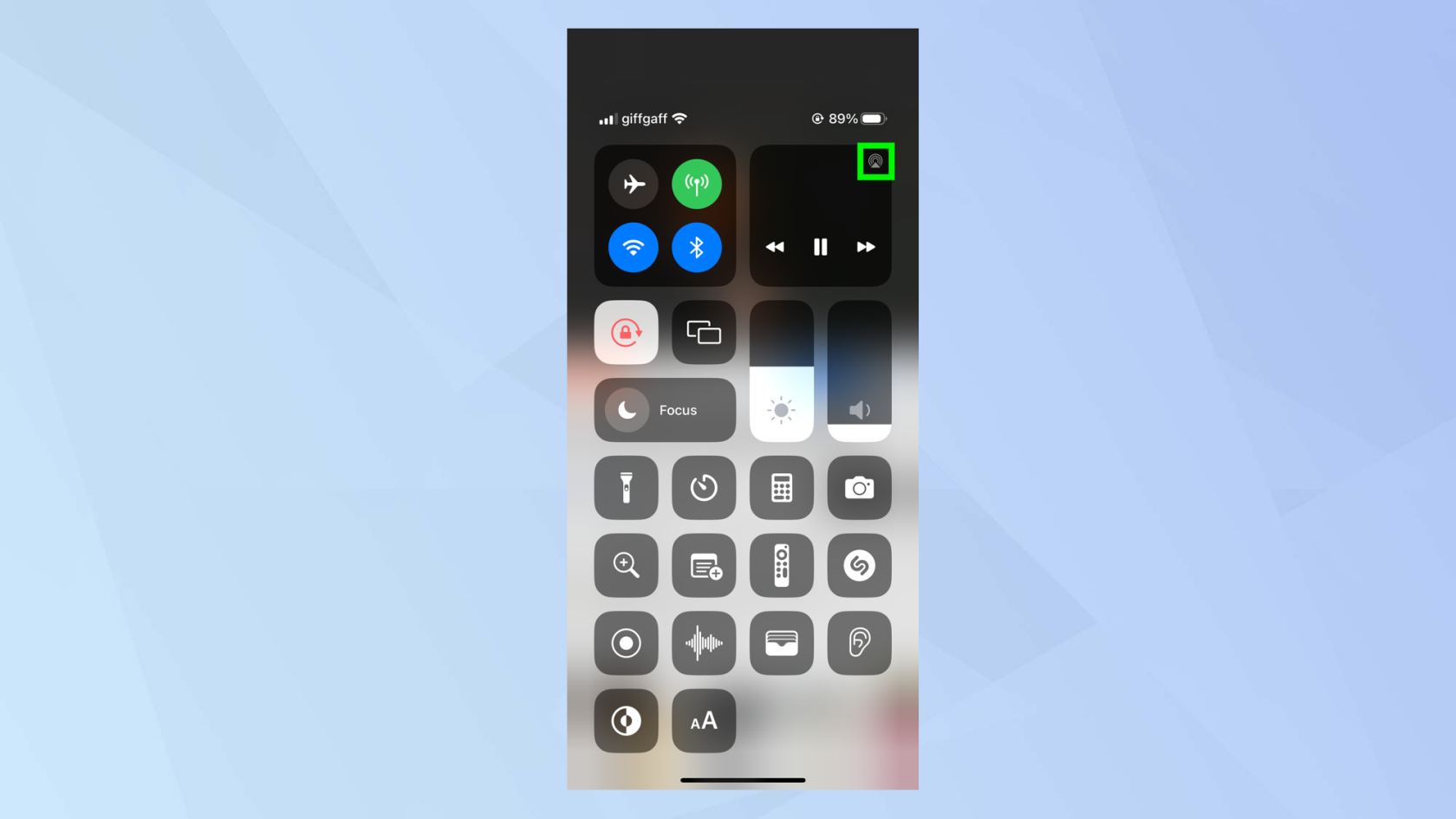
(Crédito da imagem: Futuro)
2. Agora selecione Apple TV na lista de dispositivos e a música começará a ser reproduzida no AirPlay em sua televisão.
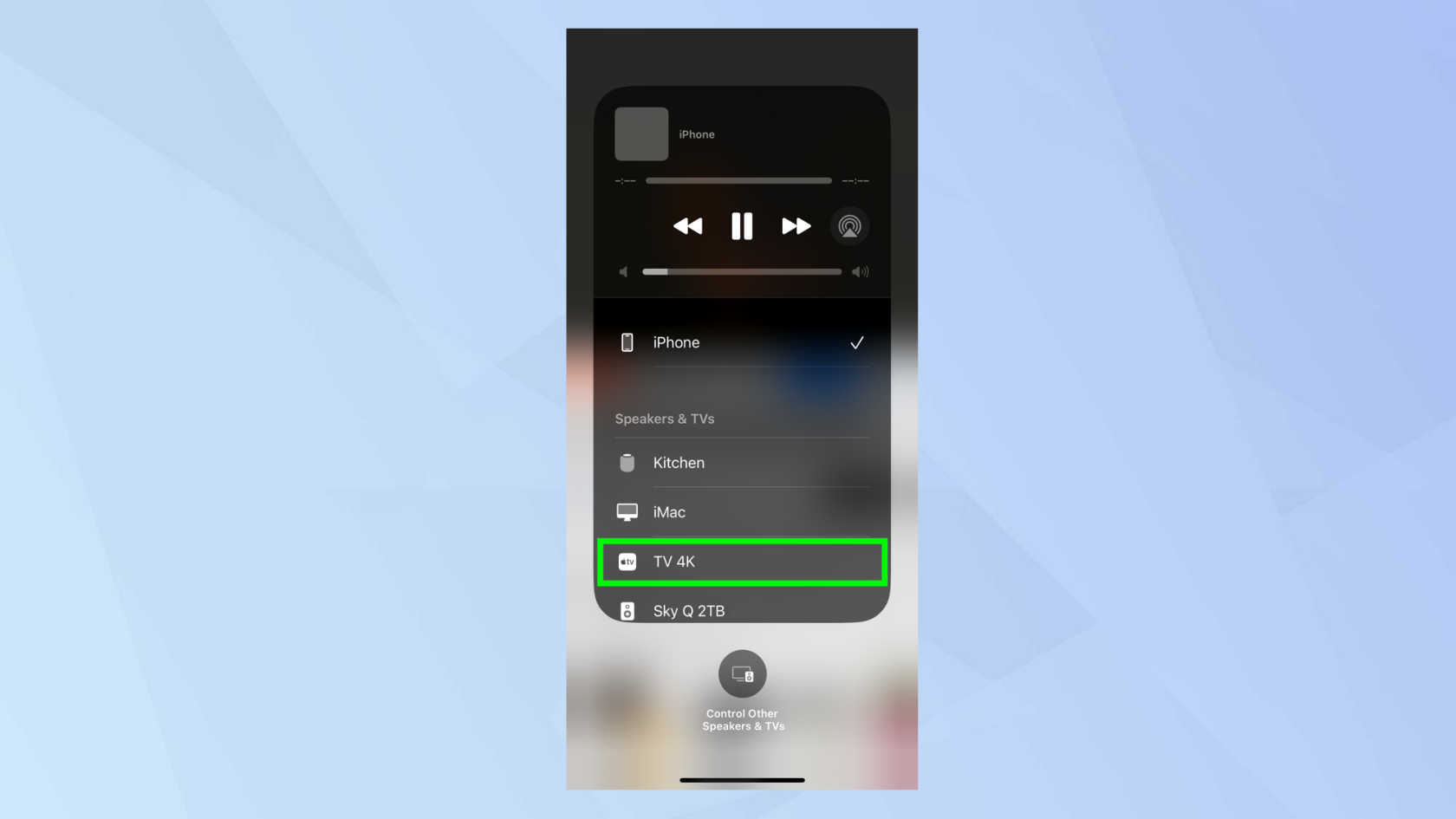
(Crédito da imagem: Futuro)
3. Para parar de jogar na Apple TV, basta selecionar seu iPhone novamente.
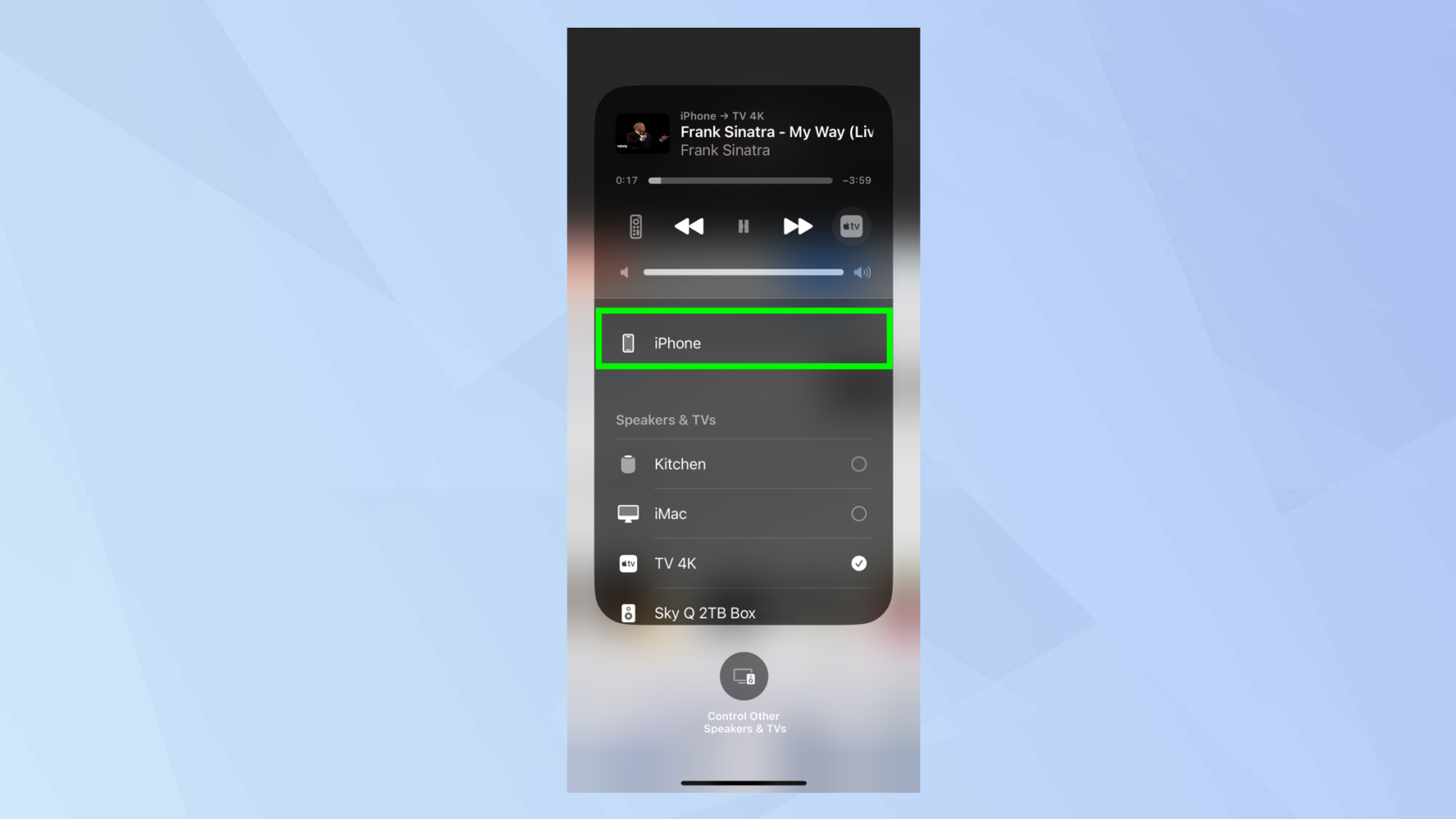
(Crédito da imagem: Futuro)
E aí está. Agora você sabe como usar o AirPlay na Apple TV. Se você não possui um desses dispositivos, por que não verificar como usar o AirPlay em uma TV Samsung ou aprender a espelhar um iPhone em sua TV - desde que seja compatível com AirPlay 2! Aconselhamos a considerar a compra de uma Apple TV. Por que não dar uma olhada em 5 razões para comprar a Apple TV 4K em particular?
Temos uma ampla variedade de tutoriais com temas da Apple e do iPhone para ajudá-lo a conhecer sua tecnologia. Por que não começar aprendendo como encontrar a pasta de download do seu iPhone e como configurar Medicamentos no iPhone .
Preocupado que o iOS 17 beta seja instável ou com bugs ou que alguns aplicativos não estejam funcionando? Hora de voltar para o iOS 16
Aqui estão duas maneiras de fazer com que a Siri encabece os artigos da web para você no aplicativo móvel do Safari.
Veja como ejetar água de um iPhone usando a Siri
O iOS 17 oferece ao aplicativo Lembretes a capacidade de classificar automaticamente as listas de compras. Veja como usar o recurso.
O iOS 16.1 adiciona o carregamento de energia limpa, que cronometra o carregamento do iPhone quando fontes de energia limpa estão disponíveis. Veja como ativar o recurso em Configurações.
O iOS 17 adiciona o Check-in ao aplicativo Mensagens para que as pessoas saibam quando você chega com segurança em algum lugar. Veja como usar o Check-in.
Existe uma maneira incrivelmente simples de esclarecer o som da sua voz nas chamadas. Veja como habilitar o isolamento de voz no iPhone
Você pode salvar fotos em sua biblioteca compartilhada no momento em que as tira. Veja como ativar esse recurso - e como desativá-lo quando você não quiser salvar fotos automaticamente no seu iCloud Compartilhado
O aplicativo de mensagens do iPhone possui um rastreador de voo integrado que permite acompanhar o progresso de um avião desde a decolagem até o pouso.
O iOS 16 simplifica a desativação do recurso Live Photos. Veja como desativá-lo com apenas dois toques no aplicativo Fotos.








