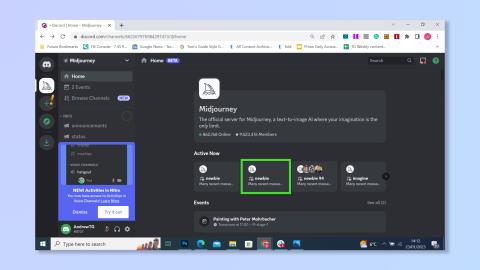Jak automatycznie przyciemnić migające światła na komputerze Mac
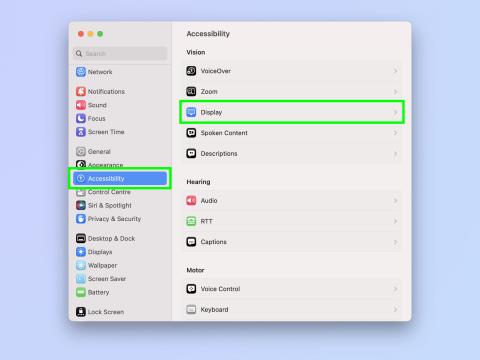
Dowiedz się, jak przyciemnić migające światła na komputerze Mac, aby zmniejszyć ryzyko napadów światłoczułych.
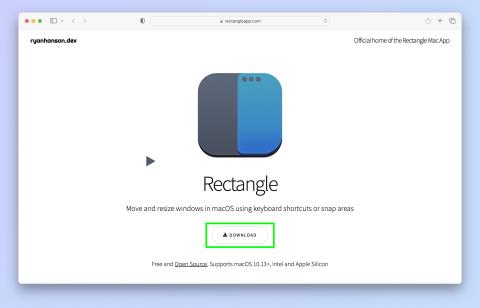
Niedawno napisałem artykuł o powodach, dla których wolę pracować na systemie macOS niż Windows . Oprócz zwyczajowych komentarzy i e-maili związanych z wojnami w systemie operacyjnym, których można się spodziewać po opublikowaniu takiego artykułu, otrzymałem również kilka bardzo przyjaznych i przydatnych rad.
Widzisz, jedną z moich ulubionych funkcji systemu Windows 11 jest narzędzie do przyciągania, które z łatwością pozwala przyciągać okna do różnych części ekranu w wielu różnych formatach. I chociaż możesz dzielić ekran na Macu , tak naprawdę nie ma żadnej równoważnej funkcji macOS, która działałaby choćby w przybliżeniu tak dobrze, jak przyciąganie Windowsa – ani też nie ma nic dostępnego w macOS Sonoma . Kilku czytelników skontaktowało się ze mną, aby powiedzieć, że tak naprawdę istnieje aplikacja na macOS: Rectangle .
Niestety, nie mogę zainstalować Rectangle na moim służbowym komputerze Mac, ponieważ jest to komputer firmowy, który nie zezwala na aplikacje innych firm. Jednak wypróbowałem Rectangle na niedziałającej maszynie i jest świetnie! Tak więc ten artykuł ma na celu pokazanie każdemu, kto nie zna Rectangle (i kto chciałby, aby przyciąganie działało lepiej w systemie macOS), jak wszystko skonfigurować.
Jeśli dopiero zaczynasz korzystać z systemu macOS lub korzystasz z obu systemów operacyjnych i chcesz móc korzystać z systemu macOS tak, jak w systemie Windows, czytaj dalej!
Jak uzyskać przyciąganie okien na komputerze Mac
Uwaga: Rectangle to aplikacja innej firmy, której wielu członków społeczności ufa. Istnieje jednak ryzyko związane z instalowaniem aplikacji innych firm pobranych z Internetu. Upewnij się, że pobierasz aplikację z oficjalnej strony Rectangle i skanujesz wszystkie pliki za pomocą jednej z najlepszych aplikacji antywirusowych .
1. Pobierz aplikację Rectangle
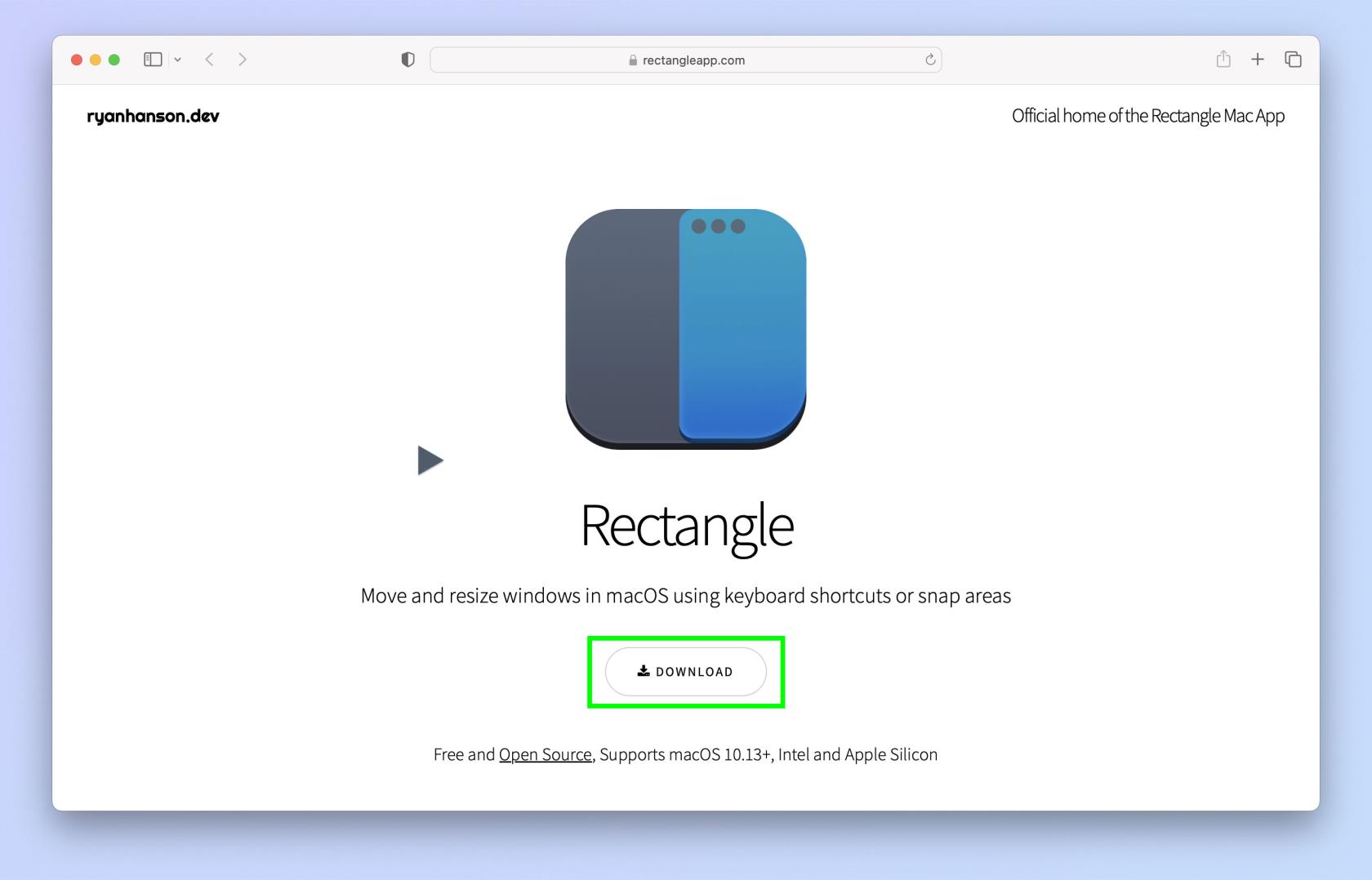
(Zdjęcie: © Prostokąt)
Wejdź na stronę Rectangle i kliknij Pobierz .
2. Kliknij opcję Zezwól, jeśli pojawi się monit
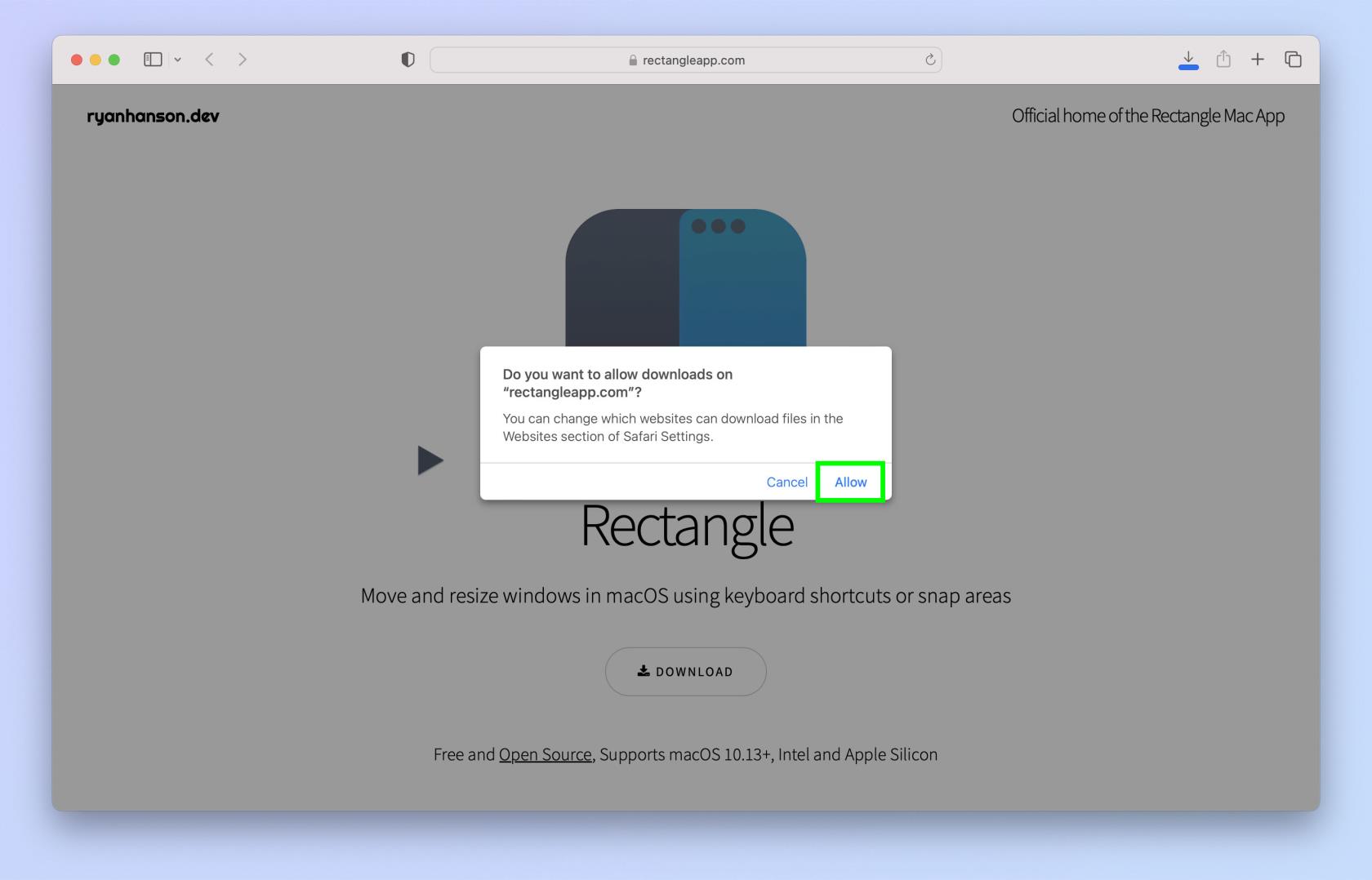
(Zdjęcie: © Prostokąt)
Jeśli pojawi się monit z ostrzeżeniem o pobieraniu, kliknij Zezwól .
3. Zainstaluj Prostokąt
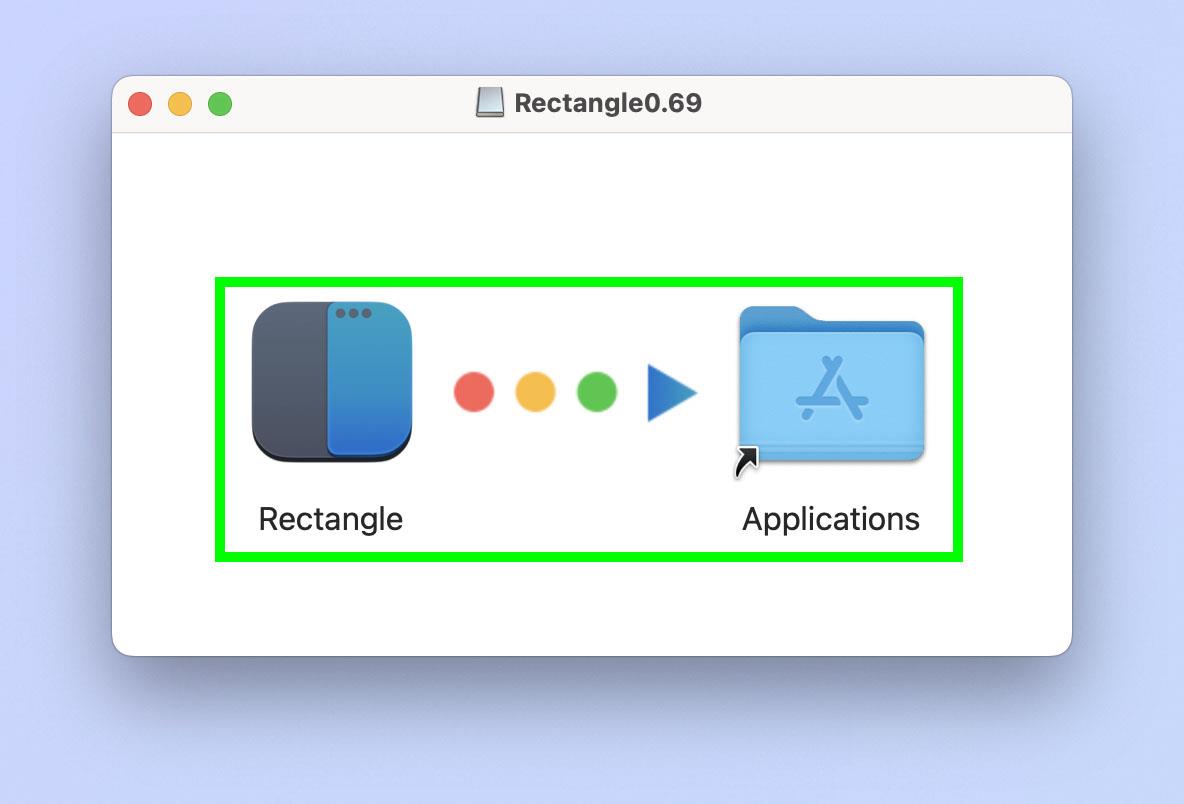
(Zdjęcie: © Przyszłość)
Po pobraniu kliknij dwukrotnie plik Rectangle .dmg w folderze pobierania. Przeciągnij kafelek aplikacji Rectangle do folderu Aplikacje .
4. Kliknij Otwórz, jeśli zostaniesz o to poproszony
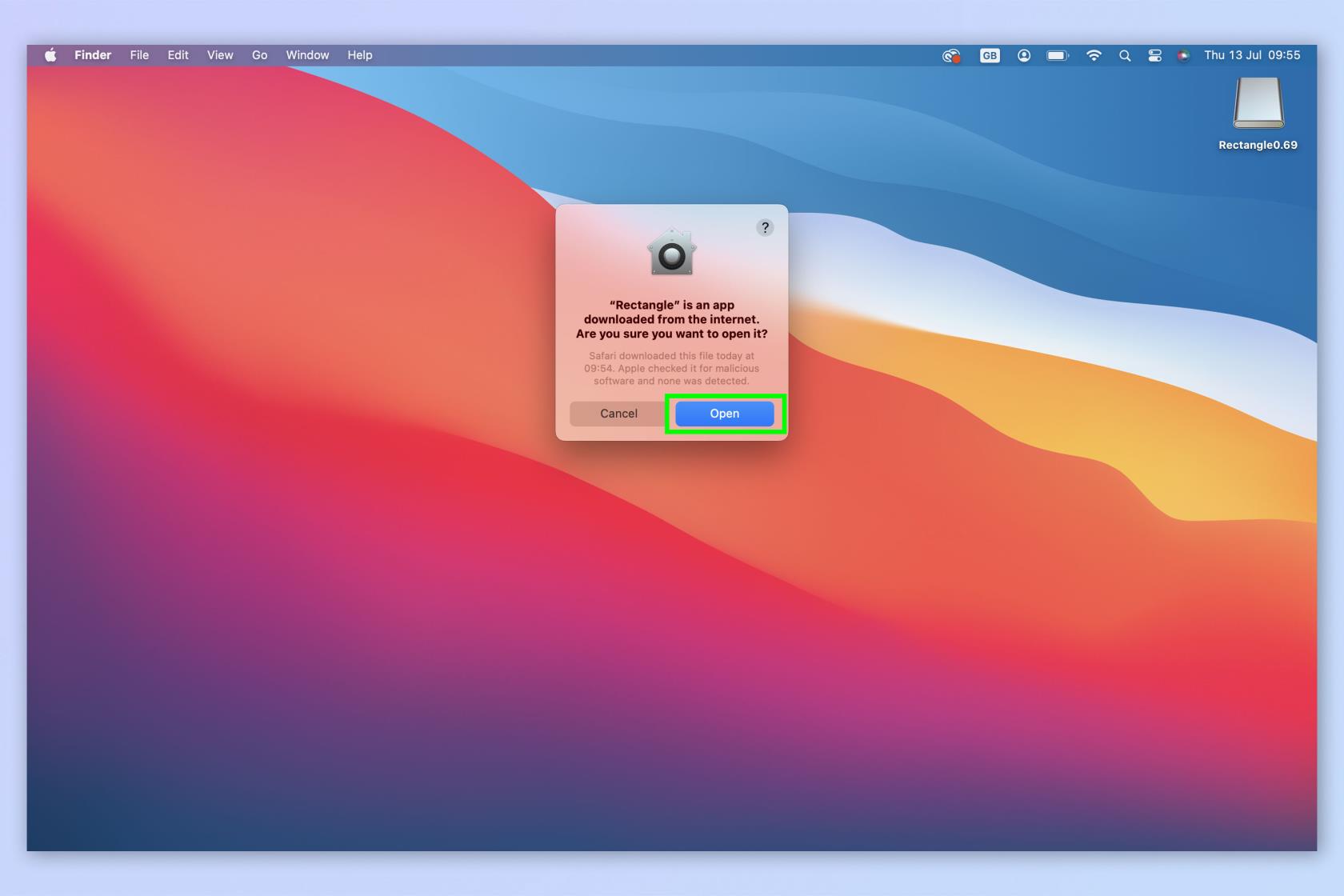
(Zdjęcie: © Przyszłość)
Jeśli pojawi się komunikat ostrzegawczy dotyczący instalowania aplikacji innych firm, kliknij Otwórz . Ponownie upewnij się, że pobrałeś aplikację z oficjalnej strony Rectangle, zanim przejdziesz tutaj.
5. Autoryzuj prostokąt
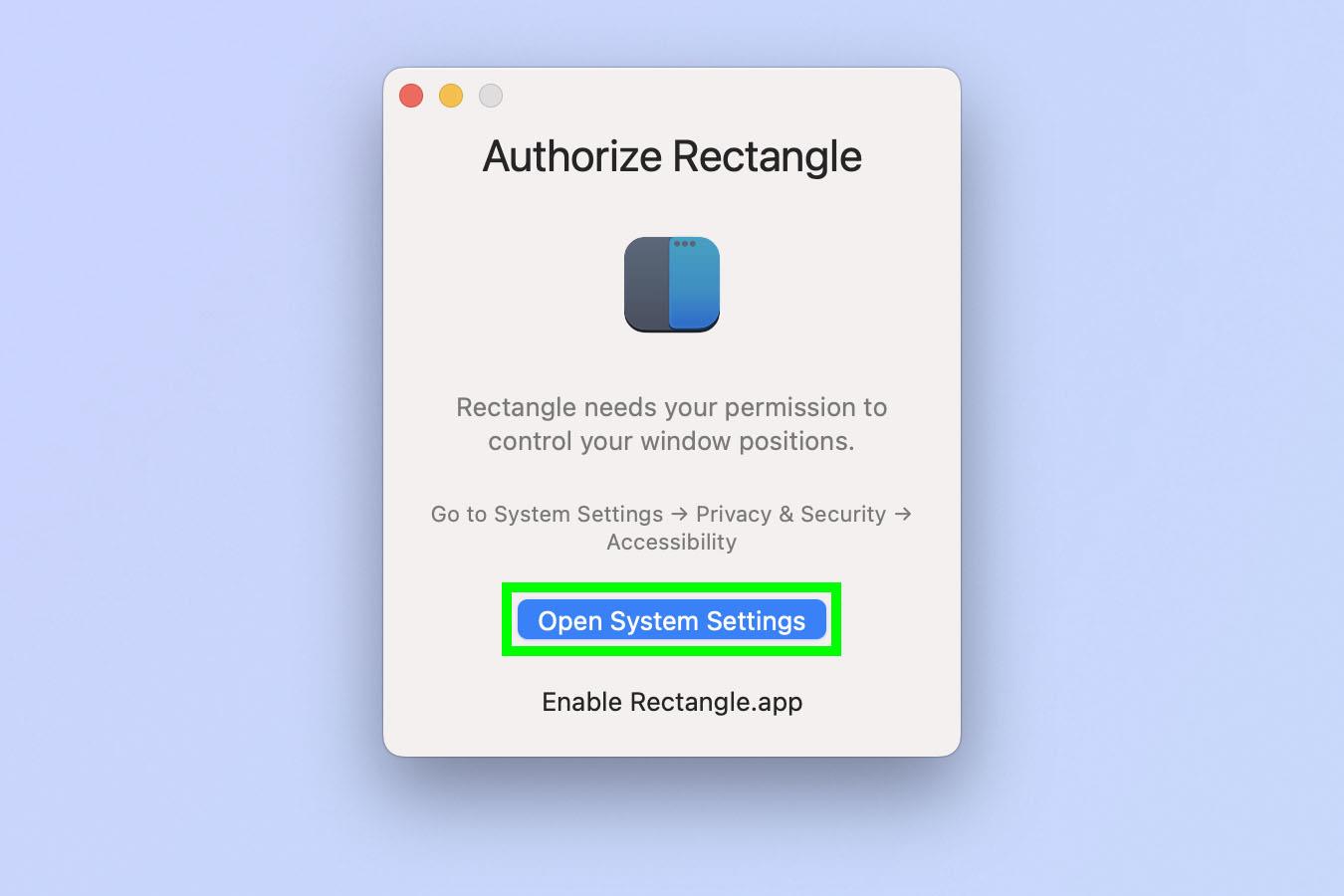
(Zdjęcie: © Przyszłość)
Twoje ustawienia uprawnień mogą teraz zezwalać Rectangle na kontrolowanie położenia okien na ekranie. Jeśli pojawi się wyskakujące okienko w tej sprawie, kliknij Otwórz ustawienia systemu . Alternatywnie możesz przejść do właściwej strony ustawień ręcznie: otwórz Preferencje systemowe i kliknij Prywatność i bezpieczeństwo . Następnie kliknij Dostępność .
6. Włącz opcję Prostokąt
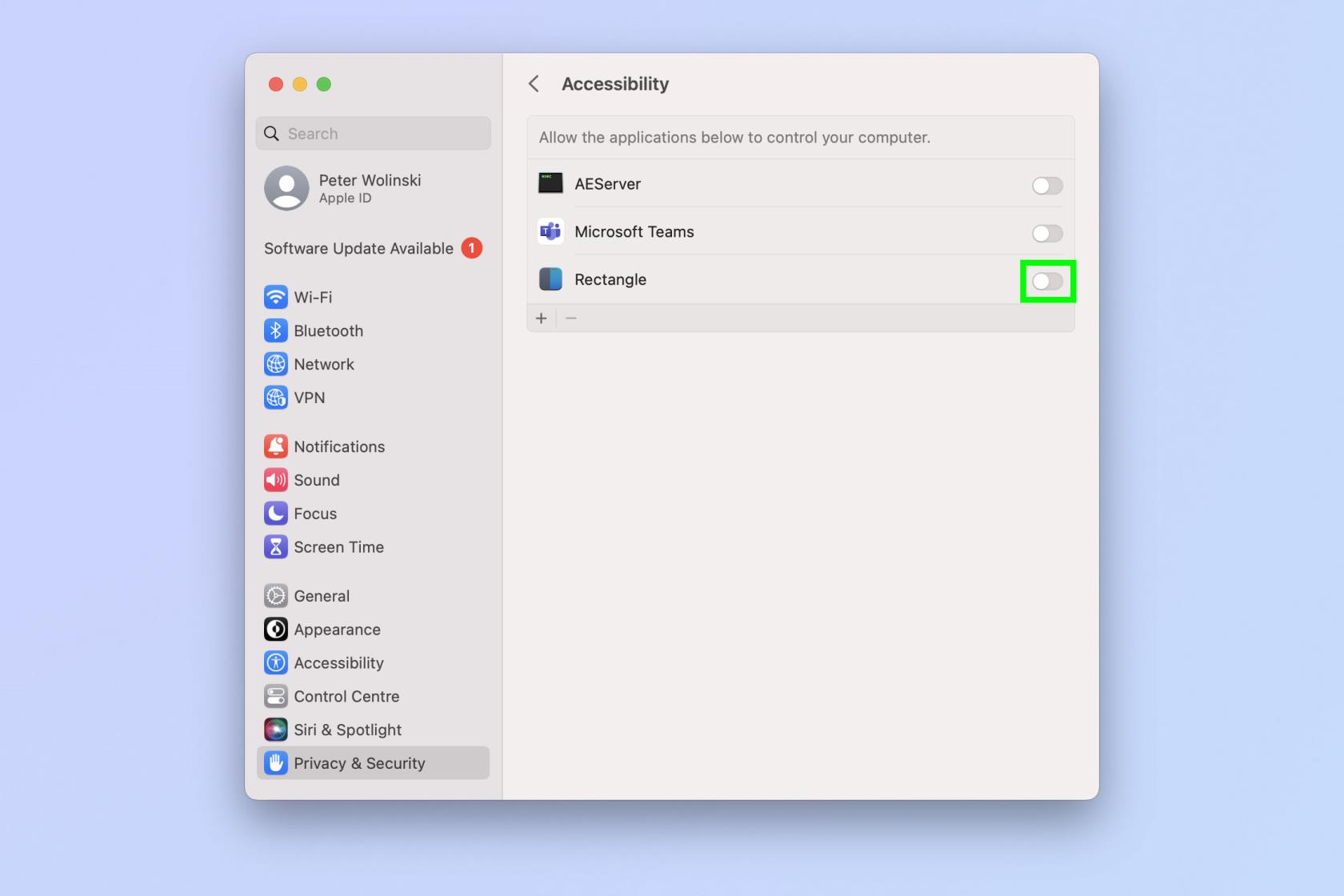
(Zdjęcie: © Przyszłość)
Teraz kliknij przełącznik Prostokąt , aby umożliwić sterowanie oknami na ekranie.
7. Autoryzuj zmiany, jeśli zostaniesz o to poproszony
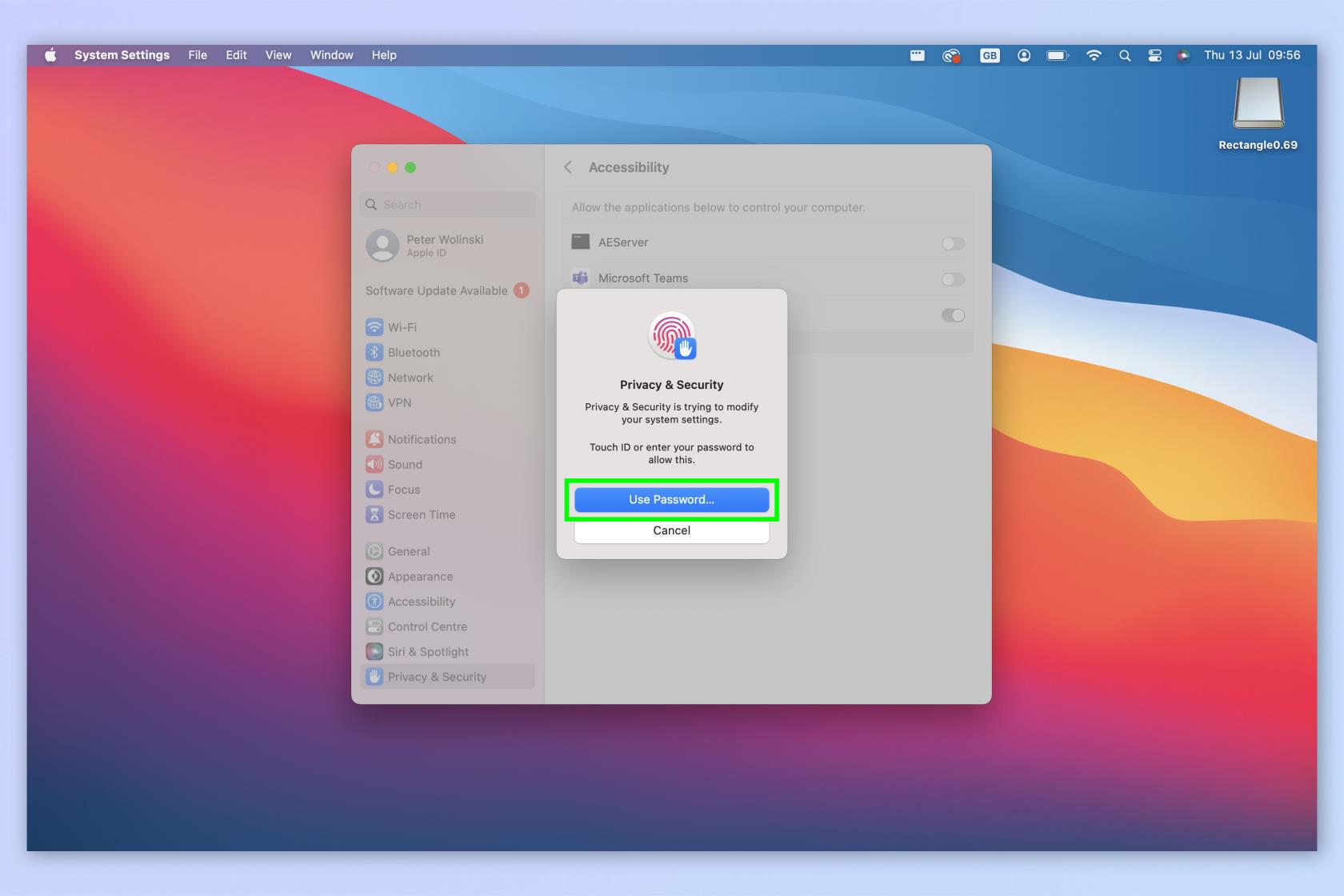
(Zdjęcie: © Przyszłość)
W razie potrzeby wprowadź swoje hasło lub użyj hasła biometrycznego, aby autoryzować zmiany.
8. Wybierz skróty i zachowanie aplikacji
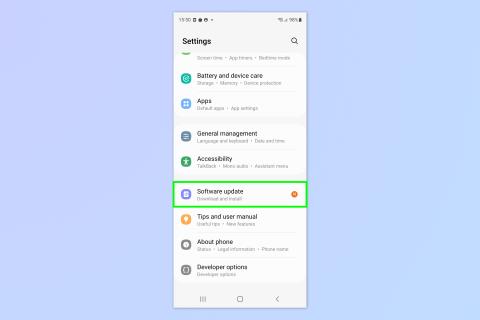
(Zdjęcie: © Przyszłość)
Możesz wybierać spośród różnych skrótów i zachowań aplikacji. Istnieją dwa zestawy — Spectacle to starszy zestaw skrótów i zachowań od poprzednika Rectangle. Sugerujemy kliknięcie opcji Zalecane , czyli najnowszego zestawu skrótów i zachowań. Aplikacja zostanie teraz otwarta.
9. Przeglądaj i edytuj skróty klawiaturowe
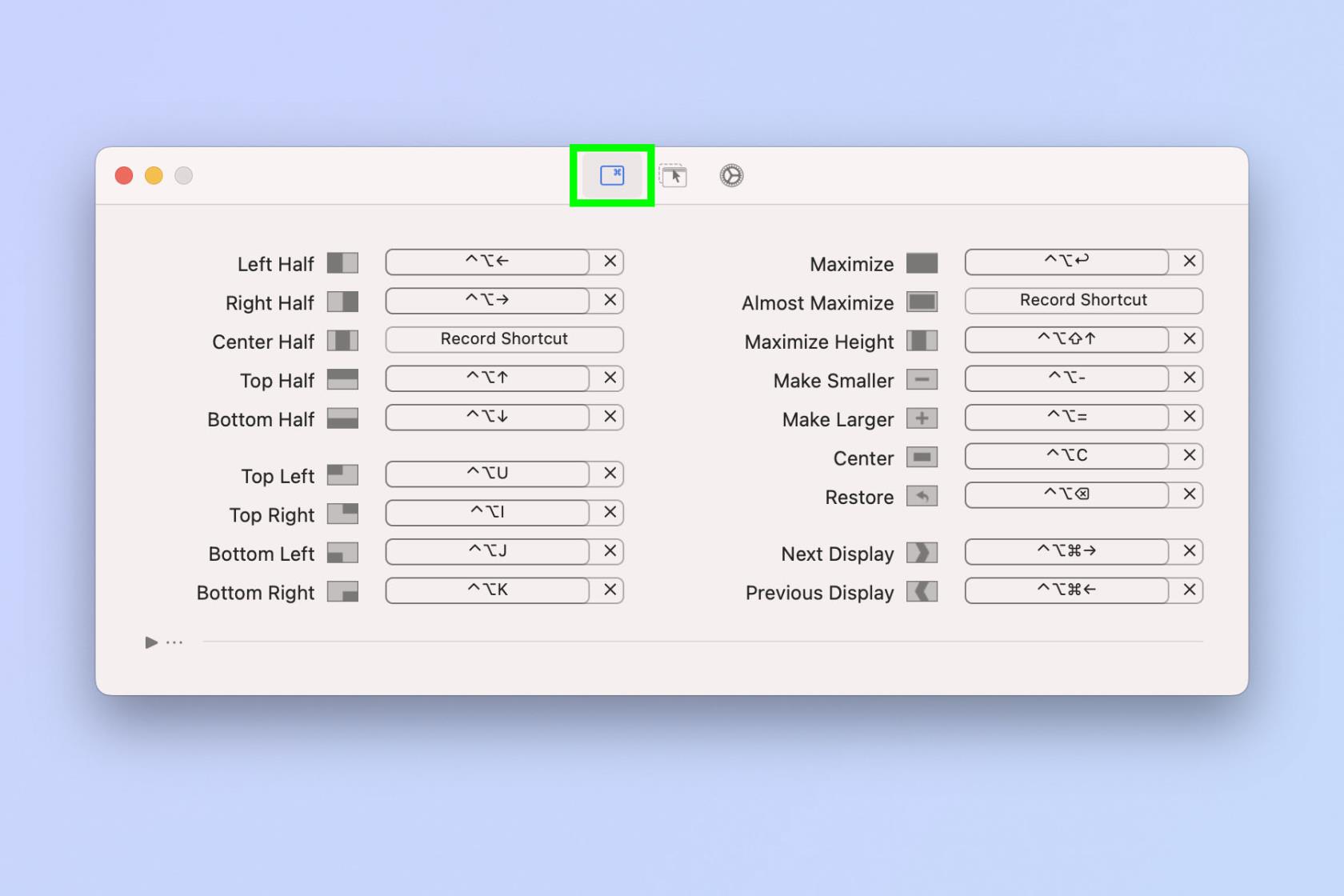
(Zdjęcie: © Przyszłość)
Gdy aplikacja jest otwarta, kliknij ikonę skrótu u góry aplikacji — to ta po lewej stronie. Możesz teraz przeglądać, zmieniać i zapamiętywać skróty klawiaturowe , które szybko przyciągną okno do ustawionej pozycji na ekranie.
10. Przeglądaj i edytuj zachowania
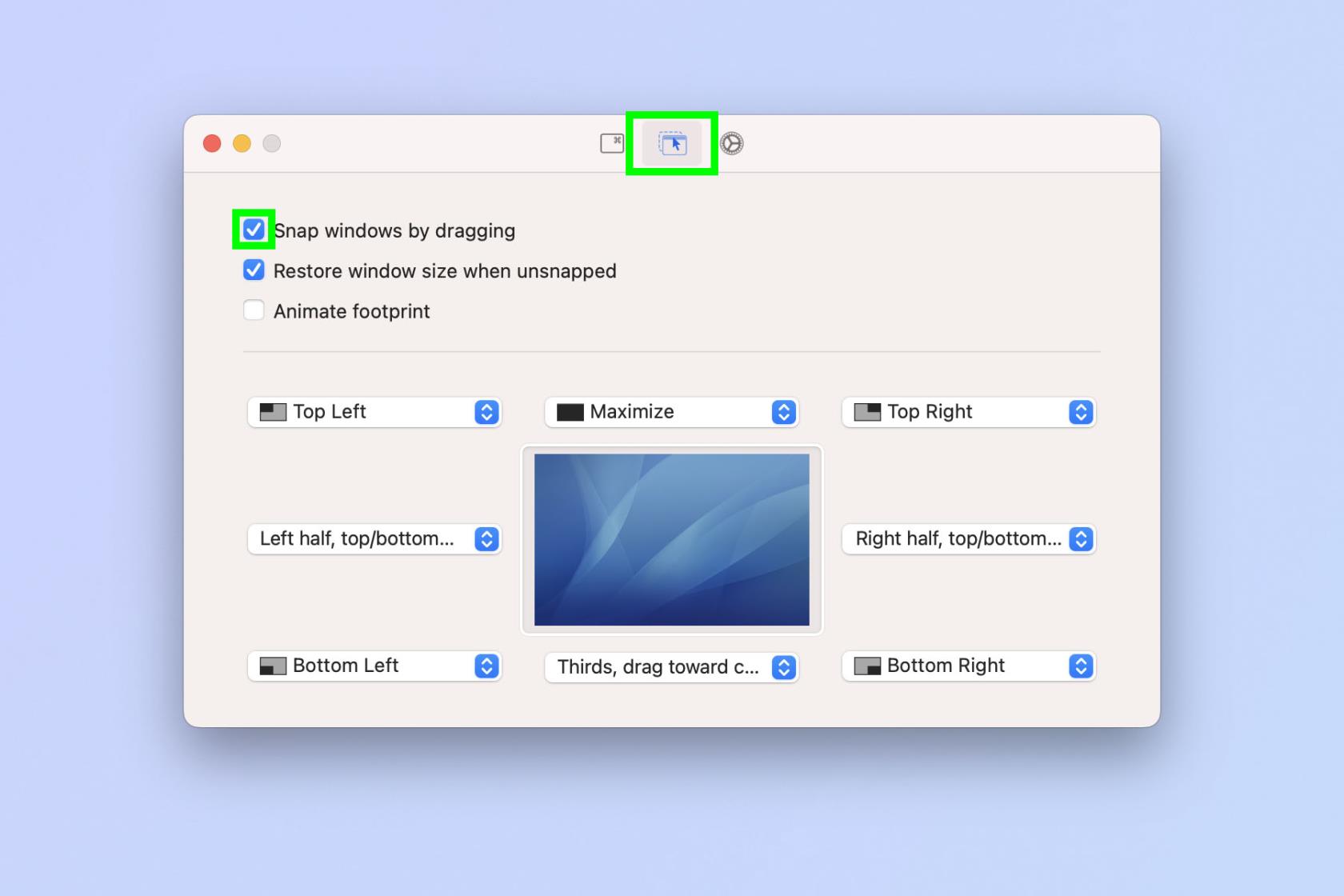
(Zdjęcie: © Przyszłość)
Teraz kliknij kartę zachowań u góry aplikacji — jest to ta pośrodku. Możesz teraz przeglądać, edytować i zapamiętywać zachowania , które szybko przyciągną okno do pozycji na ekranie. Upewnij się, że włączasz opcję Przyciągaj okna, przeciągając , co umożliwi przyciąganie okien za pomocą kursora.
11. Odsuń się!
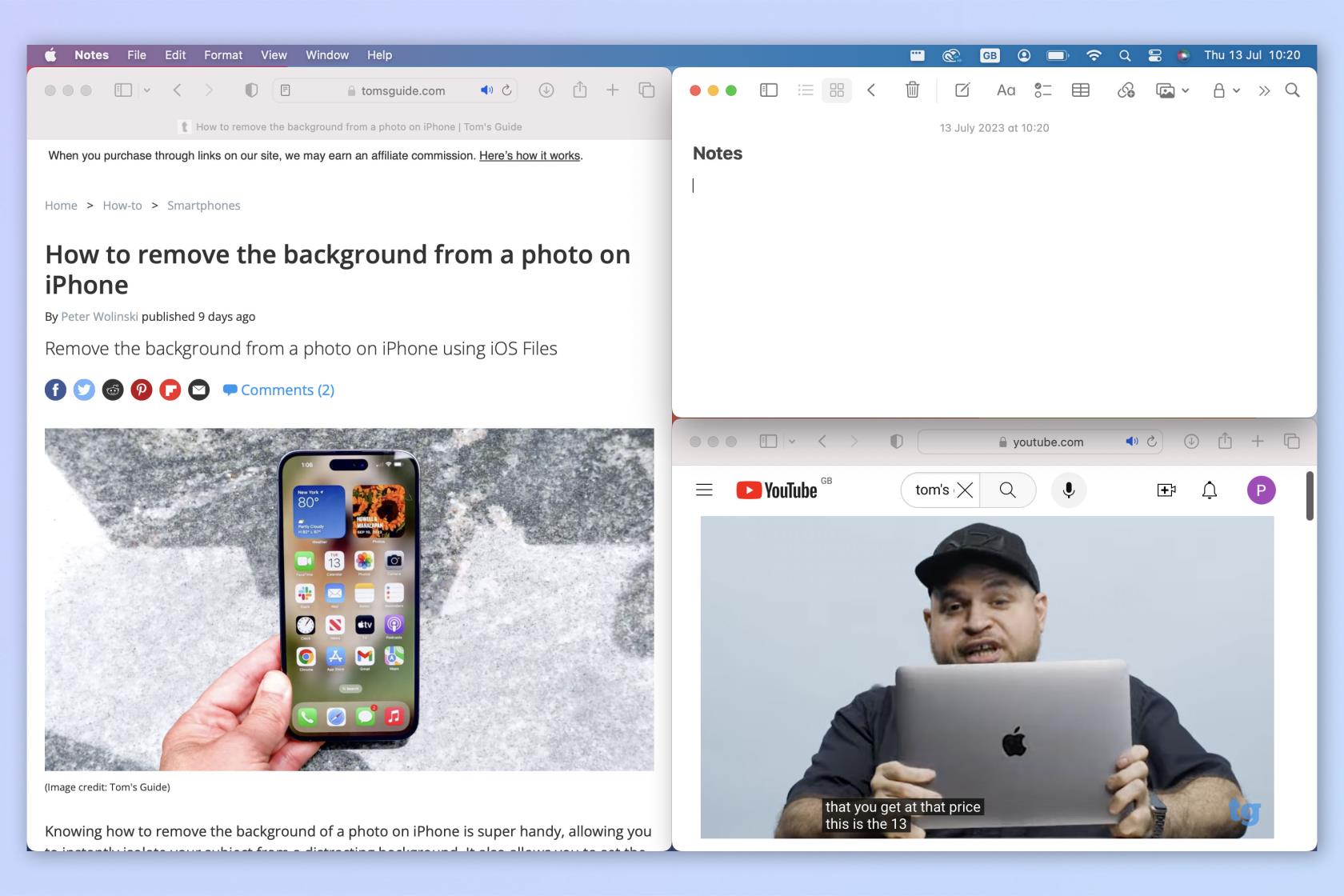
(Zdjęcie: © Przyszłość)
Teraz zajmij się przyciąganiem okien do miejsc na ekranie, które są bardziej przydatne!
Mamy o wiele więcej przewodników, które pomogą Ci w pełni wykorzystać możliwości komputera Mac. Dowiedz się , jak wyczyścić pamięć podręczną na komputerze Mac , co może nieco przyspieszyć działanie komputera. Sprawdź, jak zmienić adres MAC w systemie macOS, jeśli wolisz zachować prywatny adres sieciowy swojego komputera. Jeśli chcesz, aby nudne zadania były wykonywane za Ciebie, dowiedz się, jak korzystać z Automatora na Macu .
Dowiedz się, jak przyciemnić migające światła na komputerze Mac, aby zmniejszyć ryzyko napadów światłoczułych.
Popraw wygląd paska zadań systemu Windows 11, zmieniając go na przezroczysty. Mamy instrukcje krok po kroku.
Oto jak uzyskać funkcję przyciągania Windows na komputerze Mac za pomocą aplikacji Rectangle.
Sztuka AI to obecnie ogromny trend, a Midjourney to jeden z najlepszych sposobów generowania obrazu. Oto jak go używać.