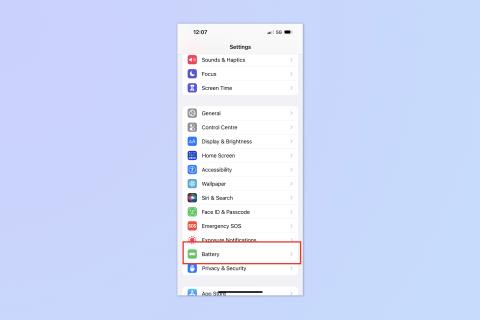Za pomocą tego poręcznego skrótu możesz nakazać Siri wyrzucanie wody z iPhonea

Oto jak wylać wodę z iPhone'a za pomocą Siri
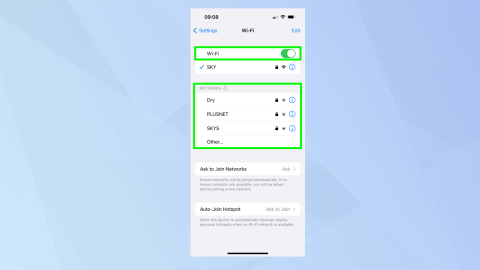
Kiedy wiesz, jak AirPlay na Apple TV, możesz zacząć myśleć o tym, jak wykorzystać tę wspaniałą funkcję. Na początek możesz go użyć do pokazania, co jest na ekranie Twojego iPhone'a lub iPada, bez konieczności przekazywania go innym. Możesz także przełączyć się z oglądania filmów na iPhonie na oglądanie ich na większym ekranie. Na pewno będzie lepiej dla twoich oczu!
Tutaj pokażemy Ci, jak to zrobić, jednocześnie badając, w jaki sposób możesz przesyłać dźwięk AirPlay do Apple TV . Jest to naprawdę łatwe i wymaga bardzo niewielkiej konfiguracji poza upewnieniem się, że zarówno iPhone, jak i Apple TV są w tej samej sieci. Reszta to przypadek naciśnięcia kilku przycisków, aby rozpocząć i zatrzymać.
Jak AirPlay na Apple TV: połącz się z Wi-Fi
Przede wszystkim upewnij się, że Twój iPhone i Apple TV są podłączone do tej samej sieci Wi-Fi.
1. Na iPhonie uruchom aplikację Ustawienia i stuknij Wi-Fi , a następnie włącz przycisk Wi-Fi i wybierz sieć .
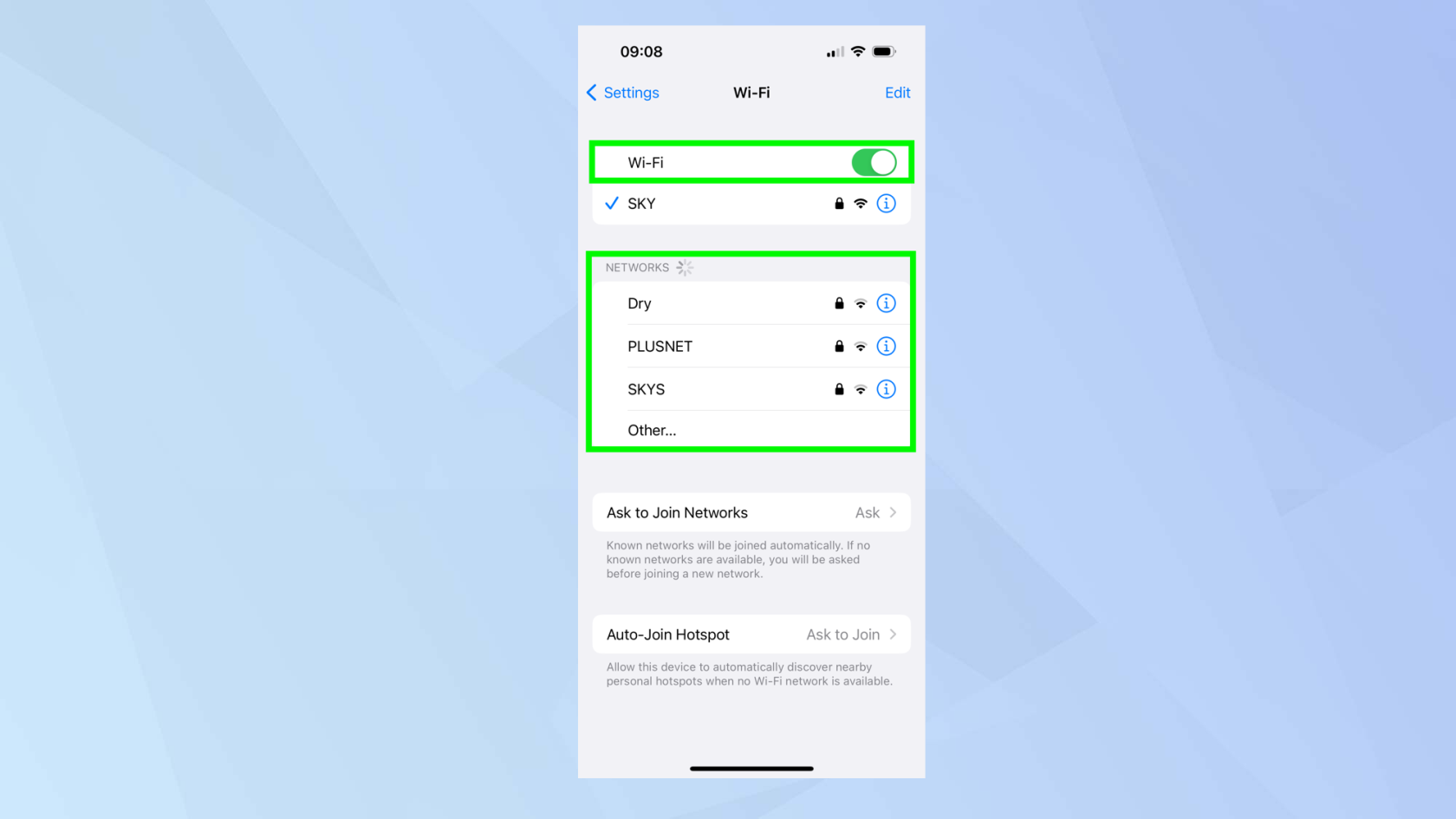
(Źródło zdjęcia: Przyszłość)
2. Na Apple TV uruchom aplikację Ustawienia , przewiń w dół i kliknij Sieć, a następnie wybierz Wi-Fi i wybierz sieć .
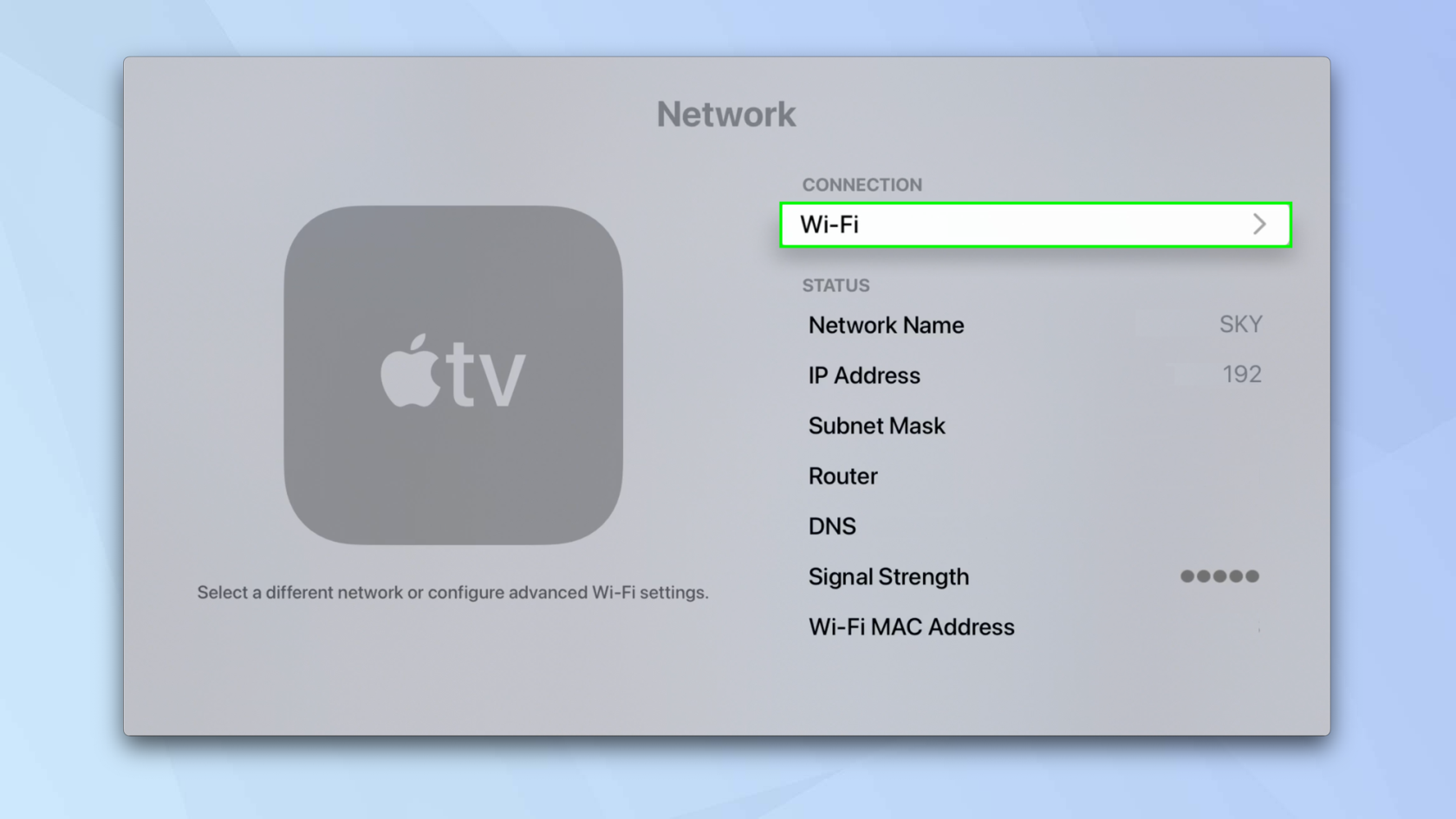
(Źródło zdjęcia: Przyszłość)
Jak AirPlay na Apple TV: dublowanie ekranu
Tutaj użyjemy AirPlay do odzwierciedlenia ekranu twojego iPhone'a na Apple TV.
Ale ostrzegam: wszystko, co robisz na ekranie iPhone'a, będzie wyświetlane na telewizorze podłączonym do urządzenia Apple TV, więc uważaj, aby nie otwierać żadnych prywatnych aplikacji, takich jak bankowość lub media społecznościowe, gdy dublowanie jest aktywne.
1. Przesuń palcem w dół od prawego górnego rogu ekranu, aby otworzyć Centrum sterowania (chyba że masz iPhone'a TouchID, w takim przypadku przesuń palcem w górę od dolnej krawędzi ).

(Źródło zdjęcia: Przyszłość)
2. Teraz stuknij ikonę Screen Mirroring .
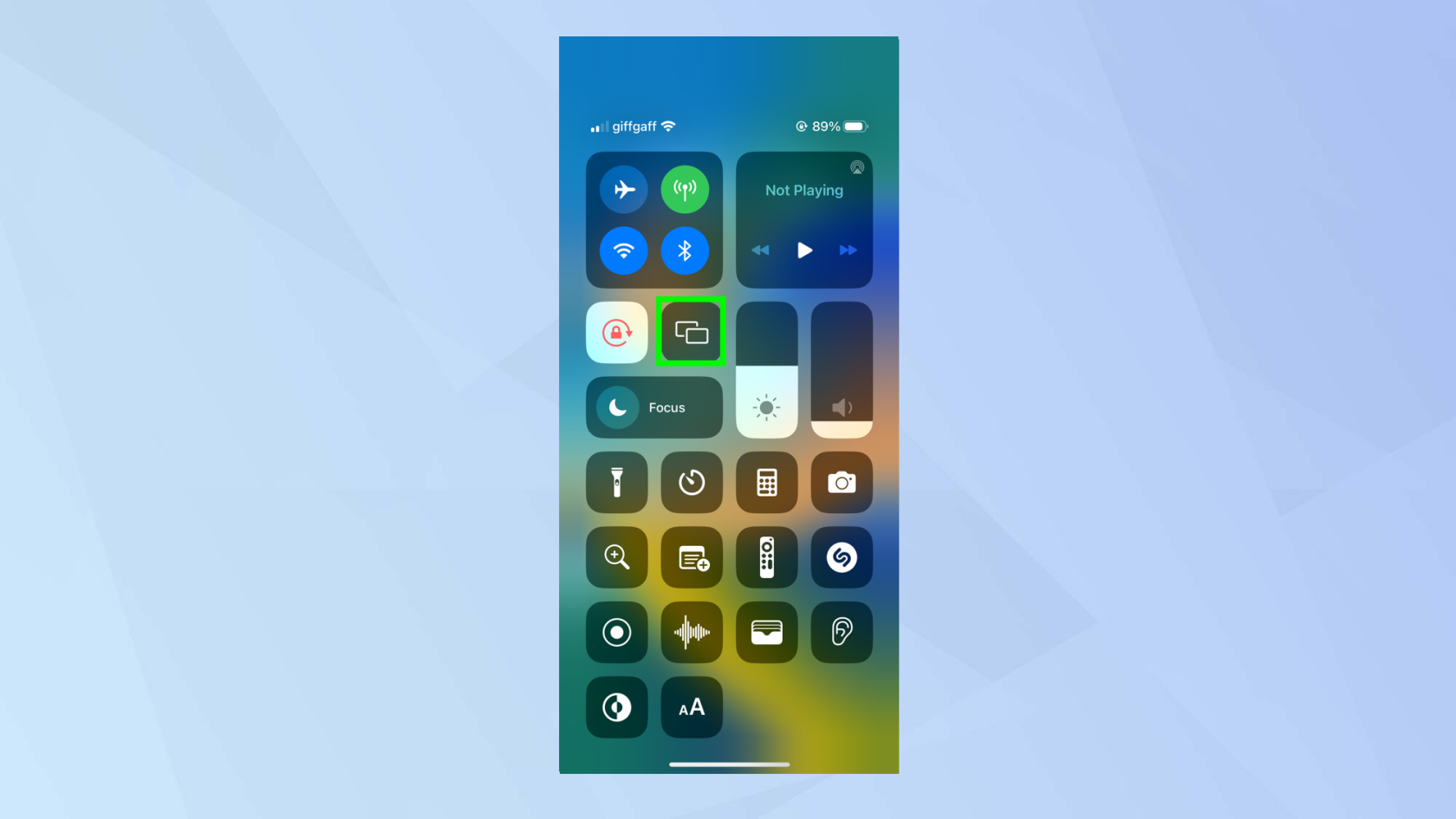
(Źródło zdjęcia: Przyszłość)
3. Wybierz Apple TV z menu.
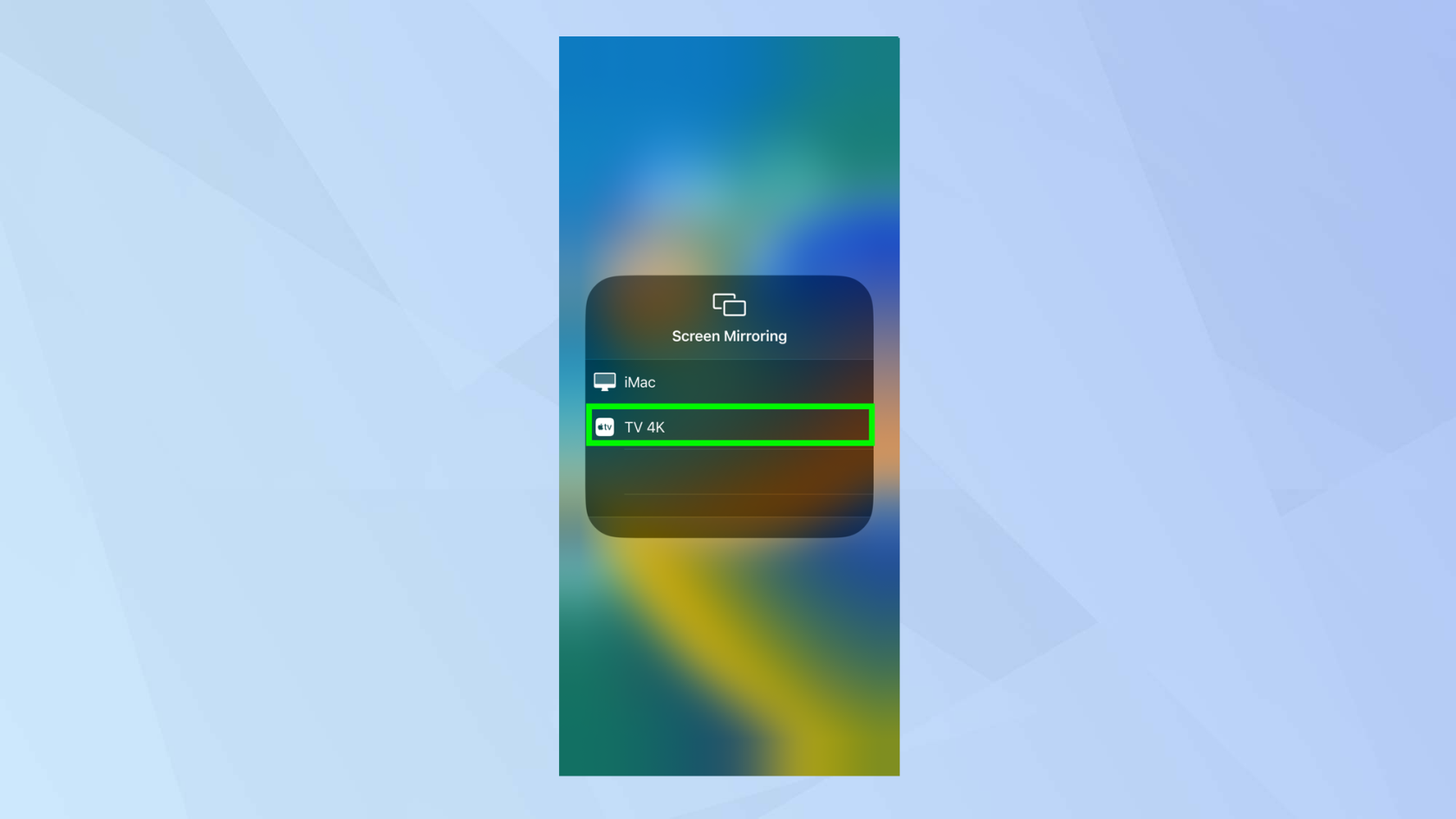
(Źródło zdjęcia: Przyszłość)
4. Stuknij dowolne miejsce poza polem menu, aby powrócić do Centrum sterowania, a następnie normalnie używaj iPhone'a . Wszystkie Twoje działania zostaną odzwierciedlone w Apple TV.
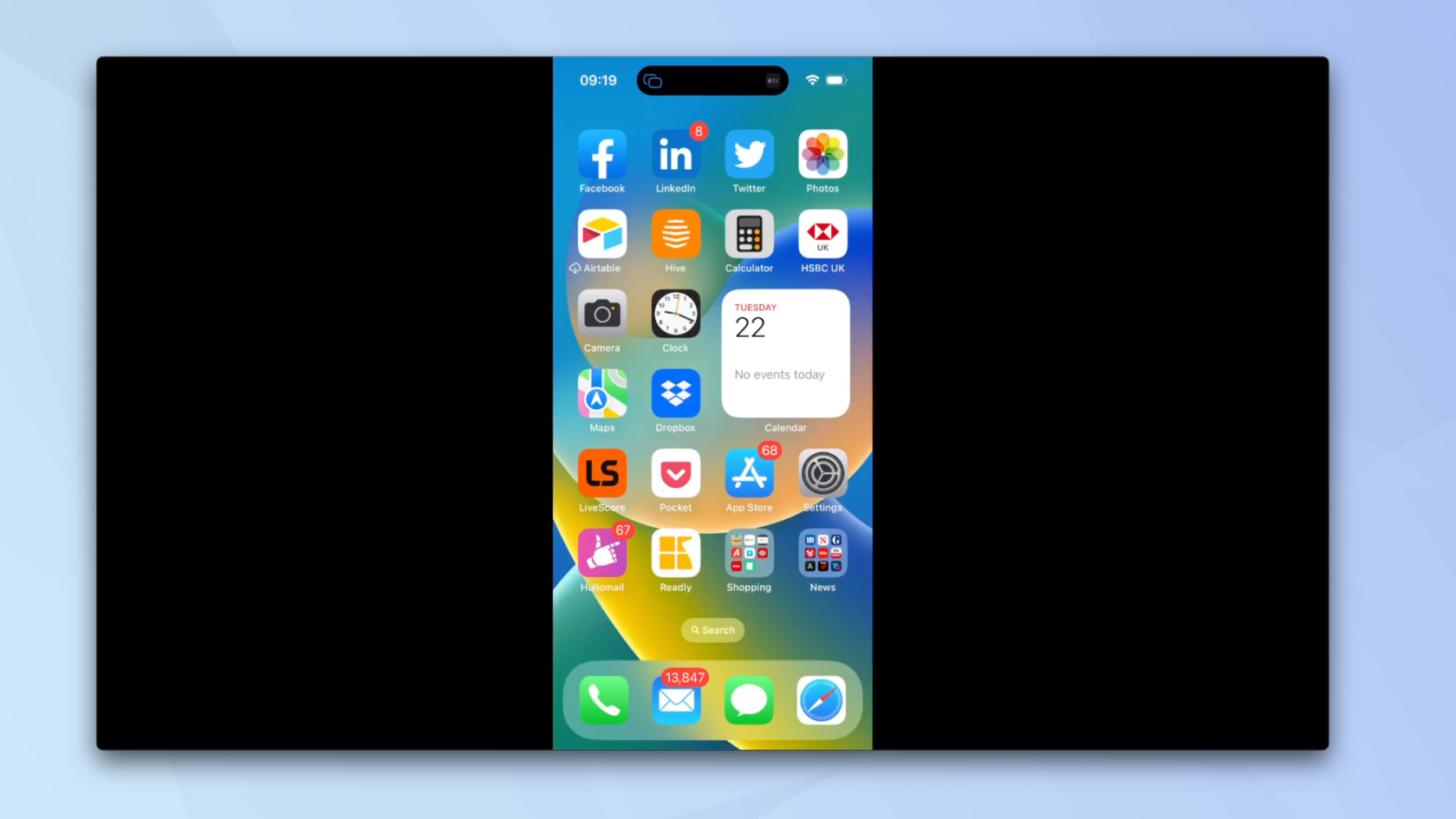
(Źródło zdjęcia: Przyszłość)
5. Aby zakończyć sesję, ponownie uruchom centrum sterowania i stuknij ikonę Screen Mirroring .
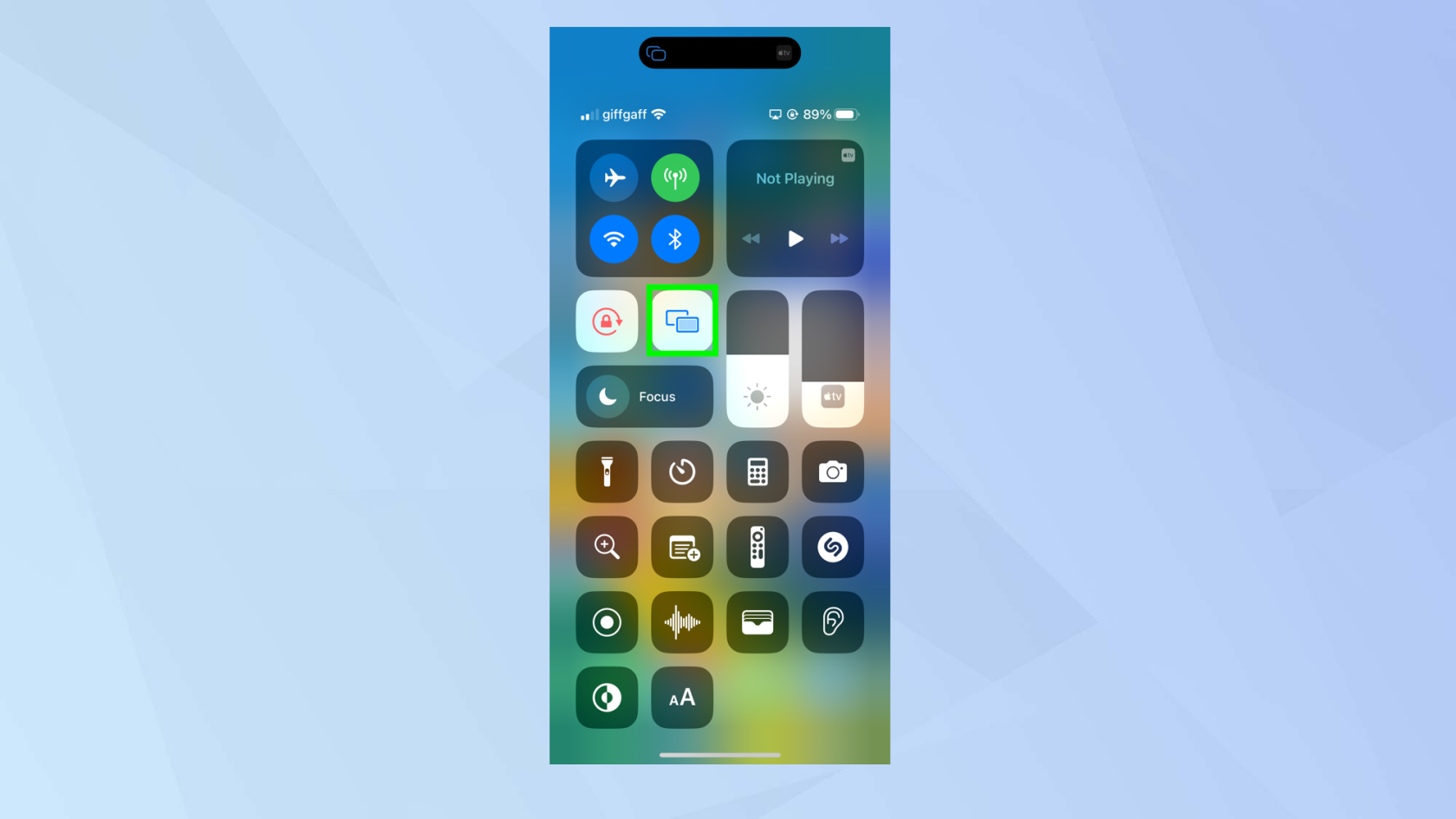
(Źródło zdjęcia: Przyszłość)
6. Stuknij opcję Zatrzymaj tworzenie kopii lustrzanej .
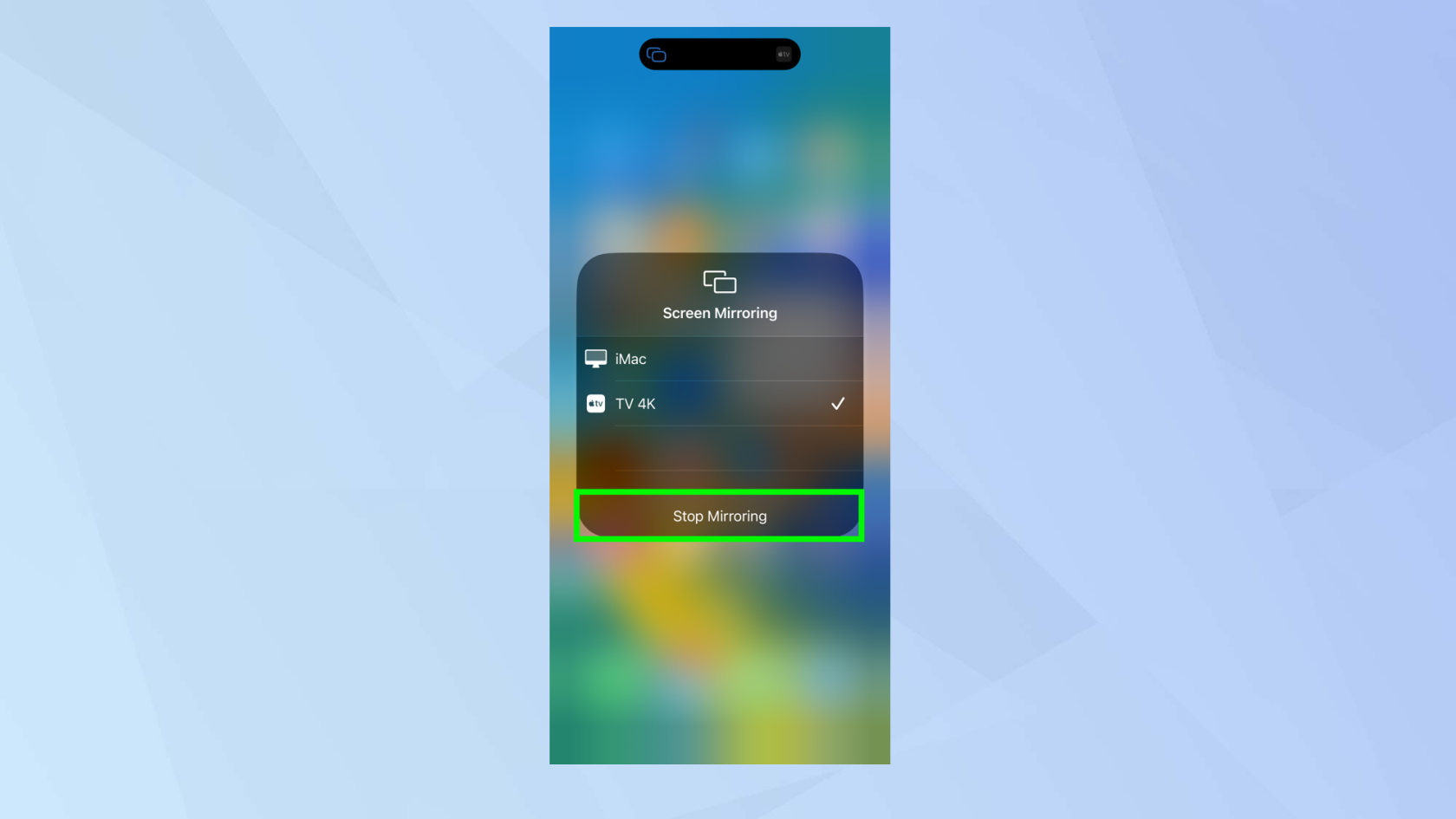
(Źródło zdjęcia: Przyszłość)
Jak AirPlay na Apple TV: strumieniowe przesyłanie wideo
Jeśli masz wideo na swoim iPhonie, które chcesz obejrzeć na większym ekranie, możesz przesłać je strumieniowo do Apple TV za pomocą AirPlay.
1. Znajdź film (może na YouTube) i odtwórz go . Teraz dotknij wideo i wybierz ikonę Strumień .

(Źródło zdjęcia: Przyszłość)
2. Zobaczysz listę urządzeń. W przypadku Apple TV wybierz urządzenia AirPlay i Bluetooth .
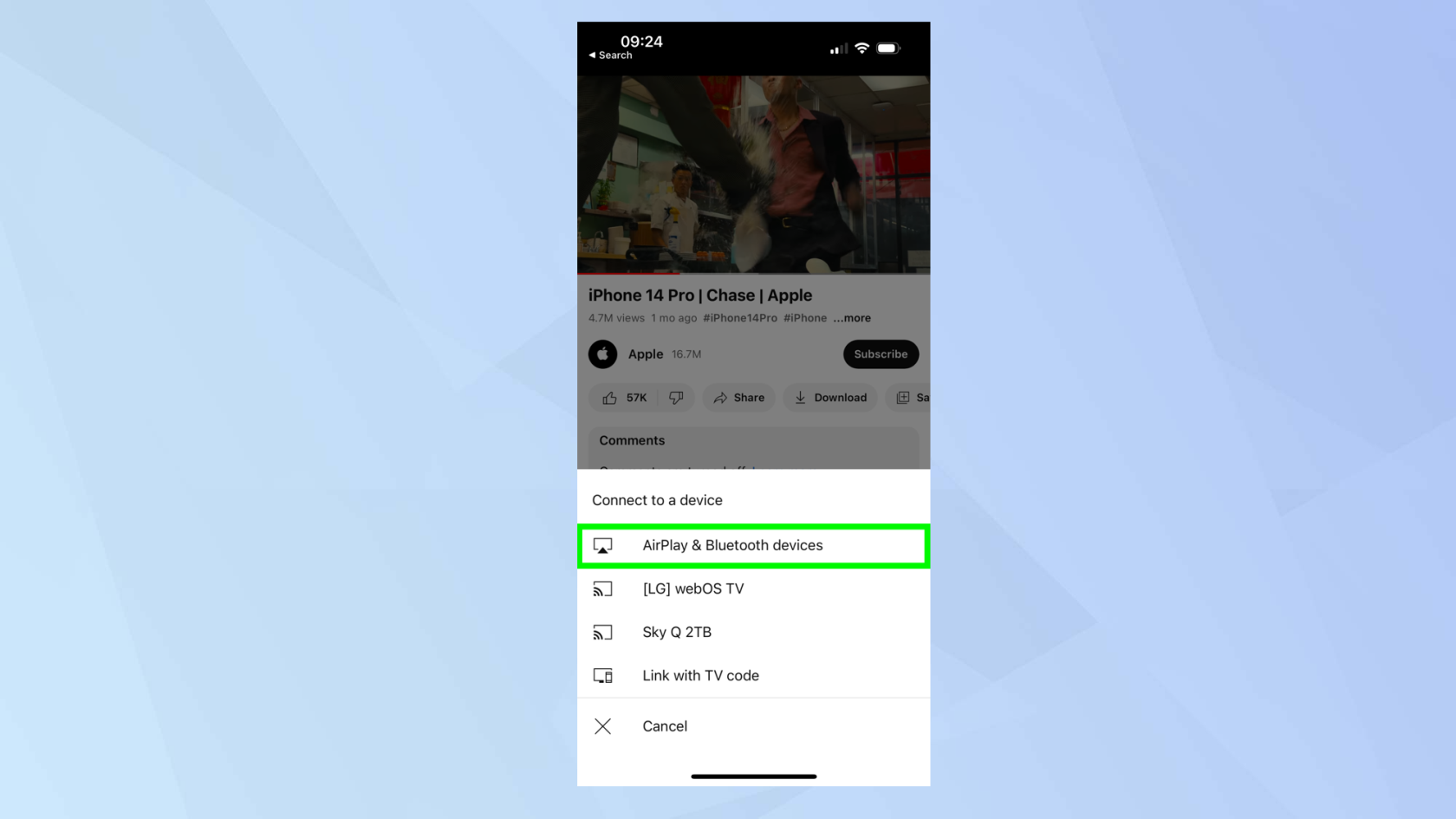
(Źródło zdjęcia: Przyszłość)
3. Stuknij nazwę swojego urządzenia Apple TV (nazwaliśmy nasz telewizor 4K, ale możesz mieć inną nazwę).
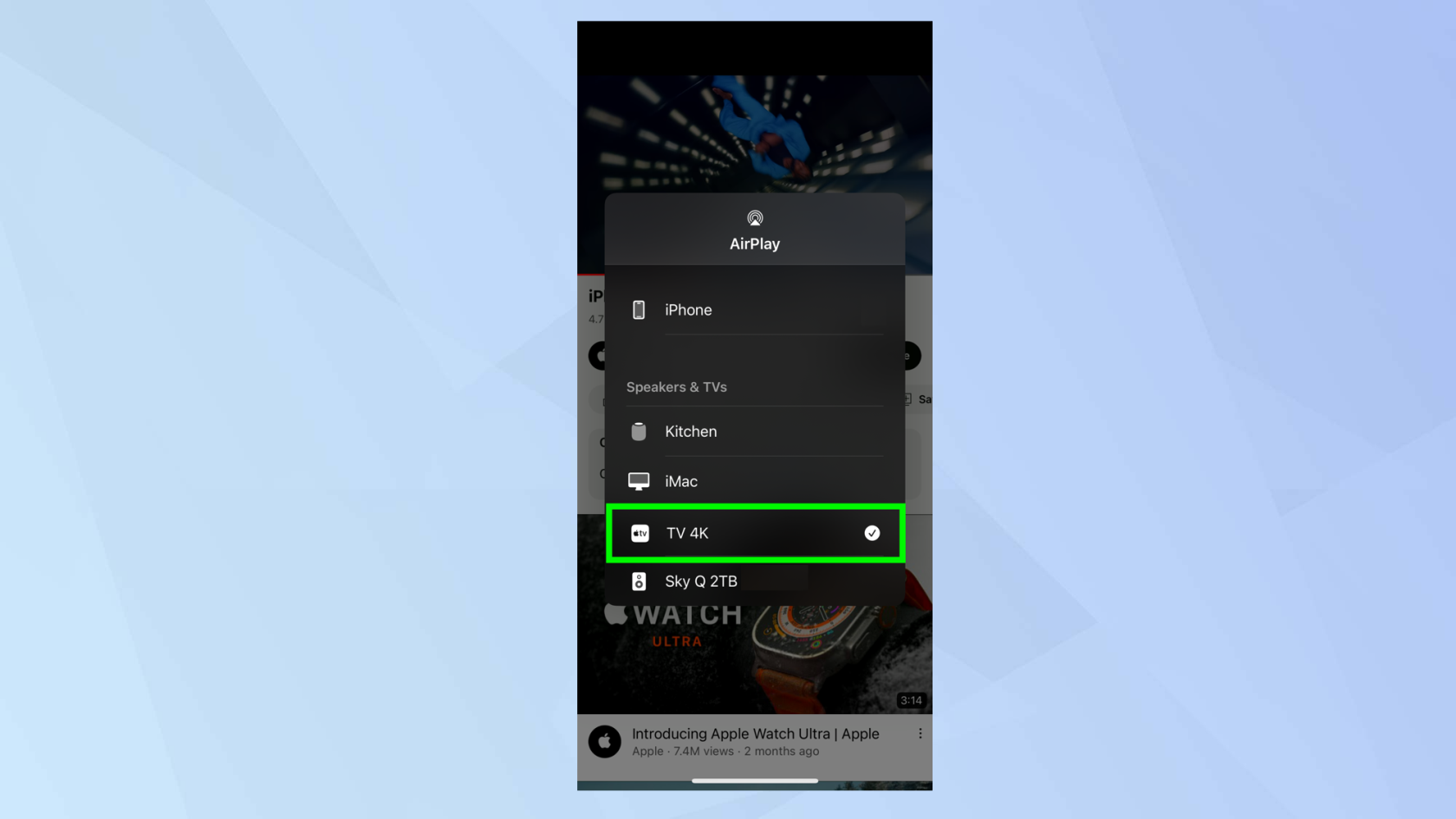
(Źródło zdjęcia: Przyszłość)
4. Odtwarzanie wideo rozpocznie się automatycznie na Twoim Apple TV. Będziesz mógł używać elementów sterujących na ekranie do zarządzania odtwarzaniem wideo.
Za pomocą pilota Apple TV możesz wstrzymywać i odtwarzać wideo, przechodzić do przodu lub do tyłu, wybierać napisy, zmieniać dźwięk lub zmieniać rozmiar ekranu.
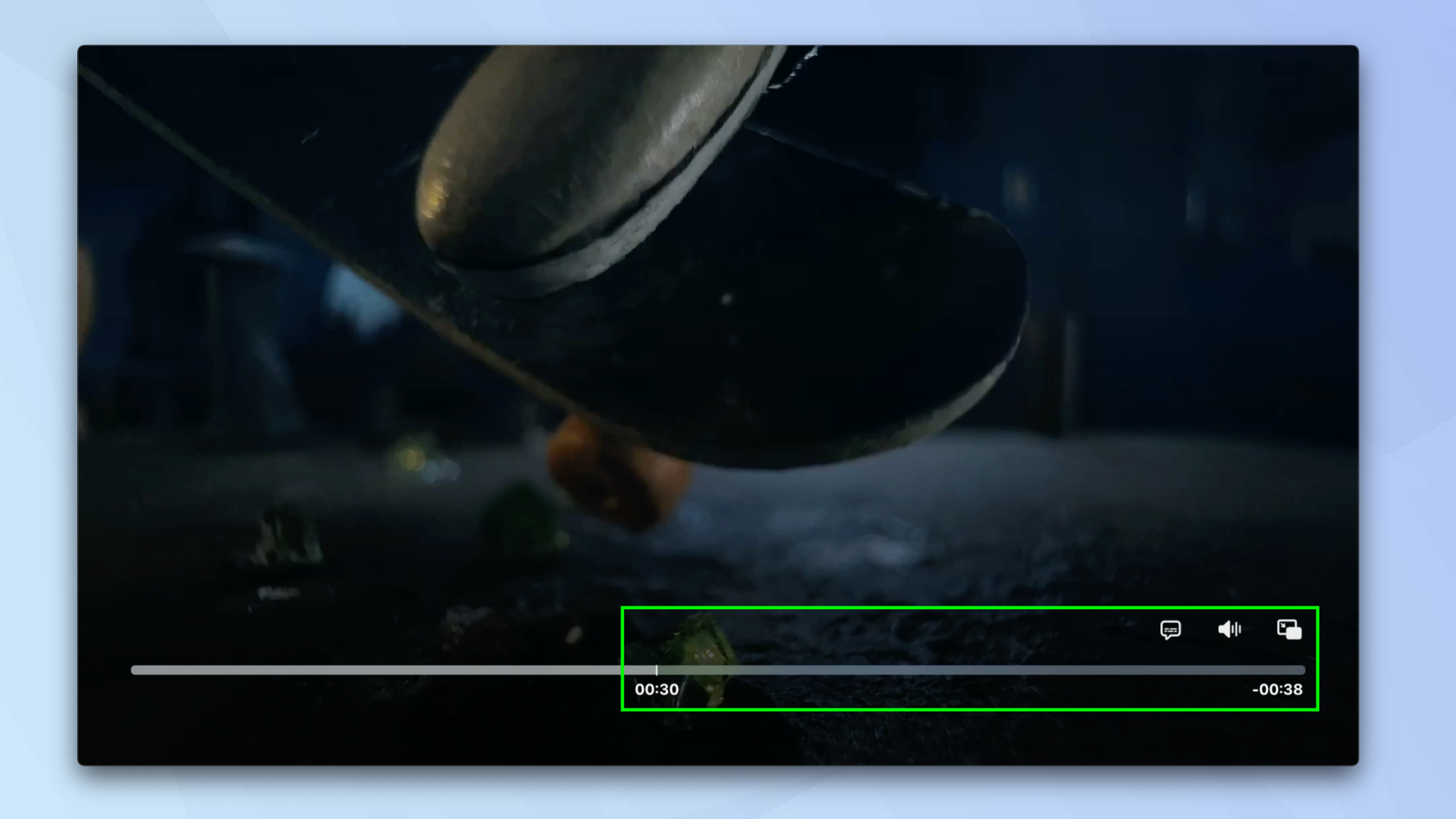
(Źródło zdjęcia: Przyszłość)
5. Strumień AirPlay możesz zakończyć w dowolnym momencie. Po prostu chwyć iPhone'a i dotknij iPhone'a w menu. Odtwarzanie wideo zostanie wznowione na Twoim iPhonie.
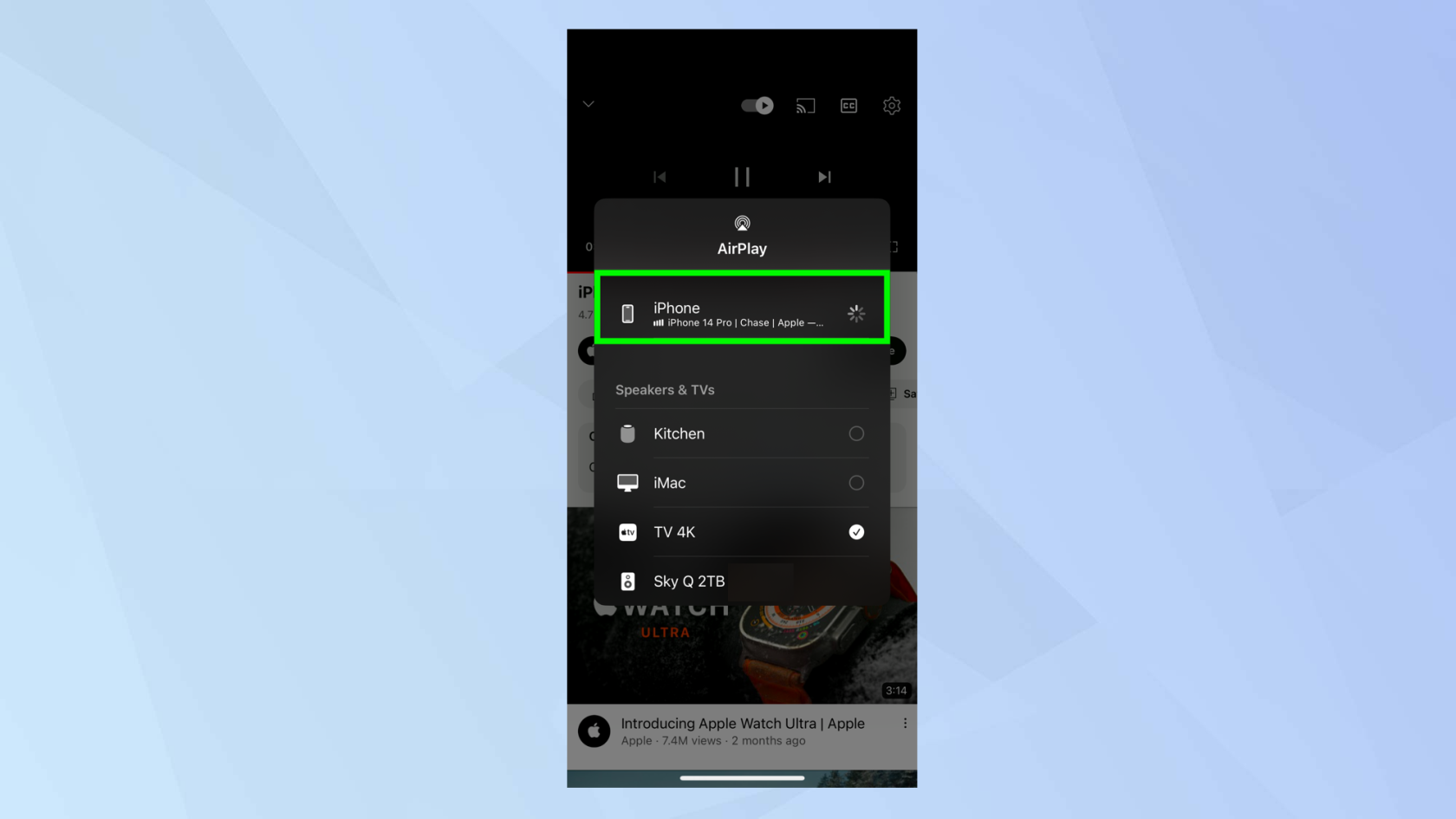
(Źródło zdjęcia: Przyszłość)
Jak AirPlay do Apple TV: strumieniowe przesyłanie dźwięku
Jeśli odtwarzasz utwór na iPhonie i chcesz go słuchać na telewizorze, możesz przesyłać utwory AirPlay także do Apple TV. Jeśli Twój telewizor ma dobre głośniki, może to być lepsza opcja niż używanie słuchawek lub głośników iPhone'a.
1. Masz tutaj dwie możliwości. Możesz odtworzyć utwór w aplikacji Muzyka na swoim iPhonie lub odtworzyć utwór z innego miejsca . W tym drugim przypadku przesuń palcem w dół od prawego górnego rogu ekranu, aby otworzyć Centrum sterowania (chyba że masz iPhone'a TouchID, w takim przypadku przesuń palcem w górę od dolnej krawędzi ).
Teraz stuknij ikonę AirPlay .
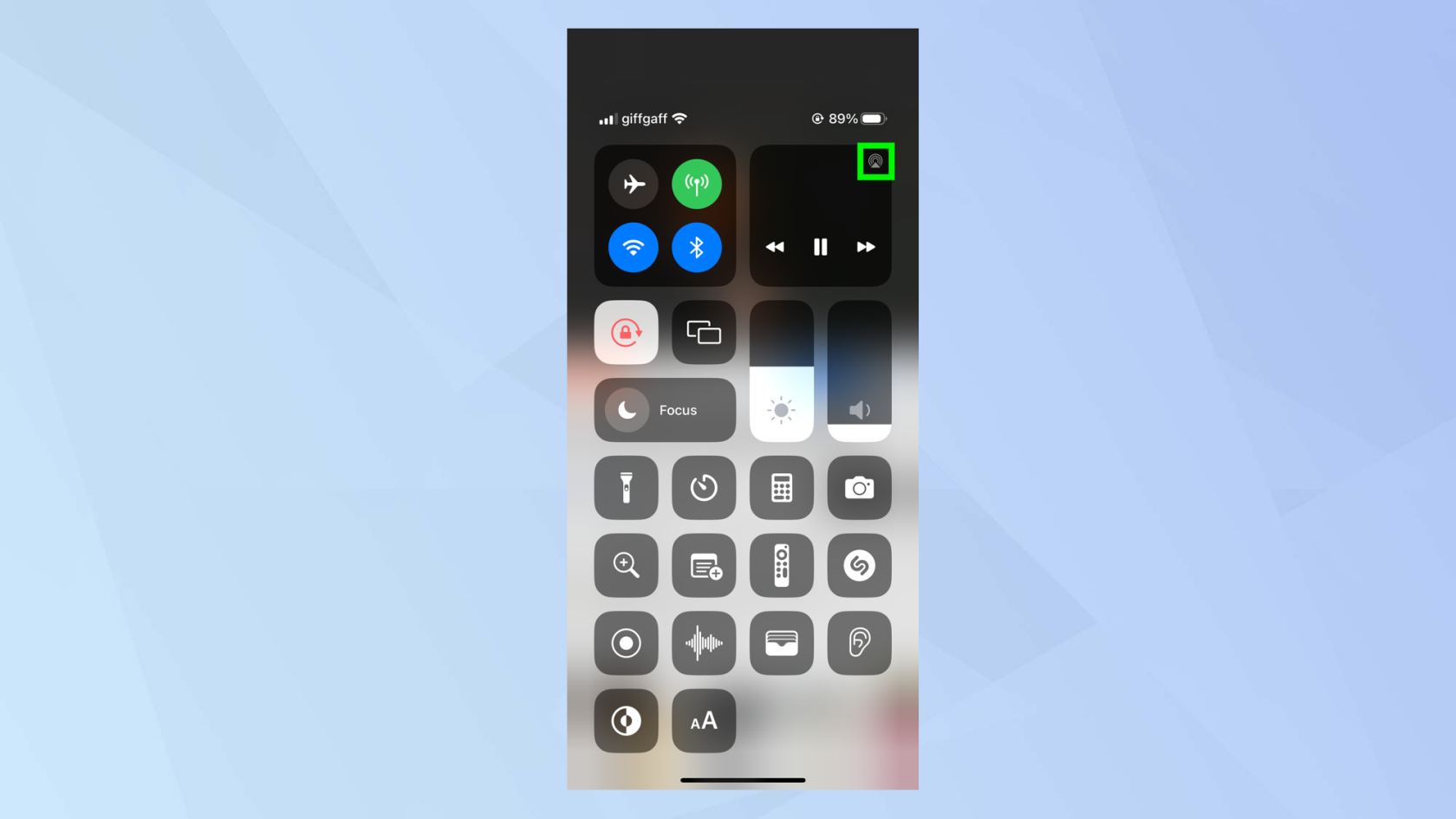
(Źródło zdjęcia: Przyszłość)
2. Teraz wybierz Apple TV z listy urządzeń, a utwór rozpocznie się AirPlay na twoim telewizorze.
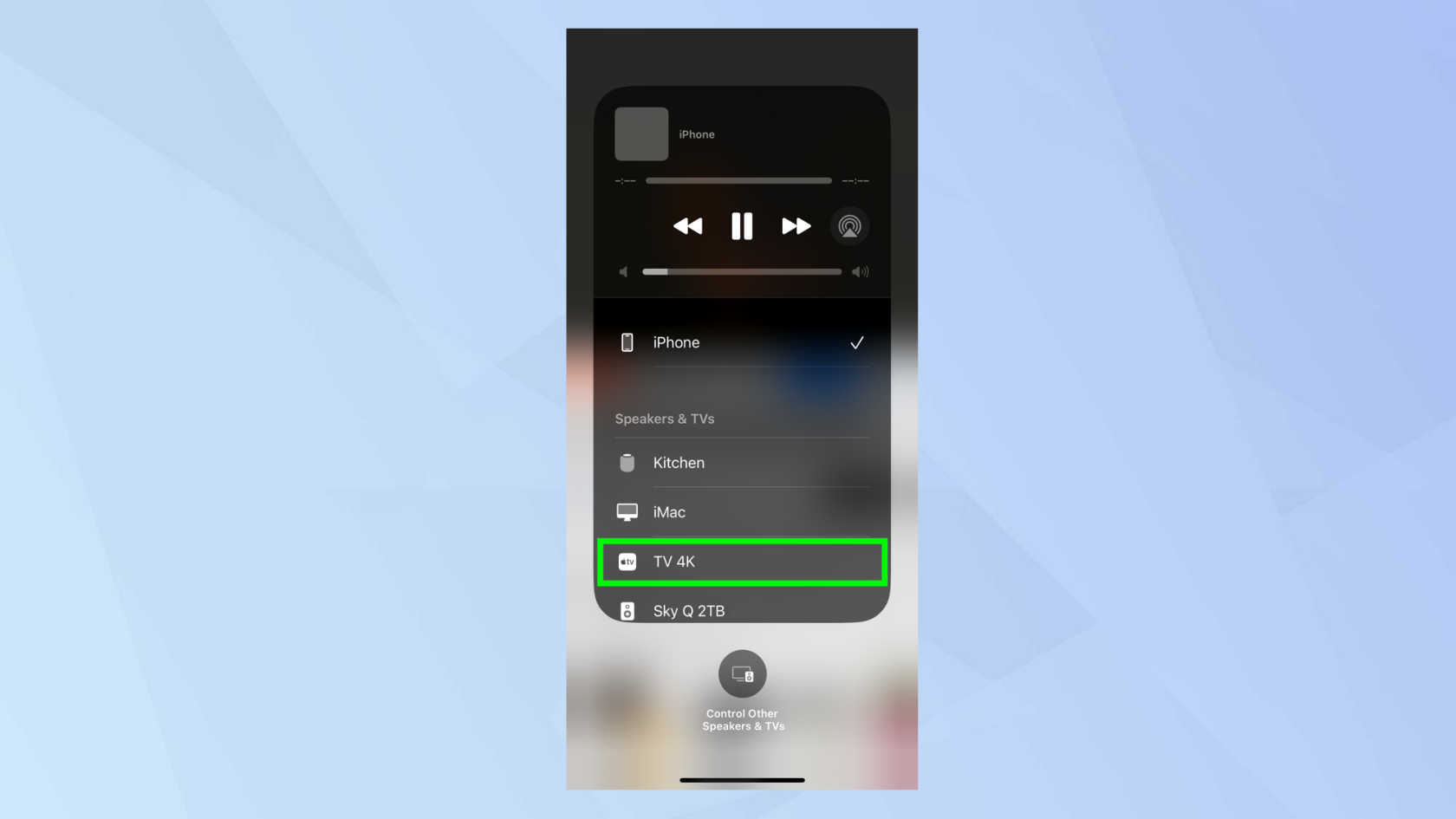
(Źródło zdjęcia: Przyszłość)
3. Aby zatrzymać odtwarzanie na Apple TV, ponownie wybierz iPhone'a .
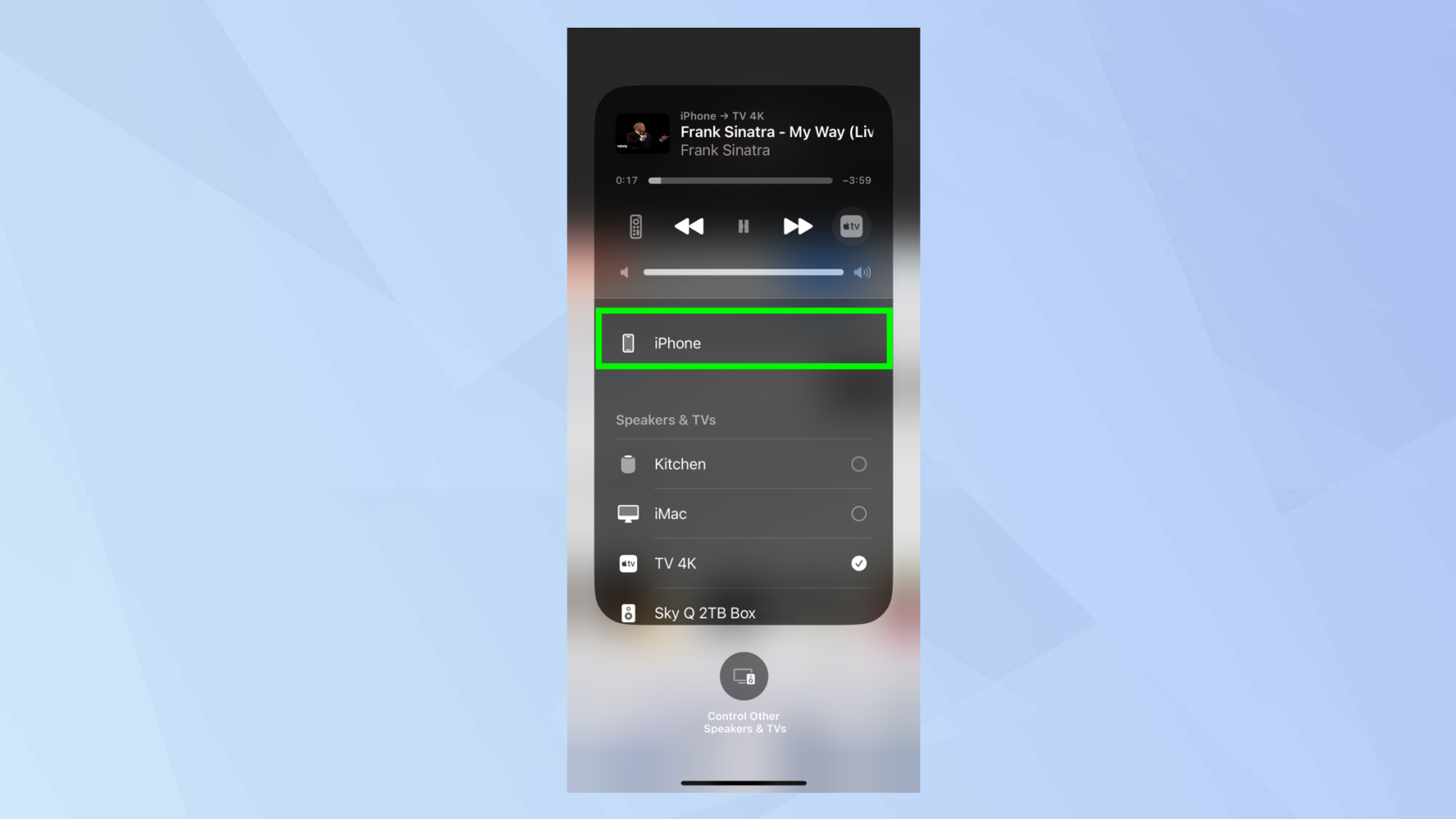
(Źródło zdjęcia: Przyszłość)
I proszę bardzo. Teraz wiesz, jak AirPlay na Apple TV. Jeśli nie masz jednego z tych urządzeń, sprawdź, jak AirPlay na telewizorze Samsung lub dowiedz się , jak wykonać kopię lustrzaną iPhone'a na telewizorze – o ile jest zgodny z AirPlay 2! Radzimy jednak rozważyć zakup Apple TV. Dlaczego nie spojrzeć na 5 powodów, dla których warto kupić w szczególności Apple TV 4K ?
Mamy szeroką gamę samouczków o tematyce Apple i iPhone, które pomogą Ci poznać swoją technologię. Dlaczego nie zacząć od nauczenia się, jak znaleźć folder pobierania na telefonie iPhone i jak skonfigurować leki na telefonie iPhone .
Oto jak wylać wodę z iPhone'a za pomocą Siri
iOS 17 daje aplikacji Reminders możliwość automatycznego sortowania list zakupów. Oto jak korzystać z tej funkcji.
Aplikacja Wiadomości na iPhone'a ma wbudowany moduł śledzenia lotów, który pozwala śledzić postęp samolotu od startu do lądowania.
Możesz teraz używać Magic Eraser w Zdjęciach Google w wersji na iPhone'a, jeśli subskrybujesz Google One. Oto spojrzenie na to, jak działa narzędzie do edycji zdjęć i czy jest tego warte.
Dowiedz się, jak wyłączyć funkcję ładowania czystej energii na iPhonie, aby uzyskać pełną kontrolę nad ładowaniem
Istnieje niewiarygodnie prosty sposób na poprawienie brzmienia Twojego głosu podczas połączeń. Oto jak włączyć izolację głosową na iPhonie
Możesz zapisywać zdjęcia we wspólnej bibliotece w momencie ich zrobienia. Oto, jak włączyć tę funkcję — i jak ją wyłączyć, gdy nie chcesz automatycznie zapisywać zdjęć w usłudze iCloud Shared
iOS 16.1 dodaje funkcję ładowania czystej energii, która określa czas ładowania iPhone'a, gdy dostępne są źródła czystej energii. Oto jak włączyć tę funkcję w Ustawieniach.
Dowiedz się, jak korzystać z funkcji AirPlay na urządzeniu Apple TV, aby oglądać lub słuchać zawartości iPhone'a na większym ekranie — od YouTube po strumieniowe przesyłanie aplikacji i wideo z biblioteki Zdjęć.
iOS 16 ułatwia wyłączenie funkcji Live Photos. Oto jak wyłączyć w zaledwie dwóch kliknięciach w aplikacji Zdjęcia.