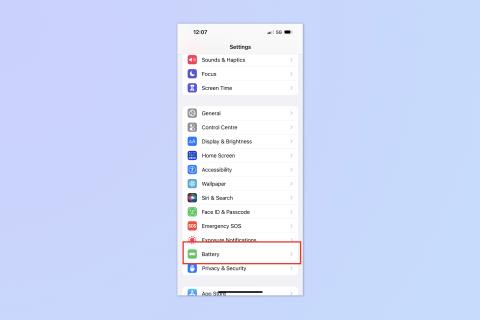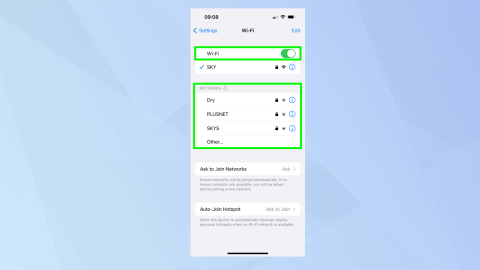Za pomocą tego poręcznego skrótu możesz nakazać Siri wyrzucanie wody z iPhonea

Oto jak wylać wodę z iPhone'a za pomocą Siri

Jedną z najlepszych rzeczy w posiadaniu najnowszego telefonu Google Pixel — czy to flagowca, takiego jak Pixel 7 Pro , czy budżetowego urządzenia, takiego jak Pixel 6a — jest narzędzie do edycji zdjęć Magic Eraser. A teraz iPhone może korzystać z tych samych ulepszeń zdjęć jednym dotknięciem.
W zeszłym miesiącu Google ogłosiło, że rozszerza Magic Eraser na więcej pikseli, poza telefonami Pixel 6 i Pixel 7 . Planuje również dodać Magic Eraser do swojej usługi przechowywania w chmurze Google One , co oznacza, że właściciele innych urządzeń z Androidem i iPhone'a również będą mogli skorzystać z tej funkcji.
Jeśli nie jesteś zaznajomiony z Magic Eraser , zadebiutował w Pixel 6 w 2021 roku, umożliwiając łatwe usuwanie niechcianych osób i obiektów z obrazów. Wybierz Magic Eraser, a inteligencja obliczeniowa narzędzia zidentyfikuje rzeczy do usunięcia. Jeśli zgadzasz się z tymi sugestiami, wystarczy je dotknąć. Jeśli masz na myśli coś innego, po prostu narysuj wokół niego kółko palcem, a Magic Eraser sprawi, że obrażający obiekt zniknie.
Chociaż narzędzie Magic Eraser jest teraz częścią aplikacji Zdjęcia Google na iPhone'a, nadal jest powiązane z Google One. Innymi słowy, jeśli chcesz zachować wszelkie zmiany wprowadzane przez Magic Eraser do swoich zdjęć, musisz zarejestrować się w Google One, a subskrypcje zaczynają się od 1,99 USD miesięcznie za 100 GB miejsca.
Czy warto dodać Magic Eraser do subskrypcji Google One dla użytkowników iPhone'a? Za chwilę podzielę się przemyśleniami. Najpierw jednak pokażemy, jak używać funkcji Magic Eraser w aplikacji Zdjęcia Google, aby przekonać się, jak łatwo można retuszować zdjęcia.
Jak korzystać z Magic Eraser w Zdjęciach Google na iPhone'a
Magic Eraser w dużej mierze działa tak samo w wersji Zdjęć Google na iPhone'a, jak na urządzeniach Pixel. Wyjątkiem jest to, że funkcja kamuflażu , która może wyciszyć kolor rozpraszających uwagę obiektów zamiast sprawiać, że znikają, nie jest opcją dostępną dla użytkowników iPhone'a.
1. Wybierz opcję Edytuj w Zdjęciach Google
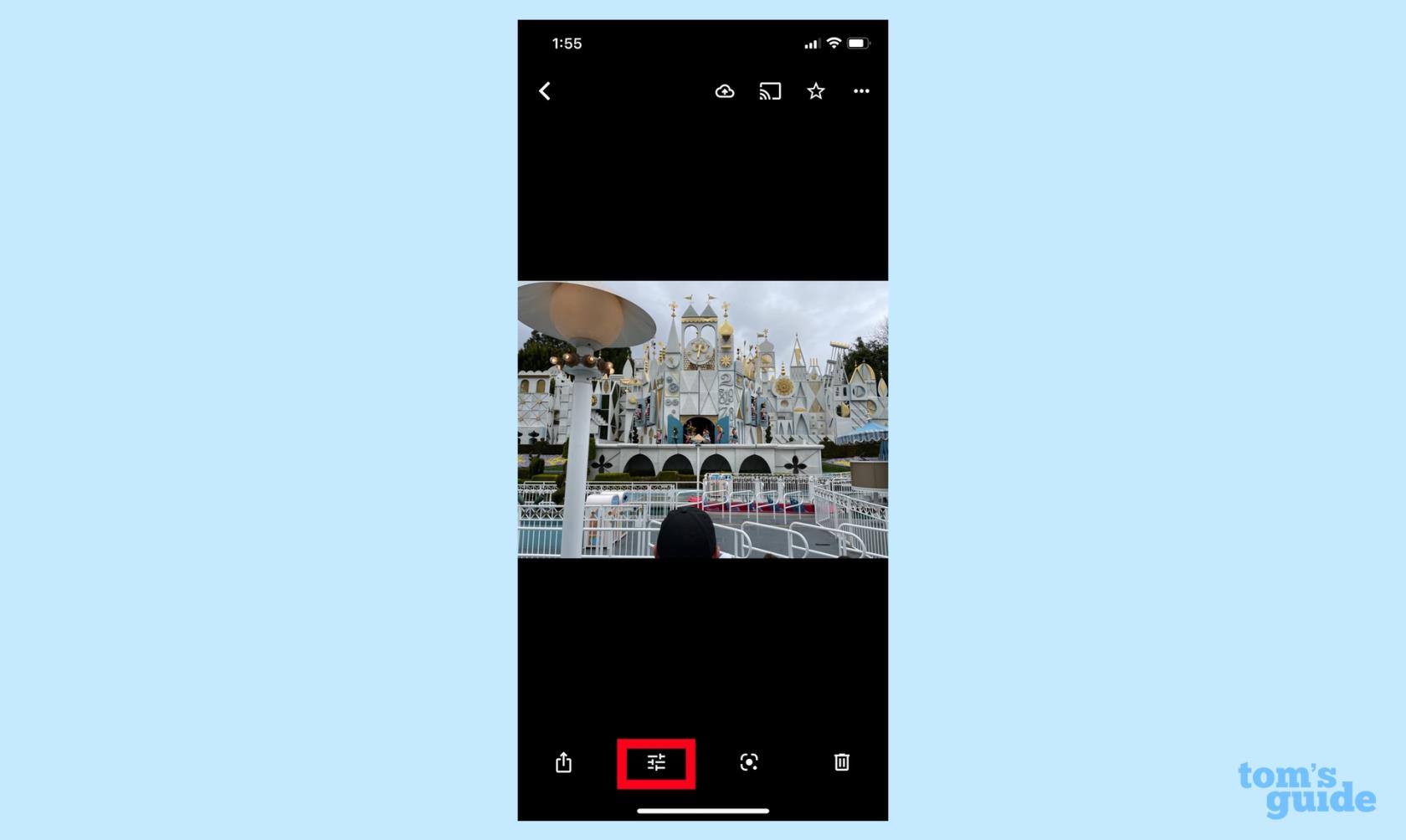
(Zdjęcie: © Nasz przewodnik)
W Zdjęciach Google wybierz zdjęcie, które chcesz edytować , i dotknij przycisku Edytuj . (To ikona z trzema poziomymi paskami.)
2. Wybierz Narzędzia, aby przejść do Magic Eraser.

(Zdjęcie: © Nasz przewodnik)
Z podmenu Edycja wybierz Narzędzia . Stuknij w Magiczna gumka .
3. Usuń elementy za pomocą Magic Eraser
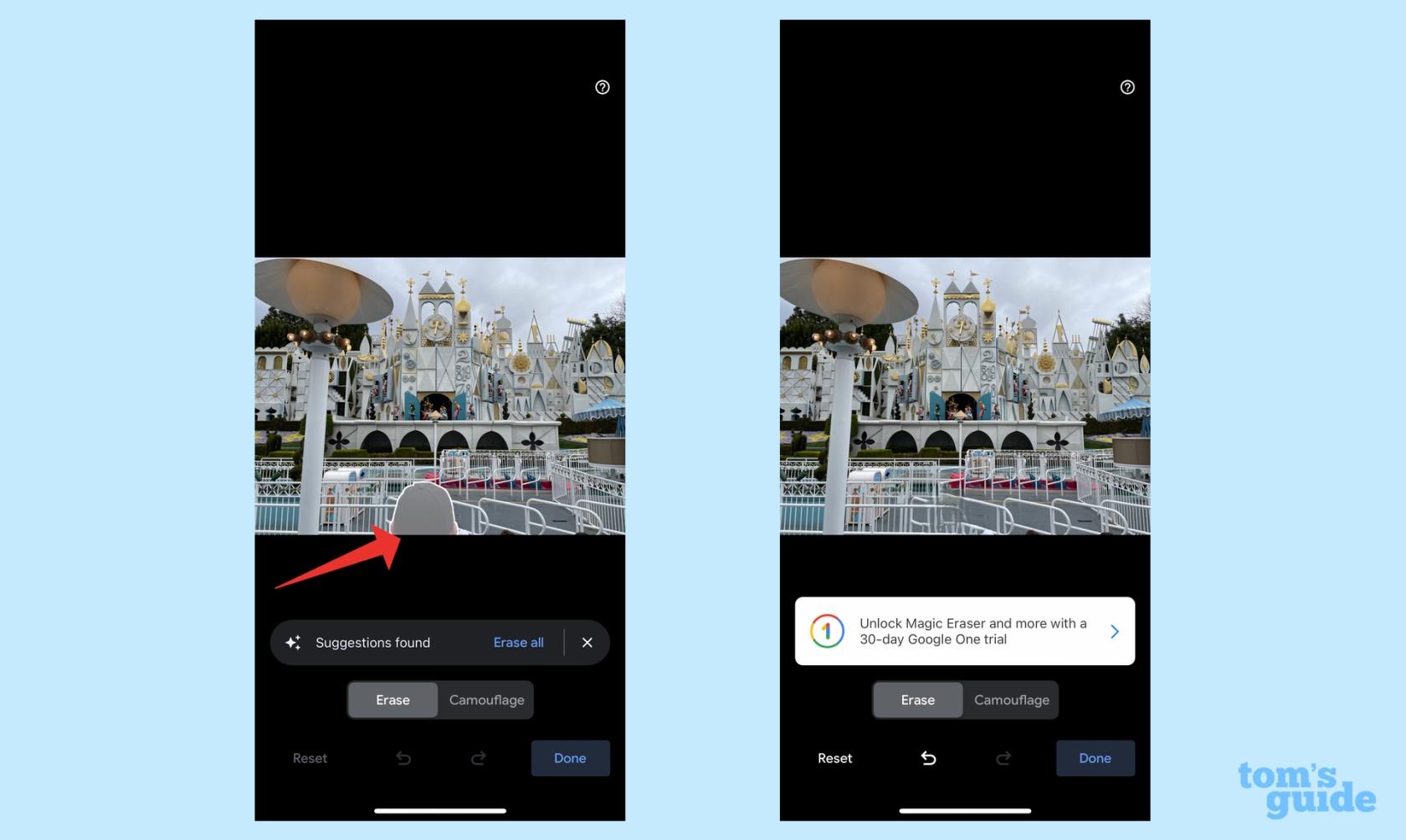
(Zdjęcie: © Nasz przewodnik)
Magic Eraser zeskanuje Twoje zdjęcie i dokona automatycznego wyboru osób i obiektów, które możesz wymazać. Jeśli zgadzasz się z wyborem, stuknij każdy z nich lub stuknij opcję Wymaż wszystko . Magic Erase usunie wszystko, co dotkniesz.
4. Dokonaj własnych wyborów w Magic Eraser
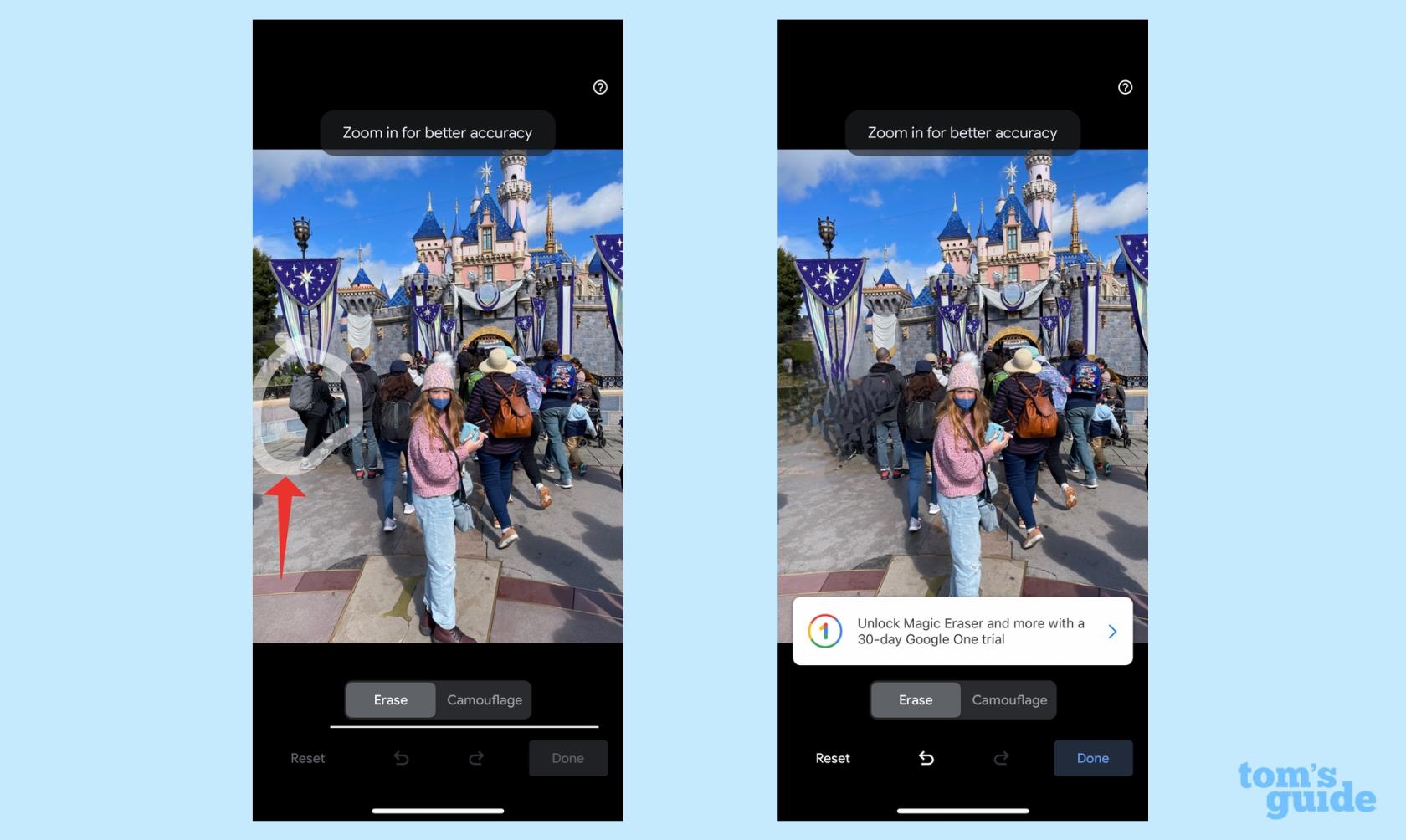
(Zdjęcie: © Nasz przewodnik)
Jeśli chcesz usunąć obiekt lub osobę, których funkcja Magic Eraser nie zaznaczyła, po prostu narysuj kółko wokół wybranego obiektu lub osoby . Magic Eraser automatycznie usunie zaznaczenie.
Po przetestowaniu Magic Eraser na wielu urządzeniach Pixel mogę powiedzieć, że funkcja działa równie skutecznie na iPhonie. Sugestie narzędzia są zwykle dość dokładne, a rysowanie okręgu wokół obiektu w celu jego usunięcia nie zawsze jest precyzyjne, ale może również wykonać zadanie. Przydatny jest również talent Google do fotografii obliczeniowej, ponieważ zastępuje niechciany obiekt tłem, które wygląda na tyle naturalnie, że nie zauważysz, że niczego nie brakuje.
Sama Magic Eraser prawdopodobnie nie może uzasadnić powtarzającego się kosztu 1,99 USD. Ale to nie wszystko, co otrzymujesz w ramach subskrypcji Google One. Oprócz przechowywania w chmurze, Google One zawiera funkcje ulepszania portretów i HDR, a także możliwość tworzenia kolaży; Google oferuje również bezpłatną wysyłkę odbitek fotograficznych.
Szukasz więcej wskazówek dotyczących zdjęć na swoim iPhonie? Możemy pokazać Ci, jak ukryć zdjęcia z iPhone'a w iOS 16 i jak wyłączyć zdjęcia na żywo . Mamy również przewodnik dotyczący konfigurowania udostępnionej biblioteki zdjęć iCloud w celu udostępniania zdjęć rodzinie i znajomym.
Więcej z naszego przewodnika
Oto jak wylać wodę z iPhone'a za pomocą Siri
iOS 17 daje aplikacji Reminders możliwość automatycznego sortowania list zakupów. Oto jak korzystać z tej funkcji.
Aplikacja Wiadomości na iPhone'a ma wbudowany moduł śledzenia lotów, który pozwala śledzić postęp samolotu od startu do lądowania.
Możesz teraz używać Magic Eraser w Zdjęciach Google w wersji na iPhone'a, jeśli subskrybujesz Google One. Oto spojrzenie na to, jak działa narzędzie do edycji zdjęć i czy jest tego warte.
Dowiedz się, jak wyłączyć funkcję ładowania czystej energii na iPhonie, aby uzyskać pełną kontrolę nad ładowaniem
Istnieje niewiarygodnie prosty sposób na poprawienie brzmienia Twojego głosu podczas połączeń. Oto jak włączyć izolację głosową na iPhonie
Możesz zapisywać zdjęcia we wspólnej bibliotece w momencie ich zrobienia. Oto, jak włączyć tę funkcję — i jak ją wyłączyć, gdy nie chcesz automatycznie zapisywać zdjęć w usłudze iCloud Shared
iOS 16.1 dodaje funkcję ładowania czystej energii, która określa czas ładowania iPhone'a, gdy dostępne są źródła czystej energii. Oto jak włączyć tę funkcję w Ustawieniach.
Dowiedz się, jak korzystać z funkcji AirPlay na urządzeniu Apple TV, aby oglądać lub słuchać zawartości iPhone'a na większym ekranie — od YouTube po strumieniowe przesyłanie aplikacji i wideo z biblioteki Zdjęć.
iOS 16 ułatwia wyłączenie funkcji Live Photos. Oto jak wyłączyć w zaledwie dwóch kliknięciach w aplikacji Zdjęcia.