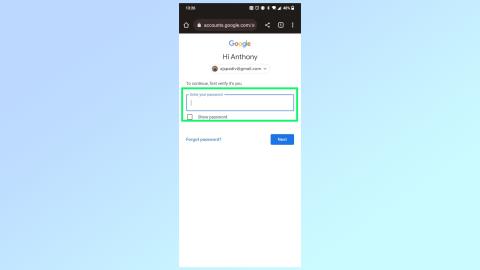Jak wyświetlić informacje o ruchu drogowym w Mapach Google
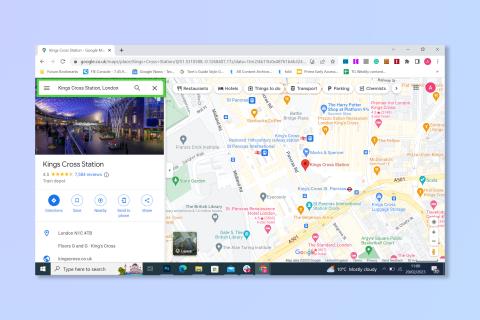
Funkcja ruchu w Mapach Google to świetny sposób, aby upewnić się, że już nigdy się nie spóźnisz. Oto jak to włączyć.
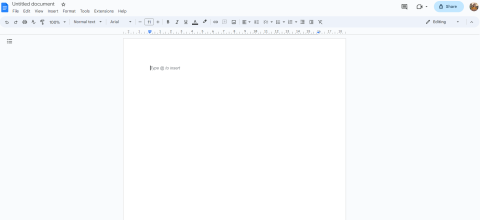
Wiedza o tym, jak dodać obramowanie strony w Dokumentach Google, przydaje się, gdy chcesz nadać dokumentowi bardziej profesjonalny wygląd, przełamać ściany tekstu, aby oczy czytelników nie błyszczały, lub nadać mu nieco dodatkowego charakteru, aby wyróżnić dokument z tłumu.
Niestety, chociaż Dokumenty Google to bardzo wygodne narzędzie do tworzenia dokumentów, jego prostota oznacza, że brakuje w nim wbudowanych opcji, które można znaleźć w pełnowartościowych edytorach tekstu, takich jak Microsoft Word. Szybko staje się to jasne, jeśli chcesz utworzyć dokument z ramką otaczającą całą stronę — co nie jest bezpośrednio obsługiwane. Na szczęście istnieje kilka obejść, które sprawiają, że dodanie obramowań do Dokumentu Google jest dziecinnie proste.
Jedną z najlepszych metod, jakie znaleźliśmy, jest utworzenie tabeli z pojedynczą komórką, która rozciąga się na całą stronę, symulując obramowanie. Inną opcją jest samodzielne utworzenie kształtu za pomocą menu Rysunek. Możesz także umieścić obramowanie wokół poszczególnych akapitów, aby przełamać monotonię strony. Za pomocą dowolnej z tych metod możesz dostosować wygląd obramowania, poprawiając jego wypełnienie i wygląd.
Więc bez zbędnych ceregieli, oto najlepsze sposoby na dodanie obramowania do Dokumentów Google.
Jak dodać obramowanie w Dokumentach Google z tabelą
Używanie tabeli jednokomórkowej to prosty i szybki sposób na dodanie obramowania do dokumentu Google. W przypadku tej metody najlepiej zacząć od pustego dokumentu i dodać zawartość po utworzeniu obramowania. W przeciwnym razie konieczne będzie skopiowanie i wklejenie zawartości dokumentu do tabeli po jego utworzeniu.
Otwórz swój dokument
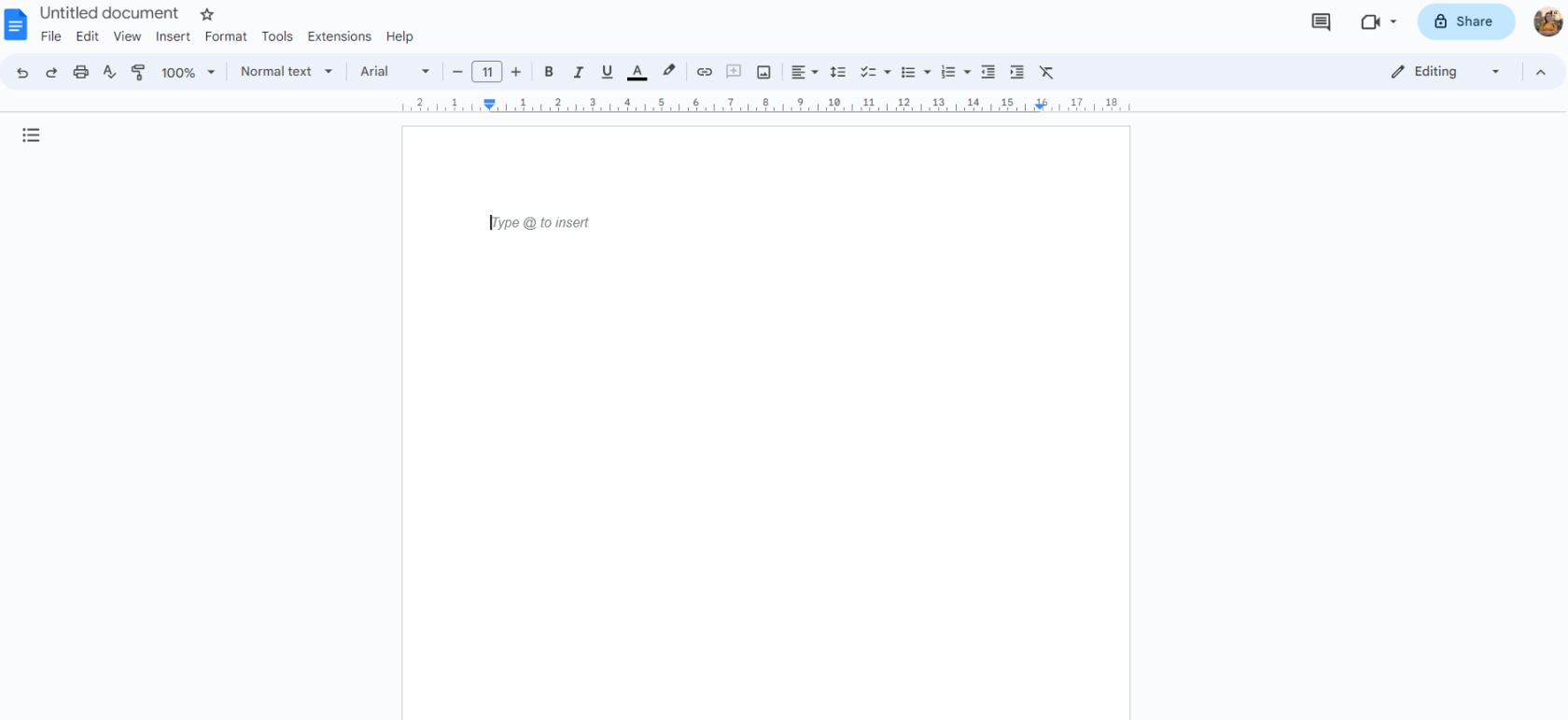
(Zdjęcie: © Przyszłość)
Otwórz dokument Google, do którego chcesz dodać obramowanie. Jeśli używasz przeglądarki Google Chrome, wpisz doc.new w pasku adresu, aby błyskawicznie utworzyć pusty dokument Google.
Utwórz tabelę 1x1
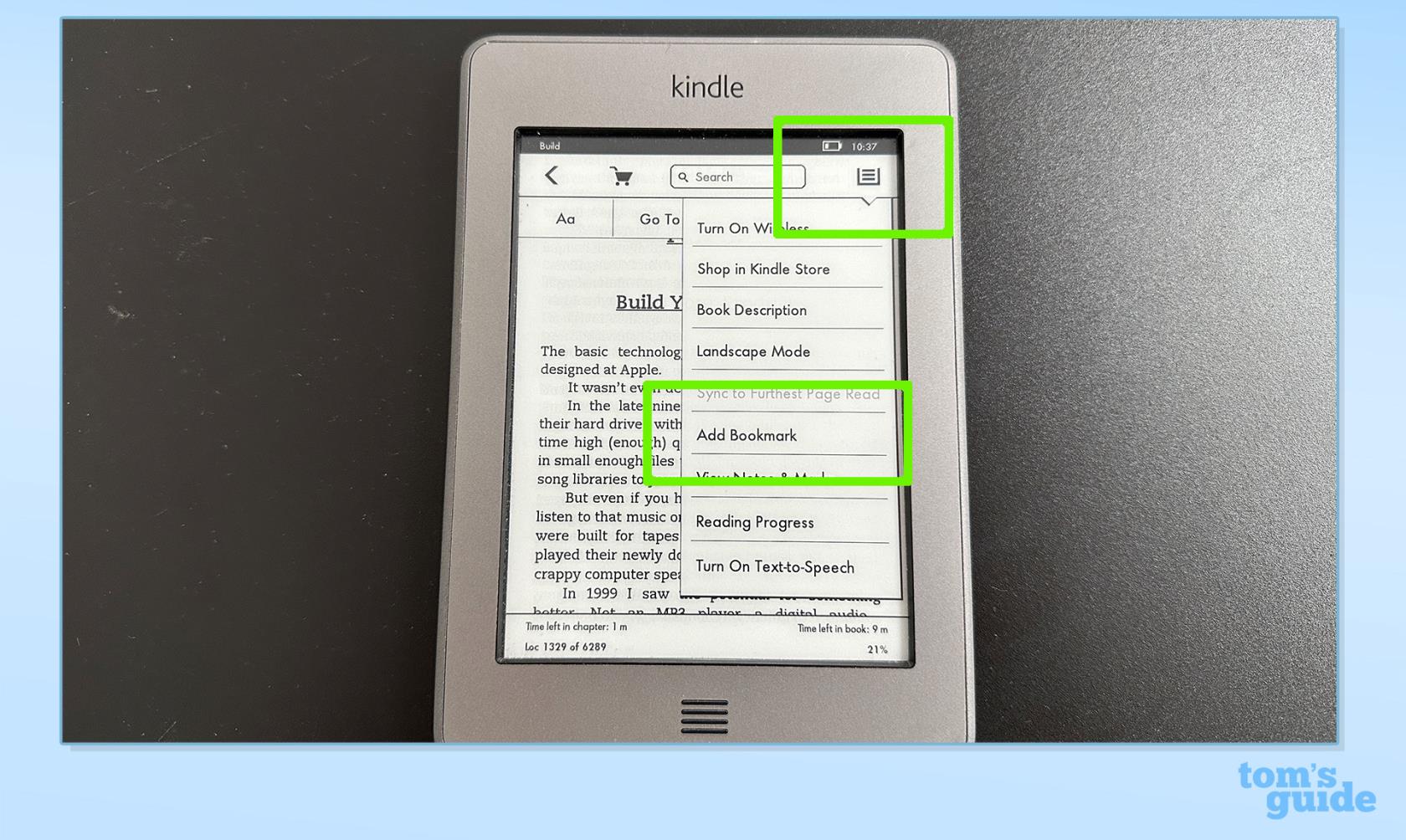
(Zdjęcie: © Przyszłość)
Kliknij kartę Wstaw na pasku narzędzi u góry strony, aby otworzyć menu rozwijane. Najedź kursorem na opcję Tabela , a po prawej stronie pojawi się siatka. Tam ustalimy wymiary naszego stołu. Kliknij pierwsze pole w lewym górnym rogu, aby utworzyć tabelę 1x1.
Rozłóż stół
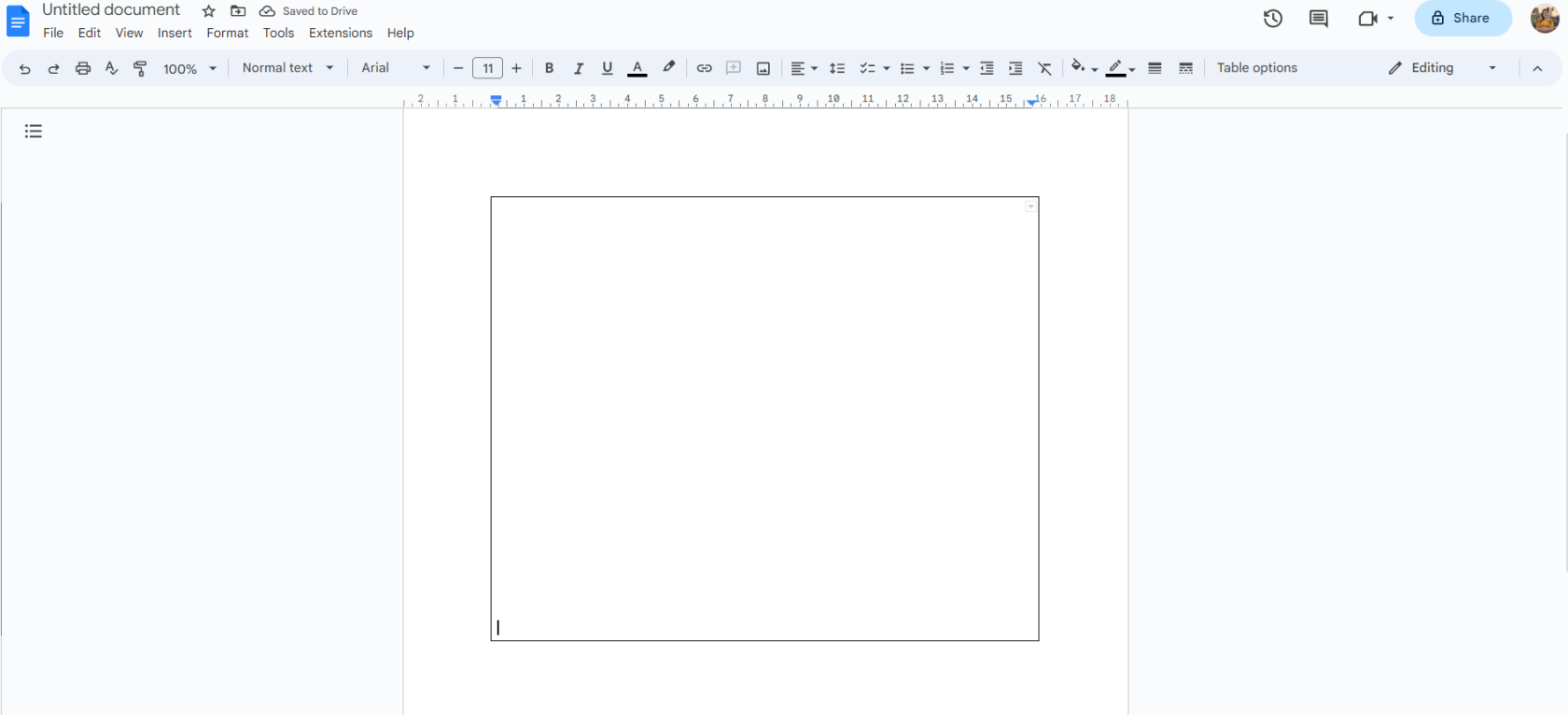
(Zdjęcie: © Przyszłość)
Ta tabela 1x1 będzie skutecznie działać jako obramowanie na całą stronę. Ale najpierw musimy dopasować go do wszystkich czterech rogów strony. Kliknij wewnątrz tabeli i naciskaj klawisz Enter na klawiaturze, aż tabela rozciągnie się na dół strony.
Dostosuj swoje obramowanie
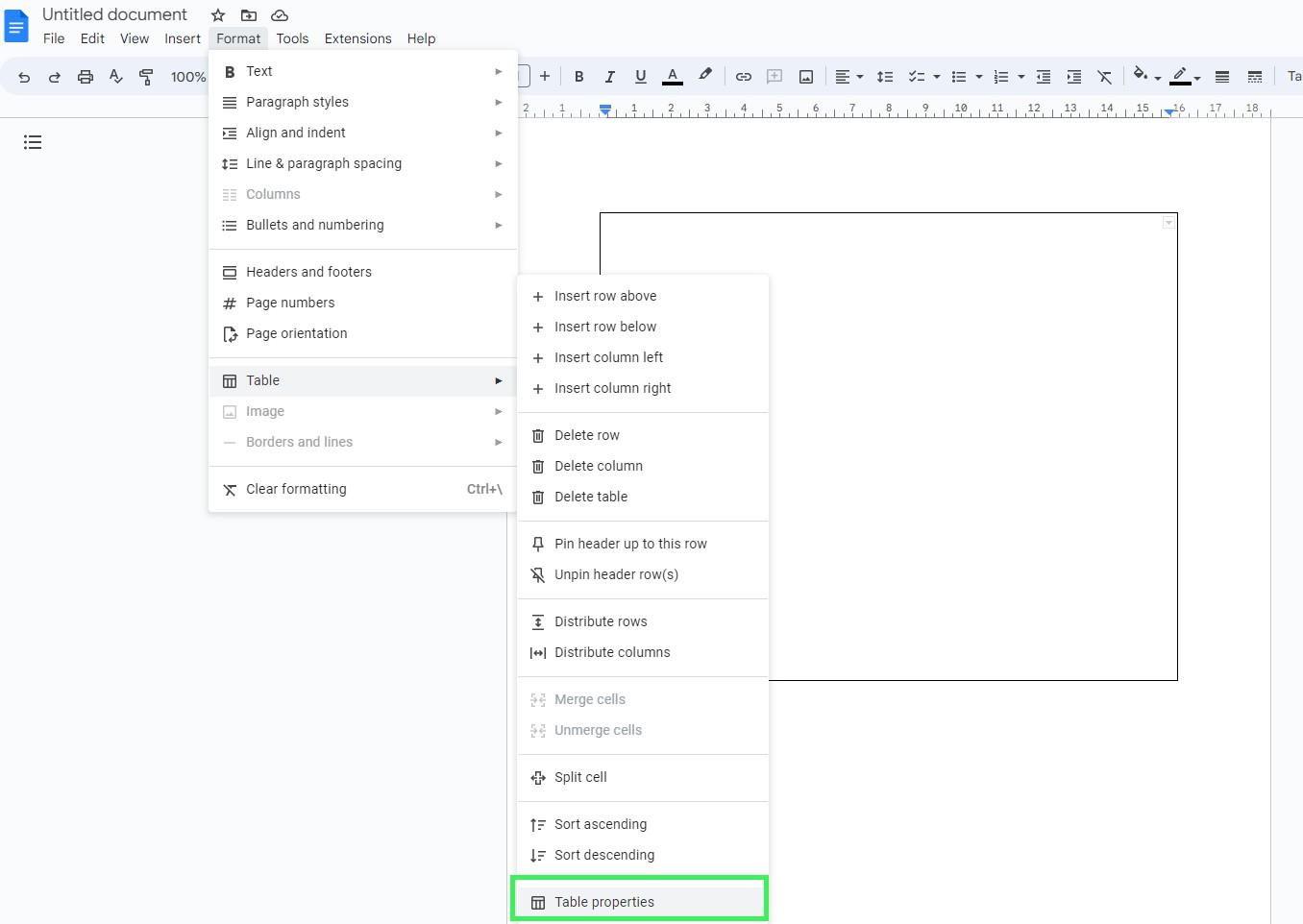
(Zdjęcie: © Przyszłość)
Kliknij kartę Format na pasku narzędzi u góry strony i najedź kursorem na Tabela. Kliknij Właściwości tabeli. Stamtąd możesz dostosować grubość i kolor komórki lub zwiększyć dopełnienie, aby dodać bufor przestrzeni wokół granicy.
Jak dodać obramowanie za pomocą obrazu
Funkcja rysowania Dokumentów Google umożliwia tworzenie i edytowanie schematów blokowych, map i innych typów diagramów. Ale jest również przydatny do tworzenia obramowania strony według własnego projektu.
Wstaw rysunek
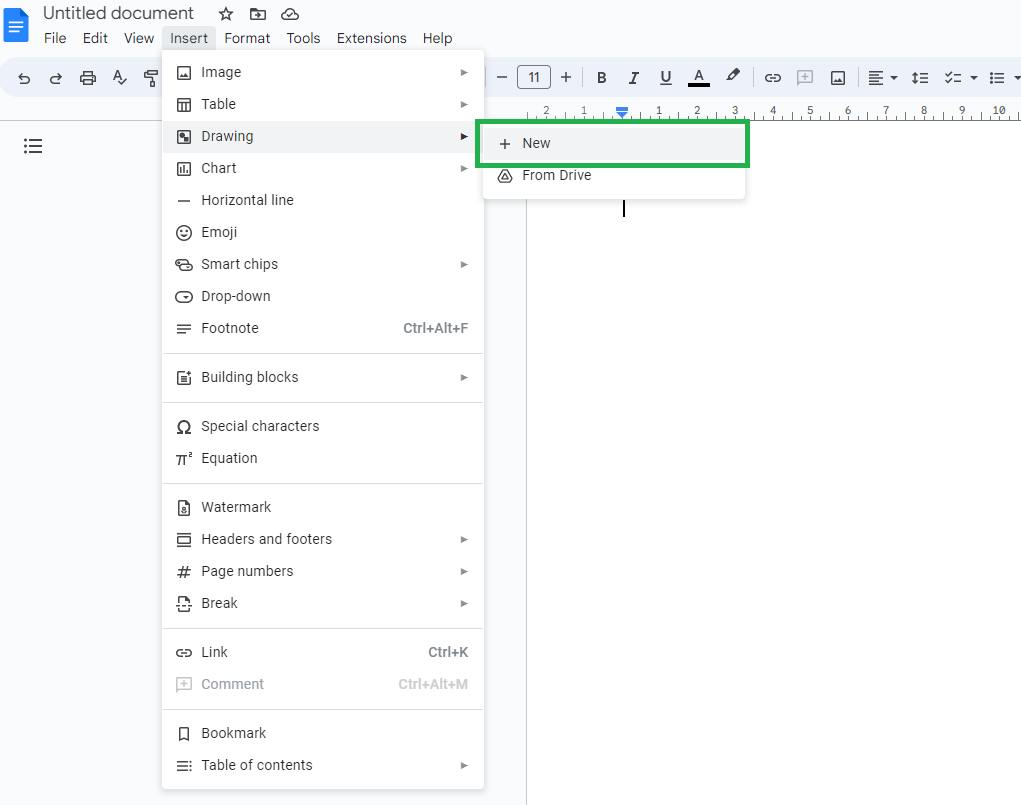
(Zdjęcie: © Przyszłość)
Kliknij Wstaw na pasku narzędzi i najedź kursorem na opcję Rysowanie . Wybierz +Nowy, aby utworzyć rysunek.
Wybierz swój kształt
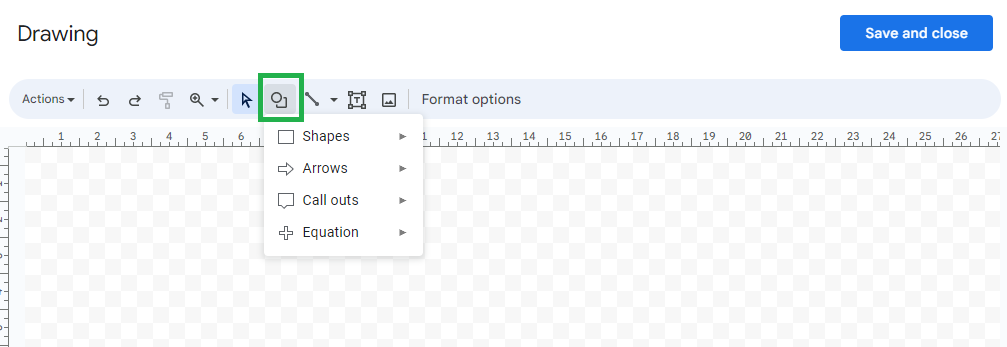
(Zdjęcie: © Przyszłość)
Kliknij ikonę Kształt (ta z kółkiem i kwadratem) i wybierz kształt obramowania strony.
Narysuj swoją granicę
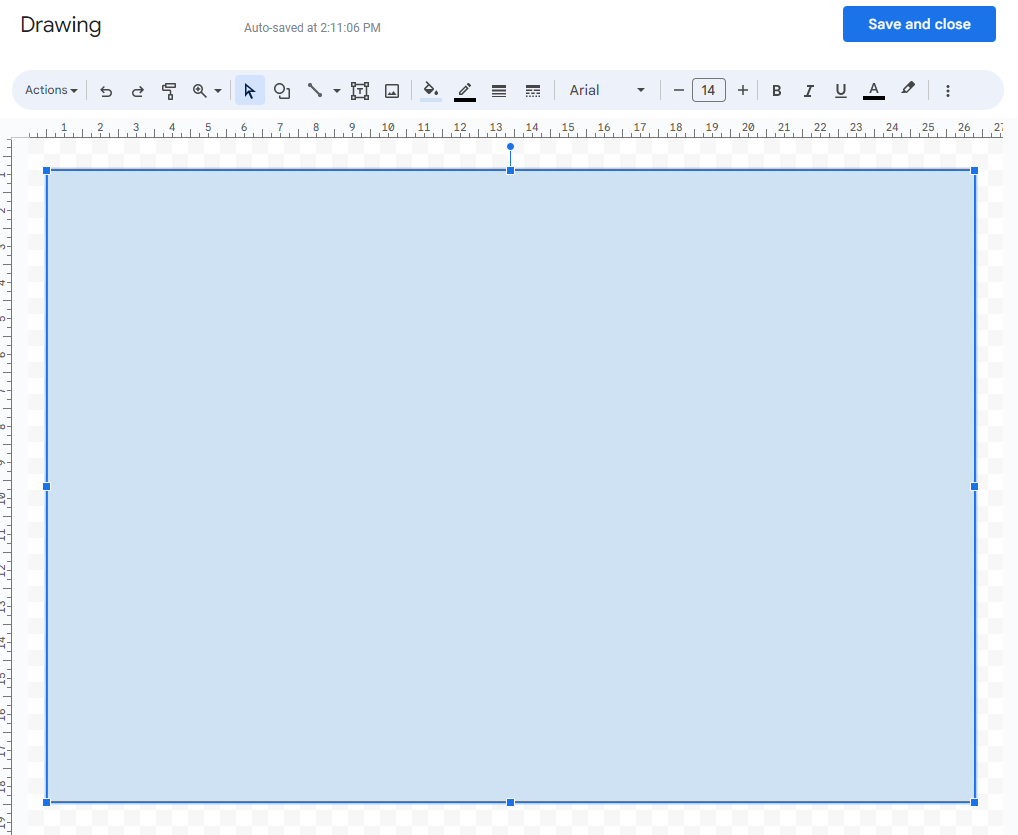
(Zdjęcie: © Przyszłość)
Aby narysować swój kształt, kliknij i przeciągnij kursor w zaznaczonym obszarze. Za pomocą paska narzędzi do rysowania możesz dodatkowo dostosować wygląd obramowania. Nie zapomnij kliknąć ikony Wypełnij i wybrać Przezroczyste .
Kliknij Zapisz
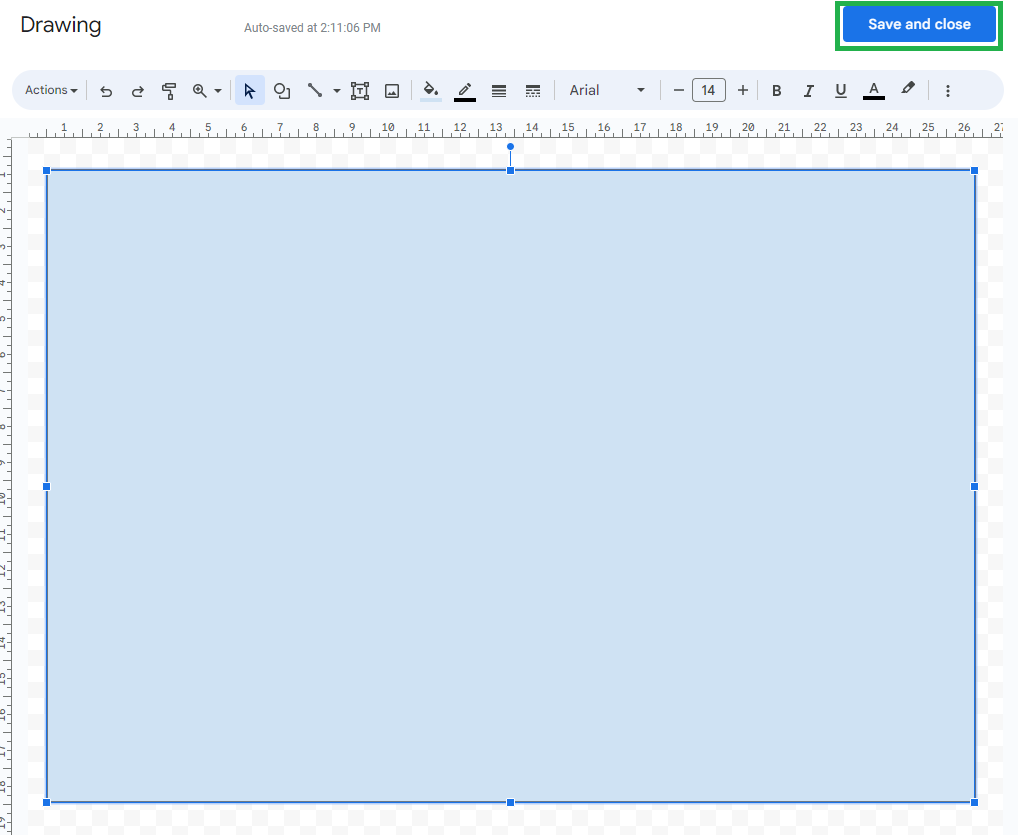
(Zdjęcie: © Przyszłość)
Gdy jesteś zadowolony z wyglądu nowej ramki, kliknij opcję Zapisz i zamknij . Następnie możesz dostosować jego proporcje w samym dokumencie, klikając i przesuwając punkty kontrolne kształtu lub klikając sam kształt i wybierając opcję Edytuj , która przeniesie Cię z powrotem do menu rysowania.
Jak dodać obramowanie wokół akapitu
Dokumenty Google umożliwiają także dodawanie obramowań wokół akapitu zamiast całej strony. Niezależnie od tego, czy akapit jest krótki i przyjemny, czy też ciągnie się w nieskończoność, możesz użyć obramowania, aby dodać element wizualny, który przełamie monotonię dokumentu.
Zaznacz swój akapit
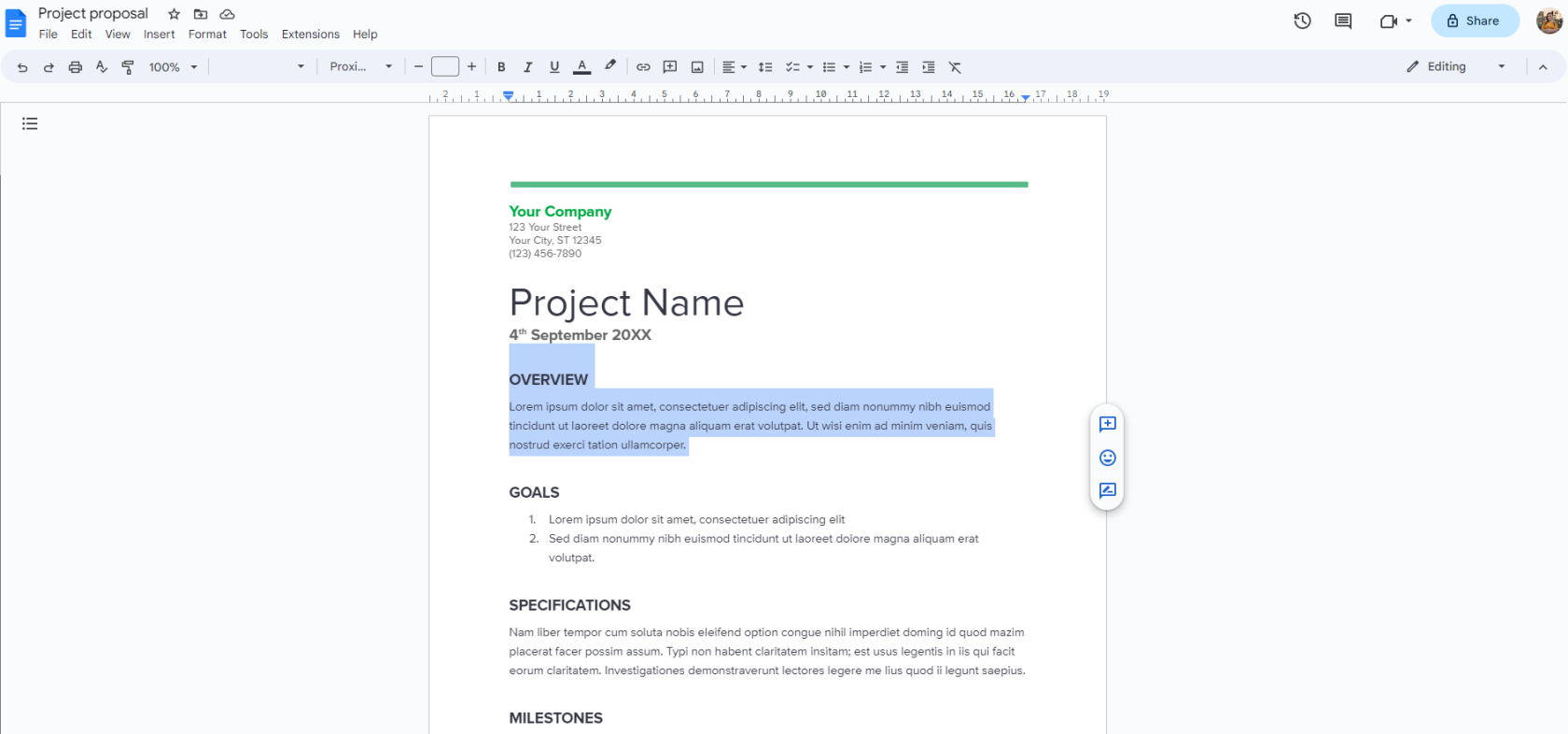
(Zdjęcie: © Przyszłość)
Przesuń kursor w pobliże początku lub końca akapitu, w którym chcesz dodać obramowanie. Następnie kliknij i przeciągnij kursor nad całym akapitem, aby go podświetlić .
Dodaj swoją granicę
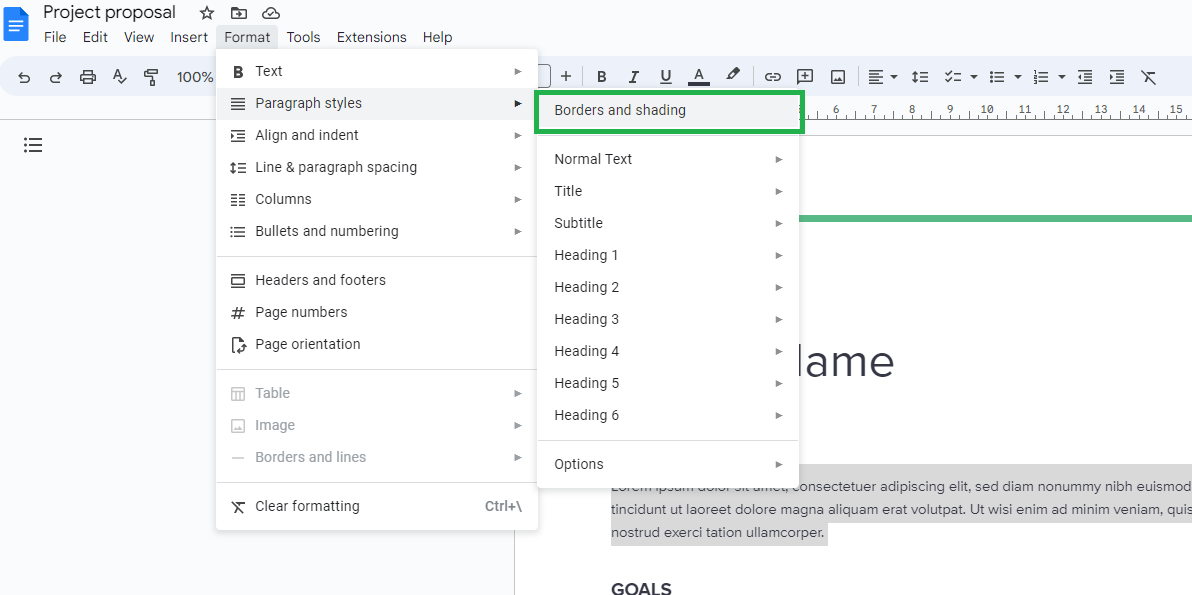
(Zdjęcie: © Przyszłość)
Na pasku narzędzi u góry ekranu kliknij Formatuj i najedź myszą na Style akapitowe , aby otworzyć menu rozwijane. Wybierz Obramowanie i cieniowanie .
Sformatuj obramowanie

(Zdjęcie: © Przyszłość)
Pojawi się wyskakujące menu Obramowanie i cieniowanie . Tam możesz dostosować szerokość obramowania, zmienić obramowanie na linię ciągłą, kropki lub kreski oraz wybrać kolory obramowania i dopełnienie.
Naciśnij Zastosuj, aby ustawić granicę
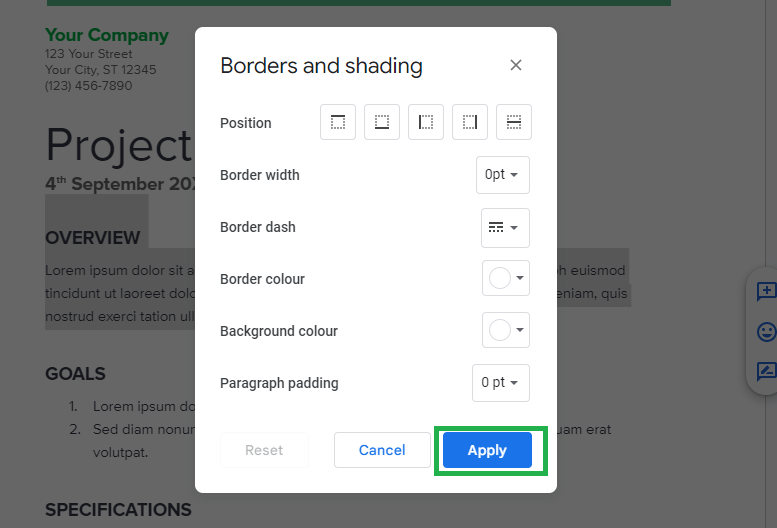
(Zdjęcie: © Przyszłość)
Gdy będziesz zadowolony z wyglądu, kliknij przycisk Zastosuj, aby ustawić obramowanie.
Całkiem łatwe, prawda? Jeśli szukasz więcej sposobów na dostosowanie swojego dokumentu Google, mamy coś dla Ciebie. Dokumenty Google nieustannie ulepszają swoje funkcje, od reorganizacji układu po możliwość edytowania dokumentów programu Microsoft Word w trybie offline .
Następnie dowiedz się, jak dodawać emotikony do Dokumentów Google lub dodawać słowa do własnego słownika osobistego za pomocą ulepszonego narzędzia sprawdzania pisowni Dokumentów Google . Przy okazji możemy Ci też pokazać 11 wskazówek dotyczących Dysku Google, które pozwolą Ci zaoszczędzić czas .
Więcej z naszego przewodnika
Funkcja ruchu w Mapach Google to świetny sposób, aby upewnić się, że już nigdy się nie spóźnisz. Oto jak to włączyć.
Dowiedz się, jak dodać obramowanie w Dokumentach Google, aby wyróżnić dokumenty i powstrzymać oczy czytelników przed mrugnięciem
Firma Google wprowadziła obsługę klucza dostępu dla wszystkich kont Google, co oznacza, że możesz pominąć wpisywanie hasła i zamiast tego użyć klucza dostępu, aby się zalogować.