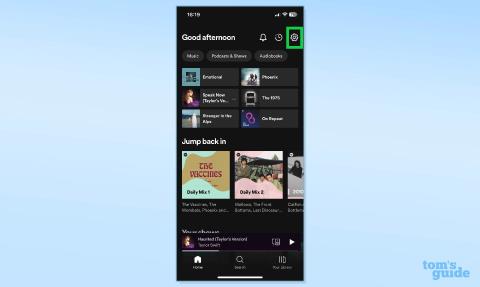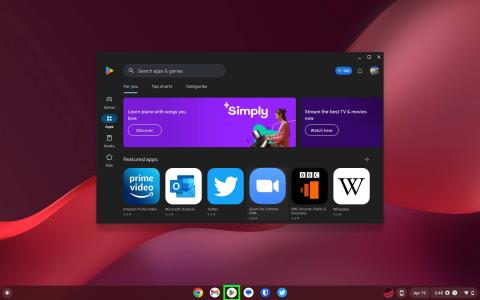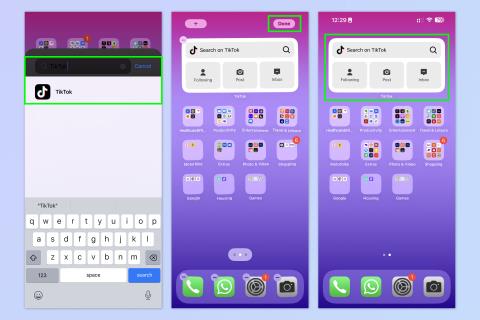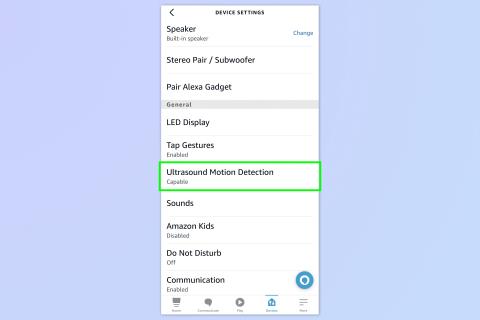Hoe u een gratis Max-proefversie kunt krijgen
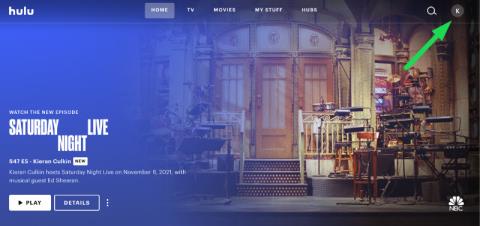
Onze gids legt uit hoe je een gratis proefversie van HBO Max kunt krijgen en waar je er een kunt vinden
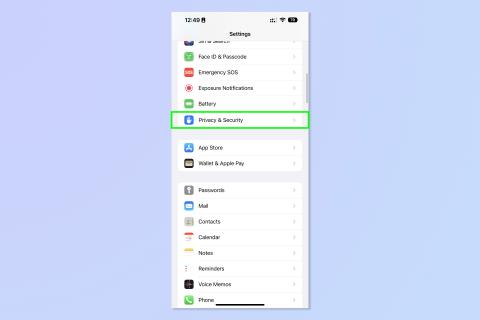
Leren hoe u de iOS Lockdown-modus kunt inschakelen, is van vitaal belang als u uw iPhone wilt beschermen tegen hackers. Geïntroduceerd met iOS 16 , is de Lockdown-modus ontworpen om de ultieme bescherming te bieden aan gebruikers die mogelijk risico lopen op geavanceerde cyberaanvallen.
Volgens Apple is deze functie in de eerste plaats bedoeld voor mensen die een ongewoon hoog risico lopen op hacking en malware-aanvallen vanwege hun openbare profiel of de gevoelige informatie waarmee ze omgaan, zoals politici en journalisten.
Dat betekent echter niet dat de Lockdown-modus niet de moeite waard is voor andere mensen. De afgelopen tijd hebben we gezien dat Google Predator-spywareaanvallen op Android-apparaten rapporteerde , de identificatie van kwaadaardige malware-apps in de Play Store en rapporten van Meta over meer dan 400 malware-apps die in zowel iOS- als Android- appstores zijn gevonden . Kortom, cyberbeveiliging is nu belangrijker dan ooit, dus het is goed voor iPhone-gebruikers om meer opties te hebben om zichzelf te beschermen. Het lijkt erop dat fabrikanten zich beginnen te realiseren dat concurreren met de beste telefoons op de markt vereist dat cyberdreigingen serieus worden genomen.
Apple zegt dat de Lockdown-modus is ontworpen "om het aanvalsoppervlak te verkleinen dat mogelijk kan worden misbruikt door zeer gerichte huurspyware". In wezen betekent dit het beperken van bepaalde functies die als achterdeur kunnen worden gebruikt, waardoor het aantal aanvalsmogelijkheden van een hacker wordt beperkt.
Volgens Apple heeft de Lockdown-modus invloed op de volgende functies:
Berichten — "De meeste soorten bijlagen bij berichten worden geblokkeerd, met uitzondering van bepaalde afbeeldingen, video en audio. Sommige functies, zoals koppelingen en voorbeelden van koppelingen, zijn niet beschikbaar."
Browsen - "Bepaalde complexe webtechnologieën worden geblokkeerd, waardoor sommige websites mogelijk langzamer laden of niet correct werken. Bovendien worden weblettertypen mogelijk niet weergegeven en kunnen afbeeldingen worden vervangen door een ontbrekend afbeeldingspictogram."
Video-oproepen - "Inkomende FaceTime-oproepen worden geblokkeerd, tenzij je die persoon of contactpersoon eerder hebt gebeld."
Service-uitnodigingen -- "Inkomende uitnodigingen voor Apple Services, zoals uitnodigingen om een huis te beheren in de Home-app, worden geblokkeerd, tenzij je die persoon eerder hebt uitgenodigd."
iOS-foto's - "Gedeelde albums worden verwijderd uit de app Foto's en nieuwe uitnodigingen voor gedeelde albums worden geblokkeerd."
Verbindingen en accessoires — "Om uw apparaat aan te sluiten op een USB-accessoire of een andere computer, moet het apparaat ontgrendeld zijn."
Apparaatconfiguraties (bijv. iOS-bèta's) — "Configuratieprofielen kunnen niet worden geïnstalleerd en het apparaat kan niet worden ingeschreven in Mobile Device Management of apparaattoezicht in de vergrendelingsmodus."
Onnodig te zeggen dat het inschakelen van de iOS Lockdown-modus tot behoorlijk uitgebreide beperkingen leidt. Als u echter werkt in een rol waarbij u met gevoelige gegevens moet omgaan, of als u internet gebruikt zonder een van de beste VPN's op een openbaar netwerk, wilt u dit misschien inschakelen. Hier is hoe.
Hoe iOS Lockdown-modus in te schakelen
1. Open de app Instellingen en tik op Privacy en beveiliging .
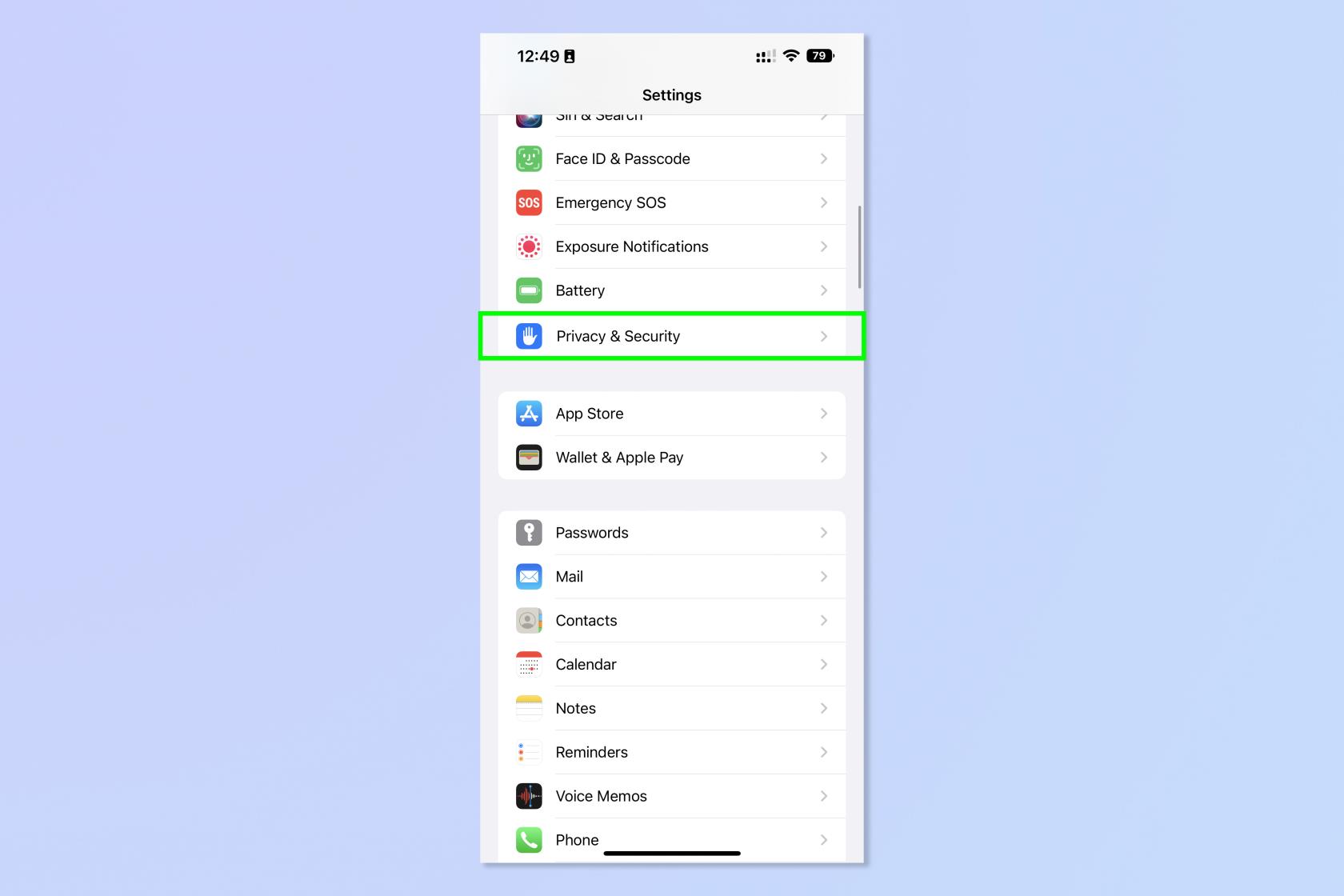
(Afbeelding tegoed: toekomst)
2. Tik op Vergrendelingsmodus .
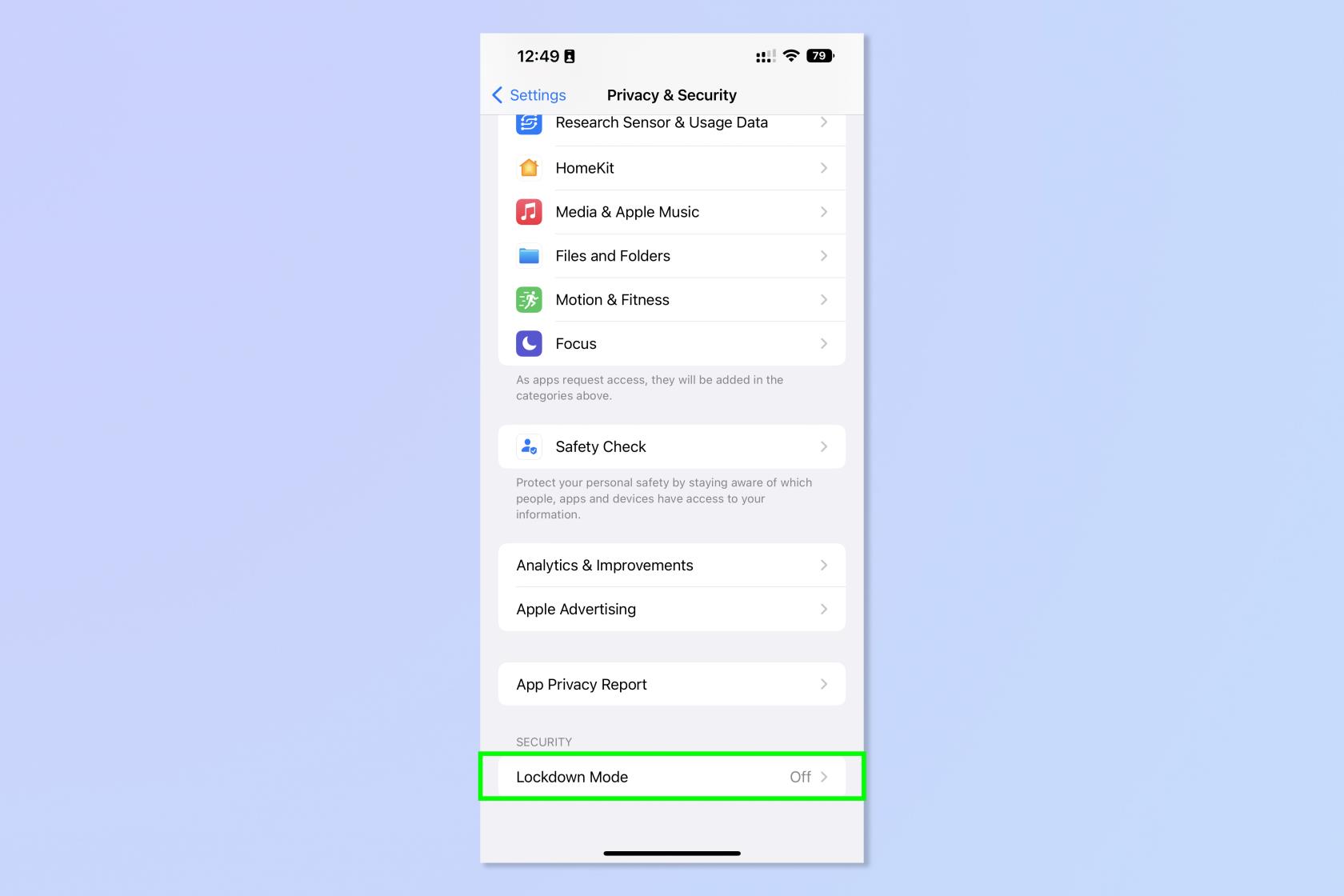
(Afbeelding tegoed: toekomst)
3. Tik op Vergrendelingsmodus inschakelen .
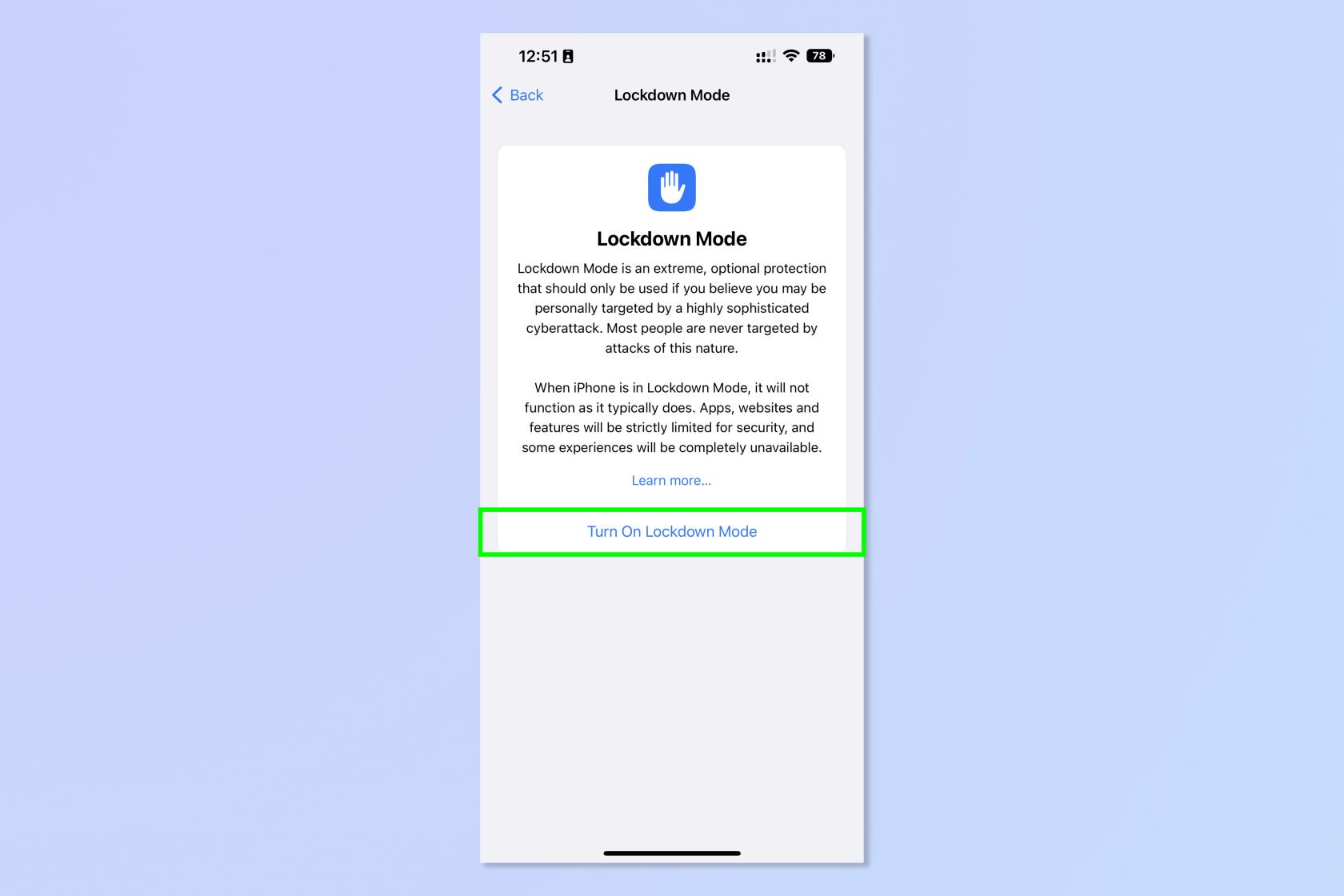
(Afbeelding tegoed: toekomst)
4. Scrol naar de onderkant van de pagina en tik op Vergrendelingsmodus inschakelen .
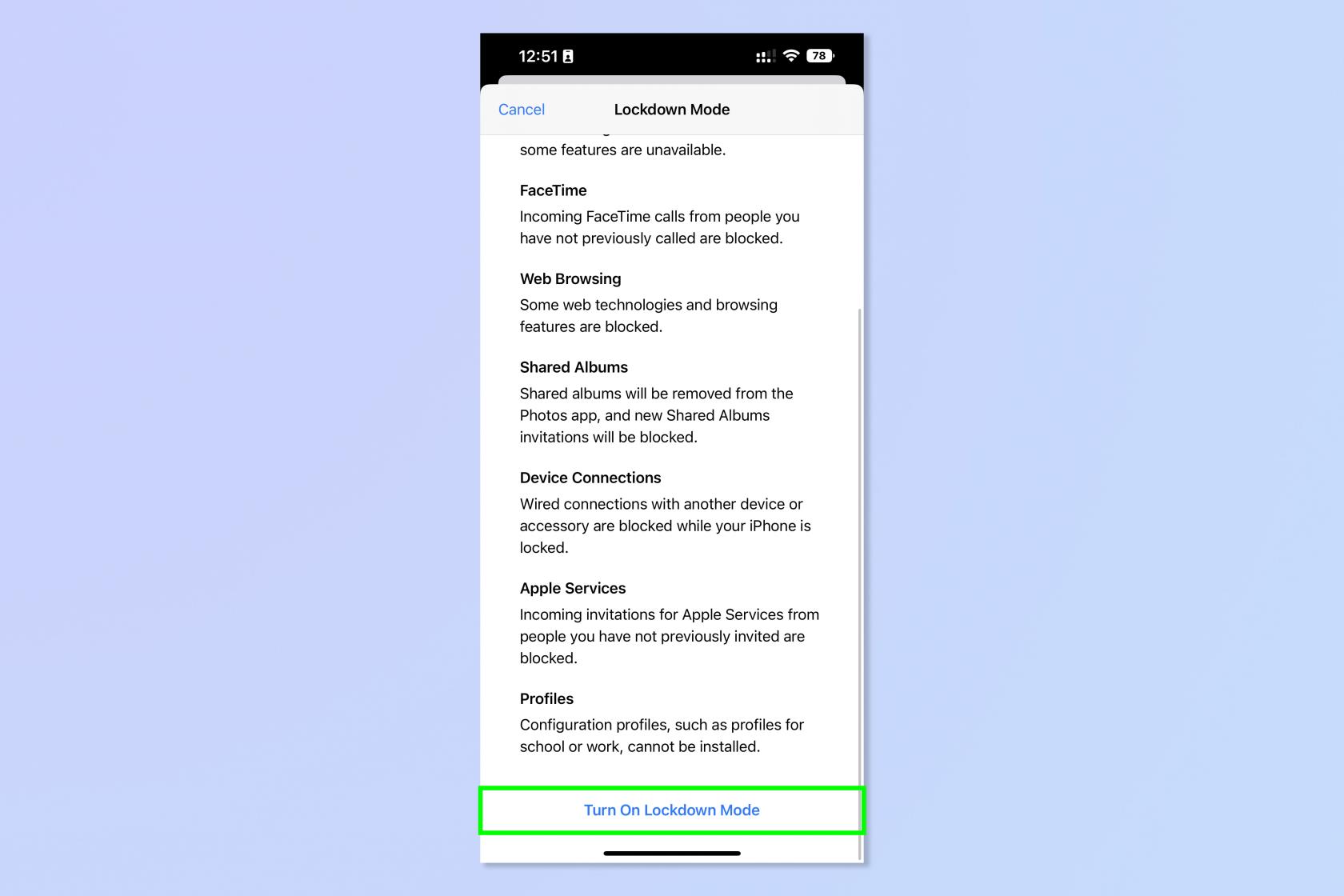
(Afbeelding tegoed: toekomst)
5. Tik op Inschakelen en opnieuw opstarten .
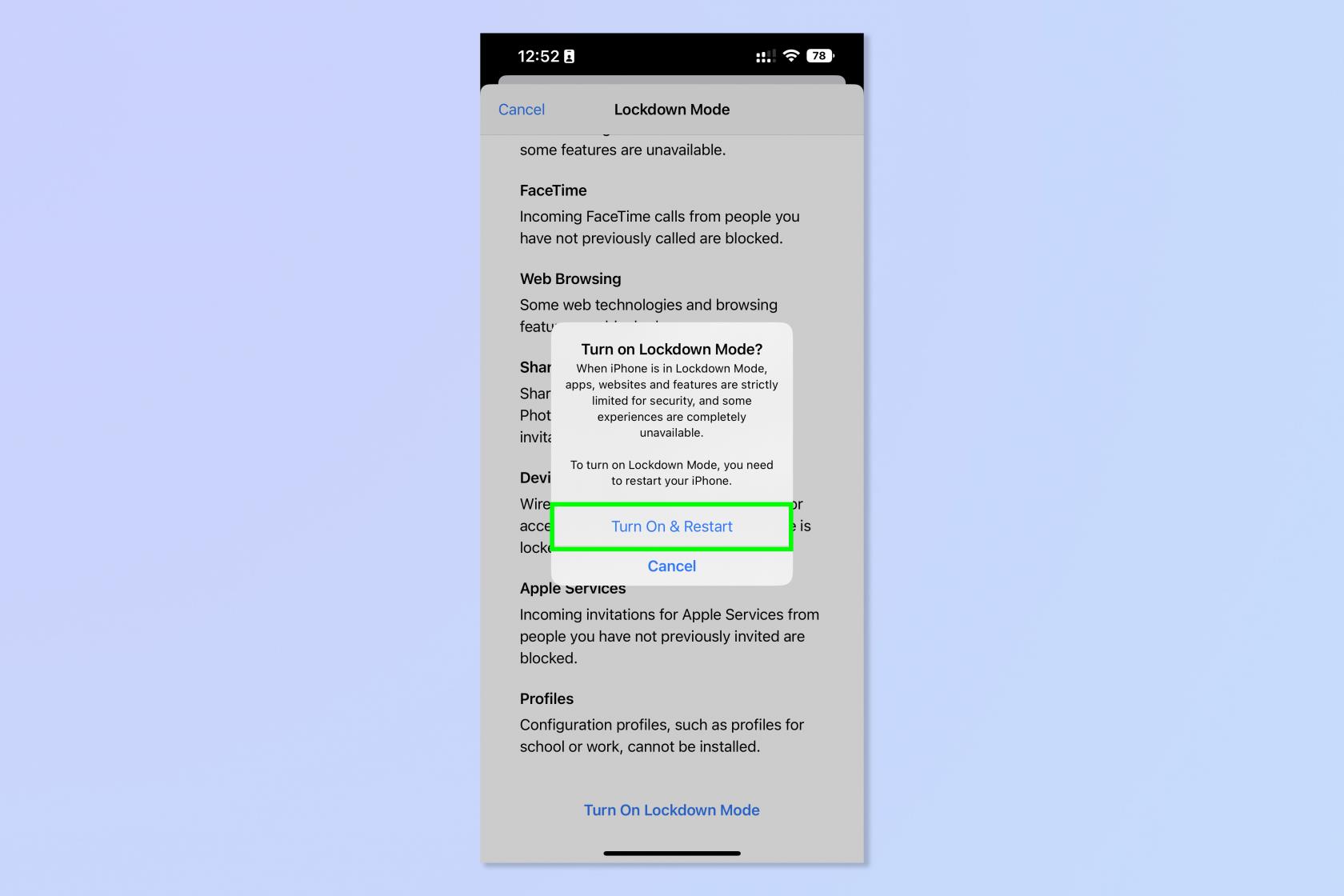
(Afbeelding tegoed: toekomst)
6. Voer uw iPhone-toegangscode in .
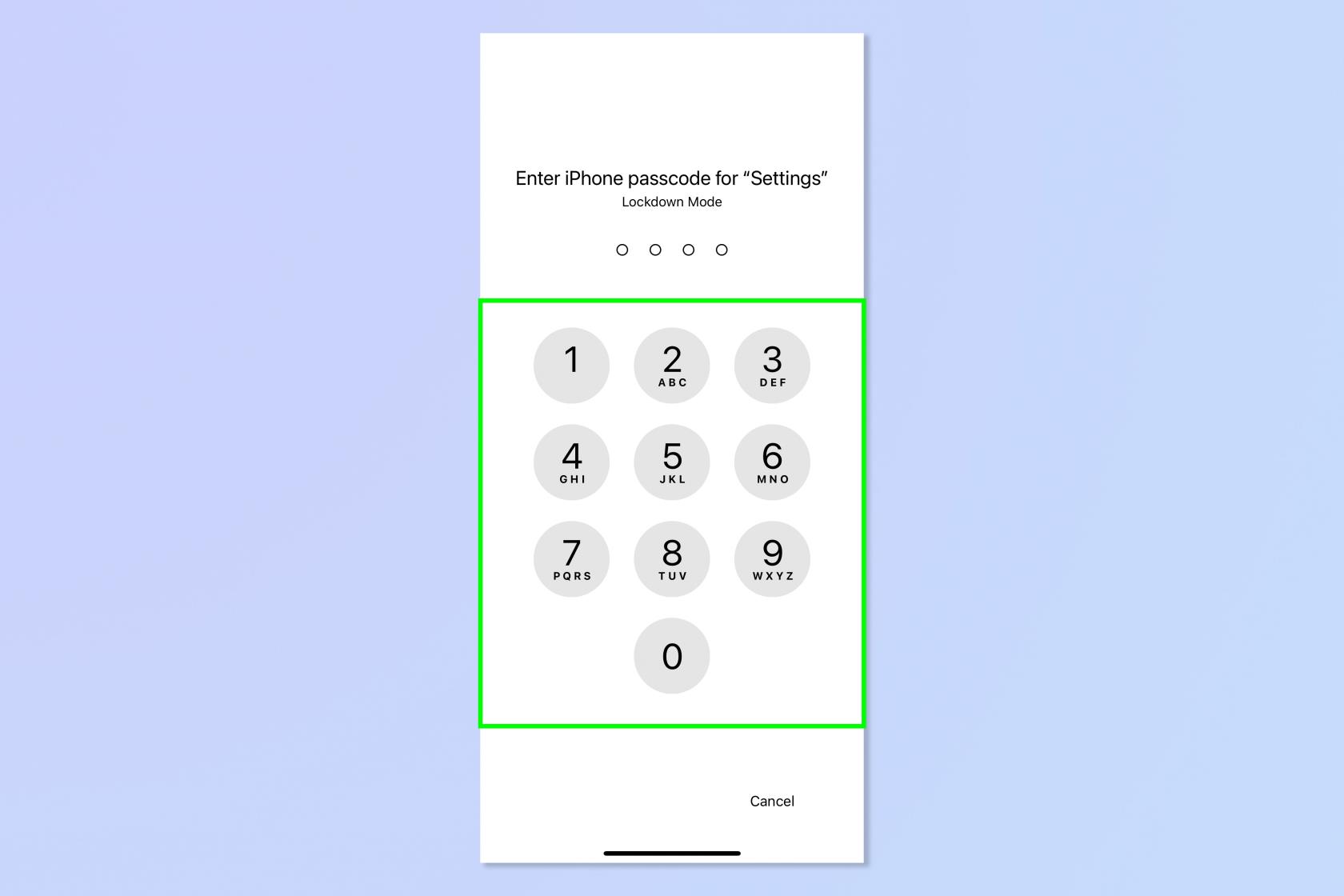
(Afbeelding tegoed: toekomst)
Je iPhone wordt nu opnieuw opgestart in de vergrendelingsmodus. Herhaal de stappen om de vergrendelingsmodus uit te schakelen .
En daar heb je het. U weet nu hoe u de ultieme tool van Apple kunt gebruiken om hackers te stoppen. Lees voor meer beveiligingshandleidingen hoe u spamberichten op de iPhone kunt stoppen . Heb je net een nieuwe iPhone? Zorg ervoor dat u al uw gegevens veilig verplaatst door onze gids te volgen over het overzetten van gegevens van iPhone naar iPhone . Wil je sneller typen? Lees hoe u het Dvorak-toetsenbord op de iPhone inschakelt om sneller en gemakkelijker te typen.
Onze gids legt uit hoe je een gratis proefversie van HBO Max kunt krijgen en waar je er een kunt vinden
De macOS Sonoma-bèta is nu beschikbaar voor het publiek - hier leest u hoe u deze naar uw Mac kunt downloaden.
NFL Sunday Ticket is niet beperkt tot mensen met YouTube TV. Hier leest u hoe u erachter kunt komen of u in aanmerking komt voor uw zondagse voetbalfix op uw streamingapparaat naar keuze.
Fans van Taylor Swift klagen dat Speak Now (Taylors Verison) niet goed klinkt, maar het uitschakelen van Spotify's Audio Normalization zou een oplossing kunnen zijn.
Nvidia GeForce Now is een geweldige manier om te gamen op een Chromebook. Hier leest u hoe u het kunt instellen en kunt beginnen met spelen.
U hoeft niet sneller te gaan dan een snel rijdende kogel om de DC-film in volgorde te bekijken. Het is tegenwoordig gemakkelijk om alle avonturen te vinden.
TikTok heeft een handige zoekwidget voor iPhone waarmee je de app kunt scannen, berichten kunt bekijken of nieuwe inhoud kunt plaatsen, rechtstreeks vanaf je startscherm
De iOS Lockdown-modus is ontworpen om uw iPhone te beschermen tegen hackers ten koste van enkele van zijn functies. Hier is hoe het aan te zetten.
Je Amazon Echo heeft een verborgen bewegingssensorfunctie waarmee je behoorlijk coole dingen kunt doen, van het inschakelen van lichten tot het instellen van waarschuwingen voor indringers.
Hier leest u hoe u de batterijstatus van uw iPad kunt controleren, om een idee te krijgen van hoe deze standhoudt