Deze verborgen iPhone-functie is de gemakkelijkste manier om snel aantekeningen te maken

Leer hoe u Quick Notes op de iPhone kunt maken als u snel en gemakkelijk tekst, koppelingen en afbeeldingen wilt opslaan.

Iedereen die regelmatig onderweg werkt met een pc en een Samsung Galaxy-apparaat, wil misschien weten hoe Second Screen te gebruiken op Samsung Galaxy-telefoons en -tablets. Het is een indrukwekkende functie, uniek voor Galaxy-apparaten, waarmee je je schermruimte direct zonder kabels kunt uitbreiden, ongeacht het type pc dat je gebruikt.
Als je zou willen, zou je dit kunnen gebruiken met een desktopcomputer, maar het is vooral handig wanneer je niet achter je bureau werkt op een laptop. Er is elke keer een beetje instelling vereist, maar het is vrij eenvoudig. Bovendien gebeurt het allemaal draadloos voor meer gemak.
We hebben de how-to hieronder opgesplitst in drie delen. De eerste gaat over hoe je een Samsung Galaxy-telefoon instelt voor gebruik op het tweede scherm, de tweede gaat over hoe je een Galaxy Tab instelt en de derde over wat je op je pc moet doen als je telefoon of tablet klaar is. Dus laten we erin duiken.
Second Screen gebruiken op Samsung Galaxy-telefoons en -tablets
Voor Samsung Galaxy-telefoons:
Voor Samsung Galaxy Tab-tablets:
Wanneer uw apparaat in de modus Tweede scherm staat:
Voor Samsung Galaxy-telefoons
1. Tik op Smart View in het menu Snelle instellingen

(Afbeelding: © Onze Gids)
Open om te beginnen de Snelle instellingen van je Galaxy door vanaf de bovenkant van het scherm naar beneden te vegen om het meldingenpaneel te openen en nogmaals om de volledige Snelle instellingen te openen .
Smart View staat standaard op de tweede pagina met instellingen, dus veeg naar links om het te vinden als je het niet meteen ziet.
2. Open de pagina Over Smart View
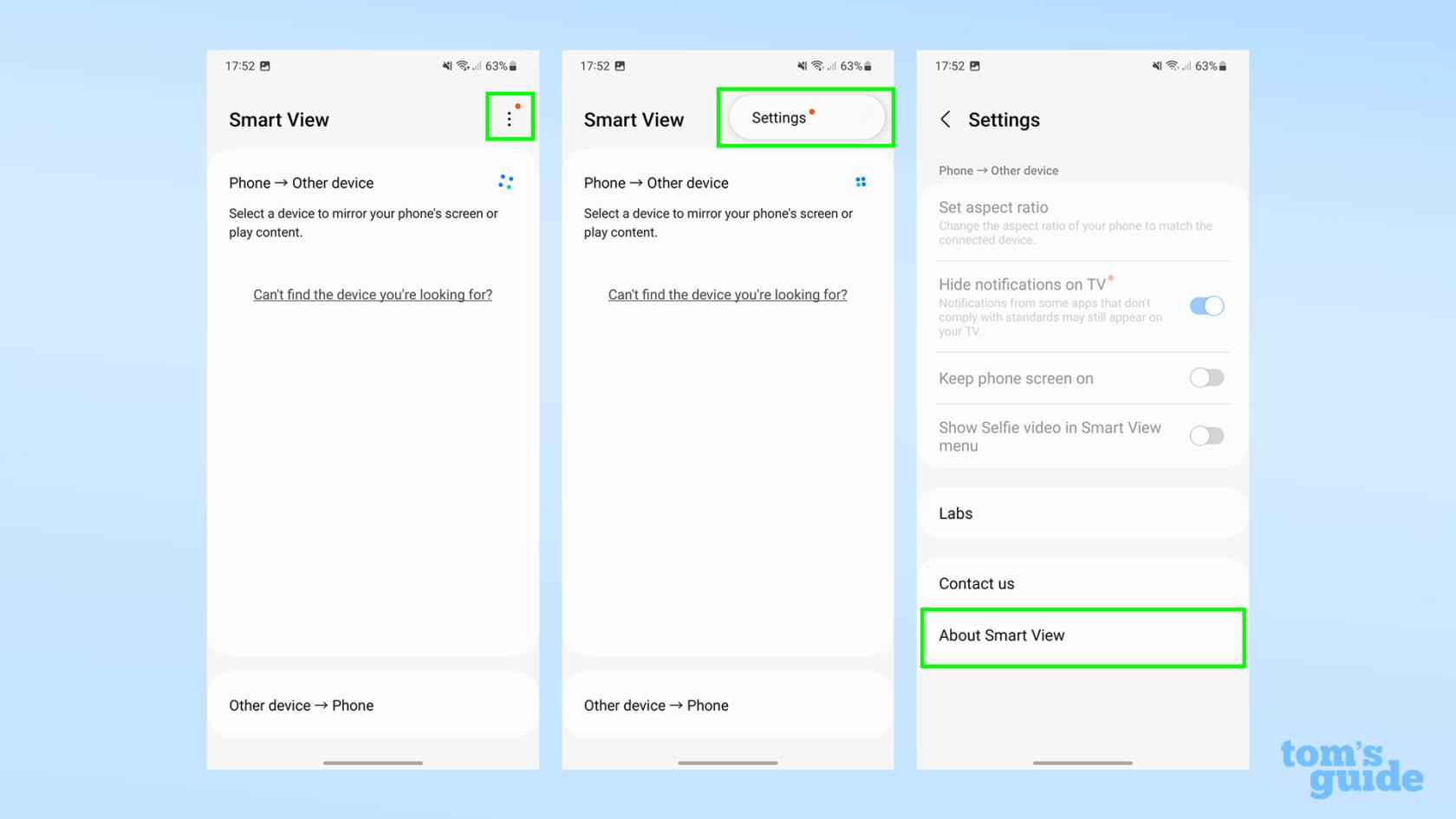
(Afbeelding: © Onze Gids)
Second Screen is nog geen stabiele functie op Galaxy-telefoons, dus we gaan naar het Smart View-ontwikkelaarsmenu om dit in te schakelen. Tik eerst op het menu met drie stippen in het Smart View-menu, tik vervolgens op Instellingen en scrol omlaag en tik op de optie Over Smart View onder aan dit huidige menu.
3. Tik 10 keer op het Smart View-logo
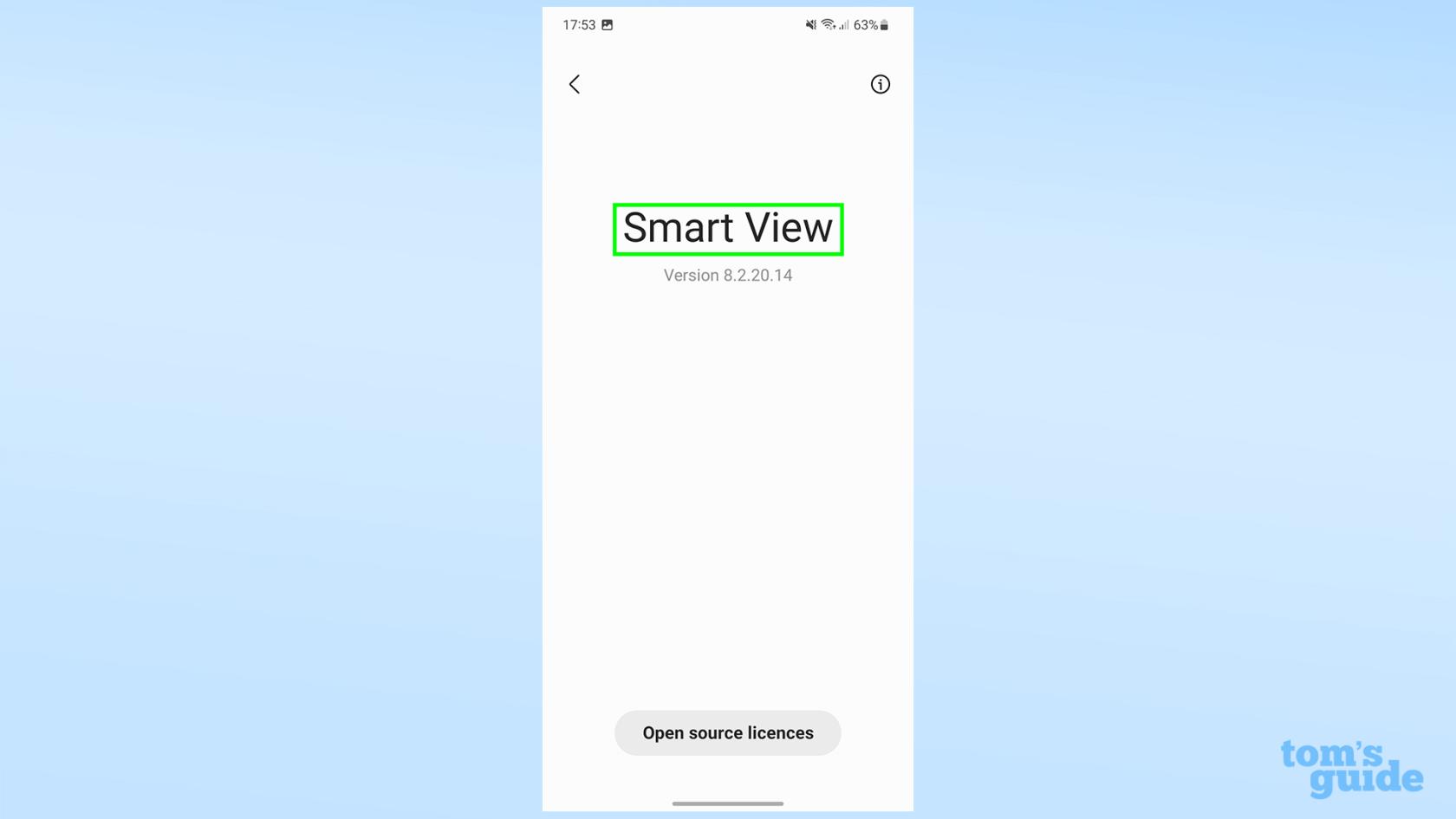
(Afbeelding: © Onze Gids)
Ja, het is een vreemde instructie, maar dit is wat je moet doen! Er is geen specifieke timing, tik gewoon 10 keer op de naam van de app in het midden van het scherm .
4. Voer indien nodig een wachtwoord in om ontwikkelaarsopties te ontgrendelen

(Afbeelding: © Onze Gids)
Na uw 10 tikken, wordt u mogelijk geconfronteerd met een wachtwoordscherm. Als dit het geval is, moet u een van de volgende drie codes invoeren:
- #00rtsp00 (dit is degene die voor ons werkte)
- #00sv00
- De pincode die is gebruikt om de telefoon te ontgrendelen
5. Zet de schakelaar Start SecondScreen om
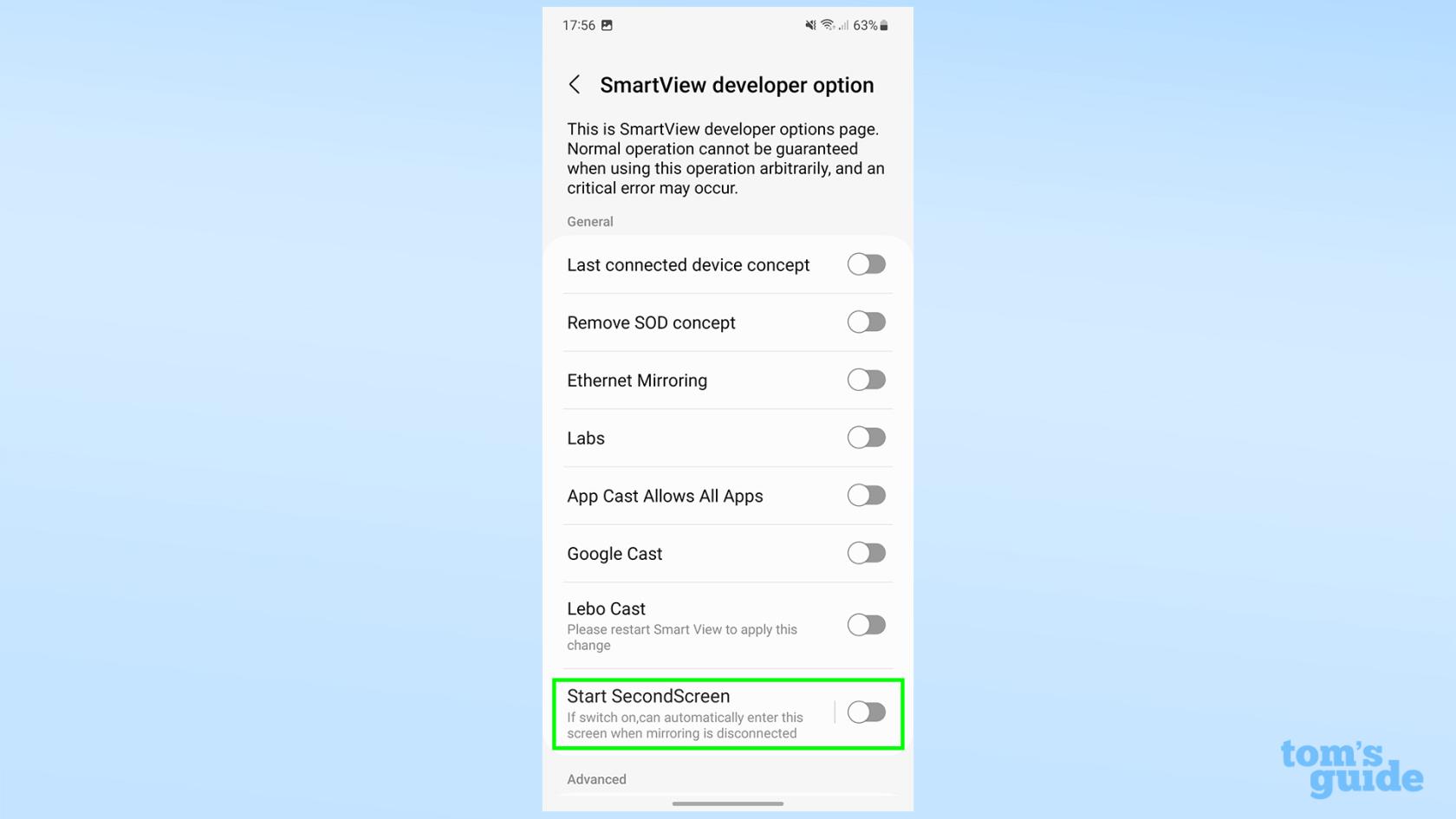
(Afbeelding: © Onze Gids)
Je zou nu het ontwikkelaarsmenu moeten hebben bereikt! Schakel vanaf hier de optie Start SecondScreen onderaan het scherm in om deze in te schakelen. Dit zou u dan het volgende scherm moeten geven.
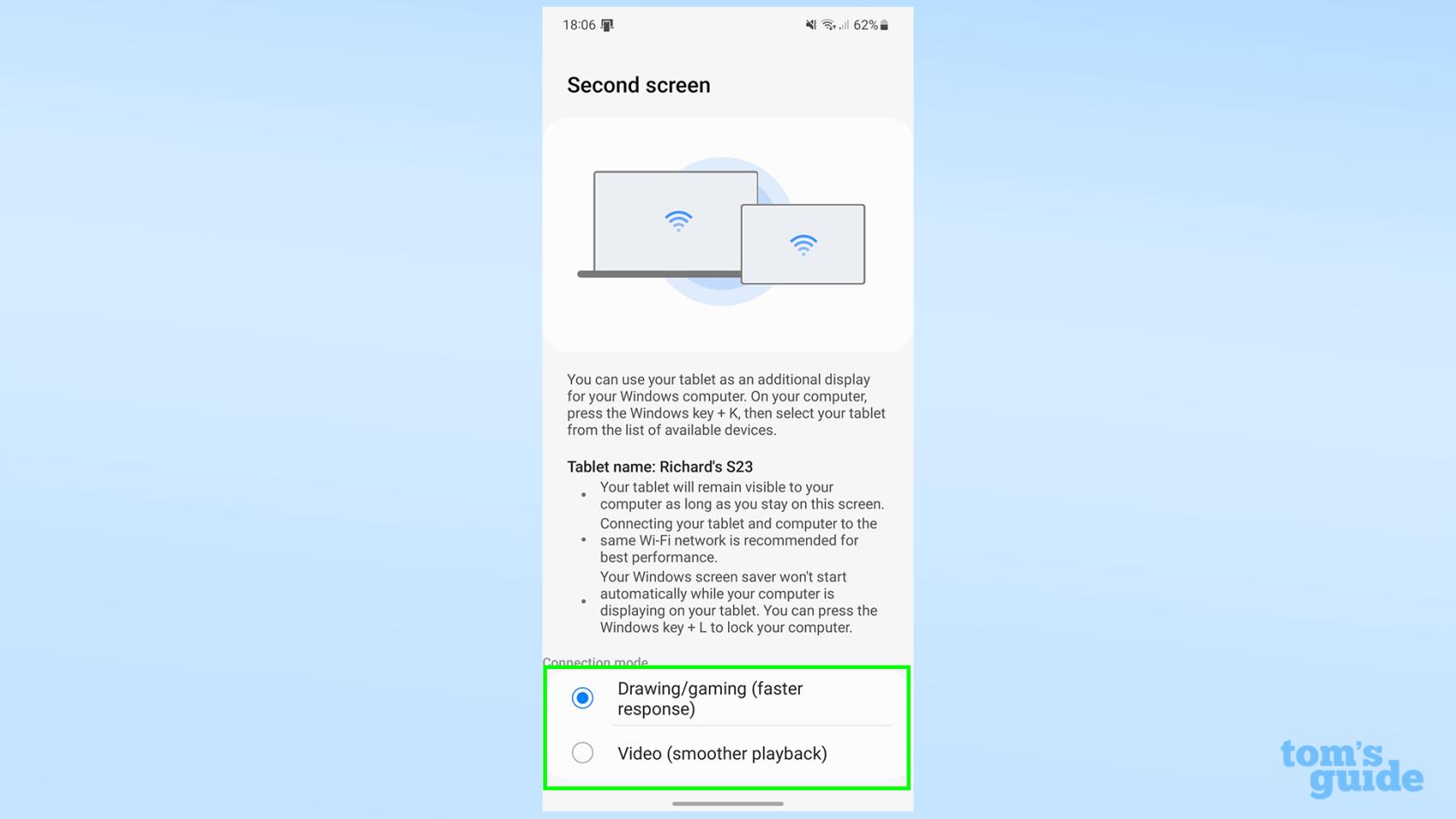
(Afbeelding tegoed: onze gids)
Zoals de tekst op het scherm luidt, verlaat u dit scherm niet voordat u bent verbonden met uw pc . Je kunt later wel weg navigeren, dus maak je geen zorgen.
U bent nu klaar om uw telefoon en uw pc te verbinden. Het slechte nieuws is dat je dit volledige proces elke keer moet herhalen als je Second Screen op een Galaxy-telefoon wilt inschakelen. Vingers gekruist Samsung brengt deze functie binnenkort uit de testfase!
Voor Galaxy Tab-tablets
1. Tik op de knop Tweede scherm in Snelle instellingen
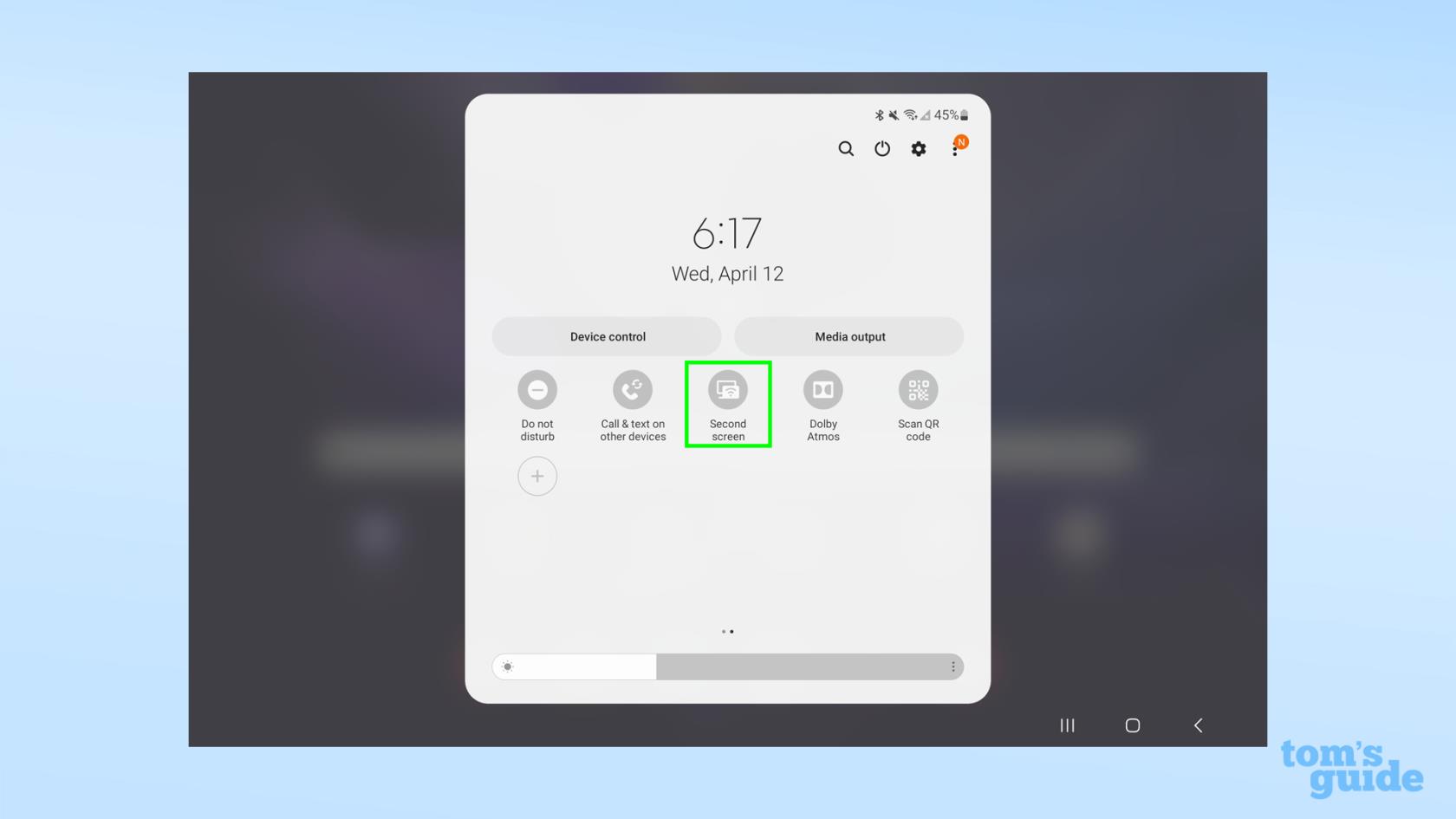
(Afbeelding: © Onze Gids)
Galaxy Tab S7-modellen en later hebben Second Screen standaard volledig functioneel. Het instellen is veel eenvoudiger dan op een Galaxy-telefoon: veeg twee keer omlaag vanaf de bovenkant van uw scherm om het menu Snelle instellingen te openen en tik op de knop Tweede scherm. Het staat mogelijk op de tweede pagina met opties, dus veeg naar links als je het niet meteen kunt zien.
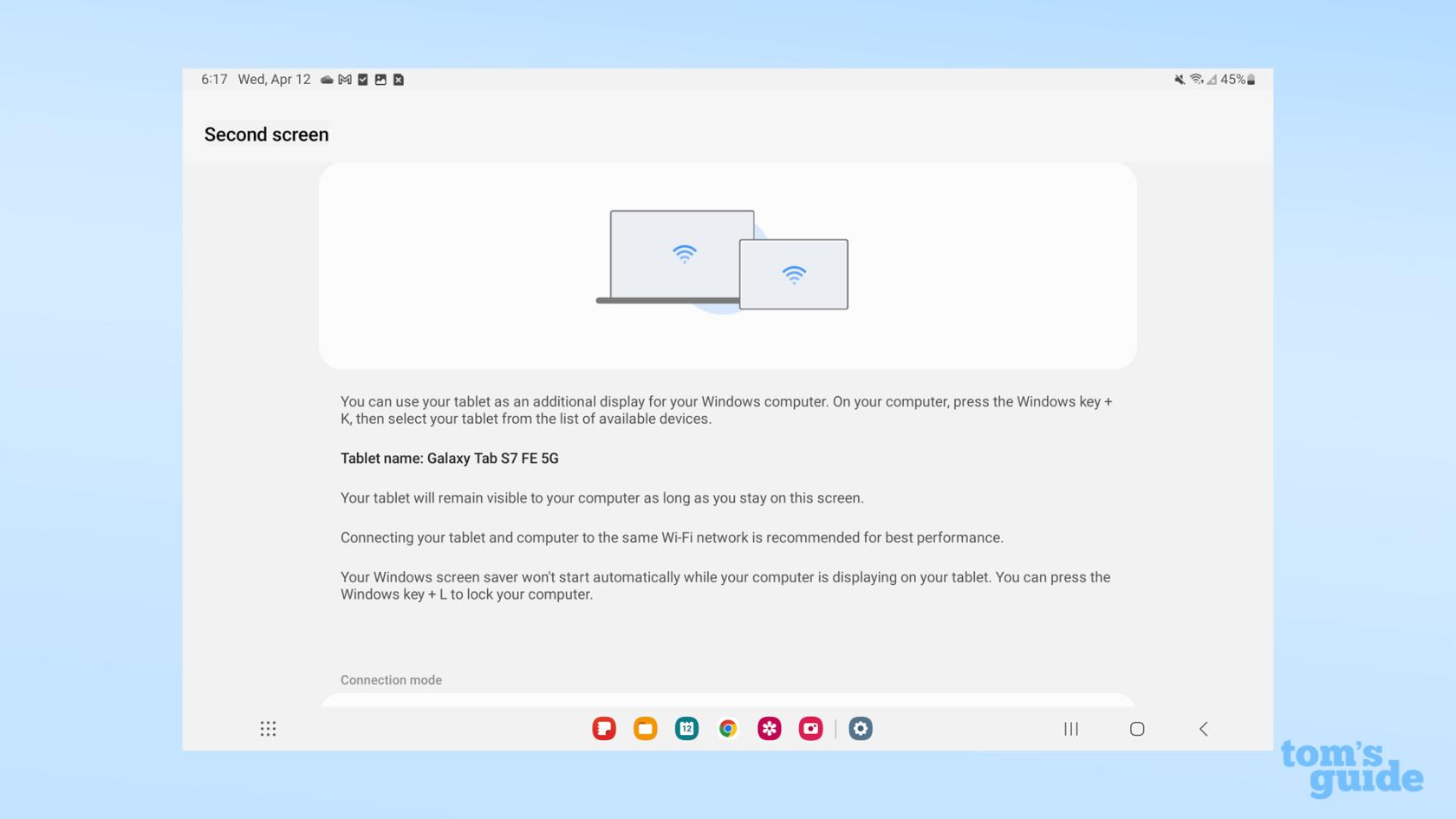
(Afbeelding tegoed: onze gids)
Zodra het volgende scherm verschijnt, navigeer er dan niet vanaf . Het is nu tijd om uw pc en Galaxy Tab met elkaar te verbinden.

(Afbeelding tegoed: onze gids)
Wanneer uw Galaxy-apparaat in de tweede schermmodus staat
1. Open het castingmenu en selecteer je Galaxy-apparaat
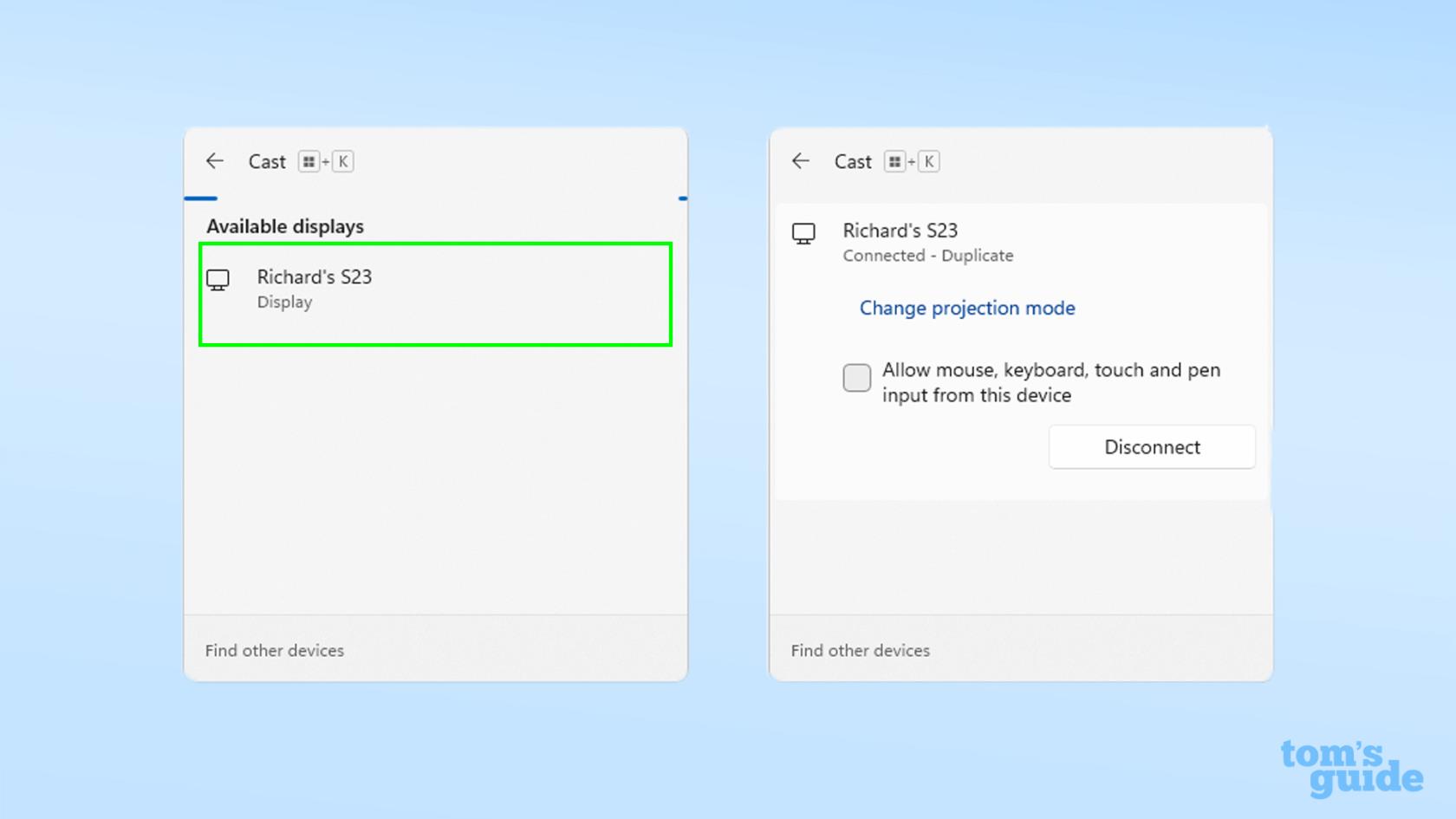
(Afbeelding: © Onze Gids)
Ervan uitgaande dat je Galaxy nu in het Second Screen-menu staat, kun je hem vinden in het Windows-castingmenu, toegankelijk door op de Windows-toets en K te drukken . Selecteer hier een apparaat door erop te klikken . Helaas kun je hiervoor niet tegelijkertijd een Galaxy-telefoon en Galaxy Tab gebruiken.
Ter referentie: ik heb deze stappen uitgevoerd op een laptop met Windows 11, maar als je nog steeds op Windows 10 werkt, zouden deze stappen vrijwel identiek moeten zijn.
Het duurt niet lang voordat de verbinding tot stand is gebracht en uw telefoon of tablet zal beginnen met het weergeven van wat er op het scherm van uw laptop staat.

(Afbeelding tegoed: onze gids)
2. Selecteer uw projectiemodus en schakel invoer van uw apparaat in en uit
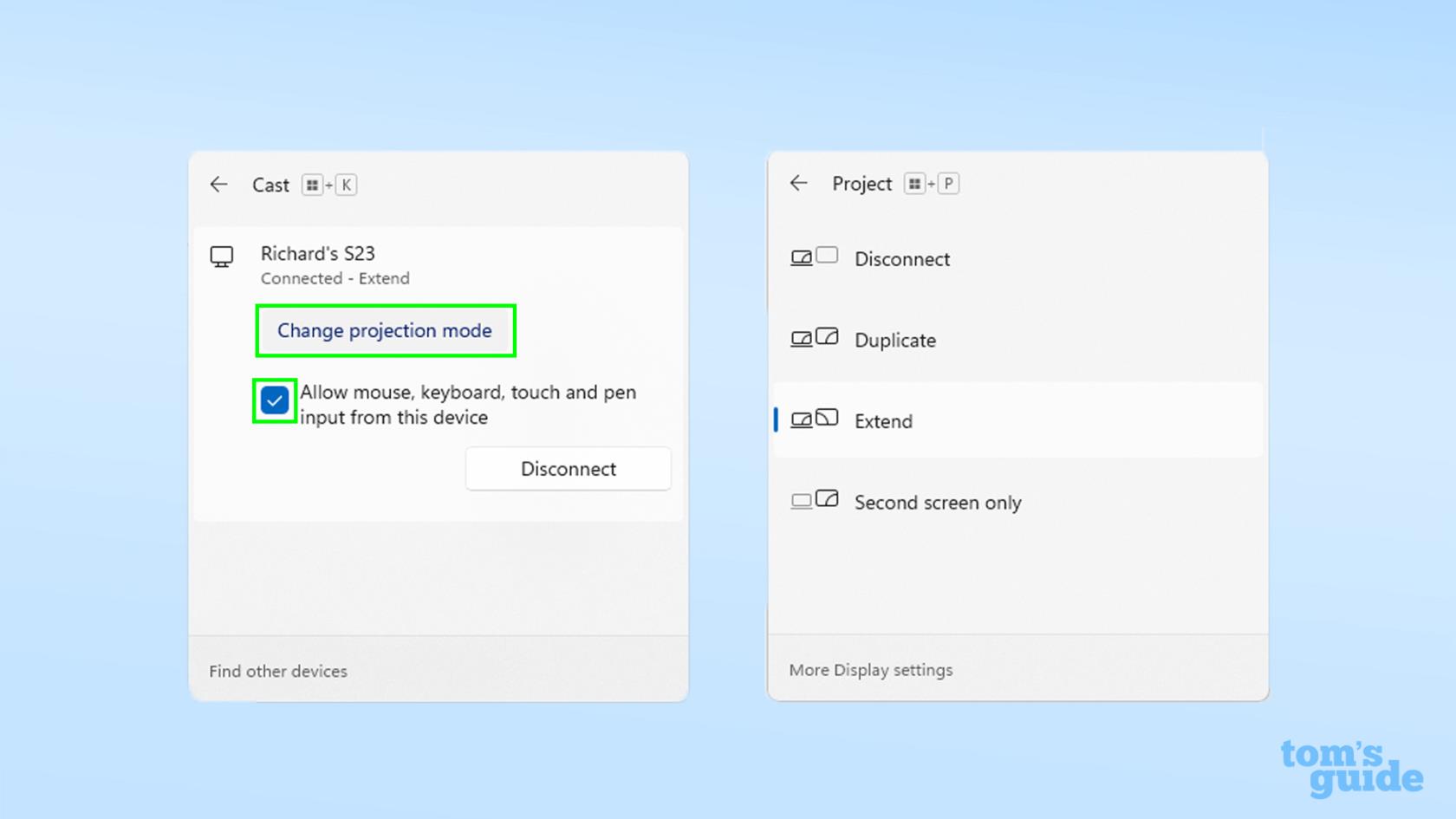
(Afbeelding: © Onze Gids)
Standaard krijg je een spiegel van je computerscherm op je telefoon. Als dat niet is wat u wilt, klikt u op Projectiemodus wijzigen om de opties te openen om uw bureaublad uit te breiden, uw scherm alleen op de telefoon of tablet weer te geven of de verbinding te verbreken als u klaar bent.
In het Cast-menu kunt u ook selecteren of invoer op de telefoon of tablet moet worden geregistreerd door het vakje aan of uit te vinken .
3. Pas de relatieve positionering van uw Galaxy-apparaat en de beeldschermen van uw computer aan, wijzig de schaal van het beeldscherm en meer
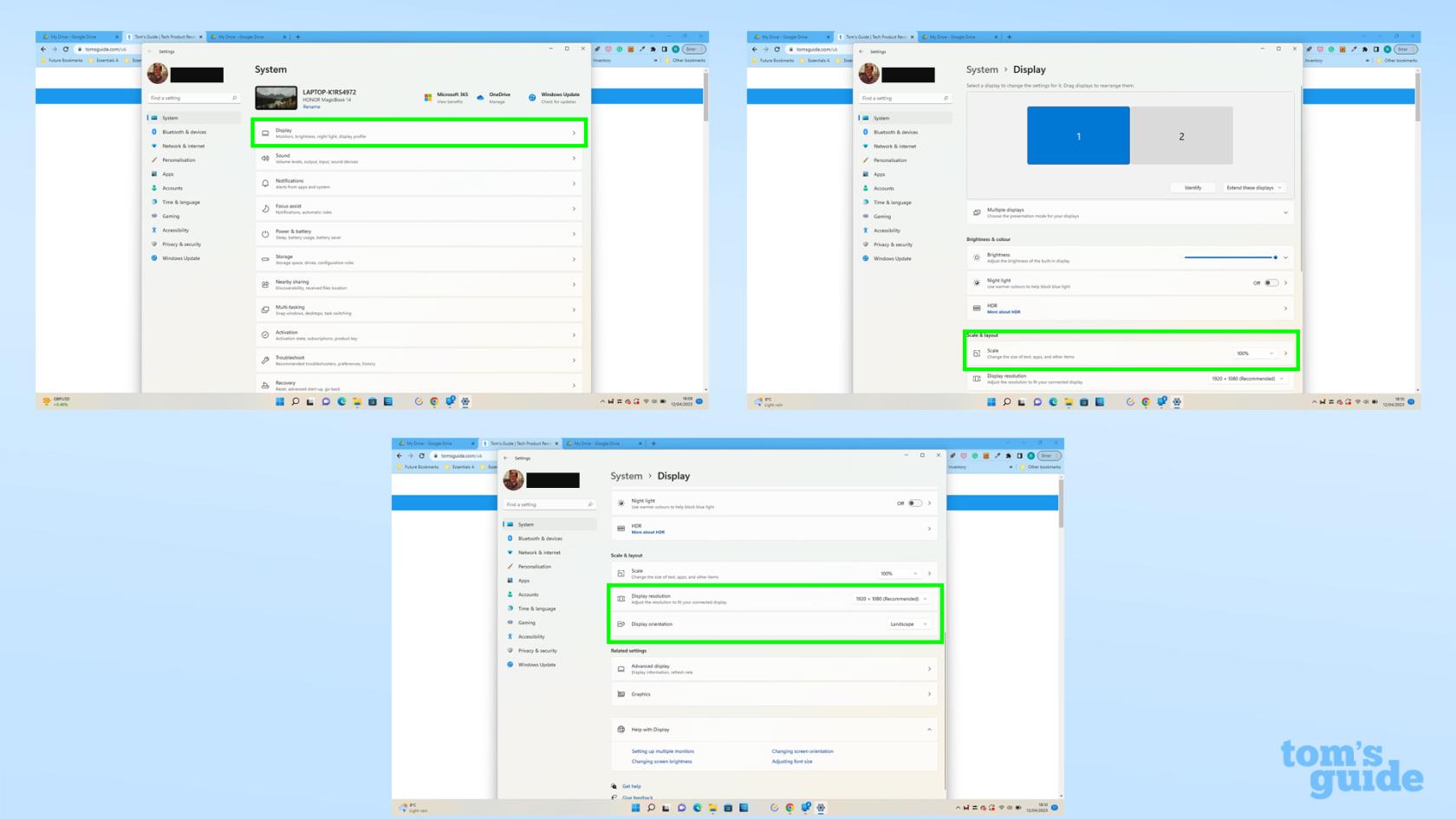
(Afbeelding: © Onze Gids)
Open het menu Windows-instellingen en klik vervolgens op de bovenste weergaveoptie om uw instellingen te verfijnen. Mogelijk wilt u de schermresolutie, oriëntatie of schaal wijzigen, afhankelijk van hoe u uw telefoon of tablet in deze opstelling wilt gebruiken. Speel rond en kijk wat het beste voor u werkt.
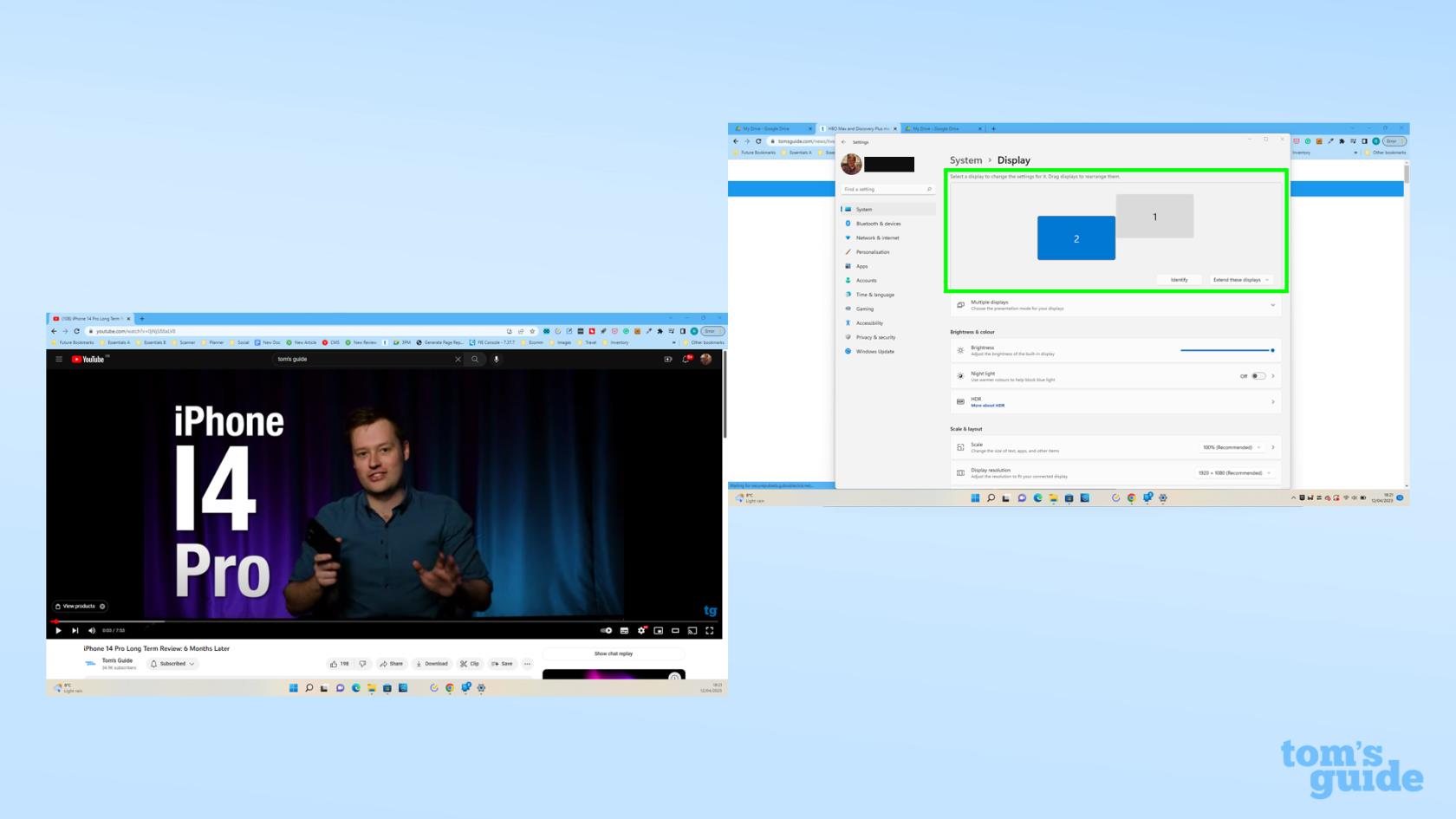
(Afbeelding tegoed: onze gids)
Een bijzonder handige optie is de mogelijkheid om de positie van uw beeldschermen te wijzigen. Dit verandert waar je je muis moet bewegen om vensters tussen je twee schermen te verwisselen, dus het is handig om hem zo te plaatsen dat hij weerspiegelt hoe de twee apparaten in het echte leven zijn gepositioneerd.
Op dit punt kunt u de Second Screen-modus verlaten om uw tablet of telefoon normaal te gebruiken door omhoog te vegen of op de startknop te drukken , afhankelijk van de navigatiemethode waarop uw apparaat is ingesteld.
Als u wilt terugkeren naar de modus Tweede scherm en de verbinding nog niet hebt verbroken, kunt u op een blauw bubbelpictogram tikken dat standaard in de rechterbovenhoek van uw apparaat verschijnt.
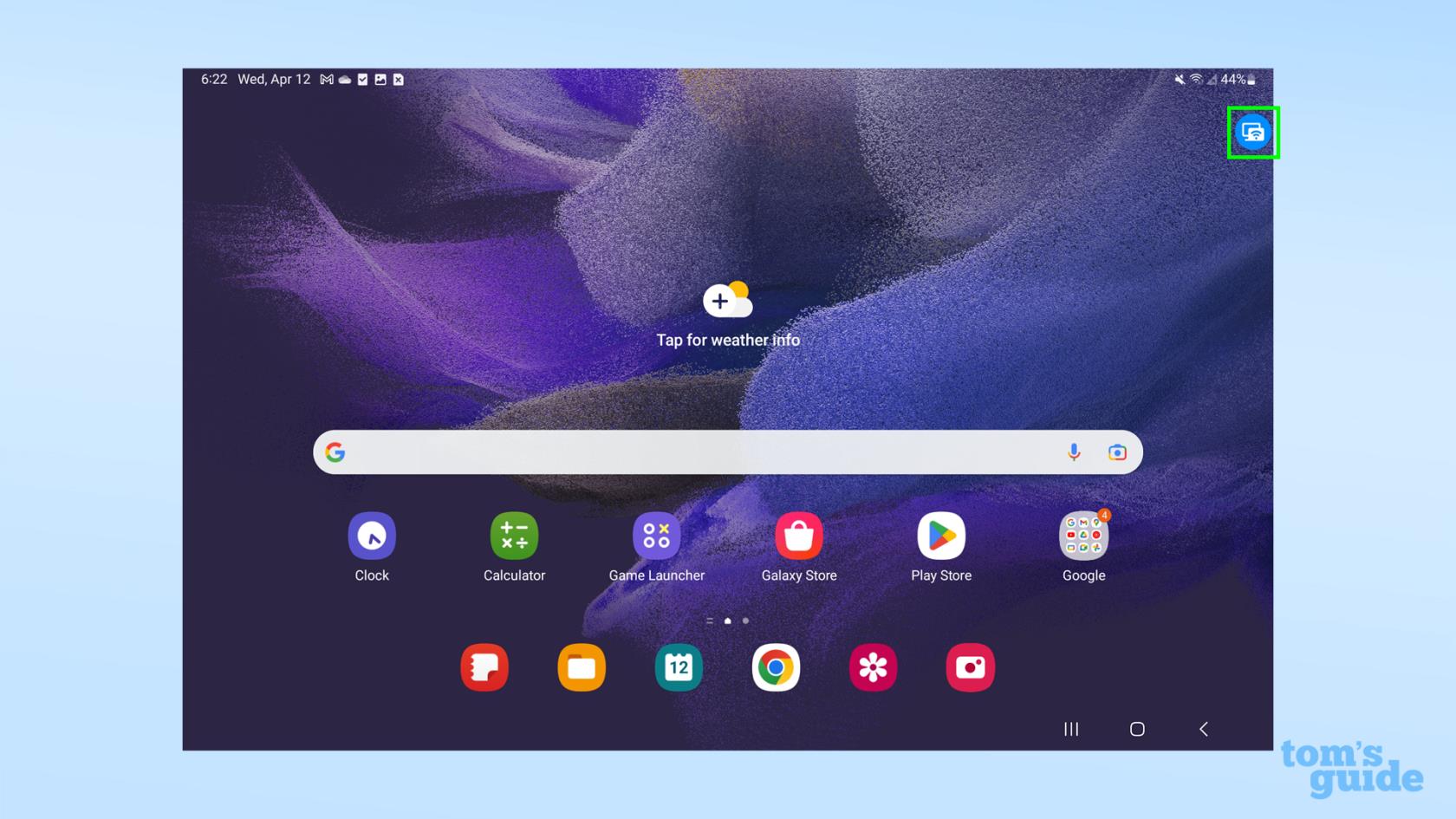
(Afbeelding tegoed: onze gids)
Zo ziet het er ook uit op een Galaxy-telefoon.
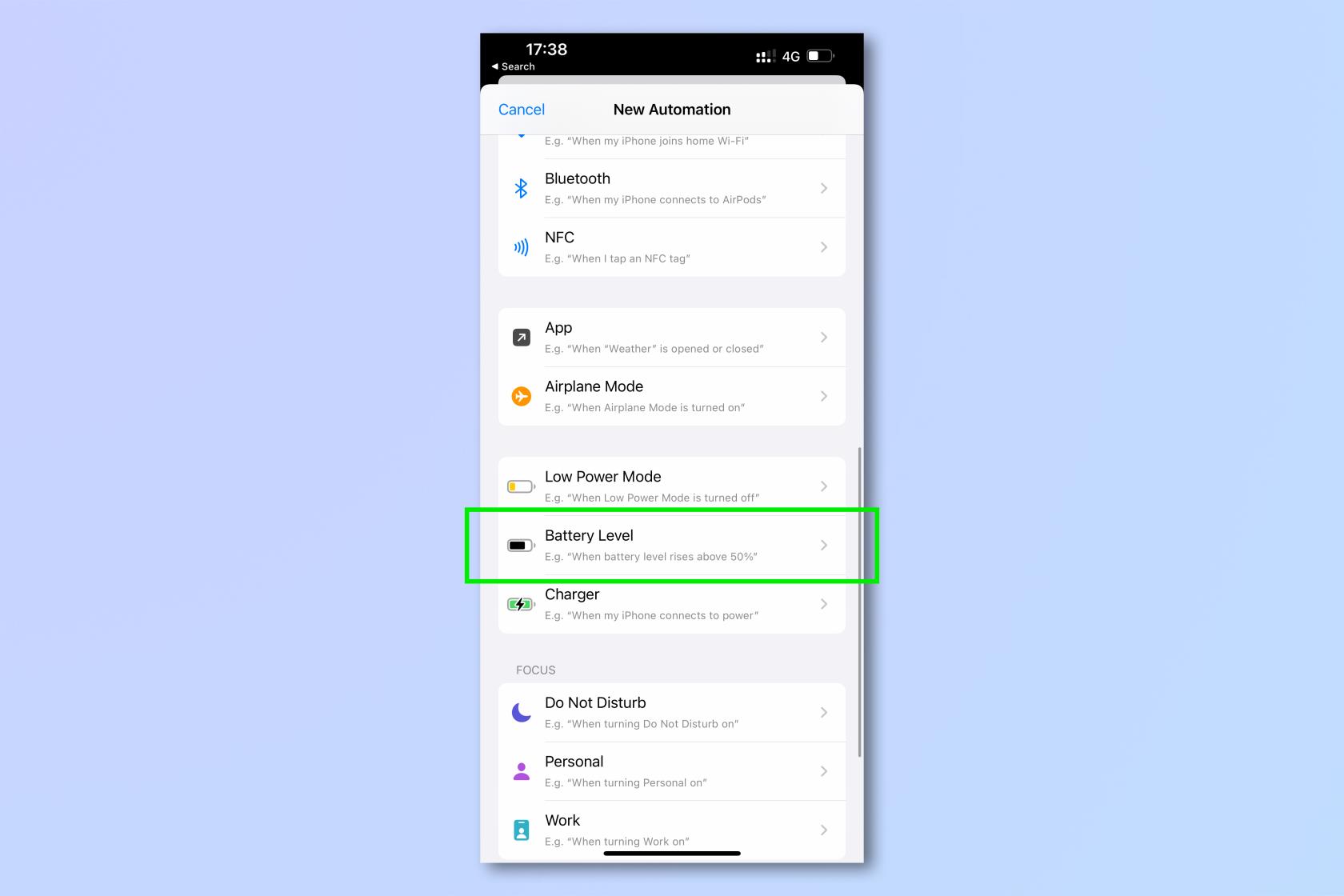
(Afbeelding tegoed: onze gids)
Naast het inschakelen van Second Screen, zijn er zoveel Samsung Galaxy-tips die we u kunnen helpen leren. Bekijk hoe u een Samsung Galaxy-telefoon of -tablet bijwerkt zodat u de nieuwste en veiligste software gebruikt, hoe u Samsung Multi Control gebruikt om meerdere Galaxy-apparaten met één muis en toetsenbord te bedienen, of hoe u Bixby Text Call op de Samsung Galaxy S23 gebruikt om met iemand aan de telefoon te chatten zonder zelf te hoeven spreken.
Als het je echter allemaal gaat om efficiënt en snel smartphonegebruik, bekijk dan eens onze verzameling Samsung Galaxy-snelkoppelingen die de manier waarop je je telefoon gebruikt zullen veranderen .
Meer uit onze gids
Leer hoe u Quick Notes op de iPhone kunt maken als u snel en gemakkelijk tekst, koppelingen en afbeeldingen wilt opslaan.
Als u zich ongeduldig voelt, leert u hoe u macOS-bèta-updates inschakelt, zodat u als eerste de nieuwste versies van het Mac-besturingssysteem ontvangt
Het duurt niet lang om de altijd-aan-liggende weergavemodus op Samsung-telefoons te activeren, waardoor je een iOS 17 StandBy-achtige interface krijgt
Als u deze zomer op vakantie gaat of reist, zijn dit de functies die u moet gebruiken
Krijg nooit meer voedselvergiftiging door deze snelkoppeling naar de magnetrontijd te gebruiken.
Door Safari-profielen in iOS 17 in te stellen, kunt u uw tabbladen en favoriete pagina's gemakkelijker sorteren, dus het is de moeite waard om dit in te stellen. Deze gids laat je zien hoe.
Hier leest u hoe u uw online status op WhatsApp kunt verbergen, als u niet zo enthousiast bent over het idee dat mensen weten wanneer u actief bent.
Leer hoe u uw iPhone bijwerkt naar iOS 16, om gebruik te maken van de nieuwste en beste functies en ervoor te zorgen dat uw iPhone zo veilig en geoptimaliseerd mogelijk is
Uw iPhone heeft een ingebouwde lenscorrectie die optische vervorming van afbeeldingen kan verwijderen. Zo zet je hem aan.
Dit is hoe je het iPhone-cameraniveau inschakelt, dat is aangekomen met iOS 17.








