Deze verborgen iPhone-functie is de gemakkelijkste manier om snel aantekeningen te maken

Leer hoe u Quick Notes op de iPhone kunt maken als u snel en gemakkelijk tekst, koppelingen en afbeeldingen wilt opslaan.
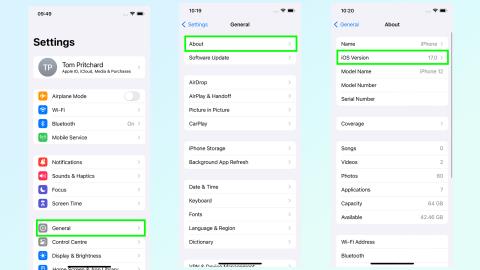
De bètaversie van iOS 17 wordt geleverd met een functie die is ontworpen om een van de regels af te dwingen die je ouders waarschijnlijk al die jaren geleden hebben opgesteld - door ervoor te zorgen dat je niet te dicht bij het scherm zit. Schermafstand is een opt-in-functie die is ontworpen om vermoeide ogen te verminderen en het risico op bijziendheid te verminderen bij kinderen die iets te veel tijd met hun schermen doorbrengen.
Omdat het veel te gemakkelijk is om per ongeluk dichter naar dat scherm te glippen als je ergens mee bezig bent, dus gebruikt Apple iOS 17 om er iets aan te doen. Schermafstand gebruikt Face ID om te detecteren wanneer u gedurende een langere periode te dicht bij het scherm zit, zodat u niet verder kunt totdat u een beetje achteruitgaat.
Schermafstand is echter een opt-in-functie. Dus als u zich zorgen maakt over de invloed van schermen op de ogen van u of uw gezin, moet u naar de instellingen gaan om alles in te stellen. Hier leest u hoe u de schermafstand in iOS 17 instelt.
Schermafstand instellen in iOS 17
Lees verder voor volledige instructies en illustraties
1. Zorg ervoor dat u de bètaversie van iOS 17 of iPadOS 17 gebruikt

(Afbeelding: © Toekomst)
Als je nog steeds iOS 16 gebruikt, lees dan zeker onze handleiding over het installeren van de bètaversie van iOS 17. Schermafstand is exclusief voor de nieuwste versie voor het besturingssysteem van Apple. Als je een iPad met Face ID gebruikt, lees dan onze handleiding over het installeren van de iPadOS 17-bèta .
U kunt controleren welke software op uw apparaat wordt uitgevoerd door naar Instellingen> Algemeen> Over> iOS-versie te gaan
2. Ga naar de app Instellingen en selecteer Schermtijd
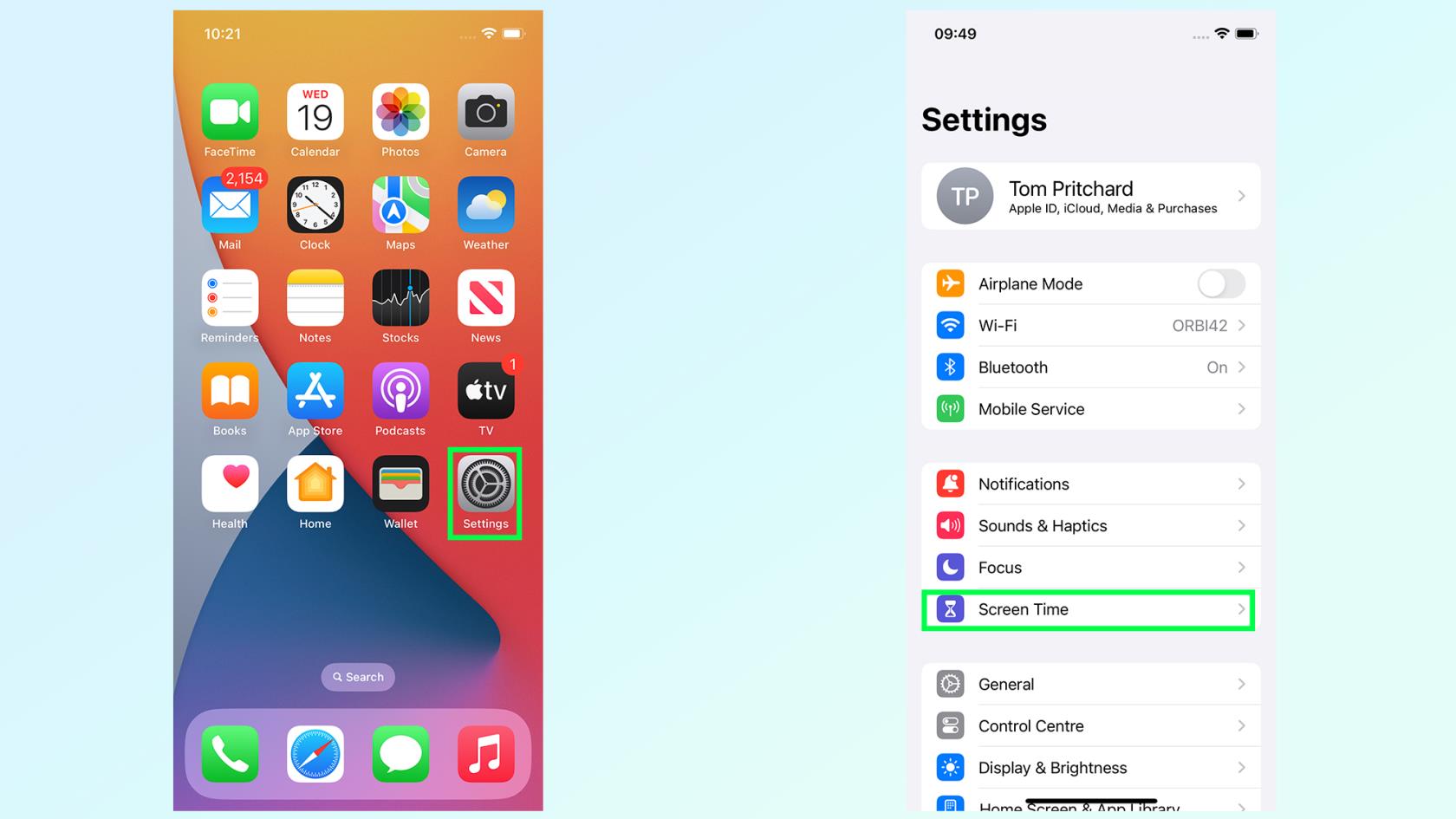
(Afbeelding: © Toekomst)
Zoek vanuit het startscherm van uw apparaat of de app-bibliotheek de app Instellingen en tik op de optie Schermtijd. Je vindt het in het tweede blok met opties, onder Focus maar boven Algemeen.
3. Tik op Schermafstand

(Afbeelding: © Toekomst)
Tik in het menu Schermtijd op de optie Schermafstand . Het is de tweede beneden, direct onder App- en website-activiteit .
4. Tik op Doorgaan op de volgende twee informatieschermen
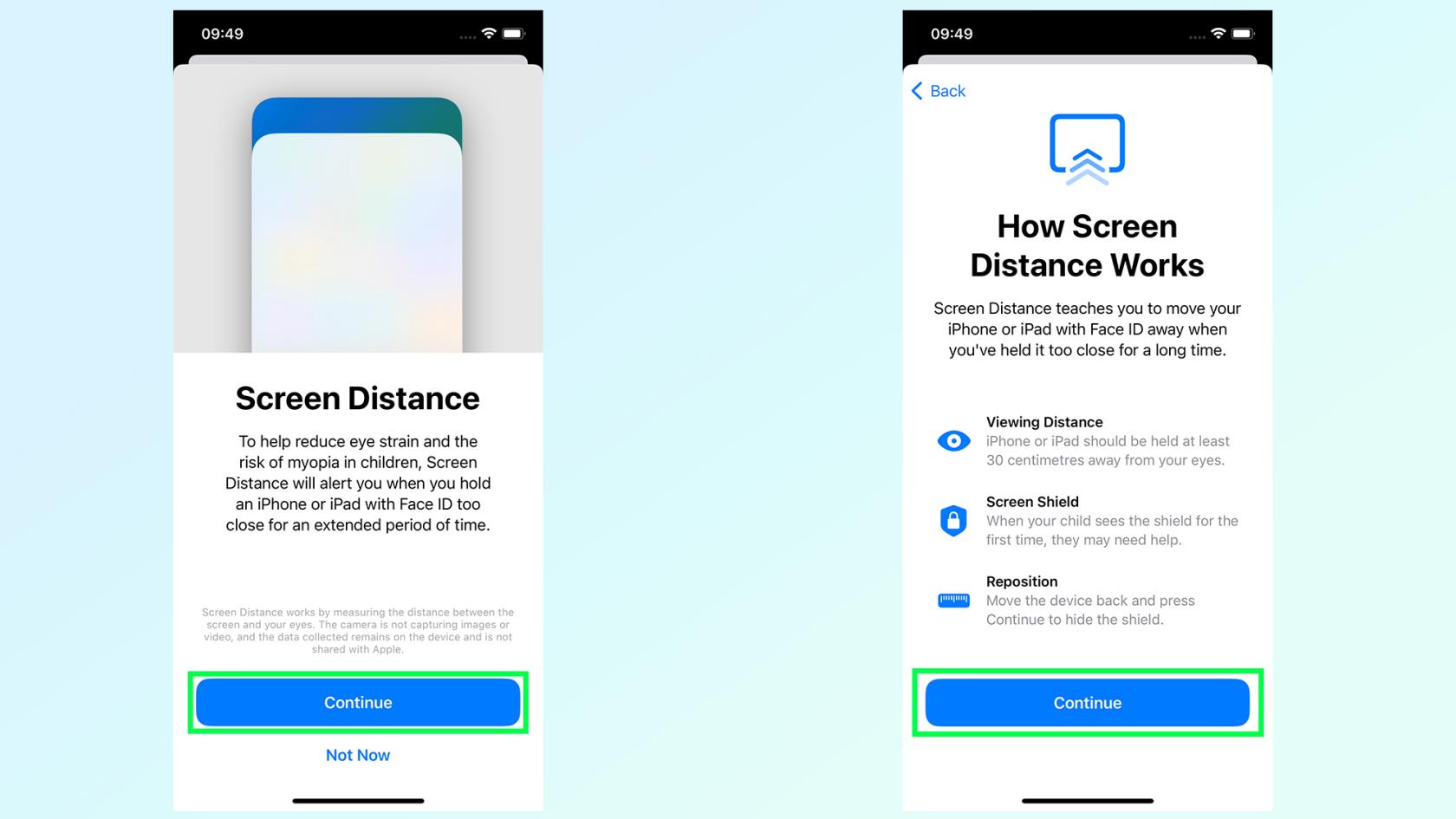
(Afbeelding: © Toekomst)
In de volgende twee schermen wordt uitgelegd wat Schermafstand is, hoe gebruikers hiervan kunnen profiteren en wat ze moeten doen als de waarschuwing Schermschild knippert.
De functie zelf is ontworpen om vermoeide ogen en de verhoogde risico's op bijziendheid die gepaard gaan met het gebruik van schermen van dichtbij te verminderen. En mocht er een waarschuwing knipperen, dan moet je het scherm minimaal 12 inch (of 30 cm) van je gezicht houden voordat je de optie krijgt om door te gaan.
5. Zorg ervoor dat Schermafstand is ingeschakeld
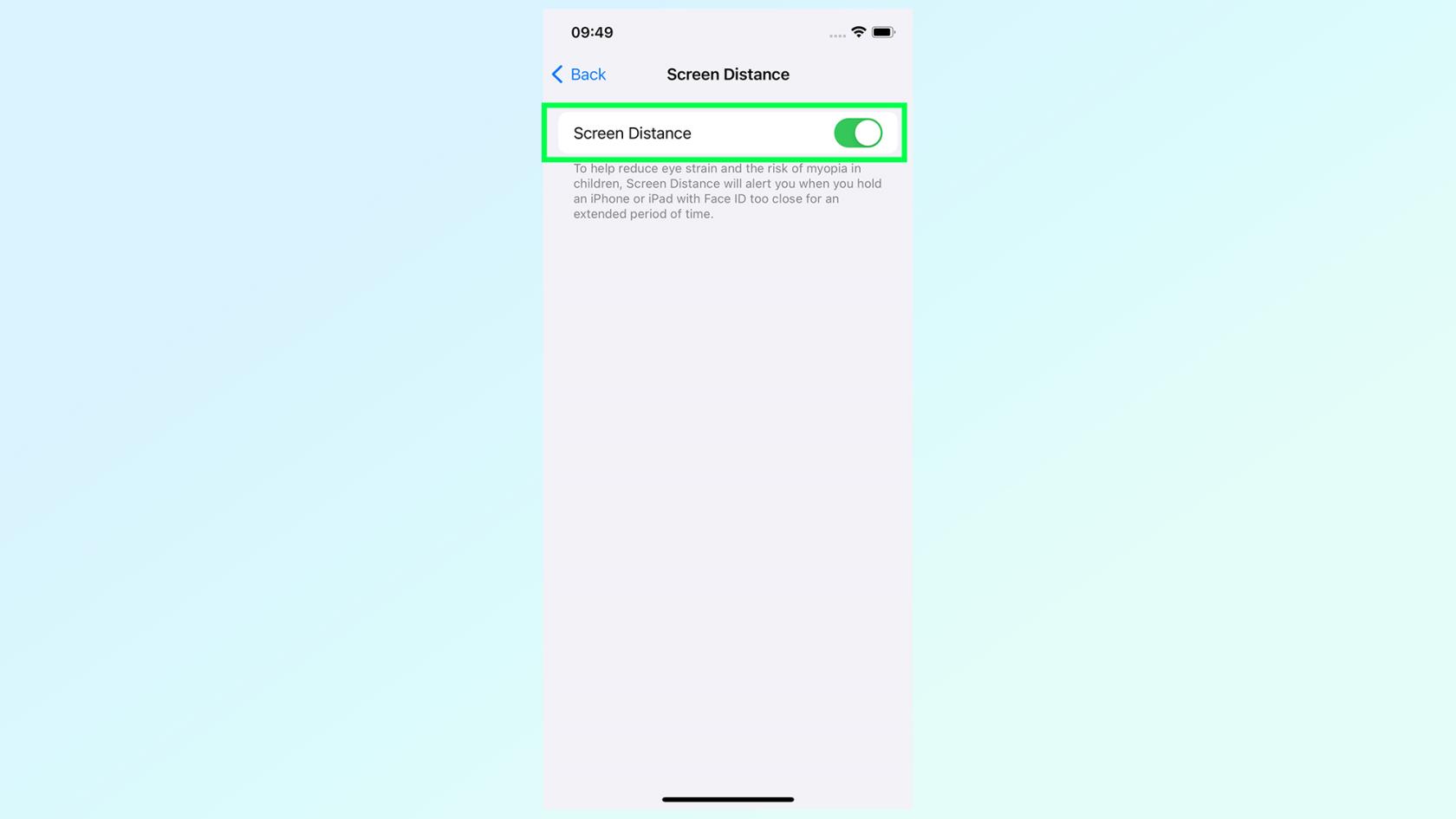
(Afbeelding: © Toekomst)
Het laatste scherm heeft een enkele schakelaar, waarmee u de schermafstand op uw gemak kunt in- en uitschakelen. Het moet worden ingeschakeld zodra u de vorige bevestigingsschermen hebt doorlopen, maar zorg ervoor dat de schakelaar groen is als u Schermafstand wilt inschakelen.
6. Test de schermafstand zelf
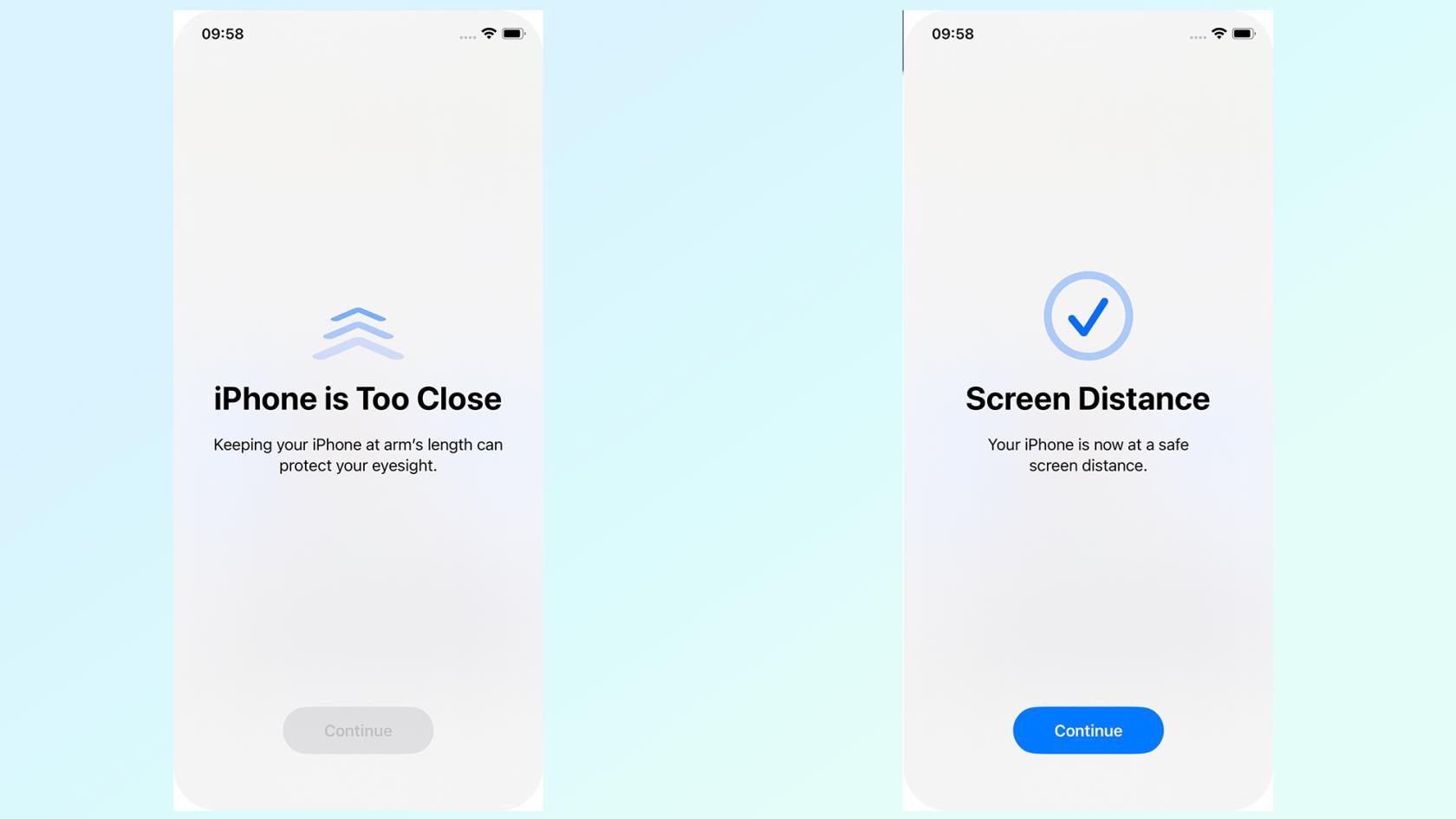
(Afbeelding: © Toekomst)
Vanaf hier werkt Schermafstand op de achtergrond en wordt alleen geactiveerd als Face ID detecteert dat u gedurende een langere periode te dicht bij het scherm zit. Het gebeurt echter niet meteen en tijdens onze korte tests ontdekten we dat het ongeveer 5 minuten duurt voordat het schermschild op het scherm verschijnt - op dat moment deden mijn ogen al pijn.
Als je op zoek bent naar meer details over wat iOS 17 te bieden heeft, bekijk dan zeker onze iOS 17 beta hands-on - of lees hoe je de iOS 17 beta installeert om ze nu zelf uit te proberen.
En als je op zoek bent naar meer tips over wat je kunt doen met de iOS 17-bèta, bekijk dan zeker onze handleidingen over het instellen van de stand-bymodus , het gebruik van Visueel opzoeken van video's , het maken van contactposters en het gebruik van het cameraniveau van de iPhone .
Leer hoe u Quick Notes op de iPhone kunt maken als u snel en gemakkelijk tekst, koppelingen en afbeeldingen wilt opslaan.
Als u zich ongeduldig voelt, leert u hoe u macOS-bèta-updates inschakelt, zodat u als eerste de nieuwste versies van het Mac-besturingssysteem ontvangt
Het duurt niet lang om de altijd-aan-liggende weergavemodus op Samsung-telefoons te activeren, waardoor je een iOS 17 StandBy-achtige interface krijgt
Als u deze zomer op vakantie gaat of reist, zijn dit de functies die u moet gebruiken
Krijg nooit meer voedselvergiftiging door deze snelkoppeling naar de magnetrontijd te gebruiken.
Door Safari-profielen in iOS 17 in te stellen, kunt u uw tabbladen en favoriete pagina's gemakkelijker sorteren, dus het is de moeite waard om dit in te stellen. Deze gids laat je zien hoe.
Hier leest u hoe u uw online status op WhatsApp kunt verbergen, als u niet zo enthousiast bent over het idee dat mensen weten wanneer u actief bent.
Leer hoe u uw iPhone bijwerkt naar iOS 16, om gebruik te maken van de nieuwste en beste functies en ervoor te zorgen dat uw iPhone zo veilig en geoptimaliseerd mogelijk is
Uw iPhone heeft een ingebouwde lenscorrectie die optische vervorming van afbeeldingen kan verwijderen. Zo zet je hem aan.
Dit is hoe je het iPhone-cameraniveau inschakelt, dat is aangekomen met iOS 17.








