Deze verborgen iPhone-functie is de gemakkelijkste manier om snel aantekeningen te maken

Leer hoe u Quick Notes op de iPhone kunt maken als u snel en gemakkelijk tekst, koppelingen en afbeeldingen wilt opslaan.
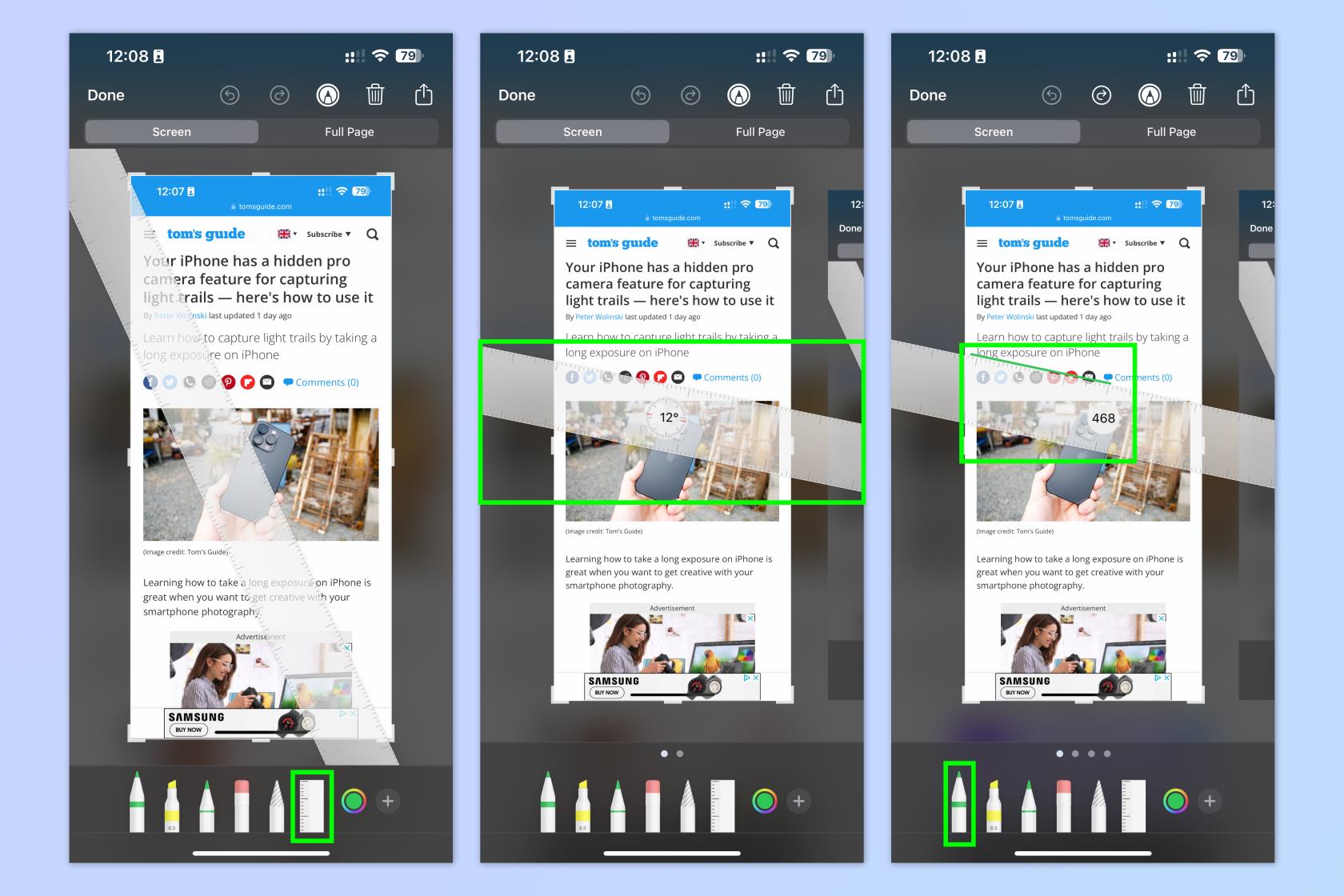
Het bewerken van foto's op je iPhone is de afgelopen jaren een stuk eenvoudiger geworden en de functies zelf worden beter met elke nieuwe iteratie van iOS. Er is een reden waarom Apple Photos toch op onze lijst met de beste fotobewerkings-apps staat.
Maar dingen kunnen wat tijdrovend worden als je een heleboel afbeeldingen hebt die moeten worden bewerkt. Gelukkig heeft je iPhone een verborgen functie waarmee je meerdere foto's tegelijk kunt bewerken.
Met deze functie kunt u geen dingen doen zoals bijsnijden en filters toepassen, maar als u uw oriëntatie moet aanpassen, de achtergrond moet verwijderen of bestandstypen moet wijzigen, is deze handleiding handig. Zo bewerk je meerdere iPhone-foto's tegelijkertijd.
@mqtechtok
Hoe meerdere iPhone-foto's tegelijkertijd te bewerken
1. Open Apple-foto's en selecteer de foto's die u wilt bewerken
2. Deel en bewaar die afbeeldingen in een nieuwe map in Bestanden
3. Open bestanden en selecteer de foto's die u wilt bewerken
4. Druk op het menu met drie stippen rechtsonder en kies je bewerkingsoptie
Lees verder voor meer gedetailleerde instructies
1. Selecteer de foto's die je wilt bewerken in Apple Photos
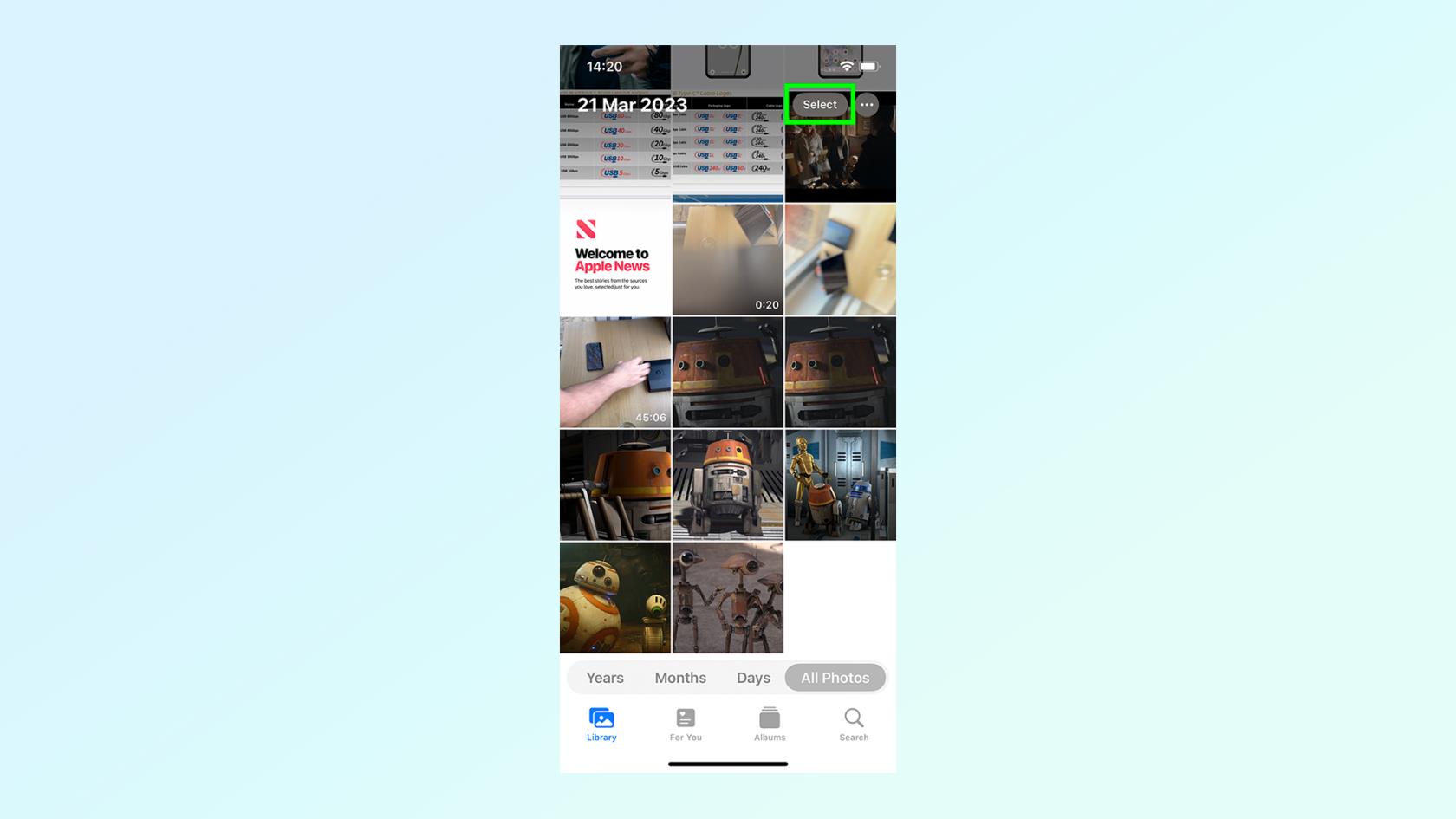
(Afbeelding: © Toekomst)
Het eerste dat u wilt doen, is naar de Apple Photos-app gaan en alle afbeeldingen selecteren die u wilt bewerken. Doe dit door rechtsboven op de optie Selecteren te tikken en op elke relevante afbeeldingsminiatuur te tikken.
2. Sla die afbeeldingen op in de app Bestanden
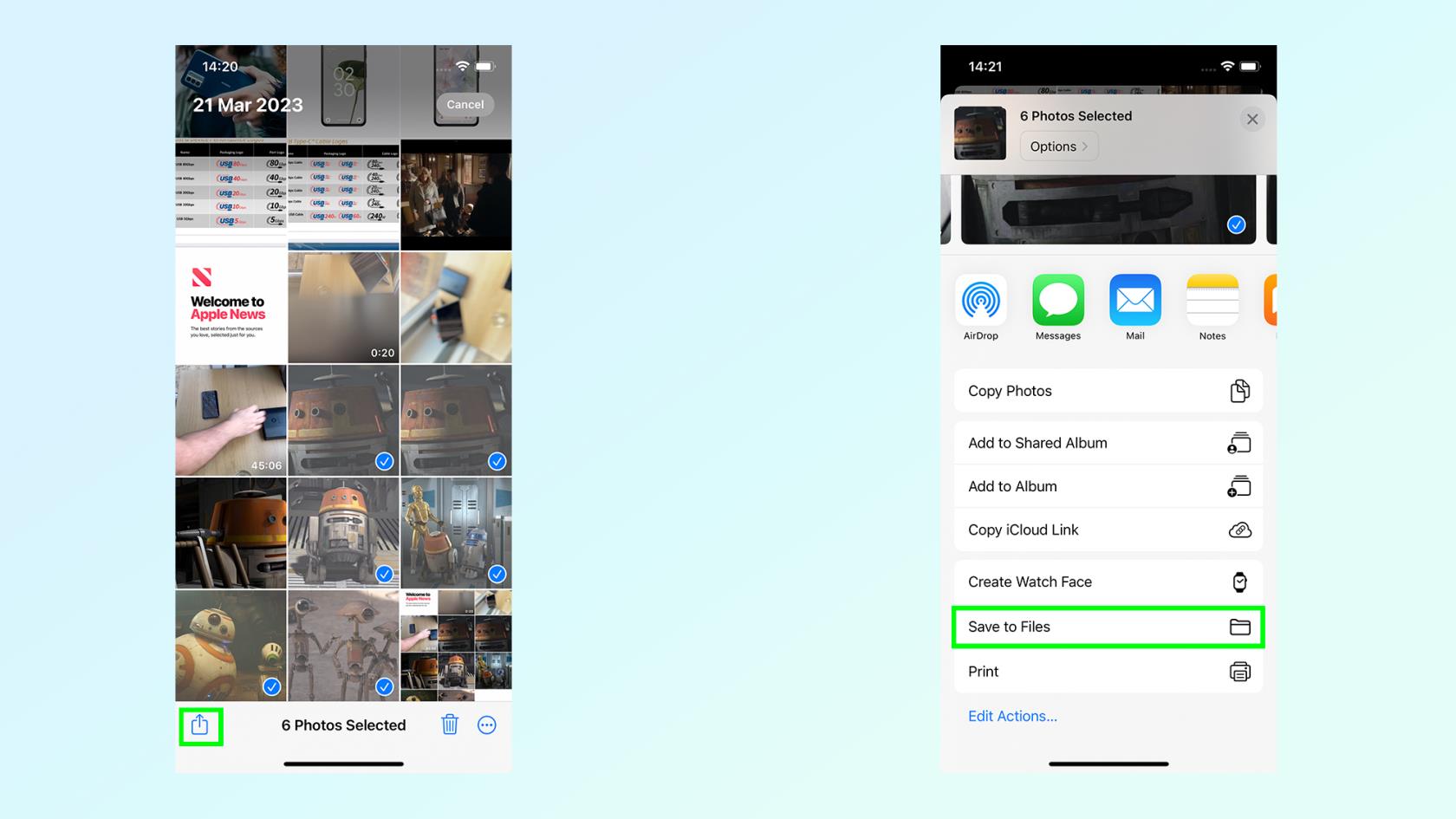
(Afbeelding: © Toekomst)
Die afbeeldingen moeten nu worden overgezet naar de app Bestanden van de iPhone. Tik met uw afbeeldingen geselecteerd op het pictogram Delen linksonder, gevolgd door Opslaan in bestanden.
3. Maak een nieuwe map aan in Bestanden
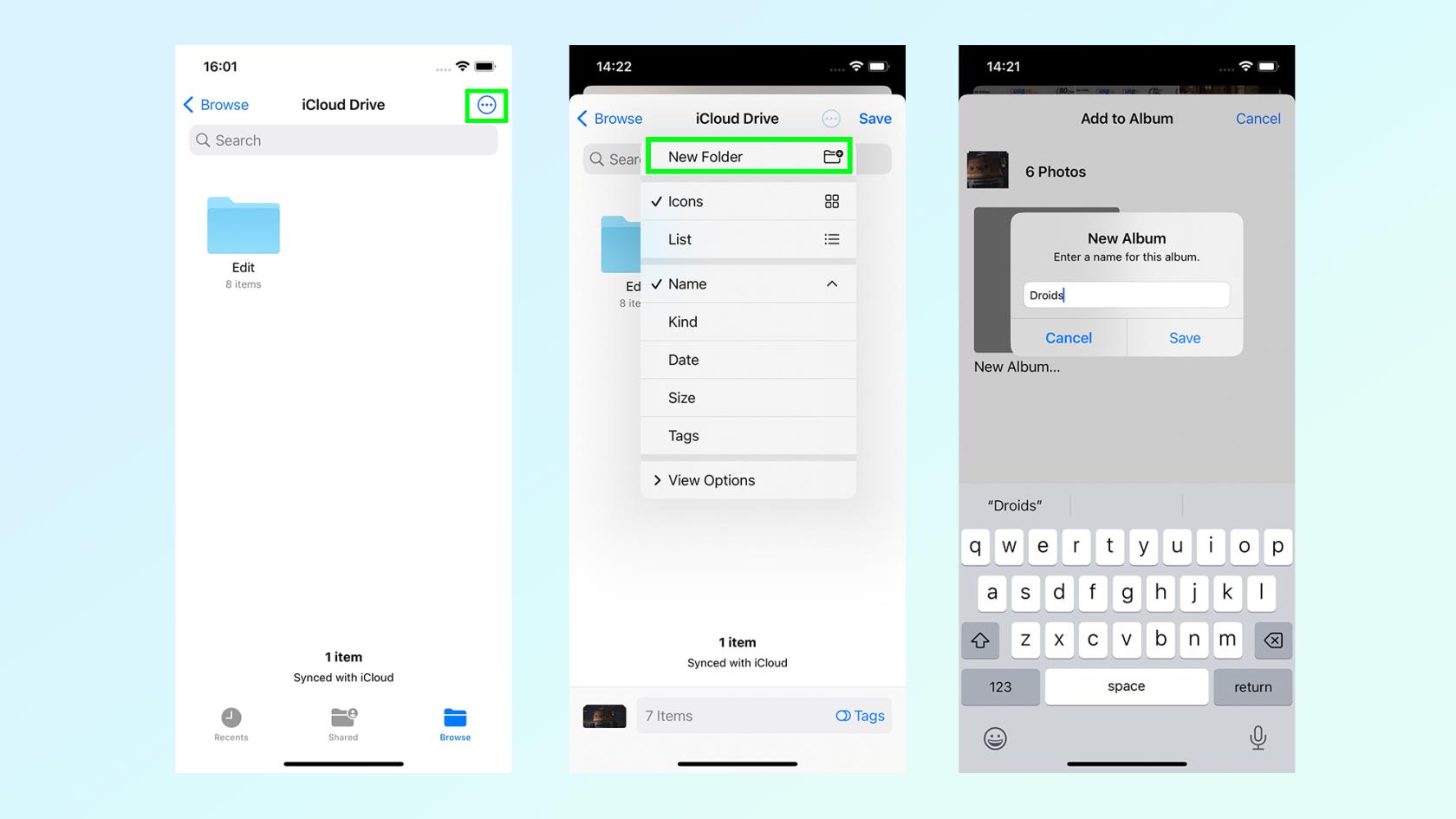
(Afbeelding: © Toekomst)
Voordat u het opslaan daadwerkelijk kunt voltooien, moet u een nieuwe map maken. Tik op het menu met drie stippen in de rechterbovenhoek en selecteer Nieuwe map. U wordt vervolgens gevraagd om deze map een naam te geven en als u dit doet, wordt deze automatisch geopend. Druk op Opslaan in de rechterbovenhoek om de stap te voltooien.
4. Selecteer de afbeeldingen in de app Bestanden
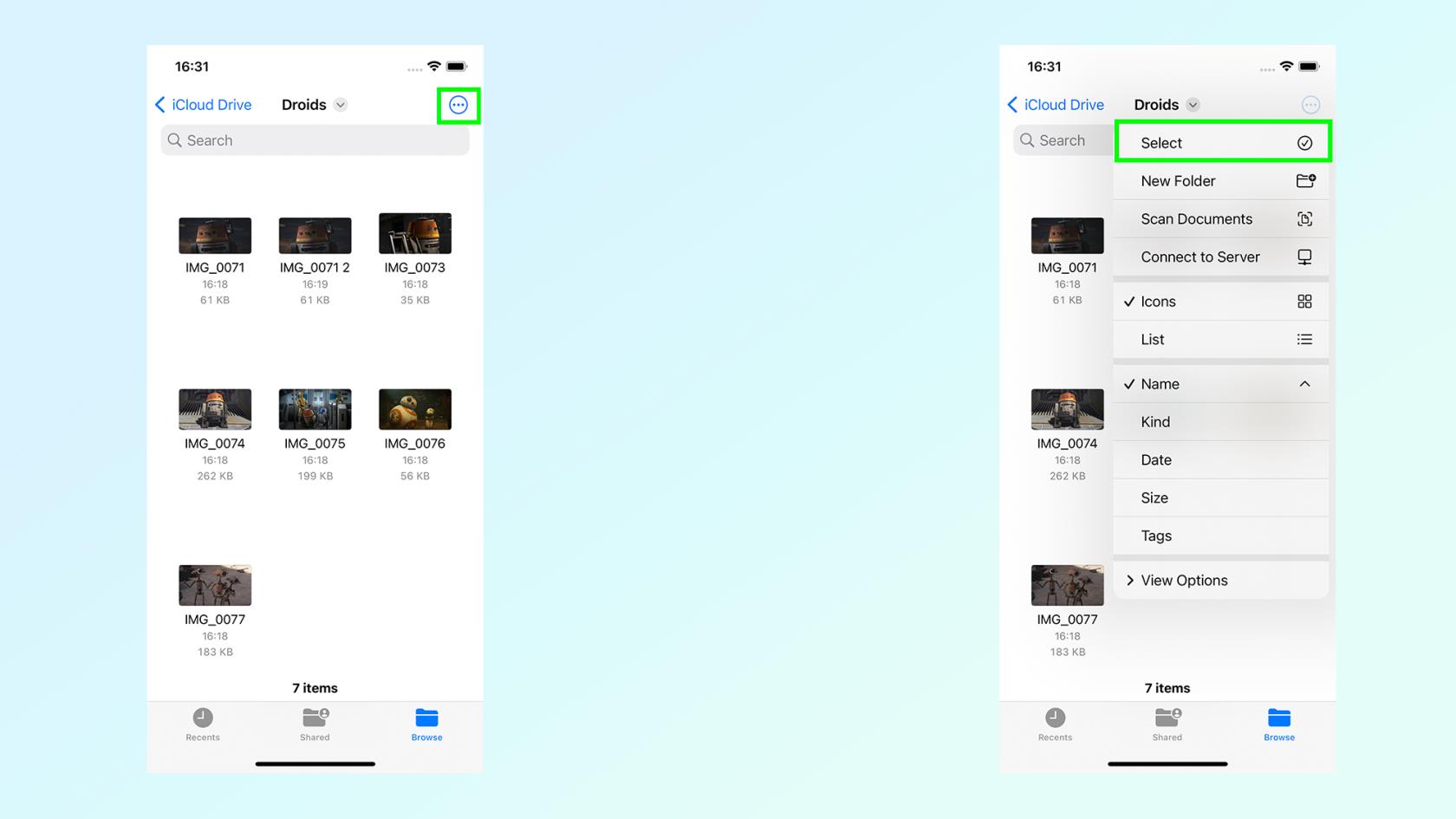
(Afbeelding: © Toekomst)
In een bijna herhaling van stap 1, moet u deze afbeeldingen nu selecteren in de app Bestanden. Navigeer naar de map die u zojuist hebt gemaakt en klik op het menu met drie stippen in de rechterbovenhoek, gevolgd door selecteren. Selecteer vervolgens de afbeeldingen die u wilt bewerken.
5. Bewerk de afbeeldingen
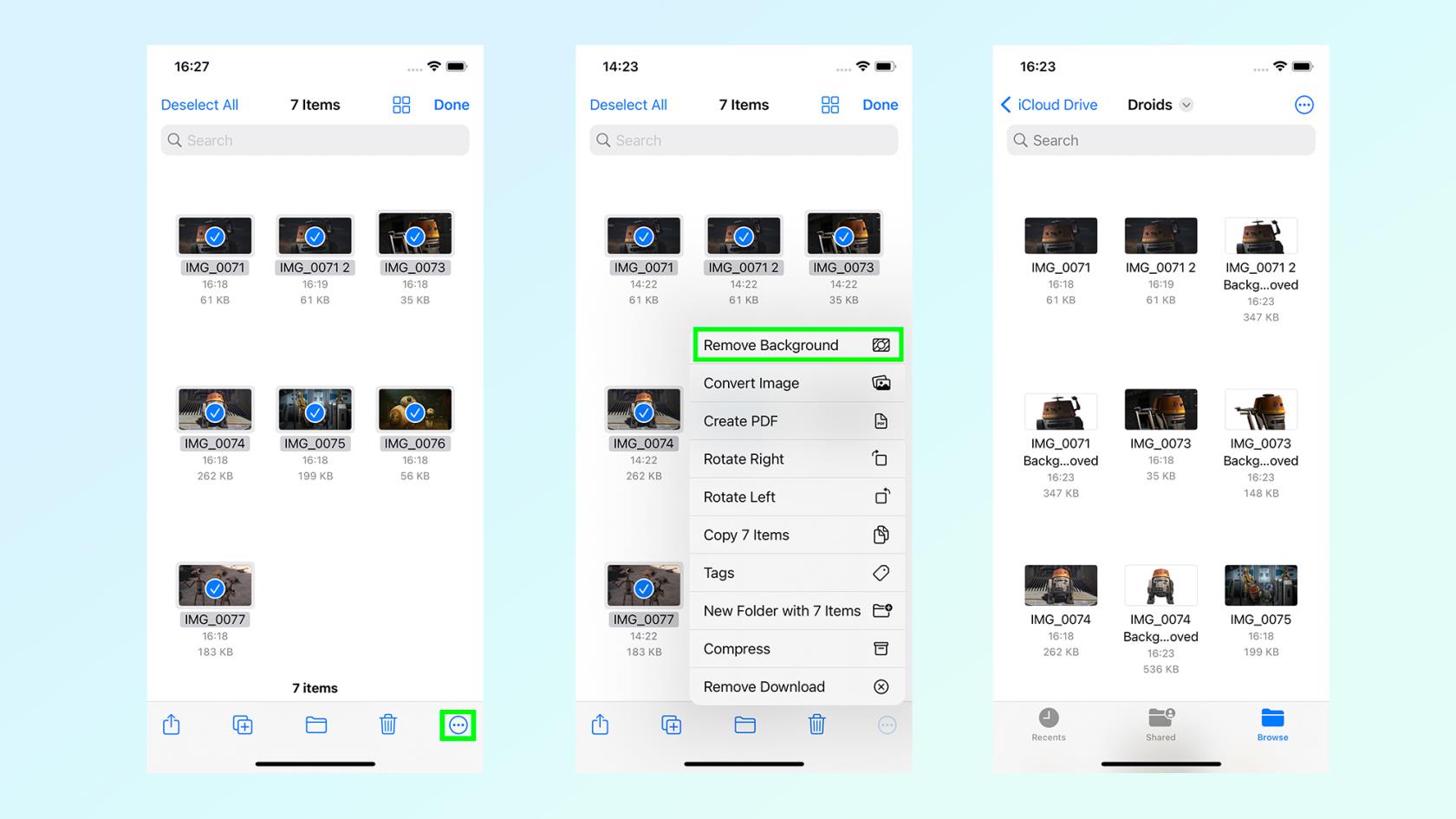
(Afbeelding: © Toekomst)
Nu heb je je afbeeldingen geselecteerd, klik op het menu met drie stippen rechtsonder. Van daaruit kiest u de bewerkingsoptie van uw keuze - in ons geval was het het verwijderen van de achtergrond.
Andere opties zijn links of rechts draaien, ze allemaal toevoegen aan een nieuwe pdf of de afbeelding converteren naar JPEG-, PNG- en HEIF-bestandstypen.
En zo bewerk je meerdere foto's tegelijkertijd. Houd er rekening mee dat deze methode zeer beperkt is en dat er talloze meer bewerkingsopties beschikbaar zijn in Apple Photos als u één voor één aan afbeeldingen werkt. Er is tenslotte een reden waarom het op onze lijst met de beste beeldbewerkings-apps staat . Maar als u een van deze functies snel op een aantal afbeeldingen moet uitvoeren, weet u precies wat u moet doen.
Meer uit onze gids
Als u nog meer tips en trucs voor uw Apple iPhone wilt leren , hebben we een reeks handleidingen over een groot aantal handige functies. Als uw telefoon een beetje traag werkt, lees dan onze handleiding over het wissen van RAM op de iPhone . Als Face ID door uw zonnebril niet meer werkt, leest u hier hoe u uw iPhone kunt ontgrendelen met stembediening . Als de helderheid van het scherm u problemen geeft, bekijk dan hoe u de donkere modus op de iPhone inschakelt . Bovendien hebben we ook handige instructies voor het bijwerken van uw iPhone en het maken van een back-up van uw iPhone .
Leer hoe u Quick Notes op de iPhone kunt maken als u snel en gemakkelijk tekst, koppelingen en afbeeldingen wilt opslaan.
Als u zich ongeduldig voelt, leert u hoe u macOS-bèta-updates inschakelt, zodat u als eerste de nieuwste versies van het Mac-besturingssysteem ontvangt
Het duurt niet lang om de altijd-aan-liggende weergavemodus op Samsung-telefoons te activeren, waardoor je een iOS 17 StandBy-achtige interface krijgt
Als u deze zomer op vakantie gaat of reist, zijn dit de functies die u moet gebruiken
Krijg nooit meer voedselvergiftiging door deze snelkoppeling naar de magnetrontijd te gebruiken.
Door Safari-profielen in iOS 17 in te stellen, kunt u uw tabbladen en favoriete pagina's gemakkelijker sorteren, dus het is de moeite waard om dit in te stellen. Deze gids laat je zien hoe.
Hier leest u hoe u uw online status op WhatsApp kunt verbergen, als u niet zo enthousiast bent over het idee dat mensen weten wanneer u actief bent.
Leer hoe u uw iPhone bijwerkt naar iOS 16, om gebruik te maken van de nieuwste en beste functies en ervoor te zorgen dat uw iPhone zo veilig en geoptimaliseerd mogelijk is
Uw iPhone heeft een ingebouwde lenscorrectie die optische vervorming van afbeeldingen kan verwijderen. Zo zet je hem aan.
Dit is hoe je het iPhone-cameraniveau inschakelt, dat is aangekomen met iOS 17.








