Deze verborgen iPhone-functie is de gemakkelijkste manier om snel aantekeningen te maken

Leer hoe u Quick Notes op de iPhone kunt maken als u snel en gemakkelijk tekst, koppelingen en afbeeldingen wilt opslaan.
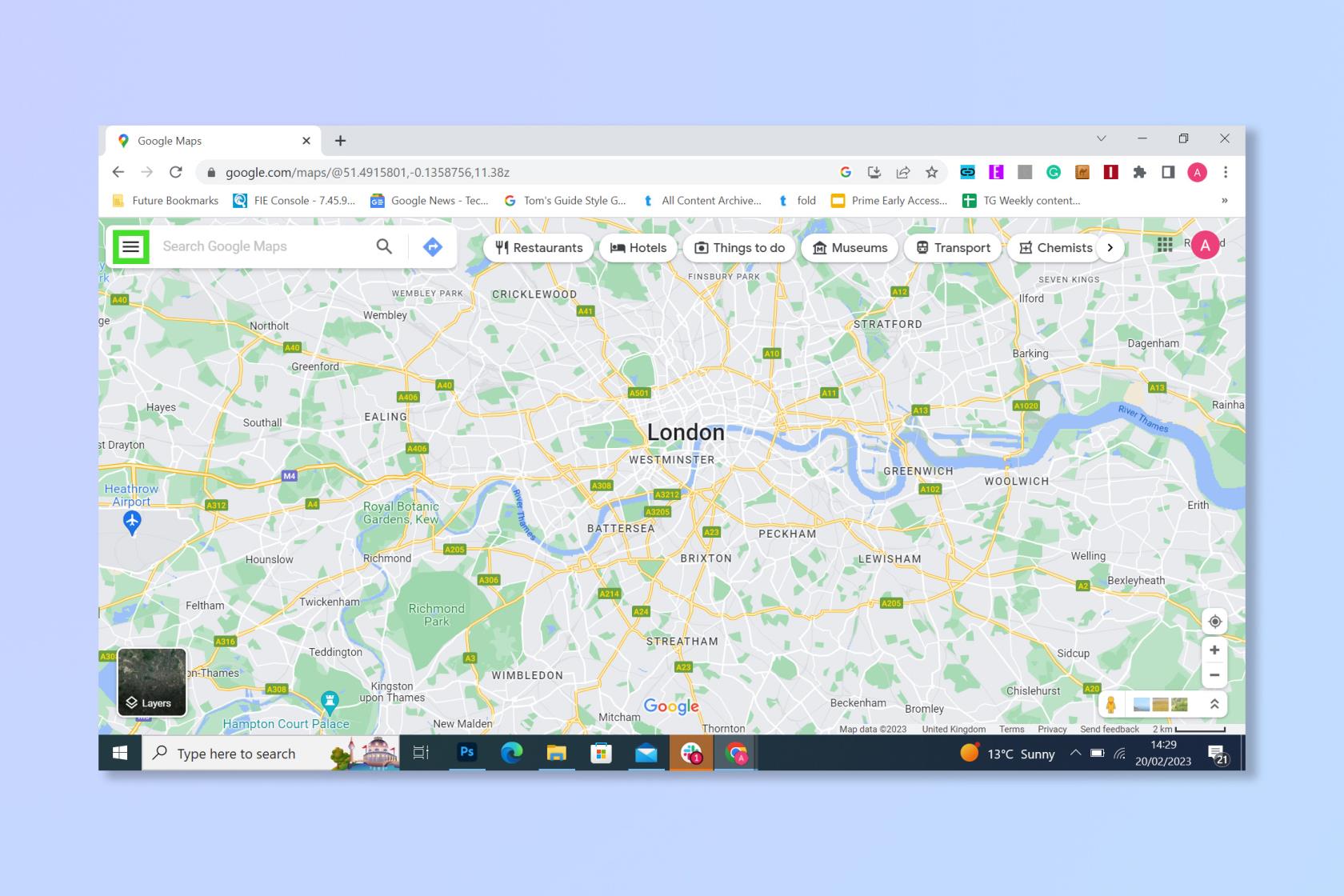
Als je leert hoe je video's op de iPhone kunt bewerken, kun je een heel eind op weg zijn om haastig gemaakte beelden om te zetten in iets dat geschikt is voor Hollywood. Oké, misschien gaat dat een beetje te ver, maar je kunt je video's er op zijn minst veel indrukwekkender uit laten zien door simpelweg gebruik te maken van de bewerkingstools die in de Foto's-app zijn ingebakken.
Hoewel het niet noodzakelijkerwijs de kracht van de beste videobewerkingssoftware evenaart, is het nog steeds geweldig om direct aanpassingen te maken, omdat je snel je video's kunt bijsnijden, hun belichting, hooglichten, schaduwen en kleurprofielen kunt wijzigen en zelfs het perspectief kunt wijzigen. En er zijn ook enkele coole filters om mee te spelen. In feite zijn het ingebouwde tools zoals deze die ervoor zorgen dat de iPhone een van de beste telefoons is die er zijn.
Dus of je nu wel of niet het nieuwste iPhone 14 Pro-model hebt of iets ouder, het is tijd om te beginnen met bewerken. Laten we je laten zien hoe.
Hoe video's op iPhone te bewerken
U moet een video identificeren voordat u kunt beginnen met bewerken, maar dat is eenvoudig genoeg.
1. Allereerst moet je de Foto's-app op je iPhone openen en een video zoeken om te bewerken. U kunt eenvoudig video's vinden door op het pictogram Albums onder aan het scherm te tikken, naar beneden te scrollen en op Video's te tikken , die u ziet onder Mediatypen.
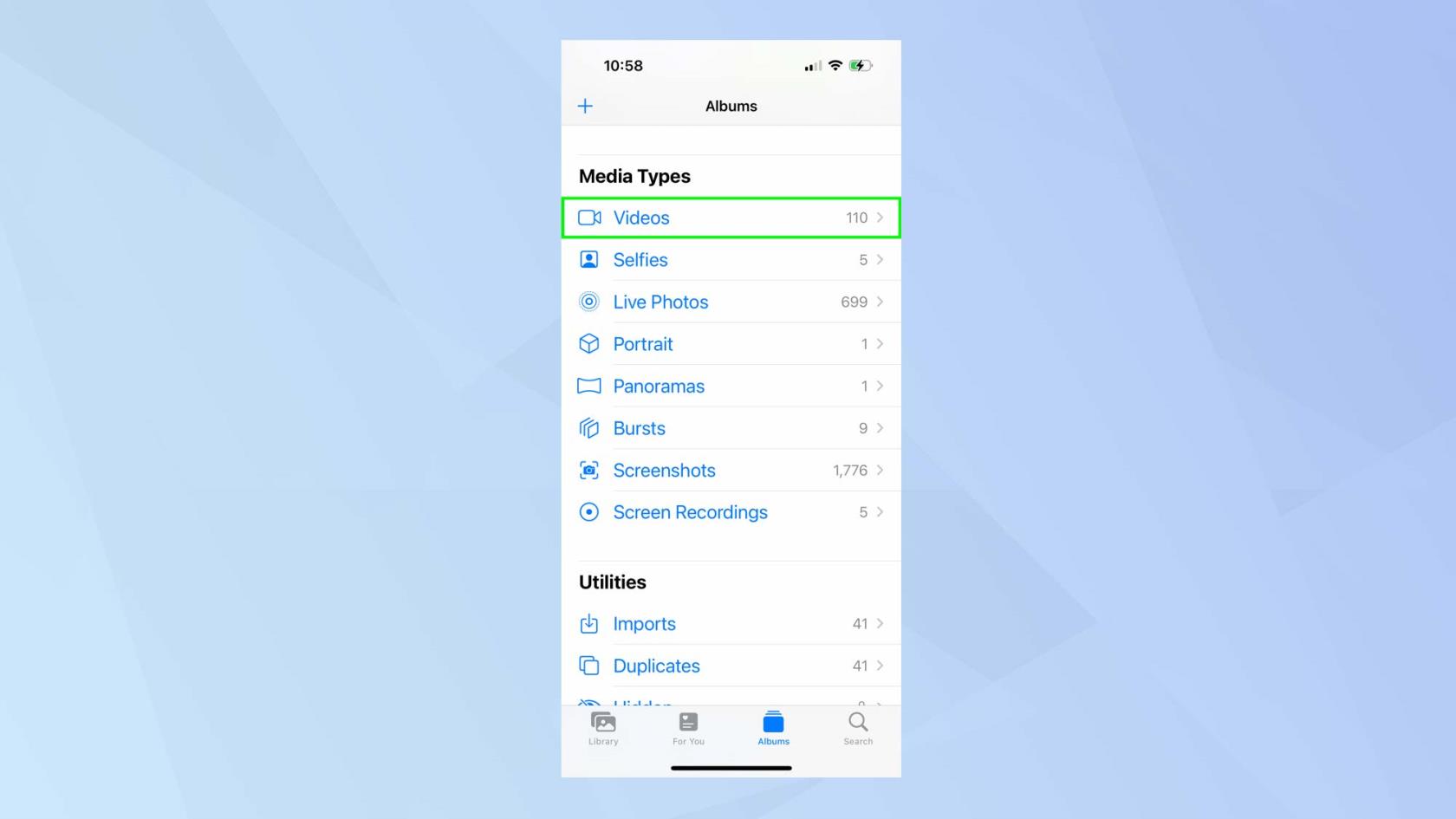
(Afbeelding tegoed: toekomst)
2. Tik nu met de video op het scherm op Bewerken .
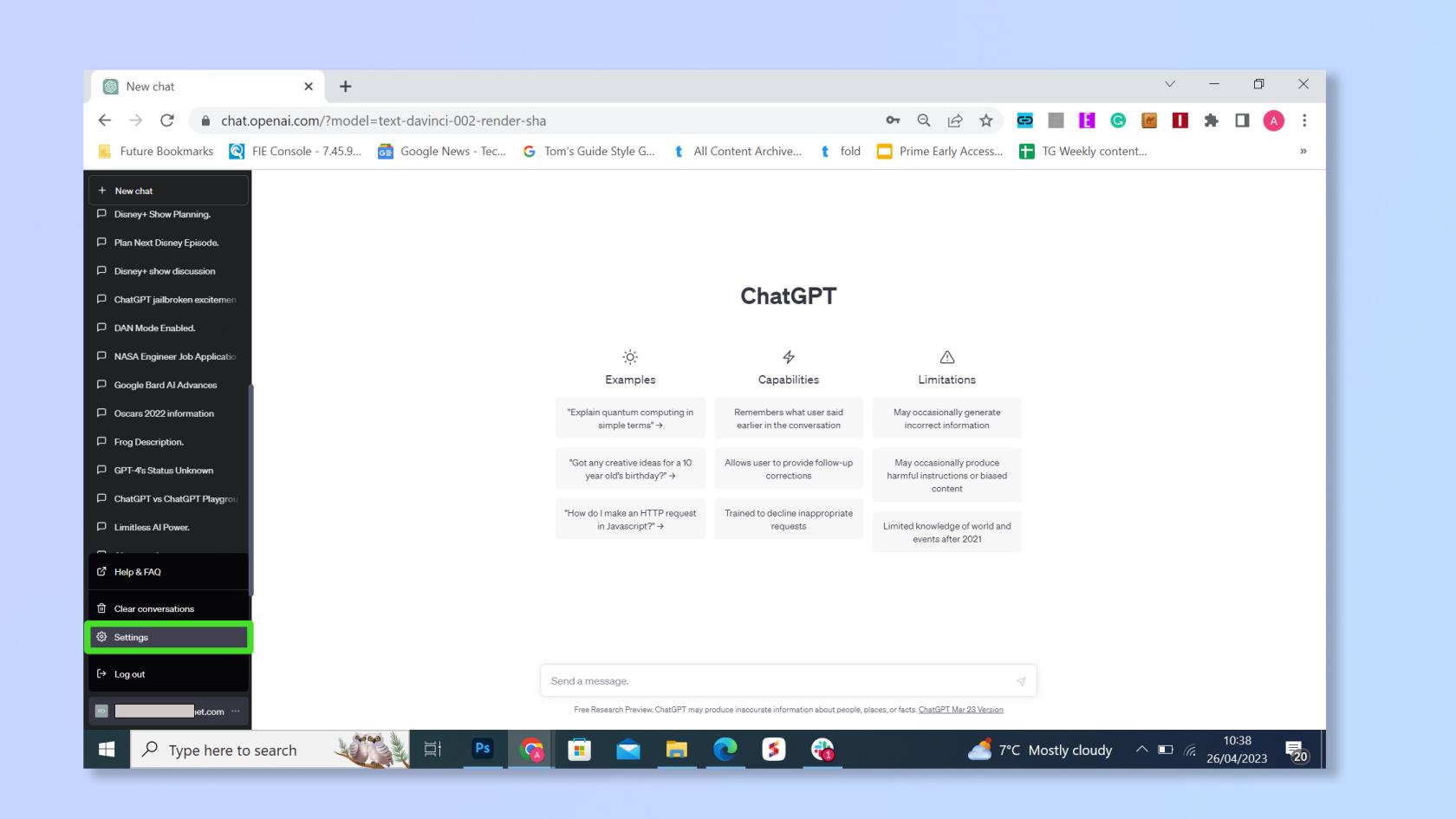
(Afbeelding tegoed: toekomst)
Hoe u uw video op de iPhone kunt inkorten
1. Als je je video wilt inkorten om hem simpelweg korter te maken of om ongewenste beelden weg te knippen, tik je op het camerapictogram onder aan het scherm om de tijdlijn weer te geven.
Druk vervolgens op de twee schuifregelaars, houd ze vast en verplaats ze naar links en rechts van de tijdlijn.
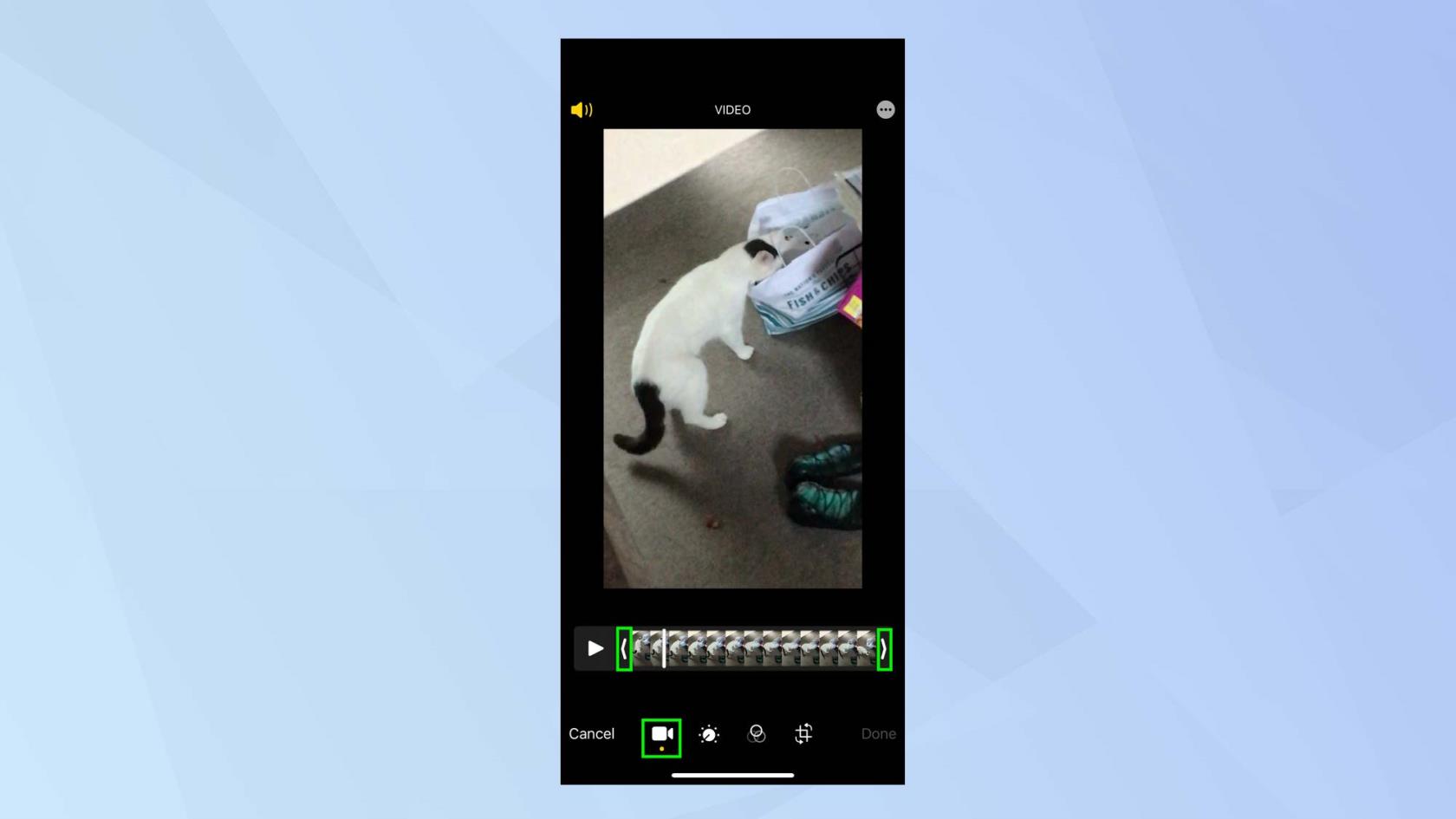
(Afbeelding tegoed: toekomst)
2. Terwijl je dit doet, zie je een geel kader rond de beelden die je gaat bewaren. Pas de schuifregelaars aan totdat u tevreden bent. U kunt op Afspelen drukken om het bijgesneden beeldmateriaal te bekijken.
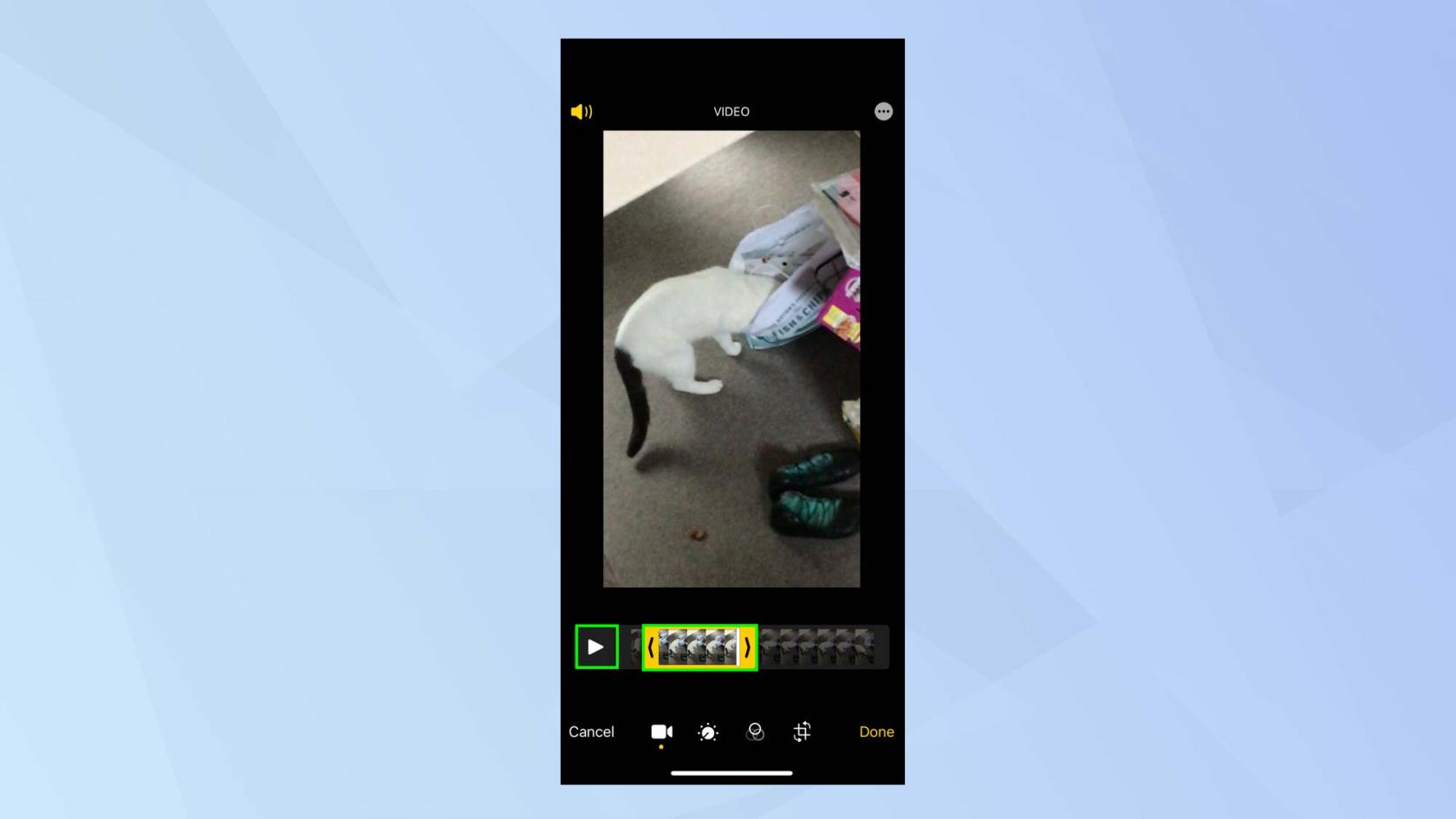
(Afbeelding tegoed: toekomst)
3. Als je tevreden bent met je bijgesneden video, tik je op Gereed . U kunt nu Video opslaan selecteren - in welk geval u het originele bestand overschrijft. U kunt ook op Video opslaan als nieuwe clip tikken . Dit zorgt ervoor dat je de originele video intact laat.
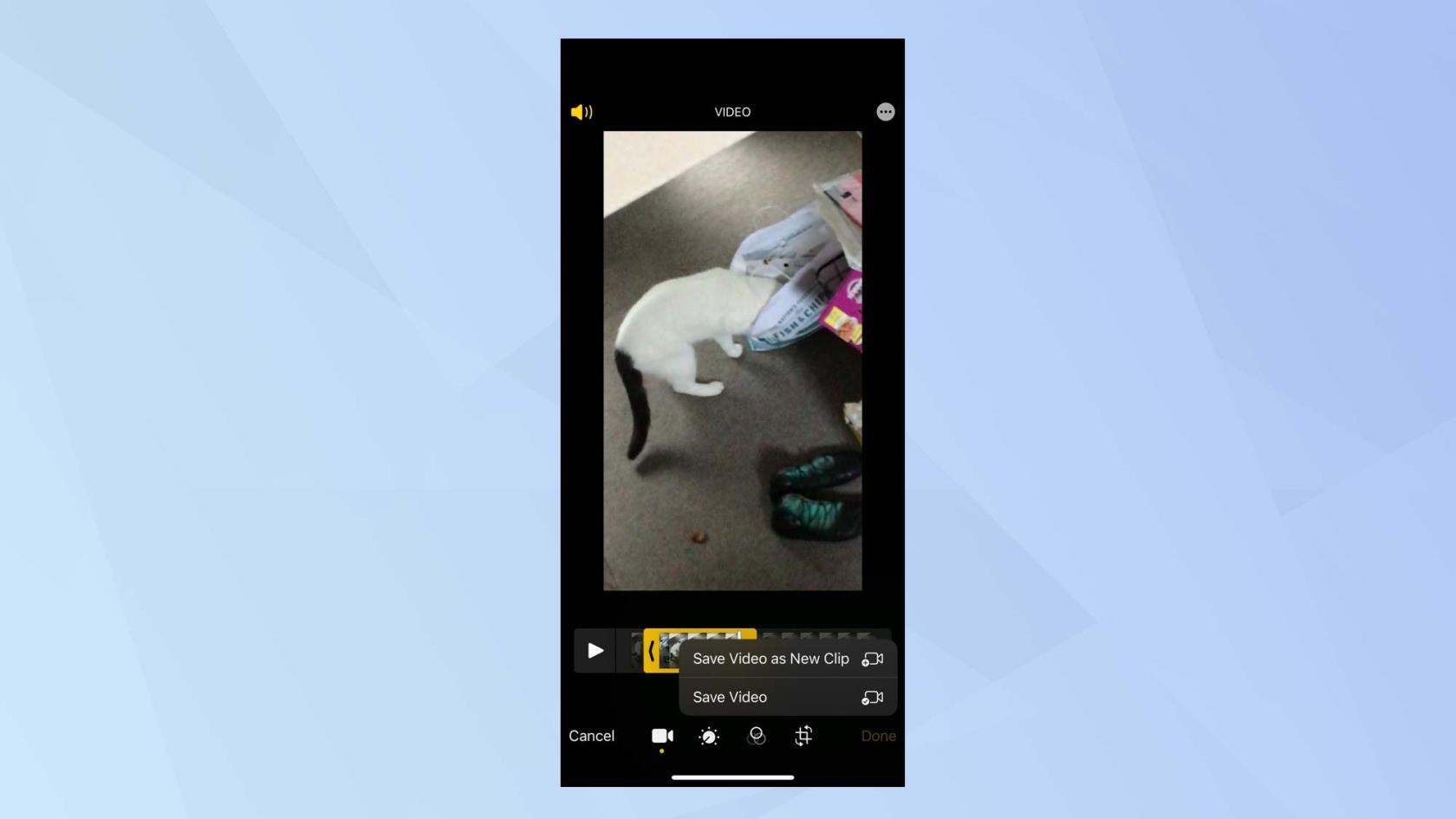
(Afbeelding tegoed: toekomst)
Maak kennis met het bewerkingsmenu
Aan het videobeeld zelf kun je aanpassingen doen. U kunt bijvoorbeeld de helderheid, schittering, schaduwen en zelfs de rotatie van een video wijzigen.
1. Tik op het aanpassingspictogram (het lijkt op een volume- of temperatuurknop rechts van het camerapictogram).
U kunt meteen de Auto-optie gebruiken (deze heeft een pictogram dat op een toverstaf lijkt) waarmee u uw video snel kunt repareren. Gebruik de schuifbalk om aan te passen hoe intens u de automatische bewerkingen wilt hebben .

(Afbeelding tegoed: toekomst)
2. Als u echter meer controle wilt, kunt u de andere pictogrammen rechts van het Auto-pictogram verkennen door naar links te vegen.
De eerste die je tegenkomt is Exposure. Tik op het pictogram Belichting en u kunt de schuifregelaar naar rechts verplaatsen om de belichting te verhogen en uw video helderder te maken .
Schuif de schuifregelaar naar links om de belichting te verlagen en uw video donkerder te maken . U zult een aantal zien dalen en stijgen terwijl u uw aanpassing maakt om u te helpen.
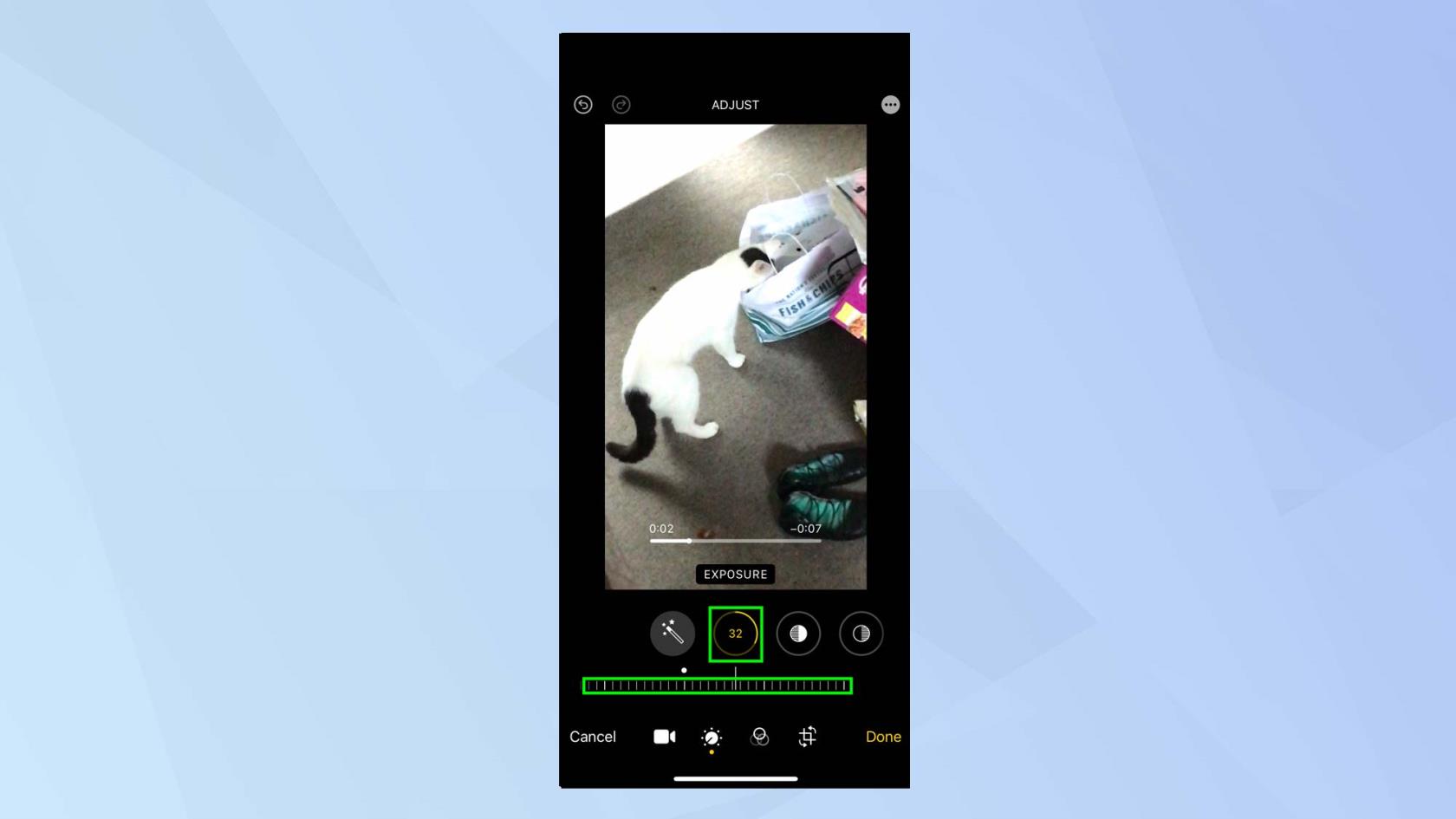
(Afbeelding tegoed: toekomst)
3. Het volgende pictogram is Hoogtepunten en u kunt aanpassingen maken om overmatige heldere vlekken in uw video te verminderen. Tik op het pictogram Hooglichten en schuif de schuifregelaar opnieuw naar rechts om de hooglichten lager te maken of schuif de schuifregelaar naar links om de hooglichten te verhogen .
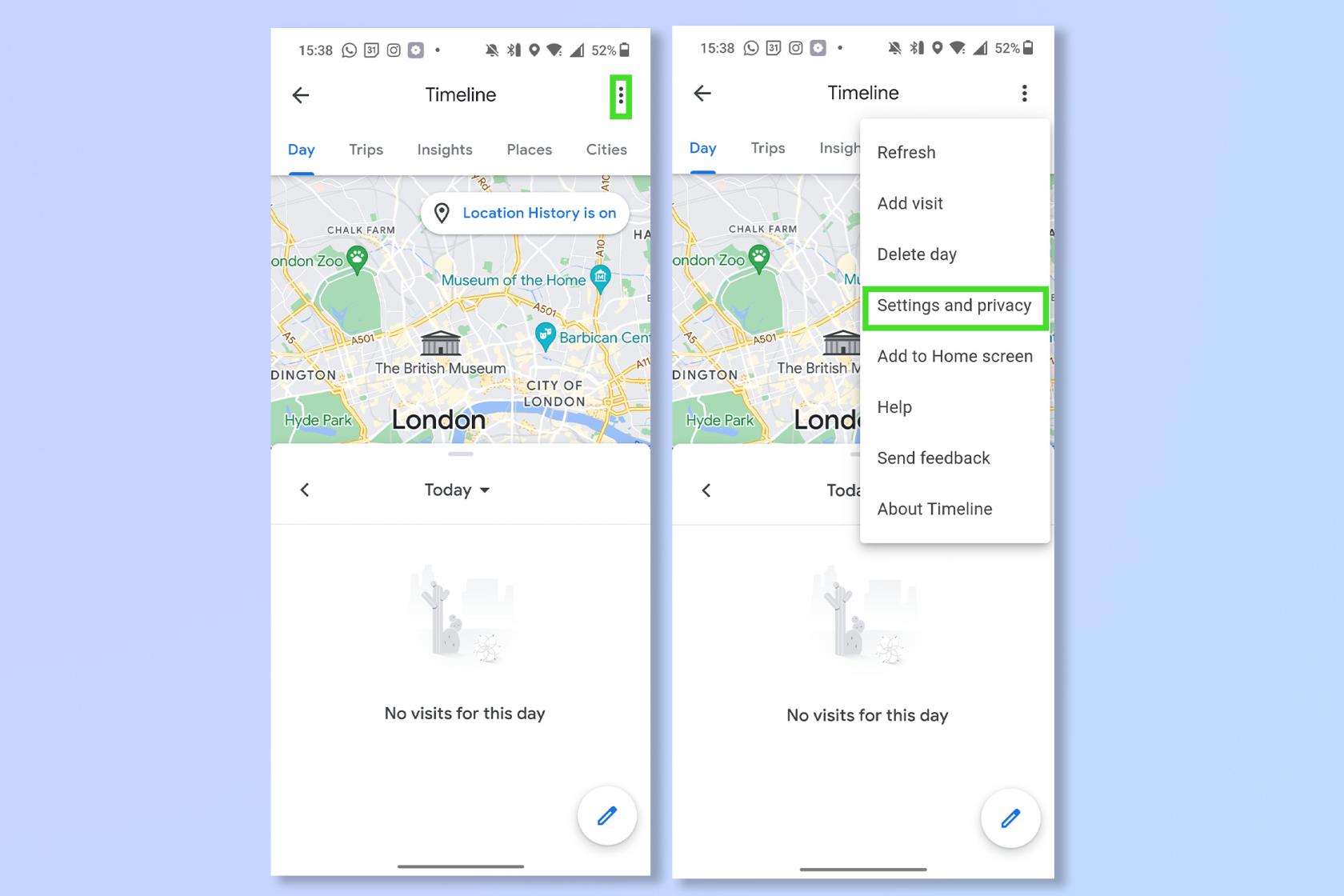
(Afbeelding tegoed: toekomst)
4. Je kunt nu alle donkere delen van je video lichter maken. Tik op het pictogram Schaduwen en schuif de schuifregelaar naar links om schaduwen te verhogen en schuif de schuifregelaar naar rechts om schaduwen te verlagen.
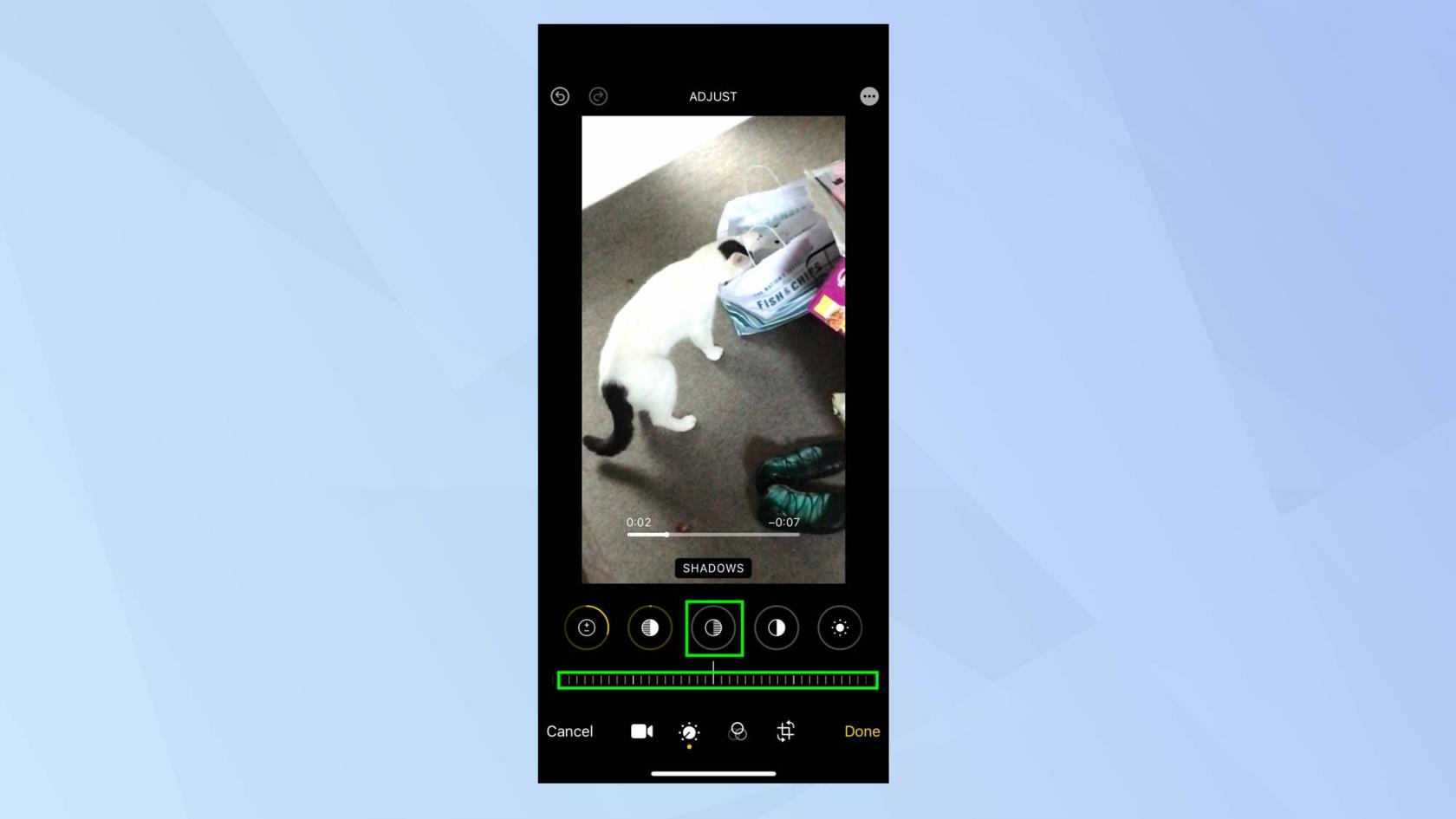
(Afbeelding tegoed: toekomst)
5. Je kunt nu doorgaan met het verfijnen van je video. Tik op het contrastpictogram om het verschil in toon van uw video te vergroten - schuif de schuifregelaar naar links om het contrast te verhogen en schuif de schuifregelaar naar rechts om het te verlagen.
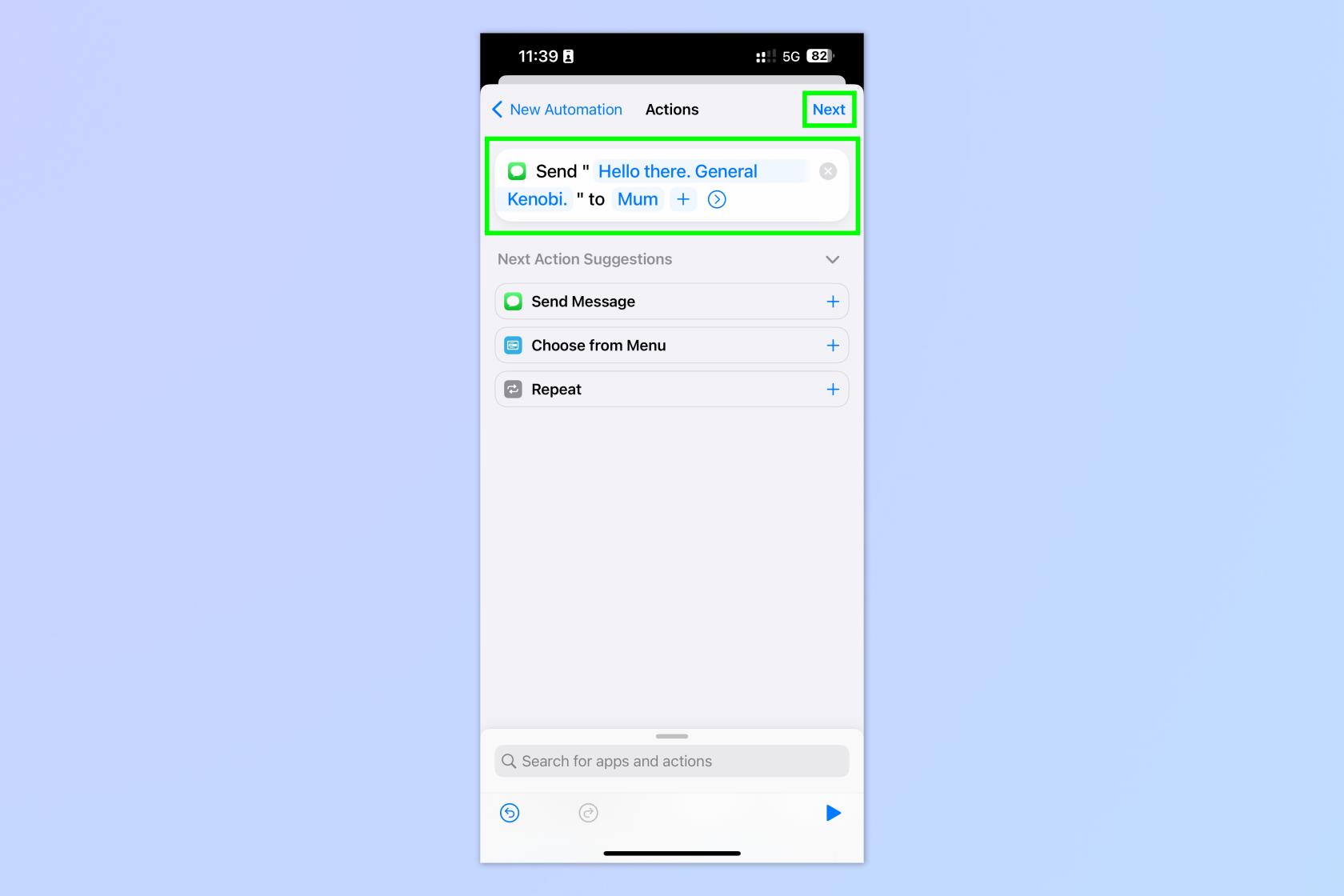
(Afbeelding tegoed: toekomst)
6. U kunt ook:
Voeg filters toe aan een video
Het is heel eenvoudig om het algehele uiterlijk van je video te wijzigen door een filter toe te passen.
1. Tik op het filterpictogram .

(Afbeelding tegoed: toekomst)
2. Ga naar links en rechts door de filters en tik op een filter dat in het oog springt. Schuif de schuifregelaar naar links of rechts om te zien hoe het de afbeelding van je video verandert.
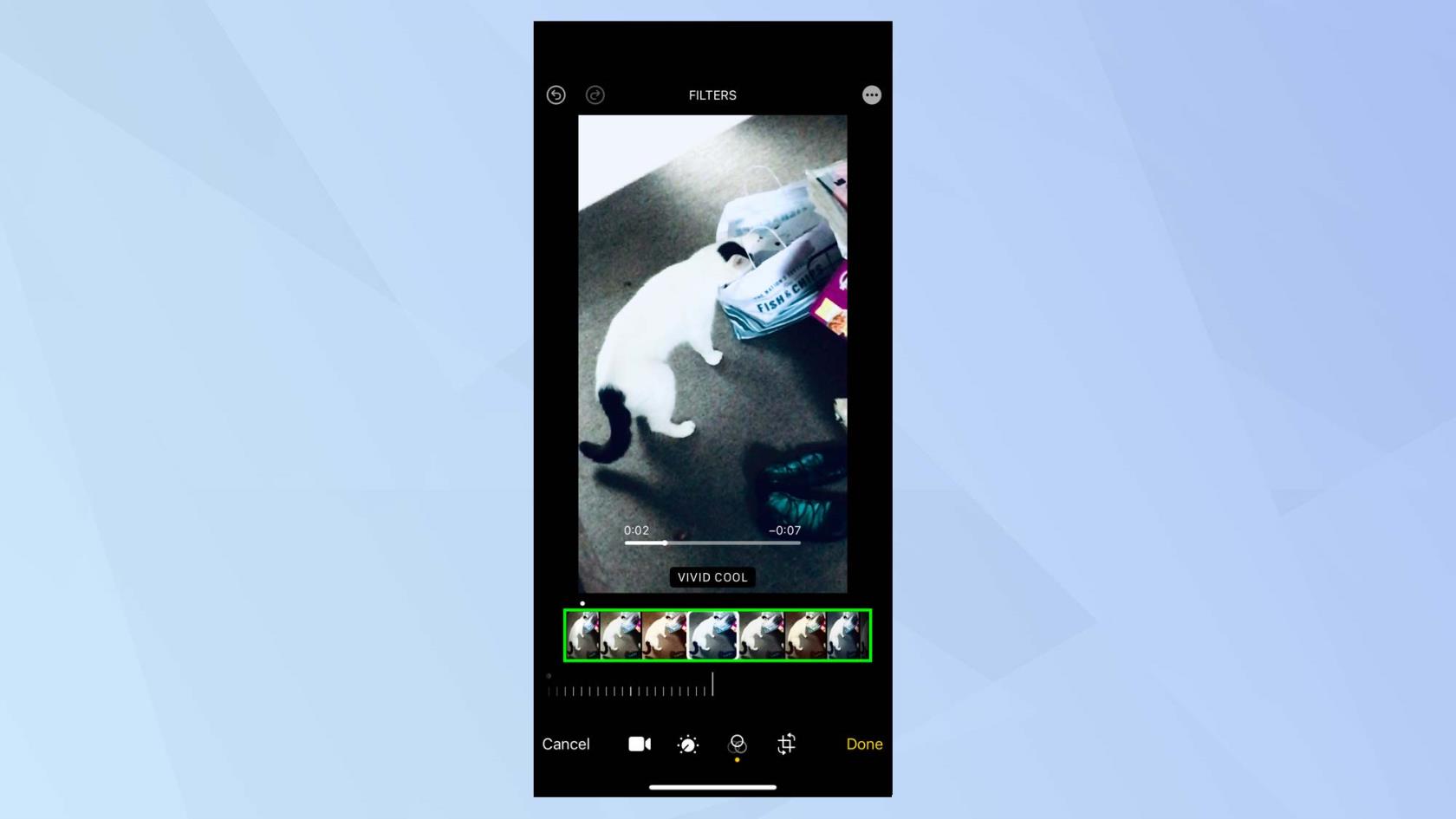
(Afbeelding tegoed: toekomst)
Transformeer een video op je iPhone
Nu wil je wennen aan het Transform-menu. Als je een video hebt opgenomen en er delen van de afbeelding zijn die je liever niet wilt opnemen, kun je deze bijsnijden. Je kunt ook het verticale en horizontale perspectief van je video wijzigen.
1. Tik op het transformatiepictogram om te beginnen.
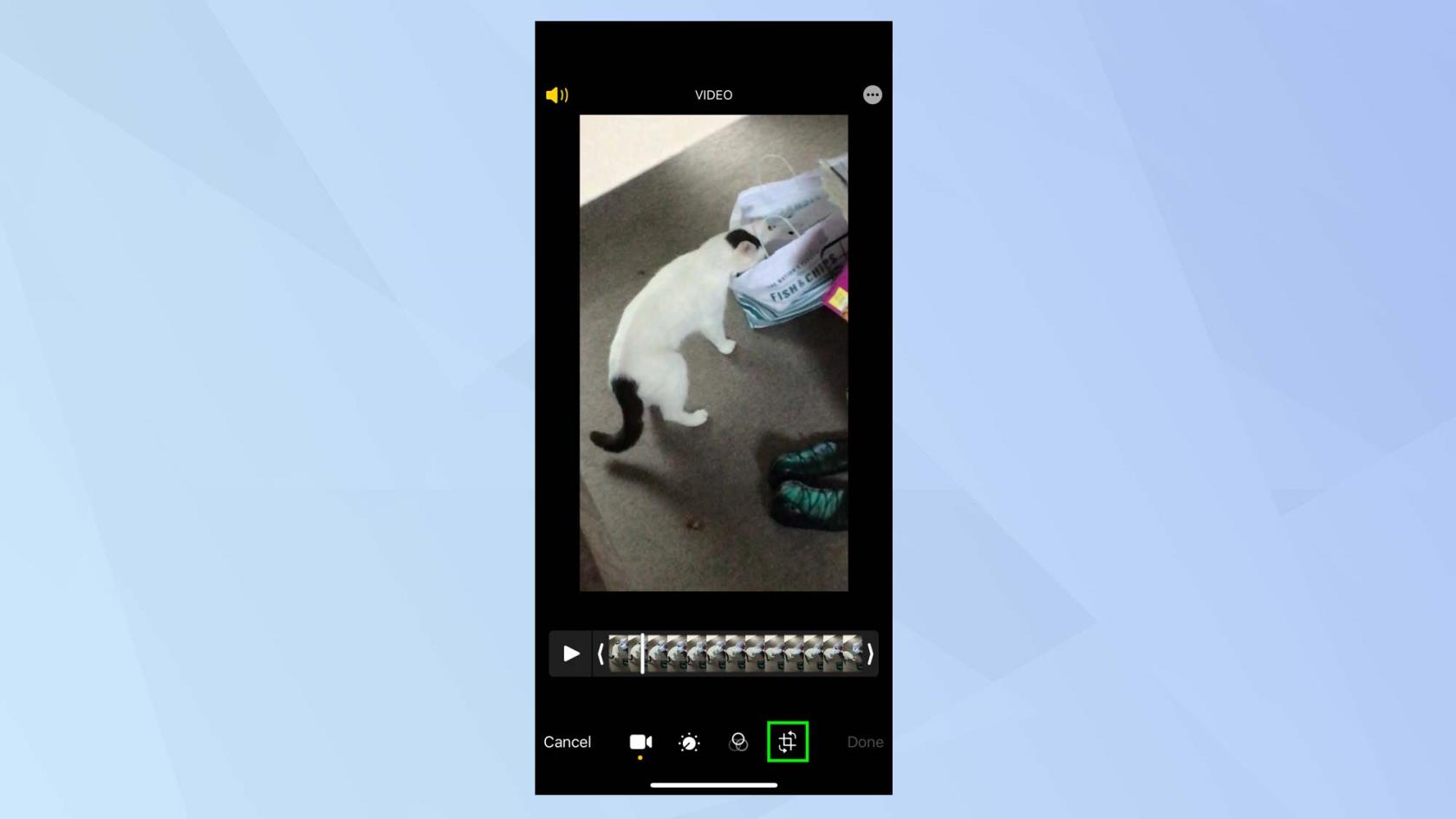
(Afbeelding tegoed: toekomst)
2. U bevindt zich automatisch in de bijsnijdmodus. Verplaats de hendels op het raster om te bepalen welk deel van de bewegende beelden in de video moet worden opgenomen.
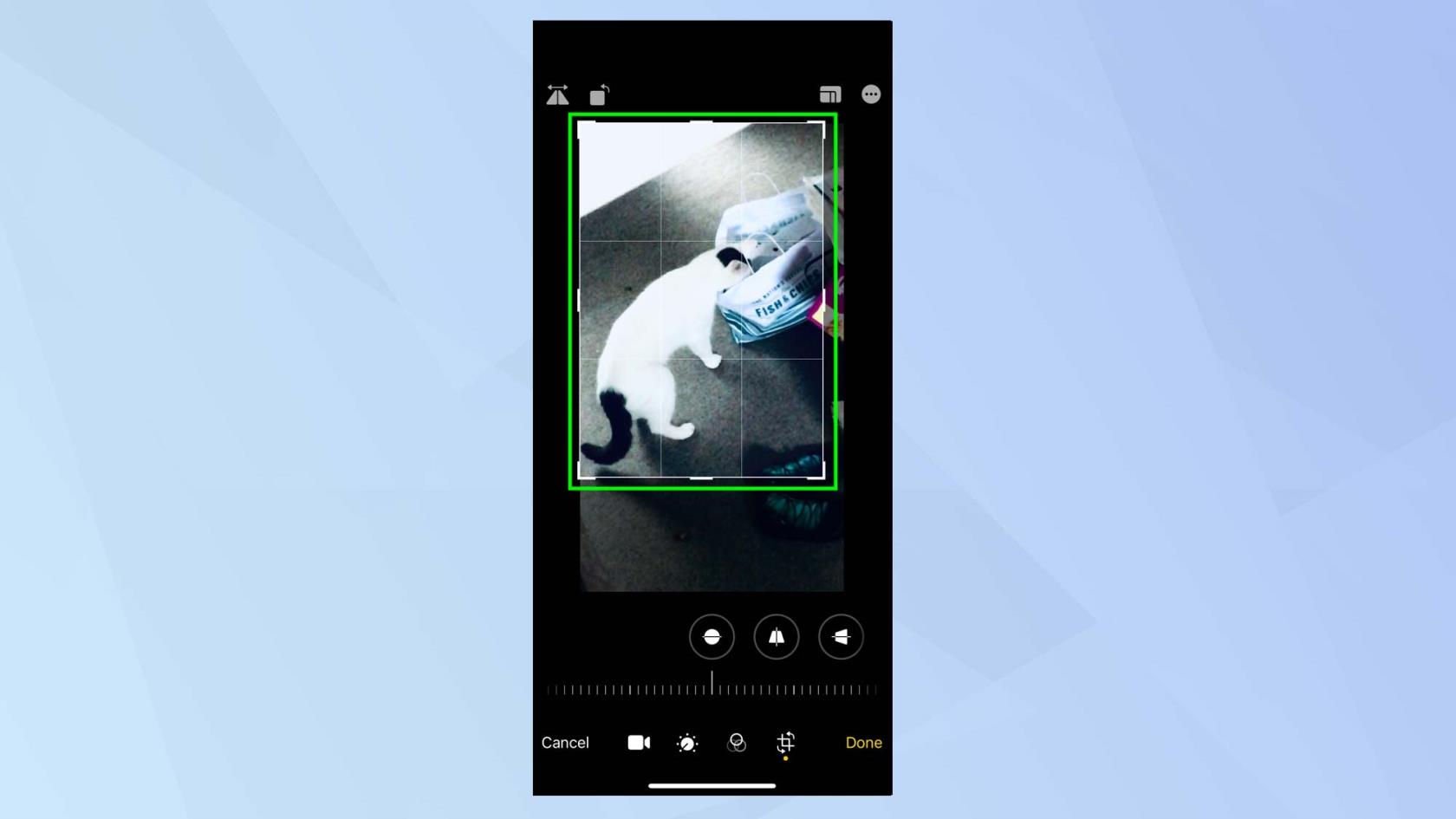
(Afbeelding tegoed: toekomst)
3. Als u klaar bent met een uitsnede, kunt u het perspectief wijzigen. Tik op het pictogram Verticaal en u kunt het perspectief van de video verticaal kantelen door de schuifregelaar naar links of rechts te schuiven .
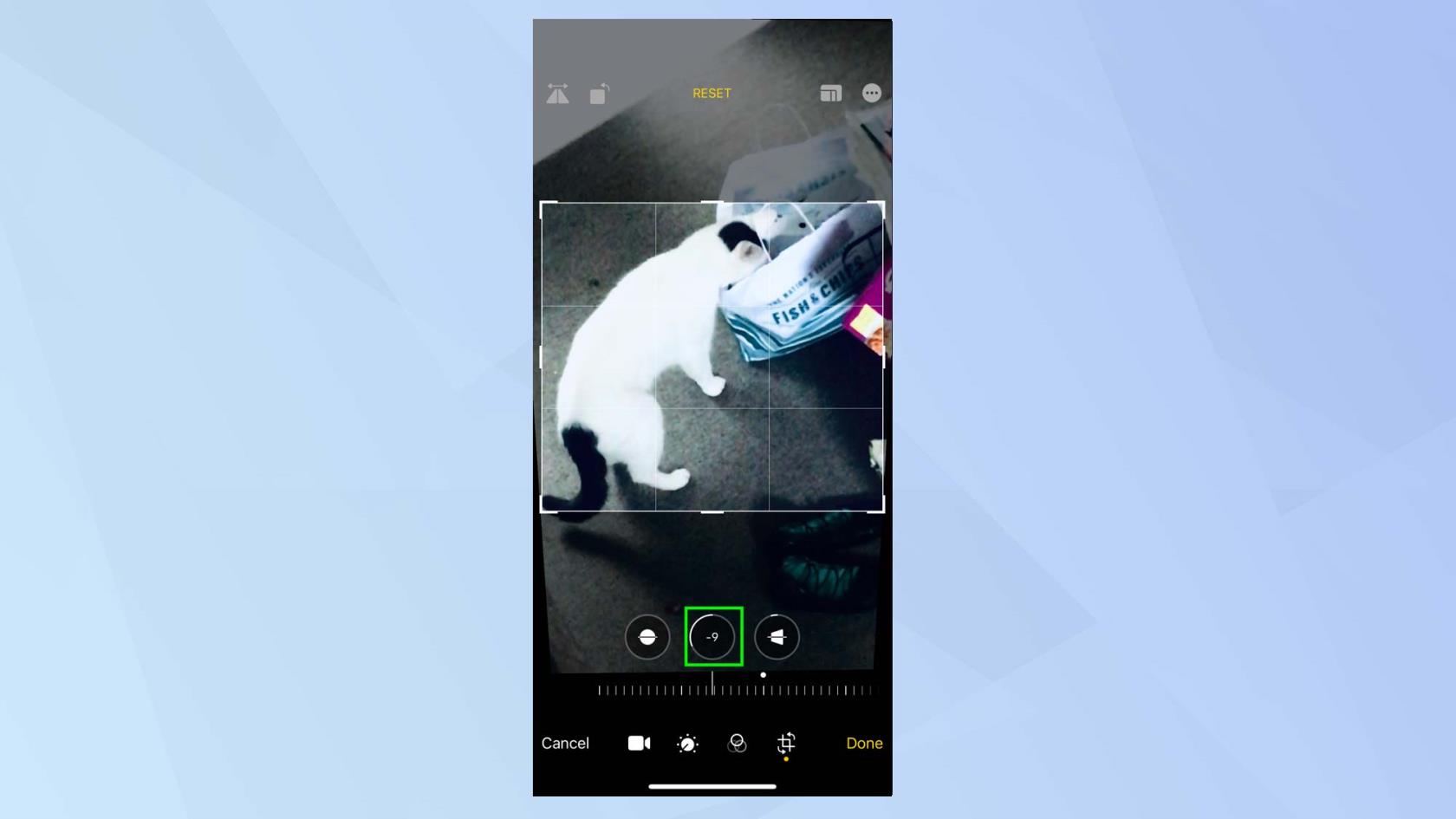
(Afbeelding tegoed: toekomst)
4. Als u op het pictogram Horizontaal tikt , kunt u het perspectief horizontaal kantelen door de schuifregelaar naar links of rechts te schuiven .
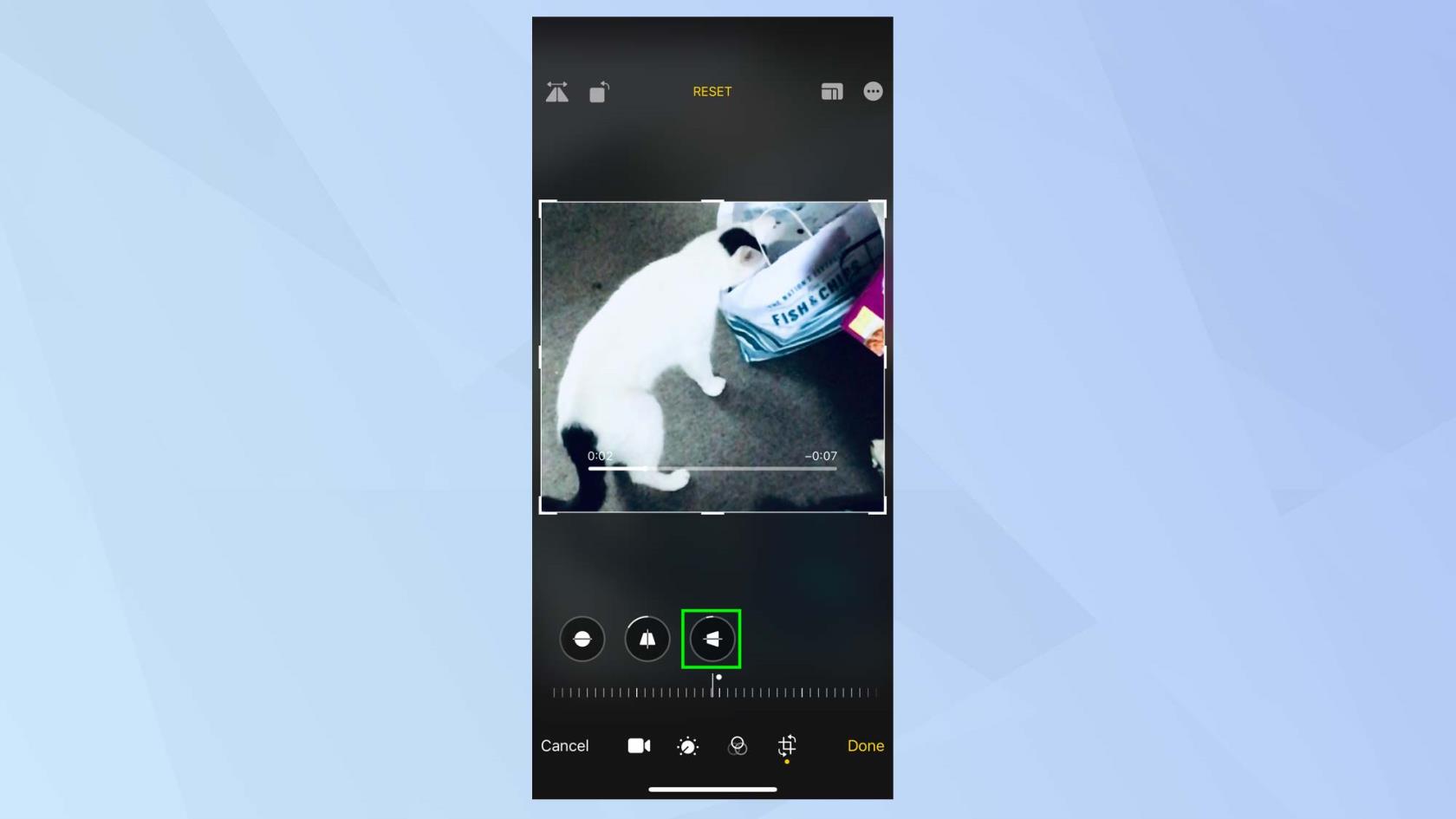
(Afbeelding tegoed: toekomst)
5. U kunt ook op het roteerpictogram tikken , zodat u het videobeeld 90 graden kunt draaien elke keer dat u erop drukt.
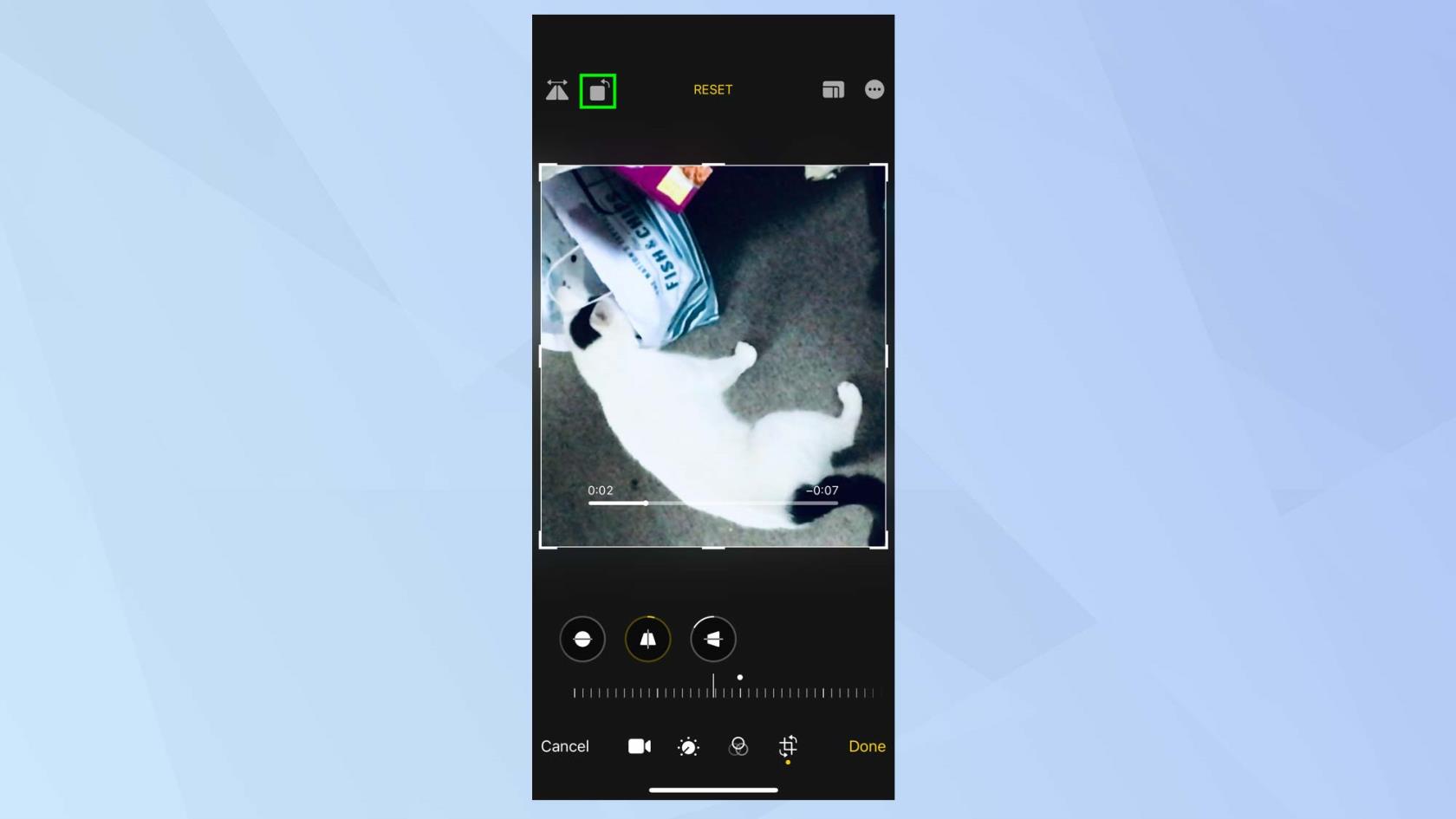
(Afbeelding tegoed: toekomst)
6. Waarom probeert u de video niet over het horizontale vlak te spiegelen? Tik hiervoor op het pictogram in de linkerbovenhoek van het scherm.
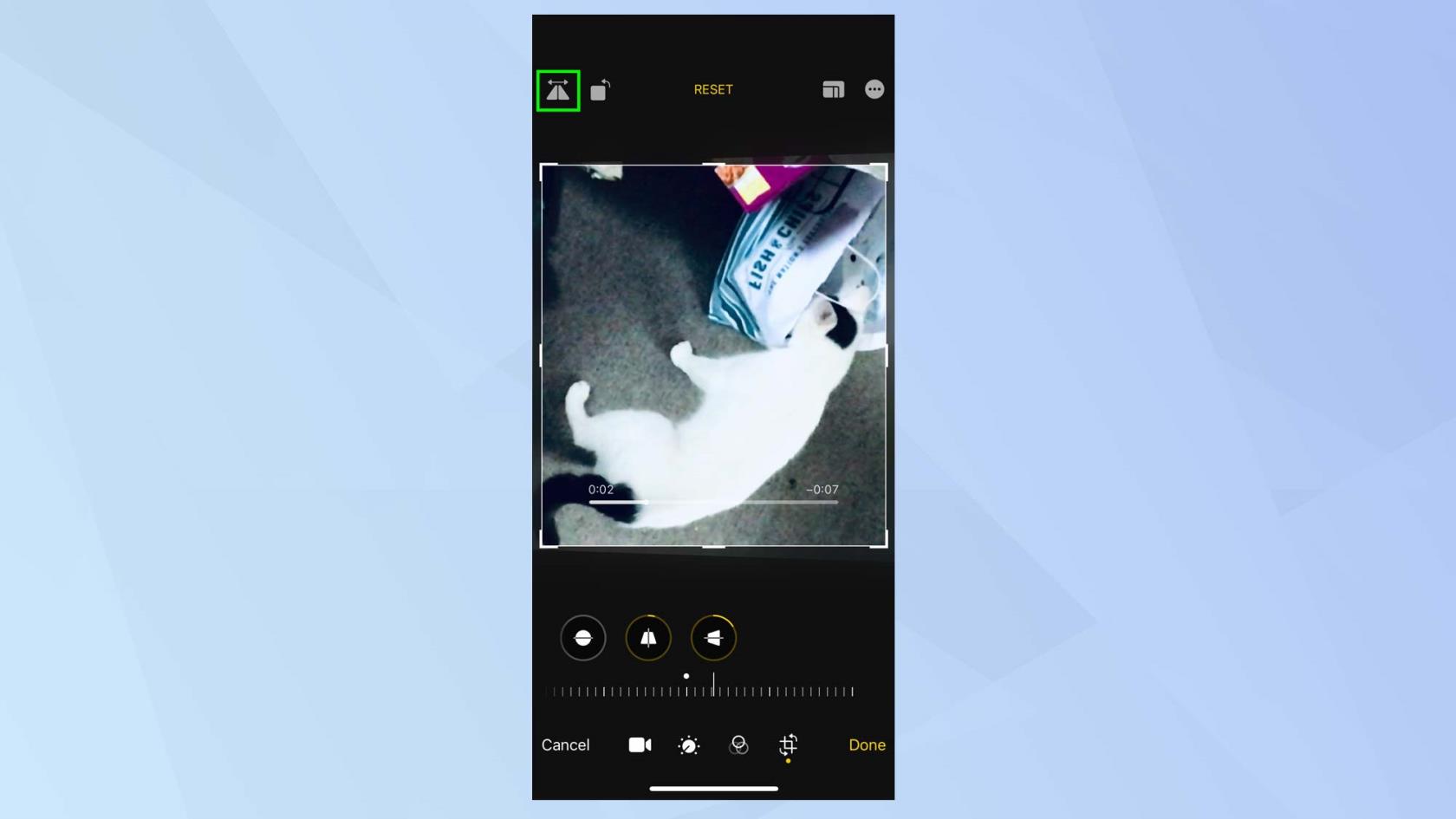
(Afbeelding tegoed: toekomst)
Kopieer en plak je videobewerkingen
Als je de bewerkingen die je hebt gemaakt op de ene video leuk vindt, kun je ze toepassen op een andere.
1. Tik op het pictogram met drie stippen in de rechterbovenhoek van het scherm.
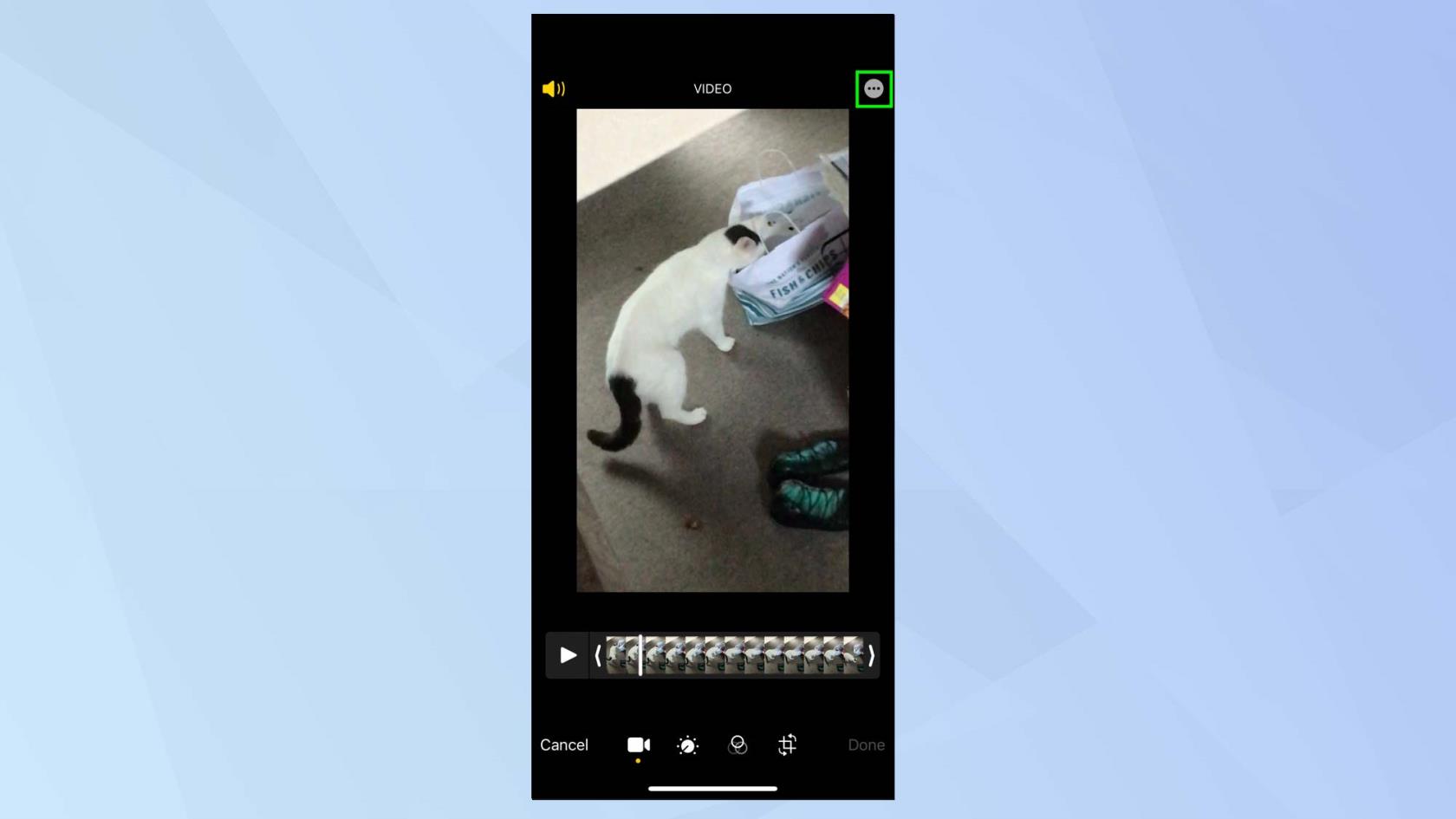
(Afbeelding tegoed: toekomst)
2. Selecteer nu Bewerkingen kopiëren . Je hoeft alleen maar een andere video te openen en te bewerken , selecteer het pictogram met de drie stippen opnieuw en tik op Bewerkingen plakken om de bewerkingen die je hebt aangebracht te gebruiken.

(Afbeelding tegoed: toekomst)
En daar ga je. Je kunt nu aan de slag nadat je hebt uitgezocht hoe je video op de iPhone kunt bewerken, maar maak je geen zorgen als je fouten maakt. Op elk moment tijdens het bewerken kun je op Reset tikken om terug te gaan naar de originele video. Bovendien kunt u ook wijzigingen aanbrengen in afbeeldingen en als u wilt ontdekken hoe u foto's op de iPhone kunt bewerken of hoe u afbeeldingen op de iPhone kunt overlappen , kunt u bij ons terecht. Je zou zelfs kunnen leren hoe je je eigen AI-kunst kunt maken . We hebben ook tutorials over het bewerken van afbeeldingen in Adobe Photoshop , waaronder hoe je een achtergrond toevoegt in Photoshop , hoe je een rand toevoegt in Photoshop en hoe je een slagschaduw toevoegt in Photoshop .
Leer hoe u Quick Notes op de iPhone kunt maken als u snel en gemakkelijk tekst, koppelingen en afbeeldingen wilt opslaan.
Als u zich ongeduldig voelt, leert u hoe u macOS-bèta-updates inschakelt, zodat u als eerste de nieuwste versies van het Mac-besturingssysteem ontvangt
Het duurt niet lang om de altijd-aan-liggende weergavemodus op Samsung-telefoons te activeren, waardoor je een iOS 17 StandBy-achtige interface krijgt
Als u deze zomer op vakantie gaat of reist, zijn dit de functies die u moet gebruiken
Krijg nooit meer voedselvergiftiging door deze snelkoppeling naar de magnetrontijd te gebruiken.
Door Safari-profielen in iOS 17 in te stellen, kunt u uw tabbladen en favoriete pagina's gemakkelijker sorteren, dus het is de moeite waard om dit in te stellen. Deze gids laat je zien hoe.
Hier leest u hoe u uw online status op WhatsApp kunt verbergen, als u niet zo enthousiast bent over het idee dat mensen weten wanneer u actief bent.
Leer hoe u uw iPhone bijwerkt naar iOS 16, om gebruik te maken van de nieuwste en beste functies en ervoor te zorgen dat uw iPhone zo veilig en geoptimaliseerd mogelijk is
Uw iPhone heeft een ingebouwde lenscorrectie die optische vervorming van afbeeldingen kan verwijderen. Zo zet je hem aan.
Dit is hoe je het iPhone-cameraniveau inschakelt, dat is aangekomen met iOS 17.








