Deze verborgen iPhone-functie is de gemakkelijkste manier om snel aantekeningen te maken

Leer hoe u Quick Notes op de iPhone kunt maken als u snel en gemakkelijk tekst, koppelingen en afbeeldingen wilt opslaan.
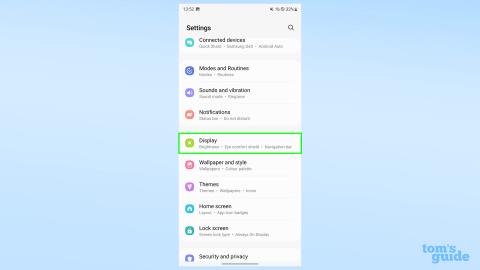
Het verbaast ons niet dat u wilt weten hoe u de weergave-instellingen op de Samsung Galaxy S23 kunt wijzigen, aangezien er zoveel variabelen zijn waarmee u rekening moet houden bij het instellen van een nieuwe telefoon. Van helderheidsniveaus tot lettergrootte, je hebt veel potentiële elementen van de basistelefoonervaring die je naar hartenlust kunt veranderen.
Gelukkig zijn al deze instellingen waar je zou verwachten, gebundeld in hun eigen sectie in de app Instellingen. Er zijn echter veel verschillende opties om uit te kiezen, dus we helpen je alles te laten zien en uit te leggen wat ze doen. Dus als u niet weet waar u instellingen als "Extra helderheid" kunt vinden, wilt weten wat de eenvoudige modus doet, of wilt weten wat uw keuzes zijn voor vloeiende bewegingen, dan gaan we daar verder op in.
We beginnen met de basisstappen die u nodig hebt om de weergave-instellingen op uw Galaxy S23 te openen . Daarna sommen we alle verschillende instellingen op die je in de app kunt aanpassen, zodat je weet waar je heen moet als je een bepaalde instelling wilt wijzigen. Dus laten we aan de slag gaan!
Hoe de weergave-instellingen op de Galaxy S23 te wijzigen
Dit eerste gedeelte is een gids over waar u de weergave-instellingen voor de Galaxy S23 kunt vinden in de app Instellingen. De rest van deze gids geeft u vervolgens samenvattingen van alle verschillende opties waaraan u kunt sleutelen, legt uit wat ze doen en geeft indien nodig advies over het gebruik.
1. Ga naar Instellingen en vervolgens Weergave

(Afbeelding: © Onze Gids)
Open de app Instellingen , scrol vanaf de bovenkant een stukje naar beneden en tik op Weergave .
2. Pas weergave-opties aan
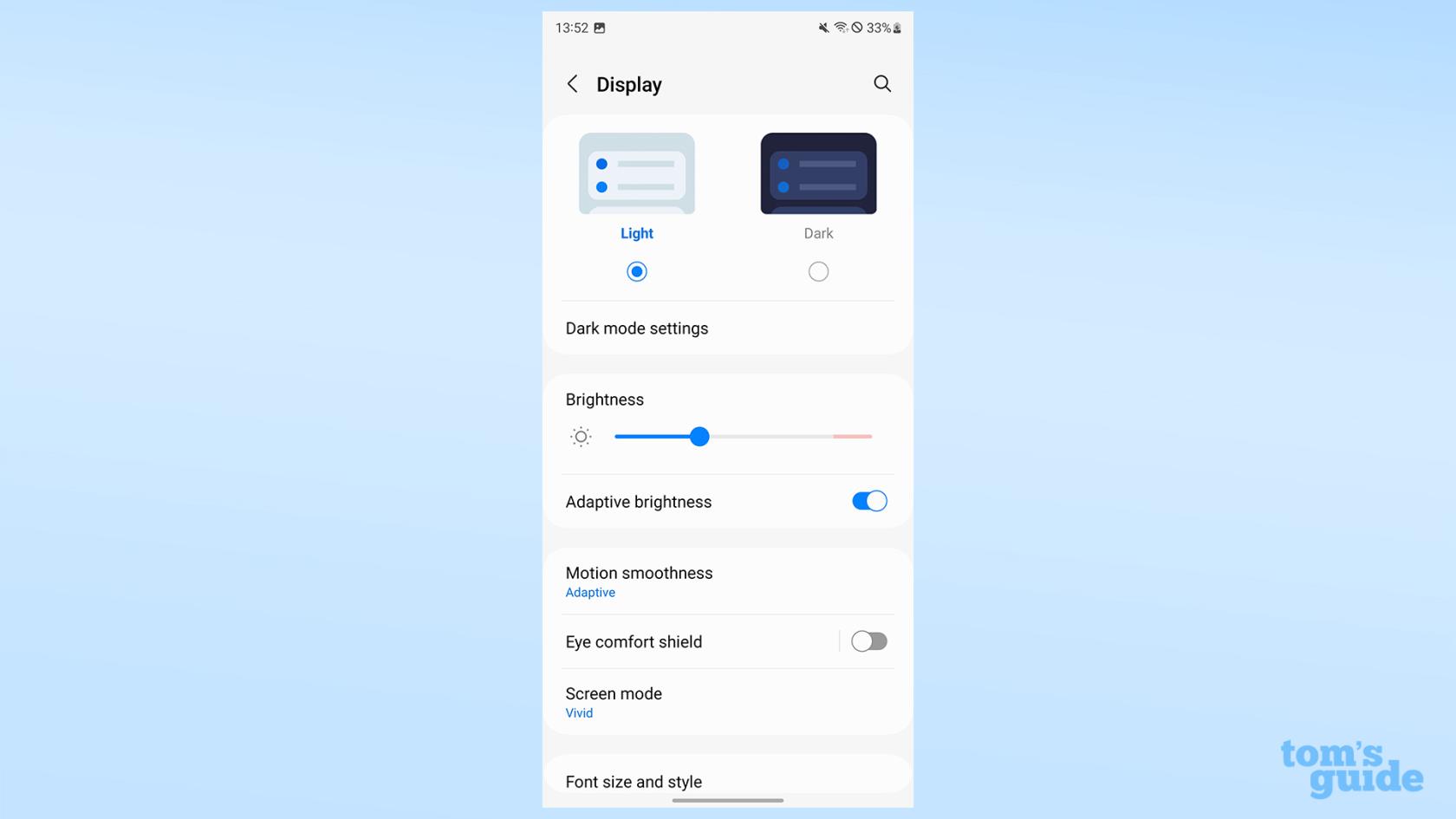
(Afbeelding: © Onze Gids)
Blader door de opties en wijzig uw weergave-instellingen indien nodig met behulp van de schuifregelaars en schakelaars. We zullen u hieronder door al deze instellingen leiden.
Hoe de donkere modus op Galaxy S23 aan te passen
Gebruik de schakelaar voor de donkere modus of stel een schema in
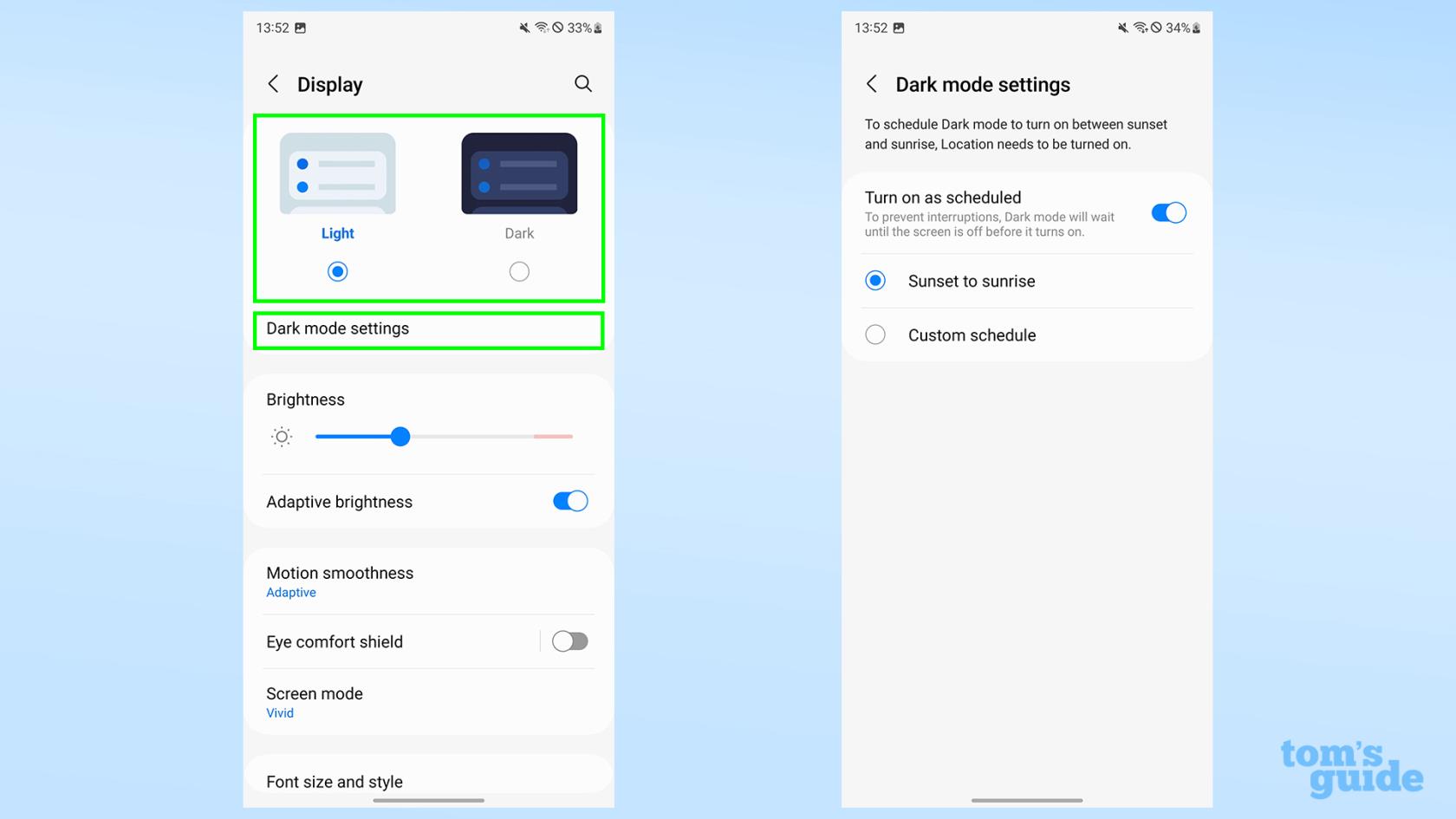
(Afbeelding: © Onze Gids)
U kunt schakelen tussen lichte en donkere profielen vanuit het hoofdmenu Weergave of de instellingen voor donkere modi openen.
Door naar de instellingen voor de donkere modus te gaan, kunt u een schema inschakelen voor wanneer de telefoon van modus wisselt, of dit nu de standaard is van zonsopgang tot zonsondergang of specifieke uren die u zelf instelt.
Hoe de helderheid van het scherm op de Galaxy S23 aan te passen
Gebruik de schuifregelaar voor helderheid
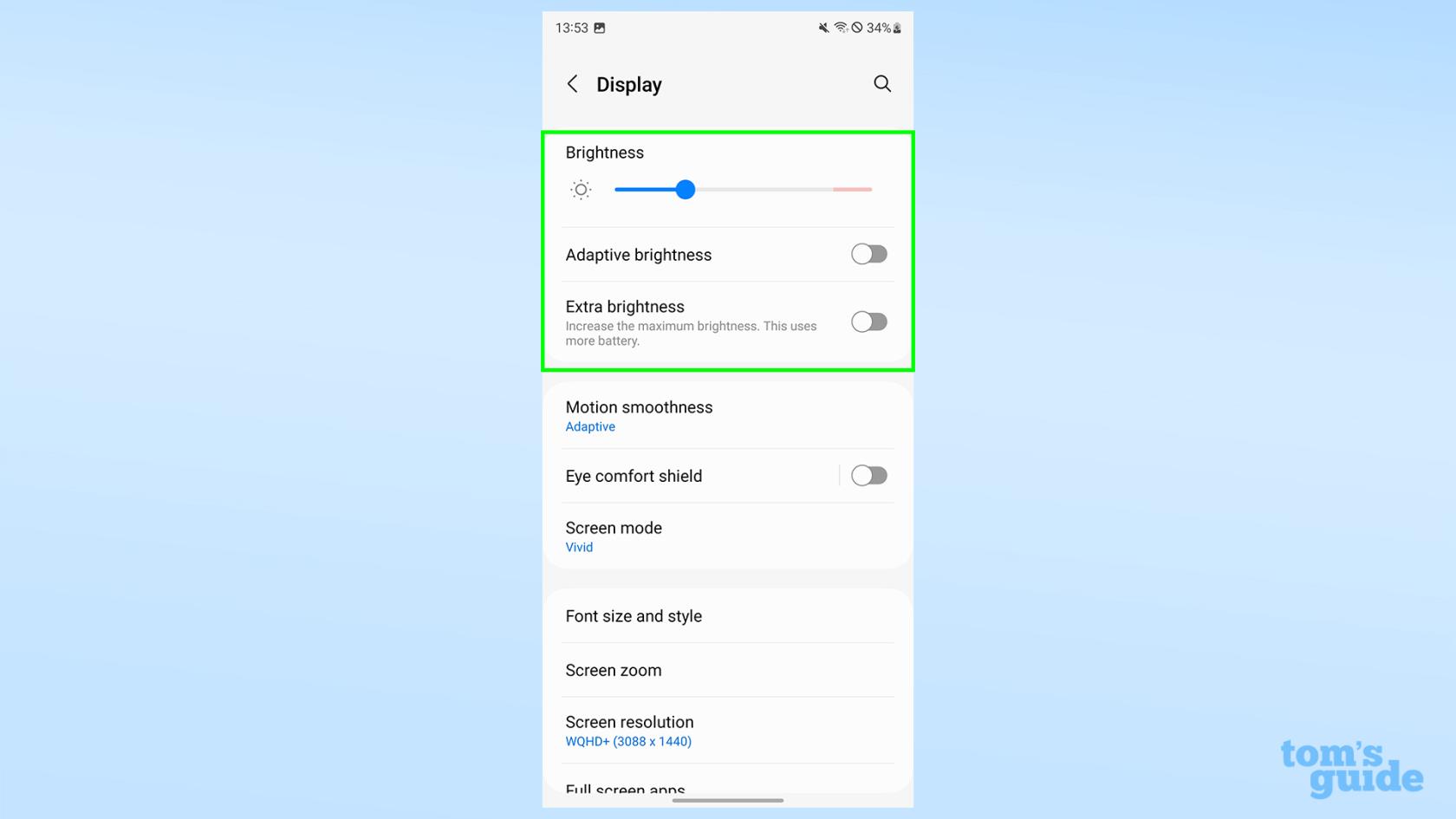
(Afbeelding: © Onze Gids)
Met de helderheidsschuifregelaar in het hoofdmenu Display kunt u de helderheid van uw display wijzigen.
Door adaptieve helderheid in te schakelen, kan de telefoon zich automatisch aanpassen aan het omgevingslicht om je heen. Als u deze instelling uitschakelt, kunt u Extra helderheid gebruiken, waardoor de hoogst mogelijke helderheid die u kunt gebruiken, wordt verhoogd, maar dit gaat ten koste van een sneller leeglopen van de batterij.
Hoe de vernieuwingsfrequentie van het display op Galaxy S23 aan te passen
Selecteer Adaptive of Standard Motion smoothness
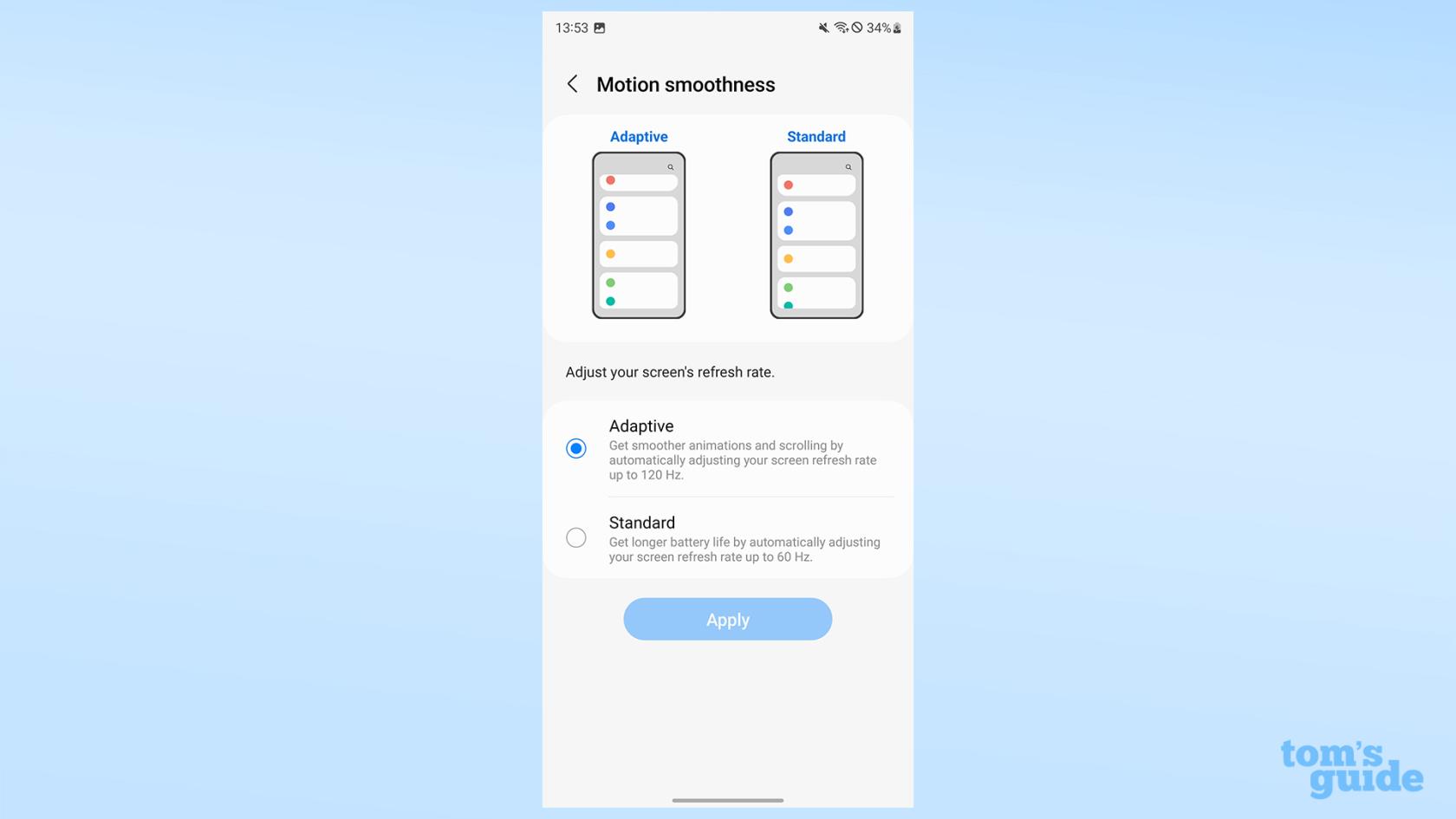
(Afbeelding: © Onze Gids)
De vloeiendheid van bewegingen is van invloed op de vernieuwingsfrequentie van uw scherm. Tik op welke je wilt gebruiken en tik vervolgens op Toepassen .
Adaptief laat het scherm overal tussen 1 Hz en de maximale 120 Hz bewegen, terwijl het standaard op 60 Hz wordt vergrendeld voor een langere levensduur van de batterij maar minder soepele prestaties.
Zie voor meer informatie onze handleiding voor het wijzigen van de verversingsfrequentie in de Galaxy S23- gids .
Instellingen voor blauw licht aanpassen op Galaxy S23
Gebruik de Oogcomfortschild-instellingen

(Afbeelding: © Onze Gids)
Oogcomfortschild regelt de kleur van het licht dat door uw scherm wordt uitgestraald om u te helpen beter te slapen door blauw licht aan het einde van de dag te verminderen. Hier kunt u het instellen op adaptief om automatisch aan te passen, een aangepast schema instellen of de verbeterde comfortmodus inschakelen die het kleurprofiel van het scherm verder verandert.
Hoe de weergavekleurmodus op Galaxy S23 aan te passen
Pas de instellingen van de schermmodus aan
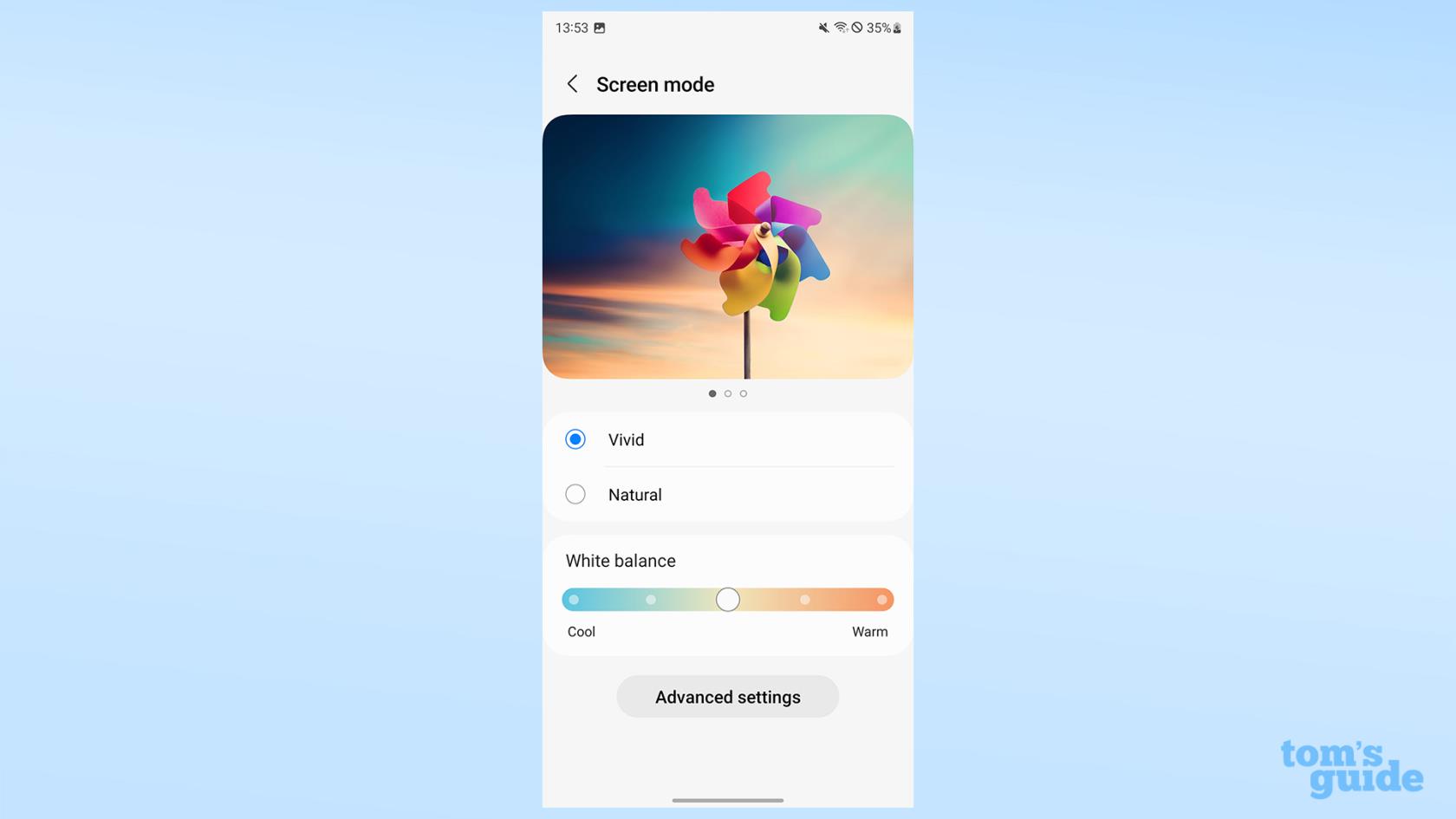
(Afbeelding: © Onze Gids)
De schermmodus biedt controle over hoe uw telefoon kleuren weergeeft. Met de standaard Levendige en Natuurlijke modi kunt u wisselen tussen een min of meer levendig kleurenpalet.
U kunt ook de witbalans van het scherm aanpassen in de levendige modus, of een aangepaste RGB-mix instellen onder Geavanceerde instellingen
Hoe lettertype en lettergrootte op Galaxy S23 aan te passen
Gebruik lettergrootte en -stijl
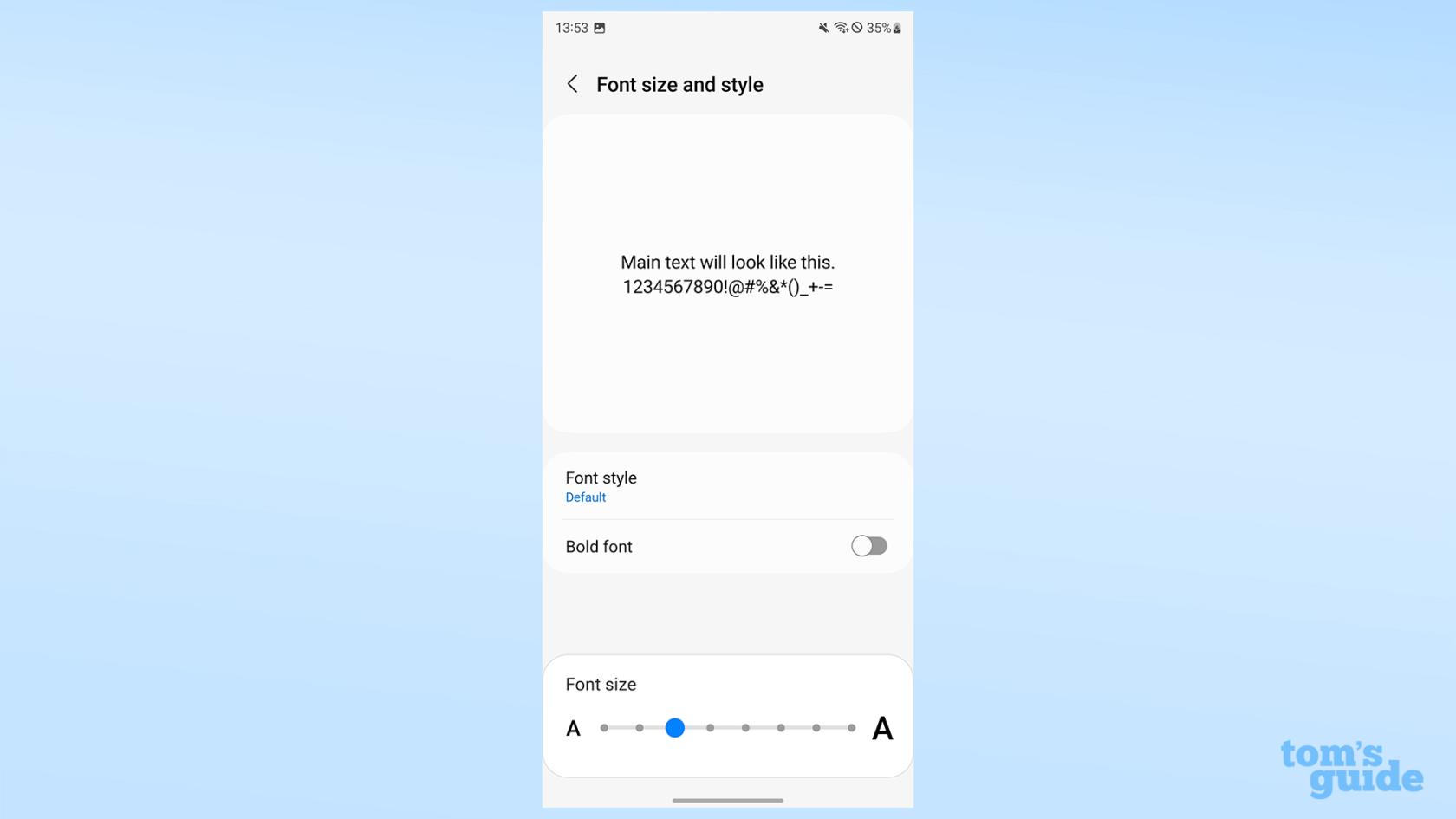
(Afbeelding: © Onze Gids)
Met lettergrootte en -stijl kun je een lettertype kiezen voor de tekst op je telefoon, of het nu vetgedrukt is en hoe groot het is. Er zijn standaard drie lettertypen om uit te kiezen, maar u kunt andere downloaden.
Als u of de gebruiker van de telefoon slechtziend bent, kan dit een instelling van onschatbare waarde zijn.
Hoe de grootte van weergave-elementen op Galaxy S23 te wijzigen
Gebruik schermzoom om de grootte van niet-tekstelementen te wijzigen
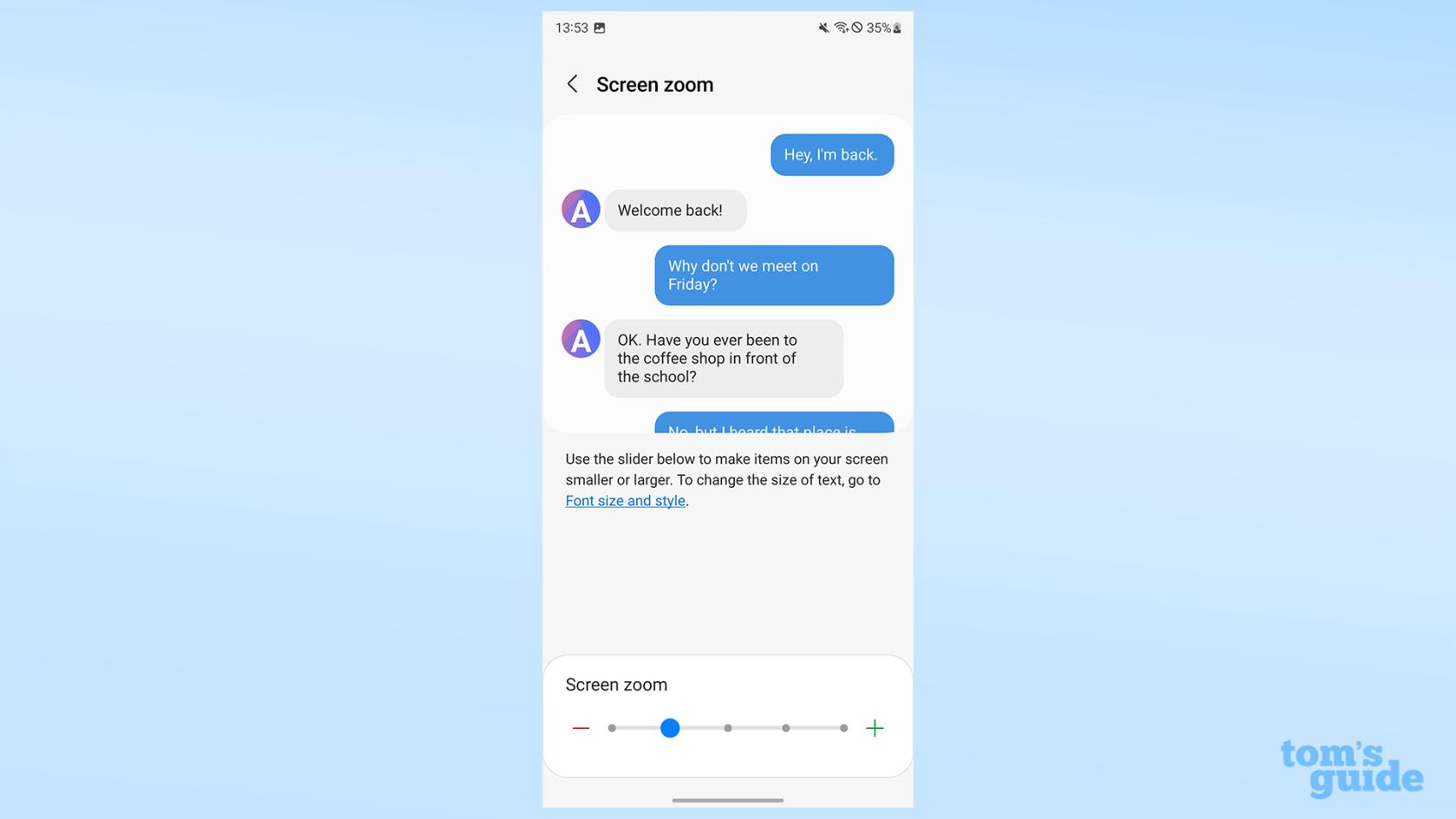
(Afbeelding: © Onze Gids)
Schermzoom wijzigt de grootte van andere niet-tekstuele elementen op uw telefoon met behulp van voorinstellingen langs een schuifregelaar. Dit is een andere instelling die gebruikers met een visuele beperking nuttig kunnen vinden om mee te spelen.
Hoe beelddetail op Galaxy S23 te veranderen
Pas de instellingen voor de schermresolutie aan
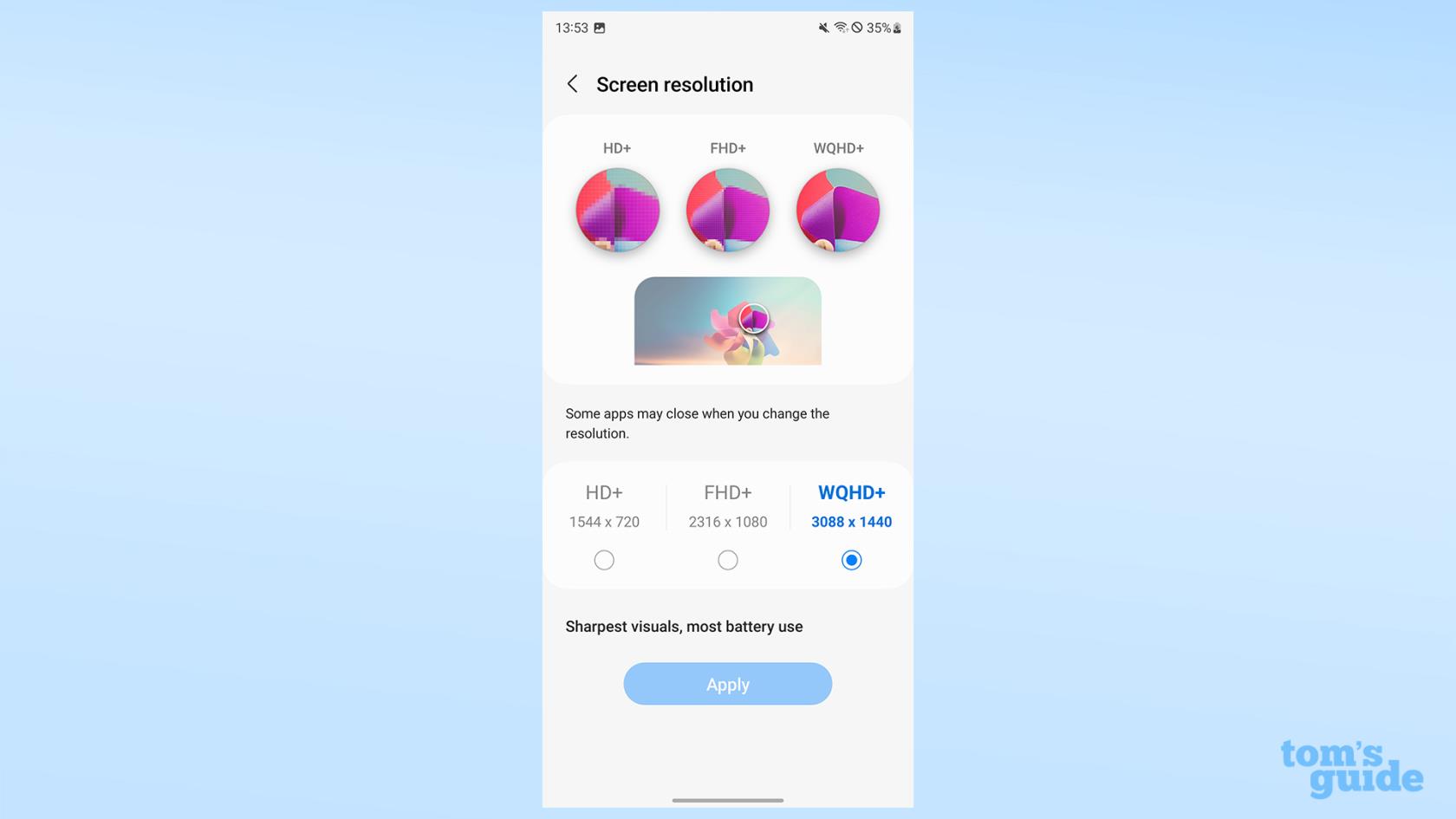
(Afbeelding: © Onze Gids)
Schermresolutie verandert hoe gedetailleerd uw weergave is. De standaardinstelling is FHD, maar u kunt ook downgraden naar HD om de batterij te sparen of upgraden naar de volledige QHD van de telefoon voor meer scherpte.
Hoe apps op volledig scherm op Galaxy S23 in te schakelen
Schakel tussen apps op volledig scherm
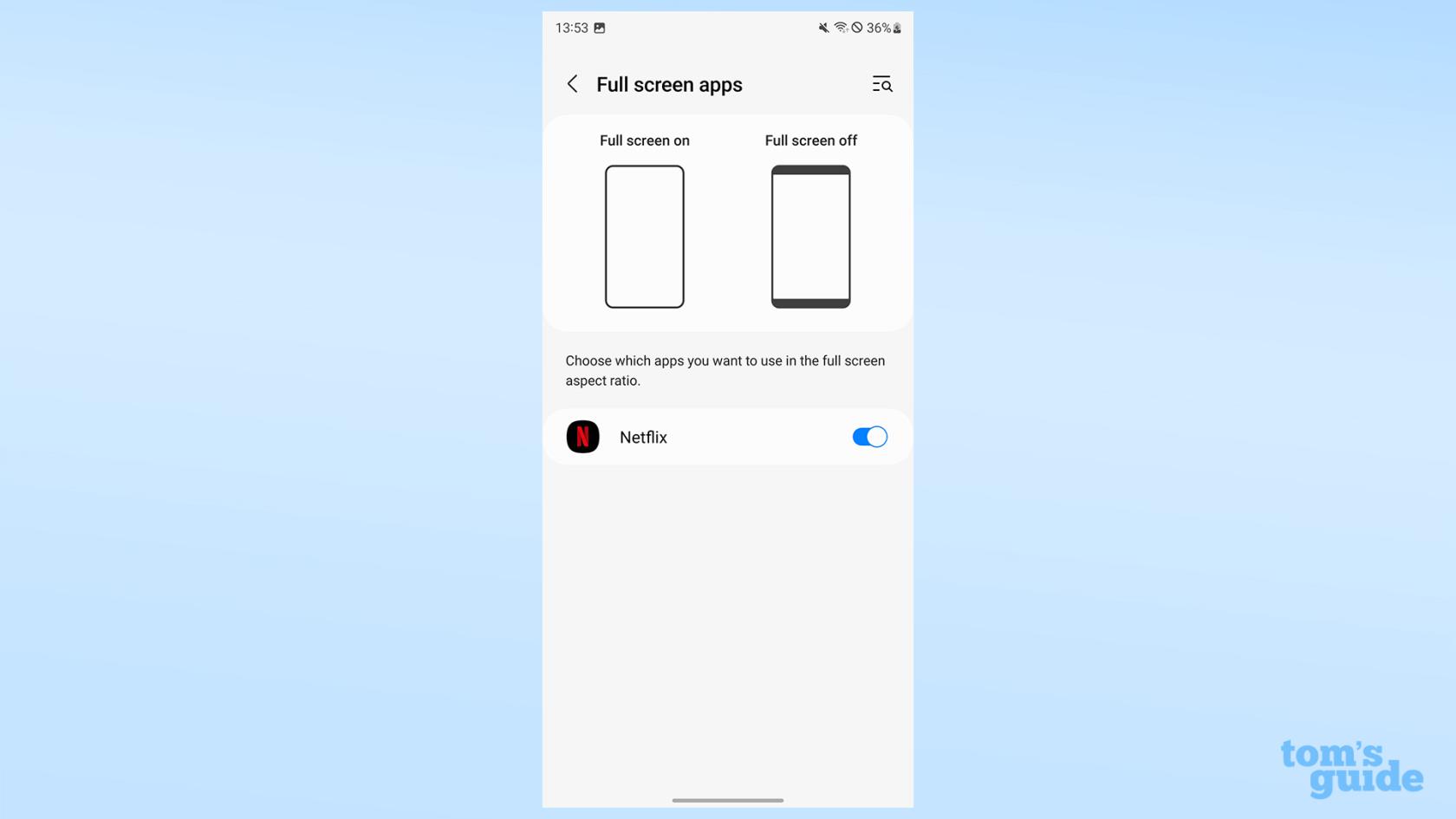
(Afbeelding: © Onze Gids)
Met apps op volledig scherm kunt u kiezen welke apps inzoomen om het hele scherm te vullen, in plaats van zwarte balken aan de rand achter te laten. Dit is alleen compatibel met bepaalde apps, zoals je kunt zien in dit voorbeeld waar mijn enige optie Netflix is.
Hoe de geperforeerde camera op Galaxy S23 te verbergen
Verberg of onthul de selfiecamera met behulp van Camera-uitsnij-instellingen
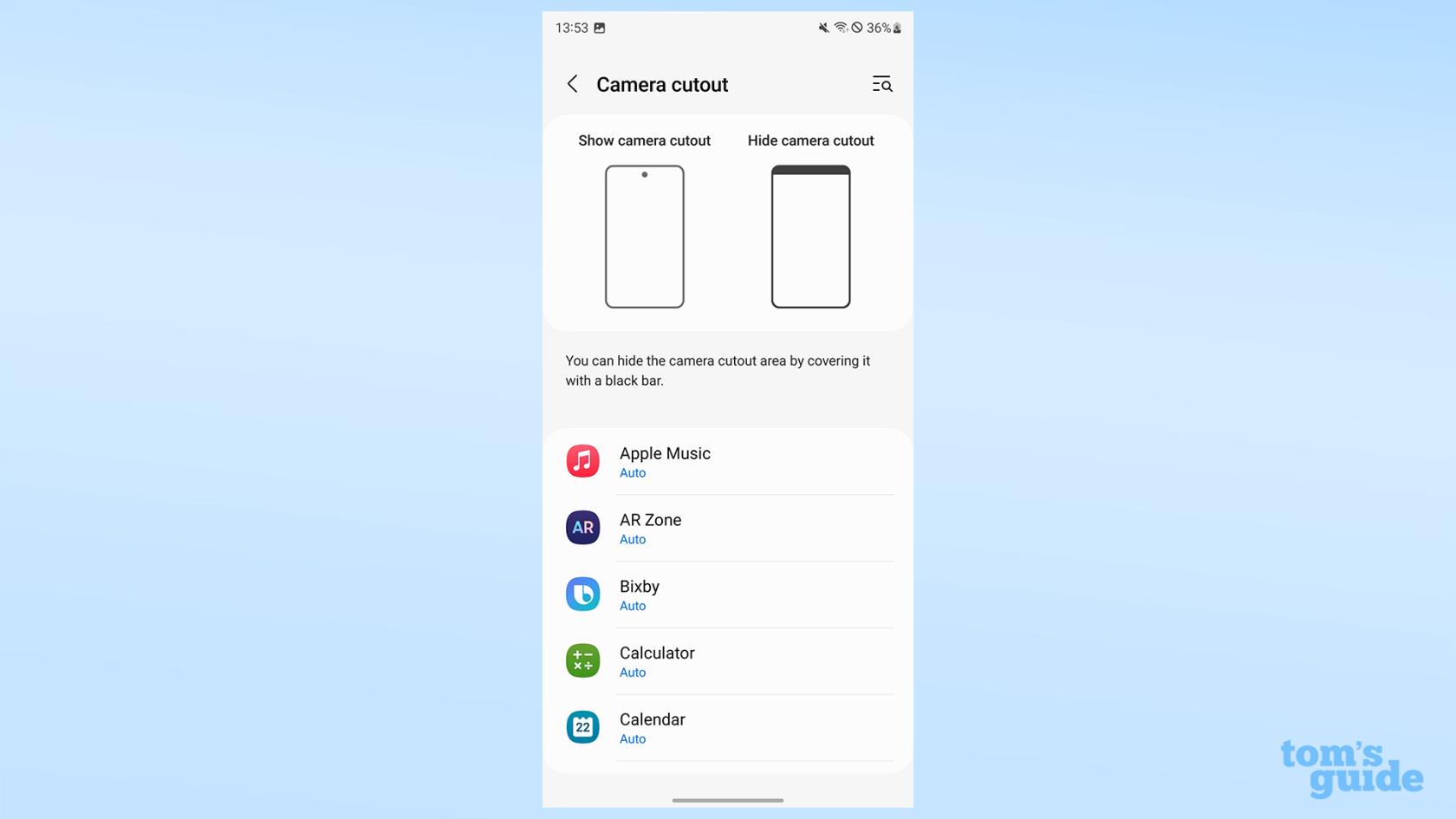
(Afbeelding: © Onze Gids)
Door de camera-uitsparing kunt u de perforatie-inkeping verbergen in een kunstmatige zwarte rand. Je kunt het instellen voor specifieke apps voor het geval je liever niets van de interface onder de punch-hole kwijtraakt.
Hoe u kunt wijzigen hoe lang het scherm aan blijft op de Galaxy S23
Selecteer een Time-outduur voor het scherm
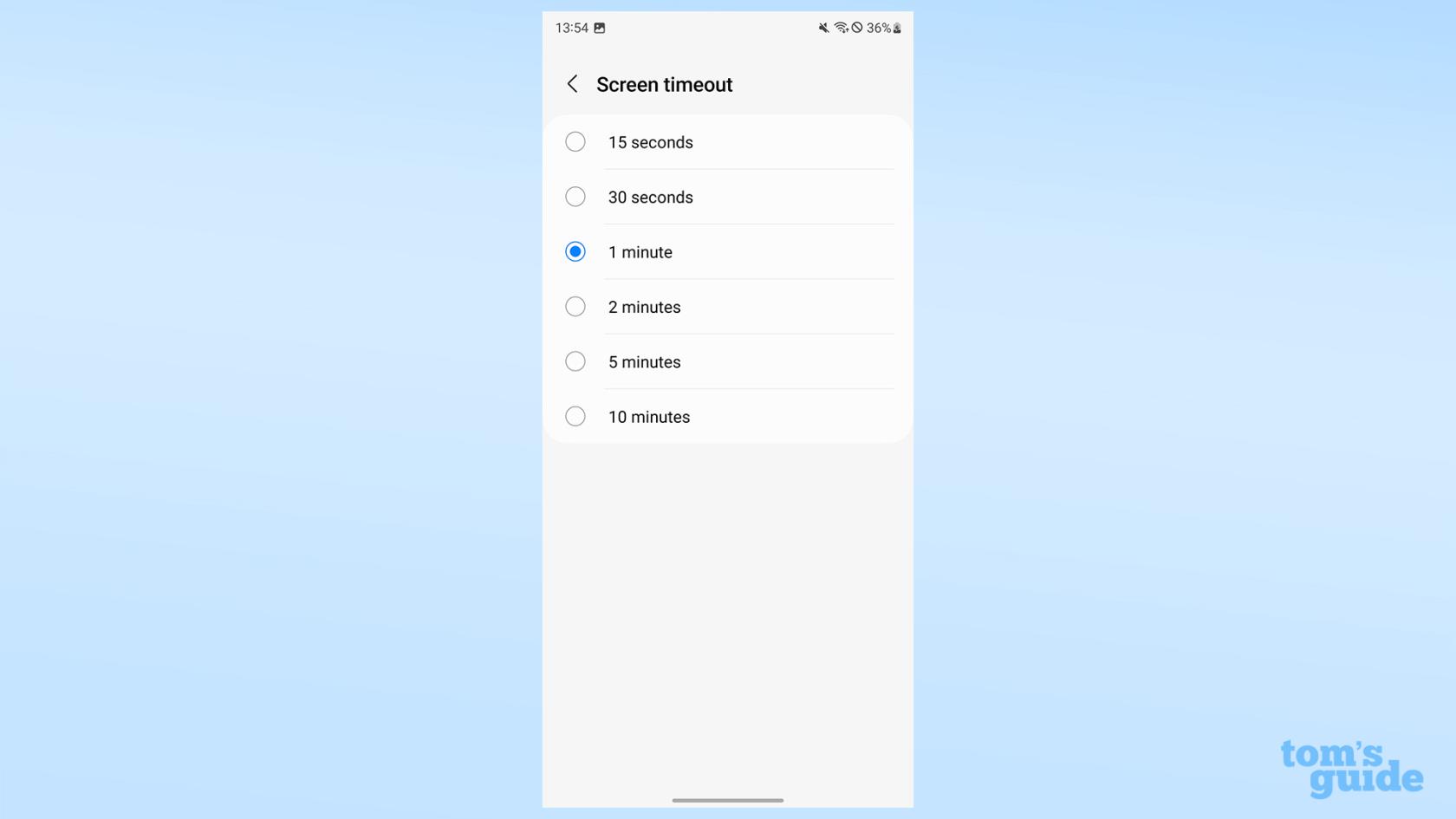
(Afbeelding: © Onze Gids)
Schermtime-out bepaalt hoe lang uw scherm aan blijft als u niets invoert. De standaardinstelling is dertig seconden, maar u kunt dit desgewenst instellen op maximaal tien minuten.
Hoe de eenvoudige modus op de Galaxy S23 in te schakelen
Schakel de eenvoudige modus in

(Afbeelding: © Onze Gids)
De eenvoudige modus vereenvoudigt het startscherm van uw Galaxy S23. Het maakt de pictogrammen groter, het toetsenbord beter leesbaar en vergroot hoe lang u op het scherm kunt tikken en vasthouden voordat de opdracht wordt geregistreerd. Het is ideaal voor gebruikers die minder zelfverzekerd zijn of in staat zijn om door het typische startscherm van een smartphone te navigeren.
Zie onze volledige gids over het instellen van Easy Mode op Samsung Galaxy-apparaten .
Hoe Edge-panelen op Galaxy S23 in te schakelen
Schakel het Edge-paneel in en verwissel de Edge-paneelopties
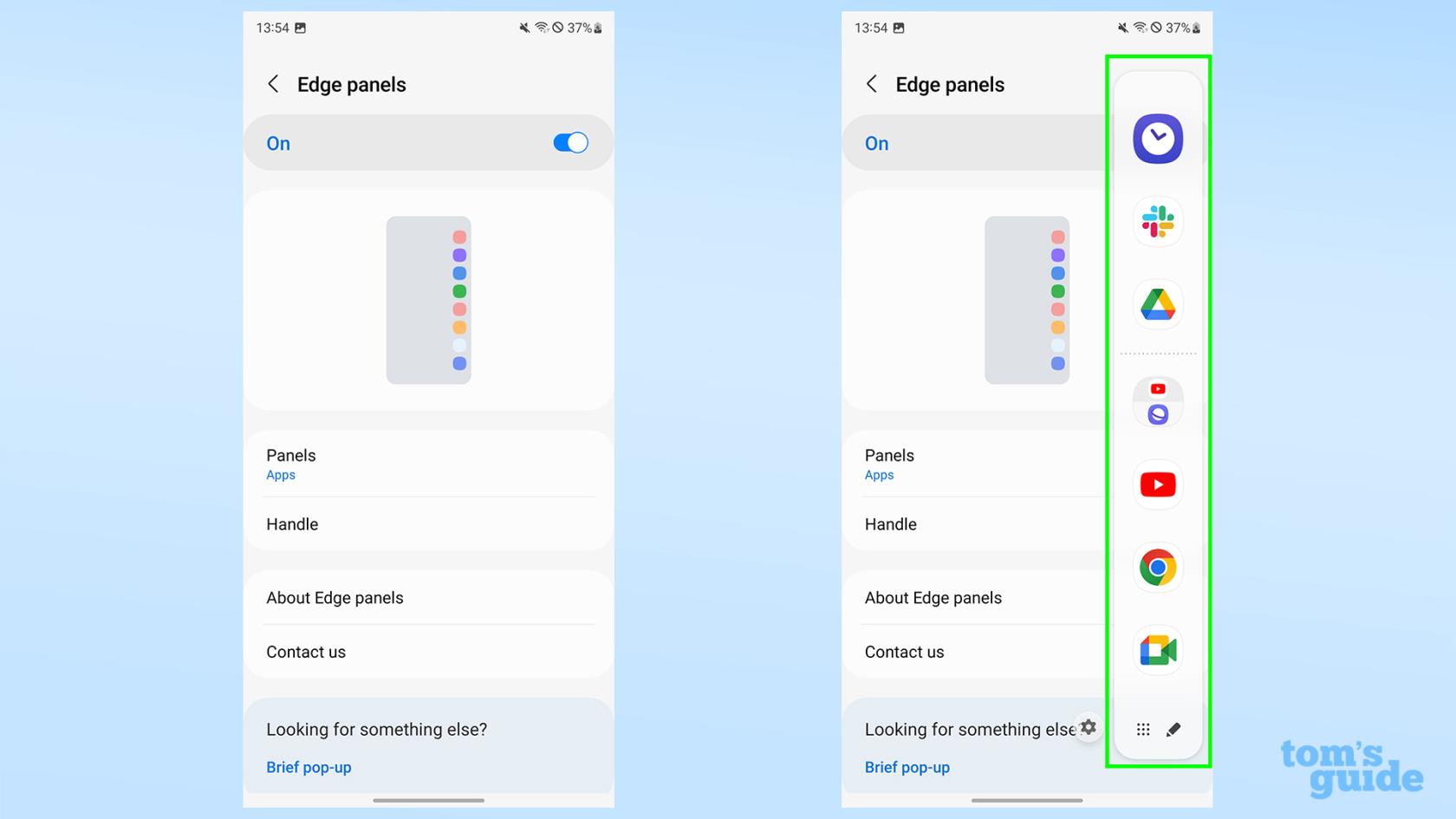
(Afbeelding: © Onze Gids)
Randpanelen zijn optionele werkbalken met snelkoppelingen die u kunt openen door vanaf de rand van het scherm naar binnen te vegen. Er zijn verschillende opties voor deze panelen, zoals apps, contacten, weerupdates en herinneringen, die u naar wens kunt in- en uitschakelen.
De handgreepoptie regelt de positie, grootte en kleur van het lange dunne pictogram dat rond de rand van uw scherm hangt en laat zien waar u moet vegen om de Edge-panelen in te schakelen.
Gebarennavigatie in- of uitschakelen op de Galaxy S23
Selecteer een virtuele knop of bewegingsnavigatiebalk
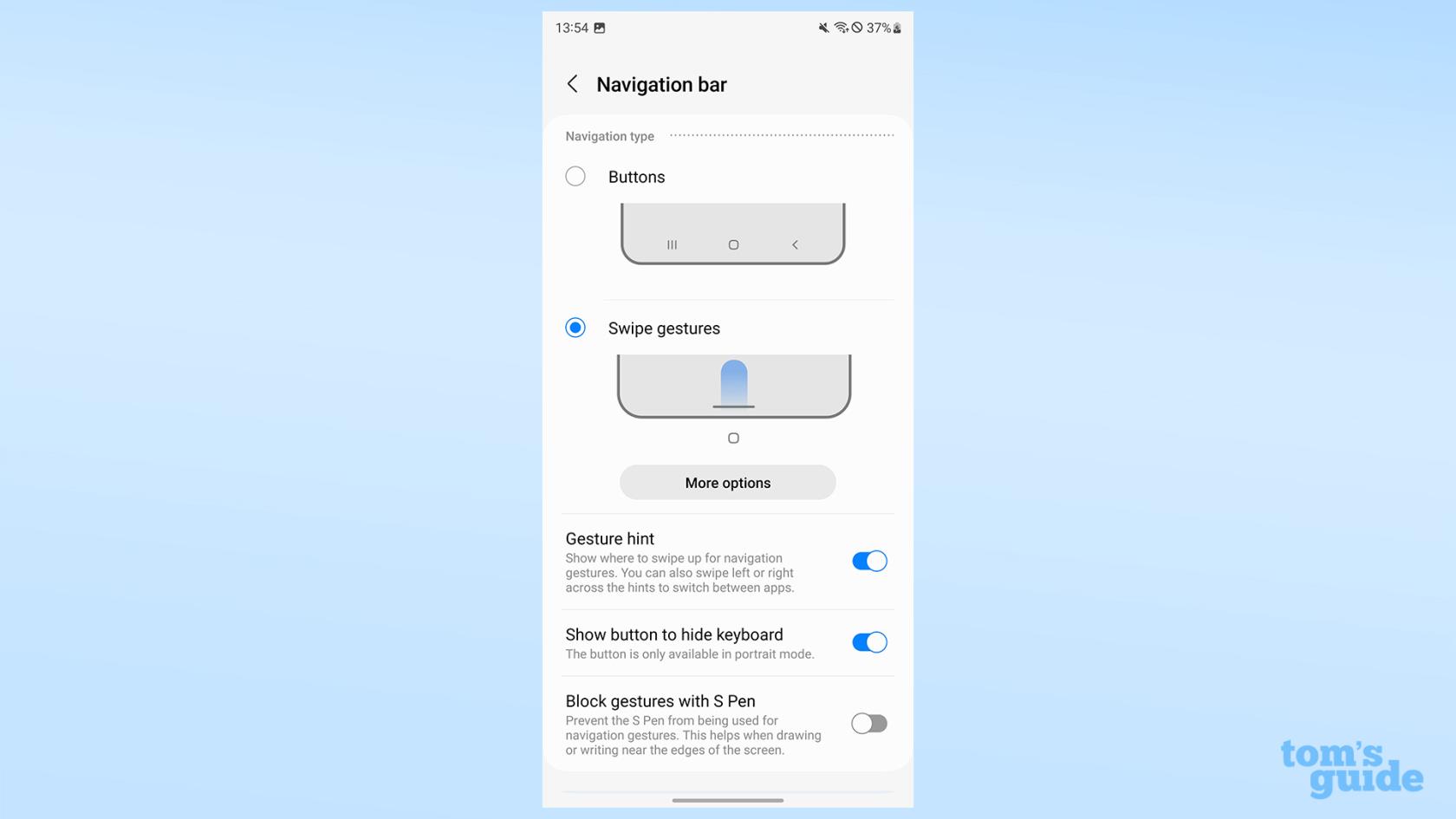
(Afbeelding: © Onze Gids)
Met de navigatiebalk kunt u wisselen tussen virtuele knop- en bewegingsnavigatiemethoden, evenals hybrides van de twee onder Meer opties. Hiermee kunt u ook kiezen of u al dan niet een hintbalk voor gebaren onder aan het scherm wilt hebben en of u wilt dat de S Pen al dan niet gebaren kan uitvoeren, in het geval van het Ultra-model.
Hoe de schermbeveiliging op Galaxy S23 te veranderen
Stel een diavoorstelling met foto's of een kleurenscreensaver in
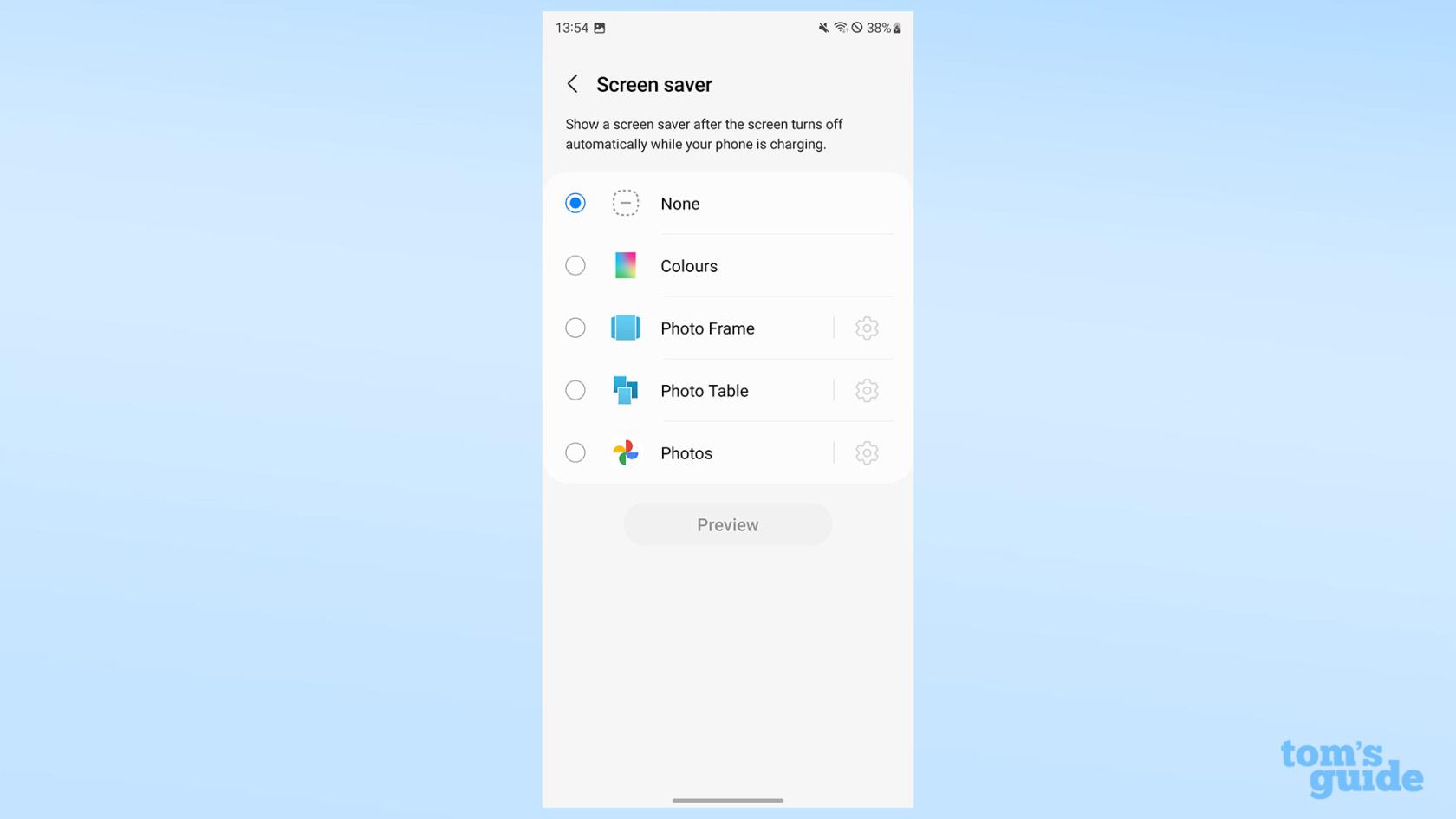
(Afbeelding: © Onze Gids)
Via de screensaver-optie kunt u kiezen of u niets op het scherm wilt zien terwijl uw telefoon wordt opgeladen, of dat u wervelende kleuren of een diavoorstelling met foto's wilt.
Drie andere kleine opties die u onderaan het schermmenu kunt vinden, zijn bescherming tegen onbedoelde aanraking, aanraakgevoeligheid en laadinformatie weergeven. Hiermee kunt u het scherm per ongeluk moeilijker maken om mee te werken, gemakkelijker te gebruiken met een schermbeschermer of om het oplaadniveau en de geschatte voltooiingstijd weer te geven.
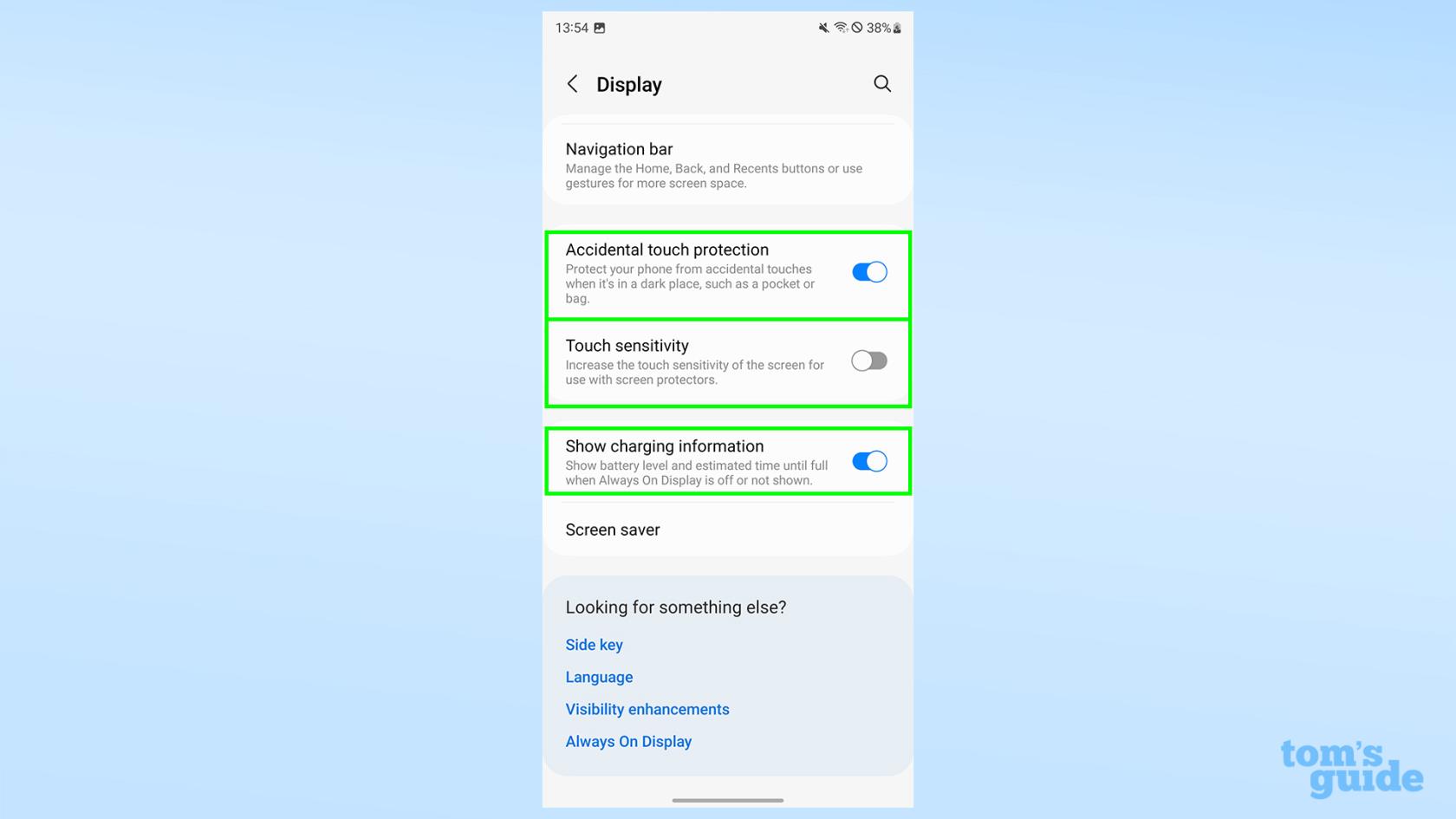
(Afbeelding tegoed: onze gids)
Deze instellingen en de manieren om ze te wijzigen zijn correct vanaf One UI 5.1. Samsung kan wijzigingen aanbrengen in toekomstige versies van zijn Android-skin, maar de kans is groot dat de meeste van deze instellingen op dezelfde plaats blijven en dezelfde functies uitvoeren.
Je Galaxy S23 verbergt meer geheimen en functies dan we in één artikel kunnen behandelen. Als je meer tips nodig hebt, bekijk dan onze handleidingen over het wissen van de cache op een Galaxy S23 , het gebruik van Bixby Text Call op de Galaxy S23 en het maken van RAW-foto's op de Samsung Galaxy S23 Ultra . Als je een enthousiaste telefoonfotograaf bent, zorg er dan voor dat je leert hoe je foto's remastert op Samsung Galaxy-telefoons .
Voor meer algemene Android-tips kunnen we u helpen erachter te komen hoe u 10-bits kleurenfoto's op Android kunt inschakelen , hoe u opnames kunt screenen op Android of eenvoudigweg hoe u uw nummer kunt vinden op Android .
Leer hoe u Quick Notes op de iPhone kunt maken als u snel en gemakkelijk tekst, koppelingen en afbeeldingen wilt opslaan.
Als u zich ongeduldig voelt, leert u hoe u macOS-bèta-updates inschakelt, zodat u als eerste de nieuwste versies van het Mac-besturingssysteem ontvangt
Het duurt niet lang om de altijd-aan-liggende weergavemodus op Samsung-telefoons te activeren, waardoor je een iOS 17 StandBy-achtige interface krijgt
Als u deze zomer op vakantie gaat of reist, zijn dit de functies die u moet gebruiken
Krijg nooit meer voedselvergiftiging door deze snelkoppeling naar de magnetrontijd te gebruiken.
Door Safari-profielen in iOS 17 in te stellen, kunt u uw tabbladen en favoriete pagina's gemakkelijker sorteren, dus het is de moeite waard om dit in te stellen. Deze gids laat je zien hoe.
Hier leest u hoe u uw online status op WhatsApp kunt verbergen, als u niet zo enthousiast bent over het idee dat mensen weten wanneer u actief bent.
Leer hoe u uw iPhone bijwerkt naar iOS 16, om gebruik te maken van de nieuwste en beste functies en ervoor te zorgen dat uw iPhone zo veilig en geoptimaliseerd mogelijk is
Uw iPhone heeft een ingebouwde lenscorrectie die optische vervorming van afbeeldingen kan verwijderen. Zo zet je hem aan.
Dit is hoe je het iPhone-cameraniveau inschakelt, dat is aangekomen met iOS 17.








