Deze verborgen iPhone-functie is de gemakkelijkste manier om snel aantekeningen te maken

Leer hoe u Quick Notes op de iPhone kunt maken als u snel en gemakkelijk tekst, koppelingen en afbeeldingen wilt opslaan.

Als je weet hoe je afbeeldingen op een iPhone kunt overlappen, is het heel eenvoudig om je artistieke kant te omarmen en iets fris en moois te creëren. De achtergrond van je iPhone zal nooit meer hetzelfde zijn!
Het over elkaar plaatsen van een afbeelding op een andere is normaal gesproken een hulpmiddel dat is gereserveerd voor de beste bewerkingssoftware op pc's, dus het zijn dit soort functies die ervoor zorgen dat de iPhone een van de beste telefoons is .
Met de snelkoppelingen-app van de iPhone kunnen gebruikers hun eigen aangepaste opdrachten maken om complexe acties uit te voeren, zoals het overlappen van afbeeldingen met één druk op de knop. Dit is het meest lastige deel van het gebruik van overlay-afbeeldingen op de iPhone, maar als het eenmaal is ingesteld, hoef je je er nooit meer zorgen over te maken en kun je doorgaan met het maken van ongelooflijke aangepaste achtergronden, zoals TikToker imobie hier doet...
@imobie
Vraagt u zich af hoe u dit zelf kunt doen? We zullen je hieronder stap voor stap door het proces heen leiden. Daarna moet je je eigen creativiteit gebruiken! Zonder verder oponthoud, hier is hoe u afbeeldingen op de iPhone kunt overlappen.
Hoe afbeeldingen op de iPhone te overlappen
1. Open de Shortcuts-app . Dit wordt standaard geïnstalleerd, dus mogelijk op uw startscherm. U kunt ook vanaf het beginscherm omlaag vegen om Zoeken te openen en "Snelkoppelingen" typen .
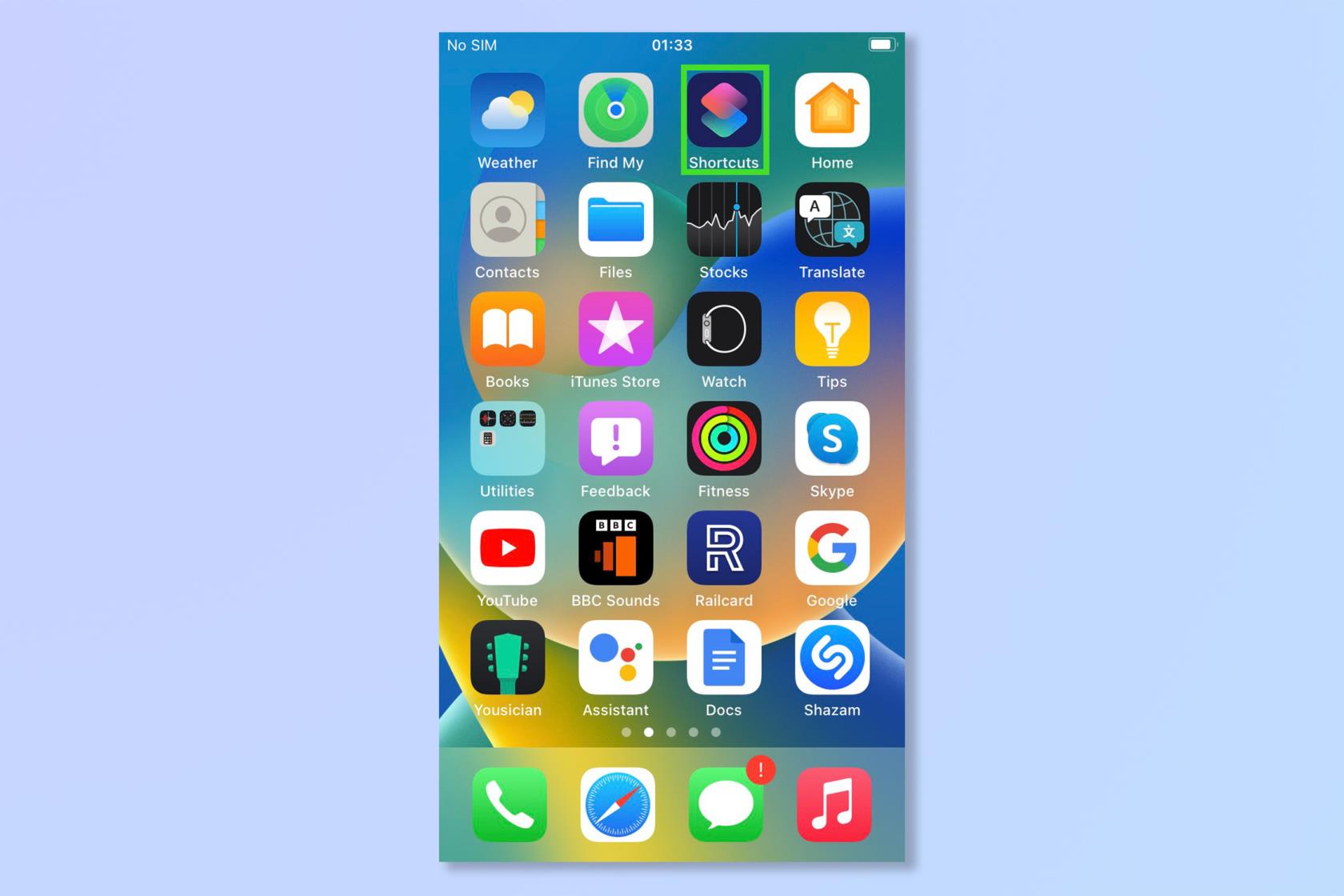
(Afbeelding tegoed: toekomst)
2. Tik op het pictogram '+' rechtsboven om een nieuwe snelkoppeling te maken.

(Afbeelding tegoed: toekomst)
3. Tik op het 'i'-icoon onderaan het scherm.
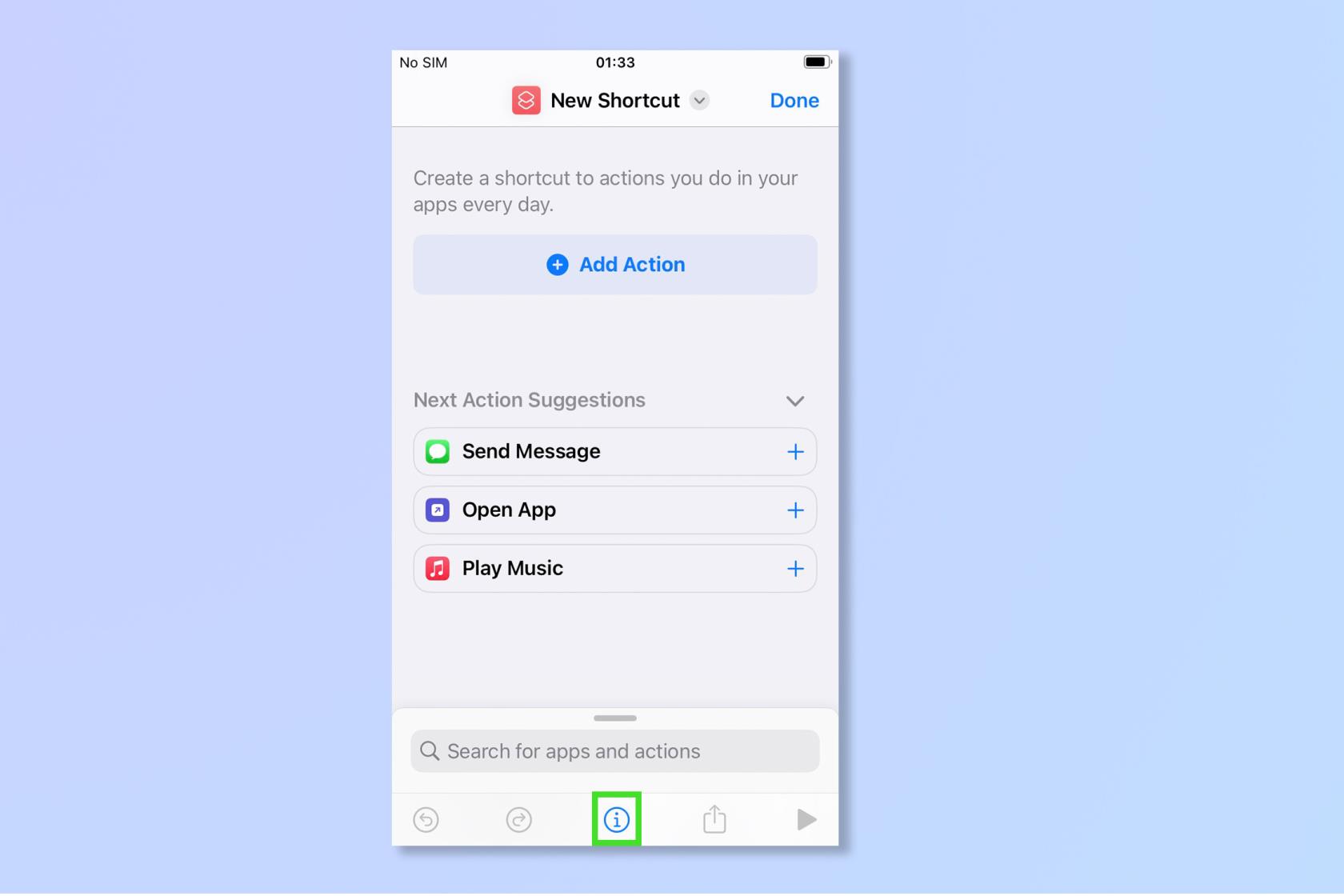
(Afbeelding tegoed: toekomst)
4. Selecteer hier Tonen in deelblad . Hiermee kunt u de functie Overlay snel en eenvoudig gebruiken door deze toe te voegen aan het menu Delen in de Foto's-app.
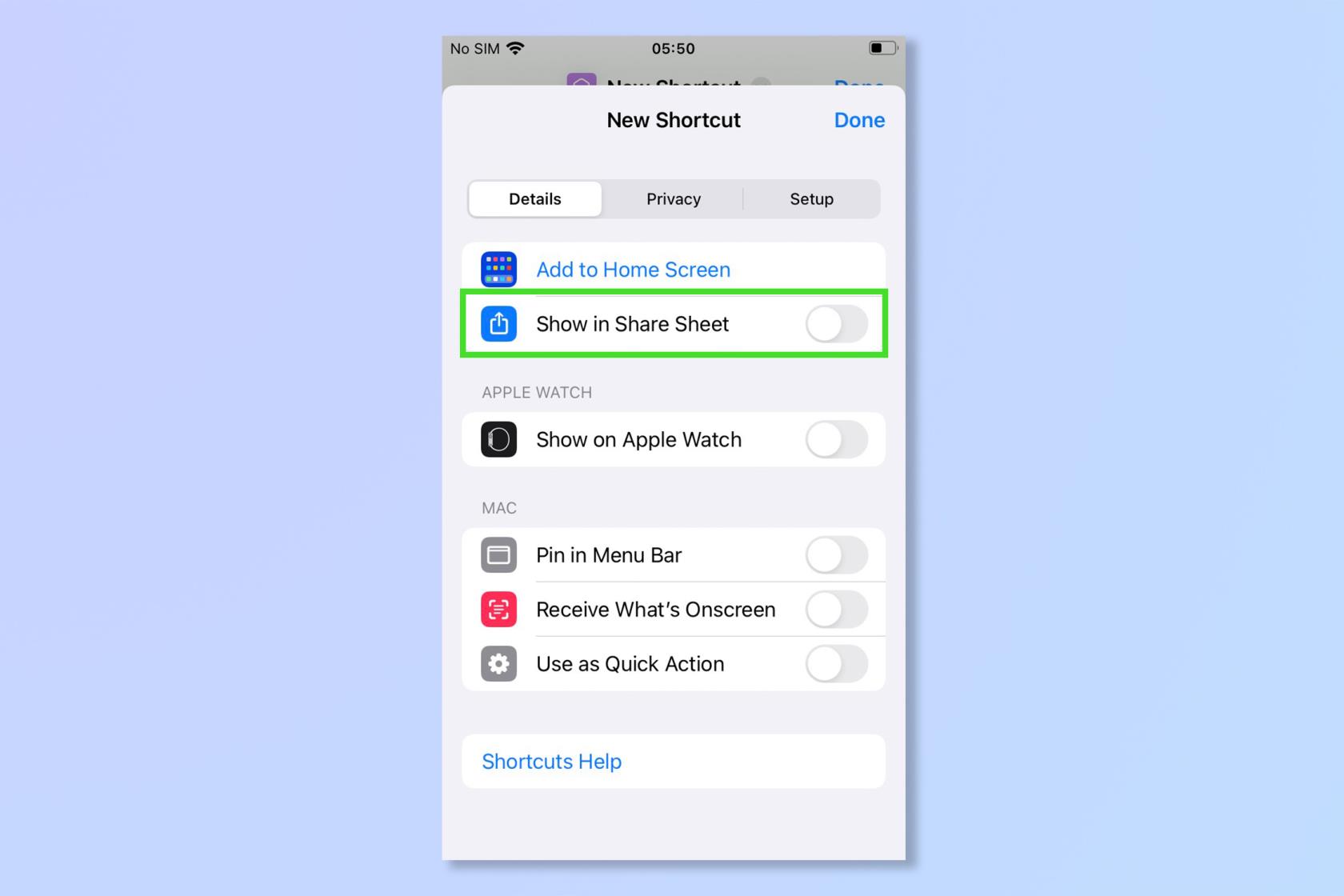
(Afbeelding tegoed: toekomst)
5. Ga terug naar het vorige scherm en tik op het woord 'Alle' en deselecteer vervolgens alles behalve Afbeeldingen en Media .
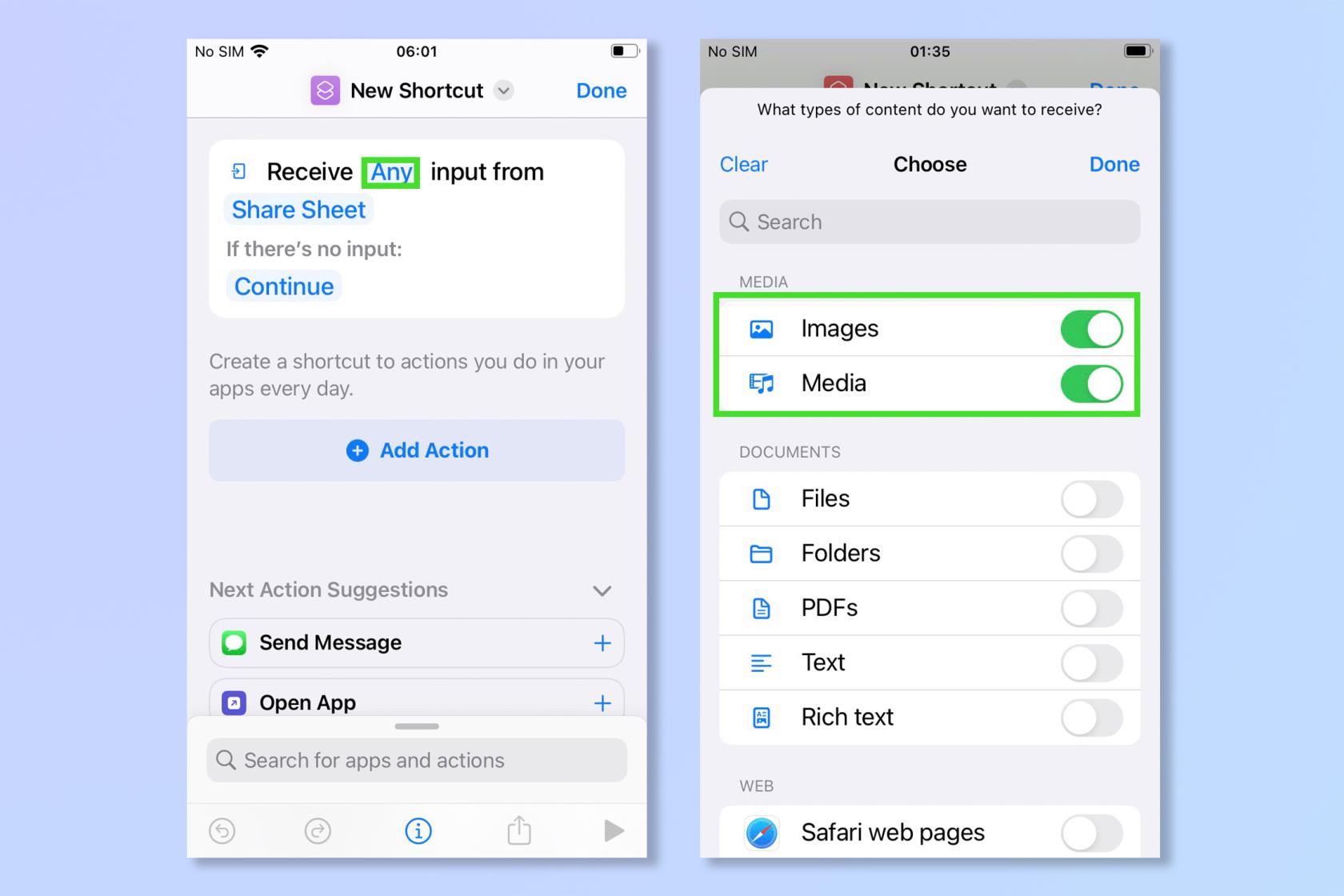
(Afbeelding tegoed: toekomst)
6. Tik in het nieuwe snelkoppelingsscherm op Actie toevoegen .
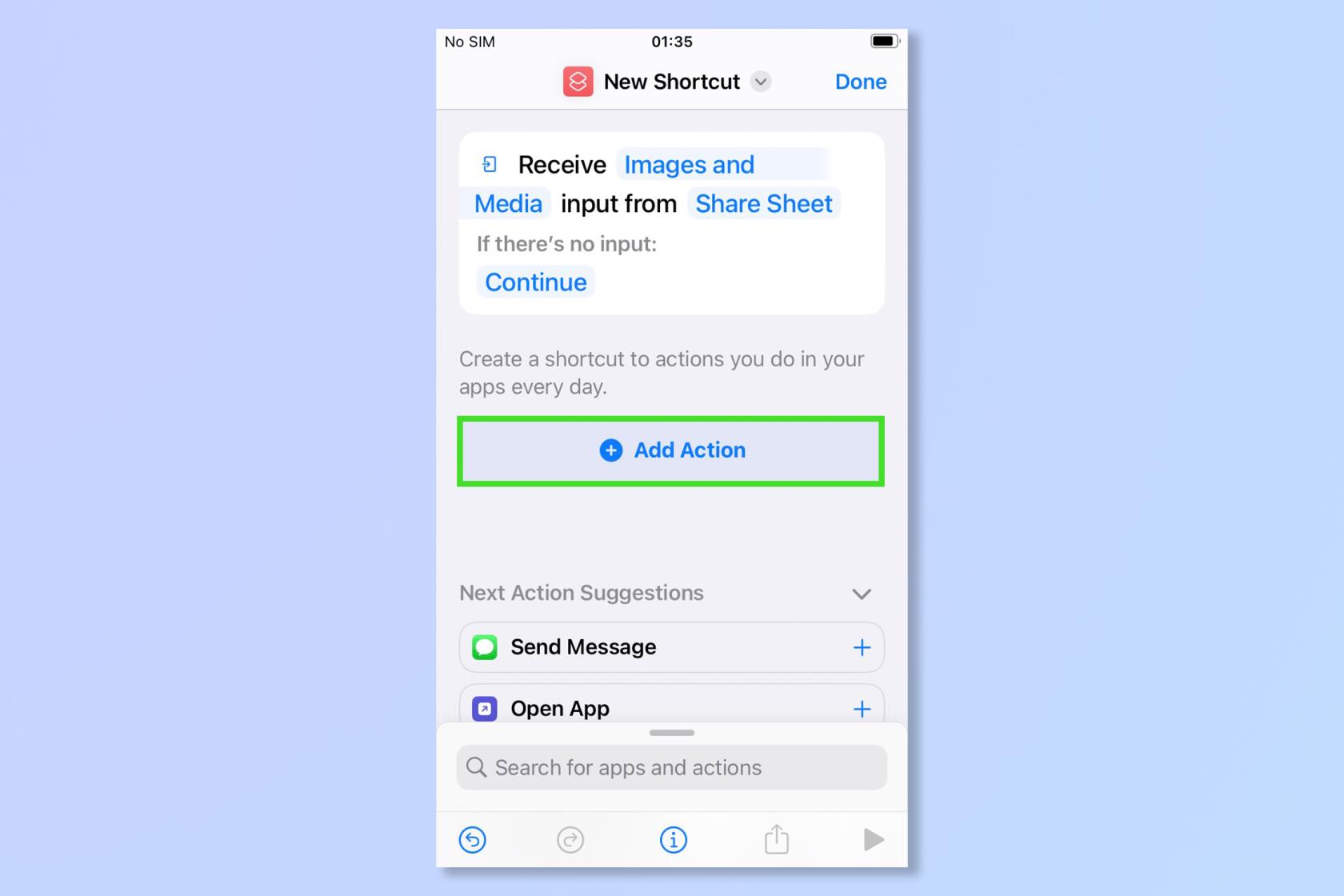
(Afbeelding tegoed: toekomst)
7. Tik op de zoekbalk onderaan het scherm en typ "Foto's selecteren" . Wanneer de optie verschijnt, tikt u op Foto's selecteren .
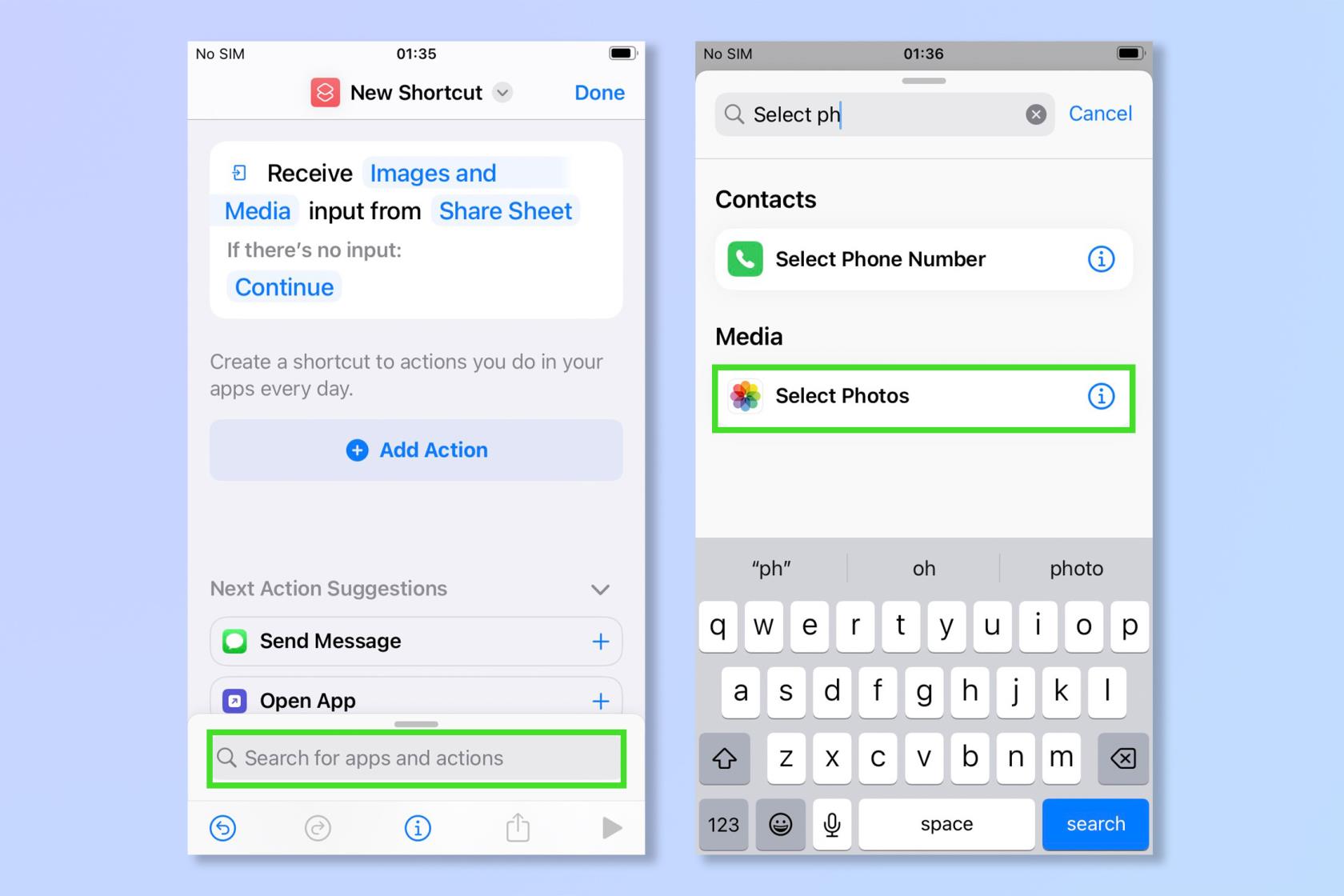
(Afbeelding tegoed: toekomst)
8. Herhaal stap 7 om een tweede actie Foto's selecteren toe te voegen . Hiermee kun je twee foto's tegelijk kiezen.
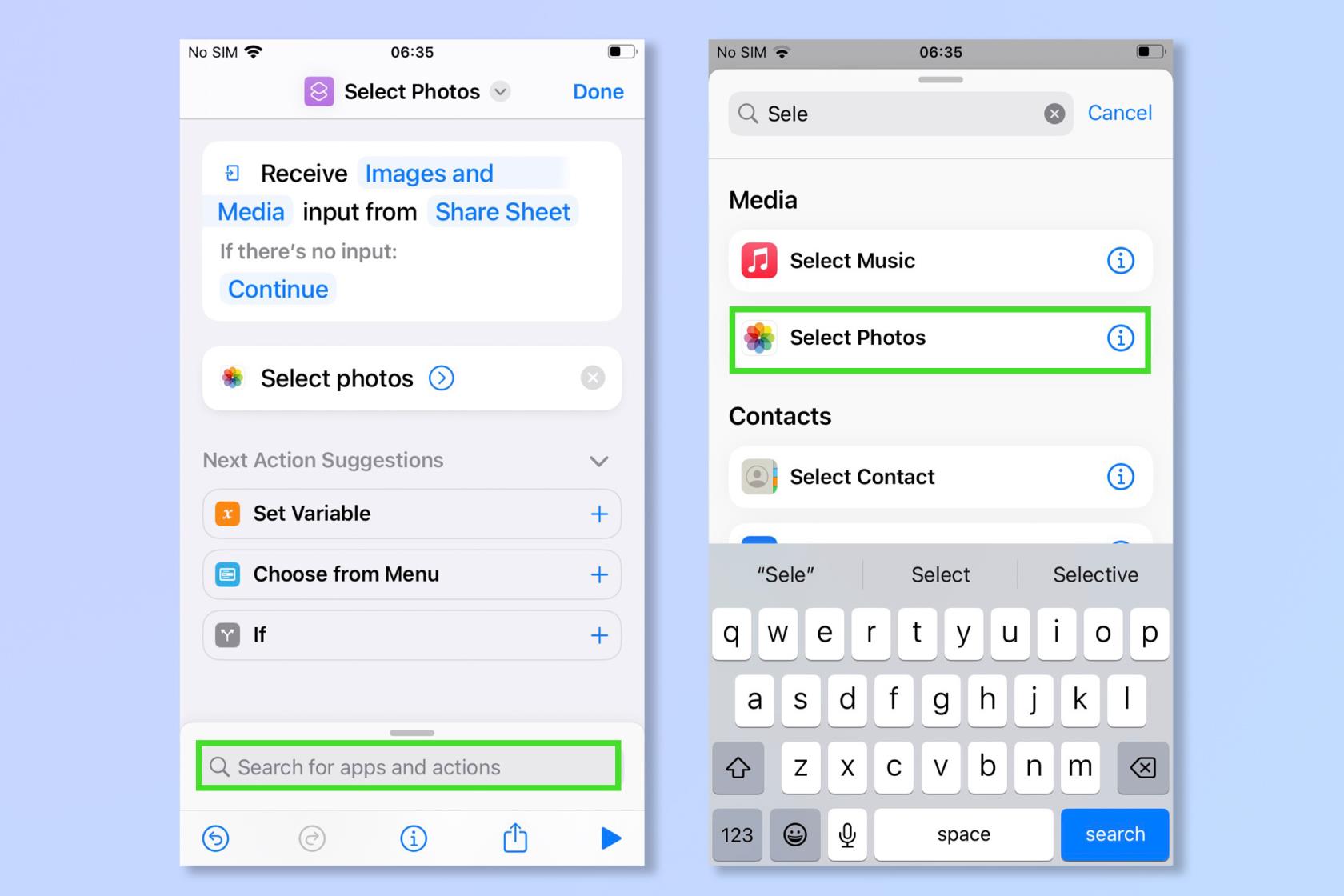
(Afbeelding tegoed: toekomst)
9. Tik nogmaals op de zoekbalk om een derde actie toe te voegen. Typ "overlay-afbeeldingen" en tik vervolgens op Overlay-afbeeldingen zodra deze verschijnt. Je zou nu een snelkoppeling moeten hebben die lijkt op de onderstaande schermafbeelding.
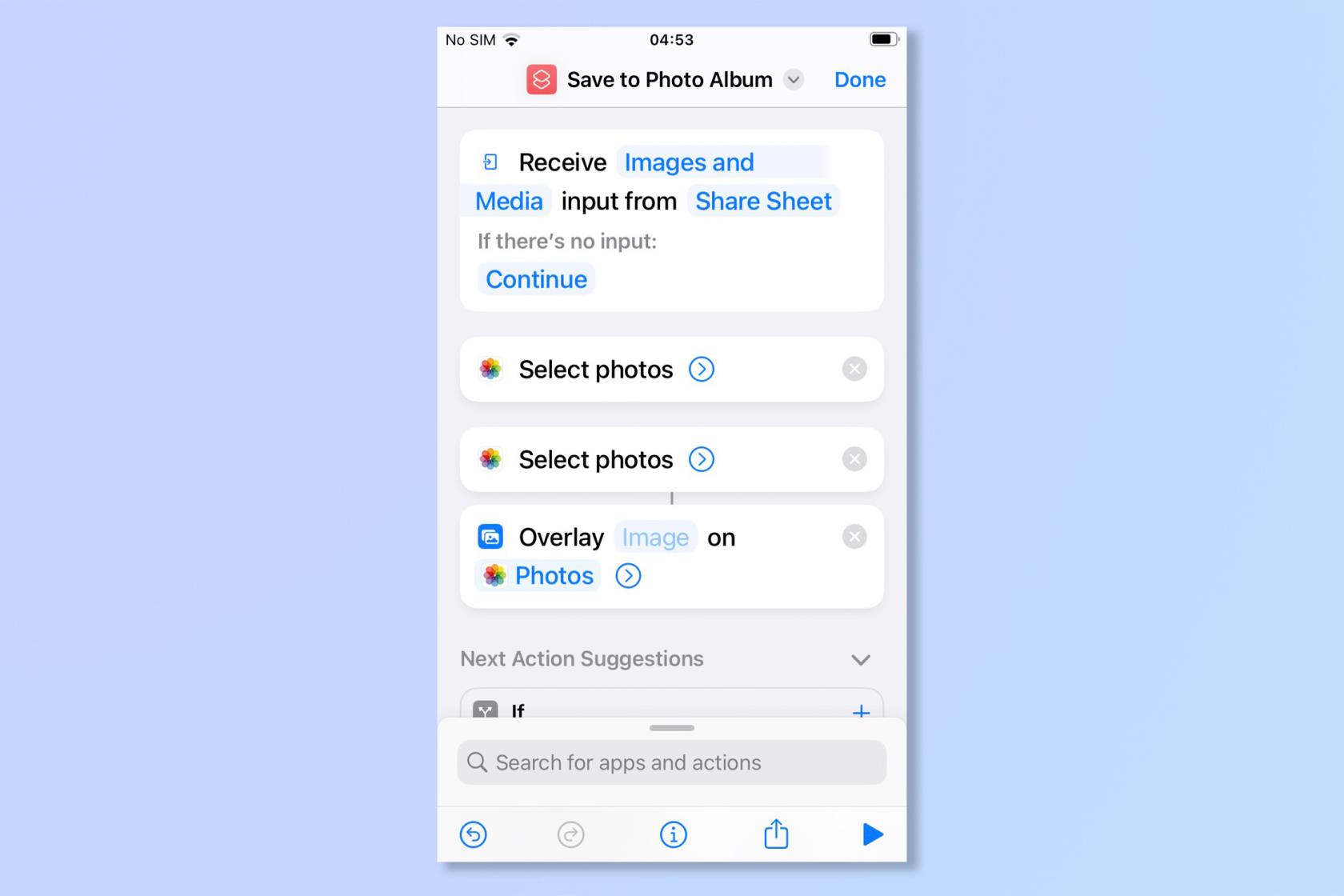
(Afbeelding tegoed: toekomst)
10. Tik op het woord 'afbeelding' (mogelijk moet u lang drukken) en tik vervolgens op Magische variabele selecteren .
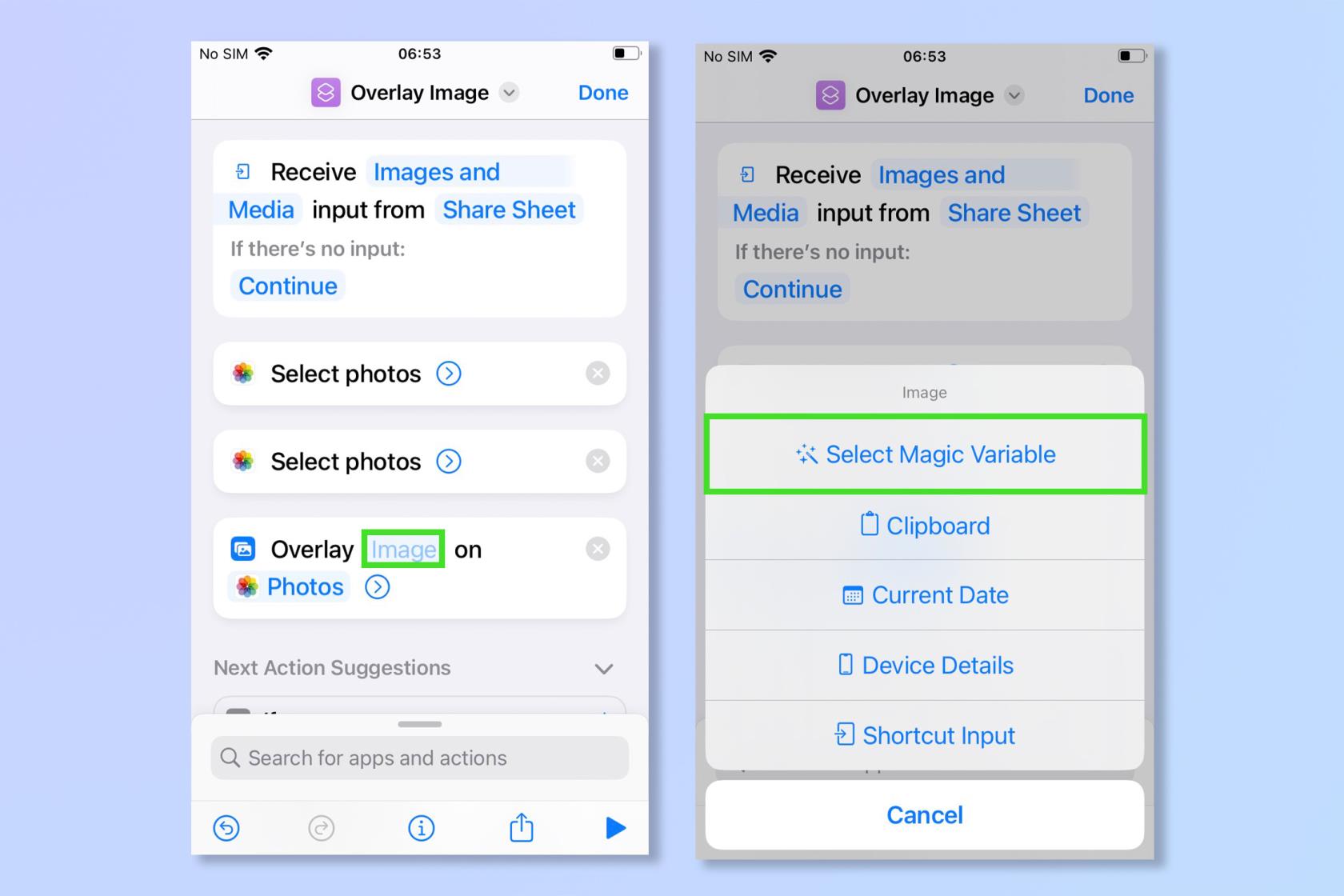
(Afbeelding tegoed: toekomst)
11. Tik nu op de eerste 'Foto's' .
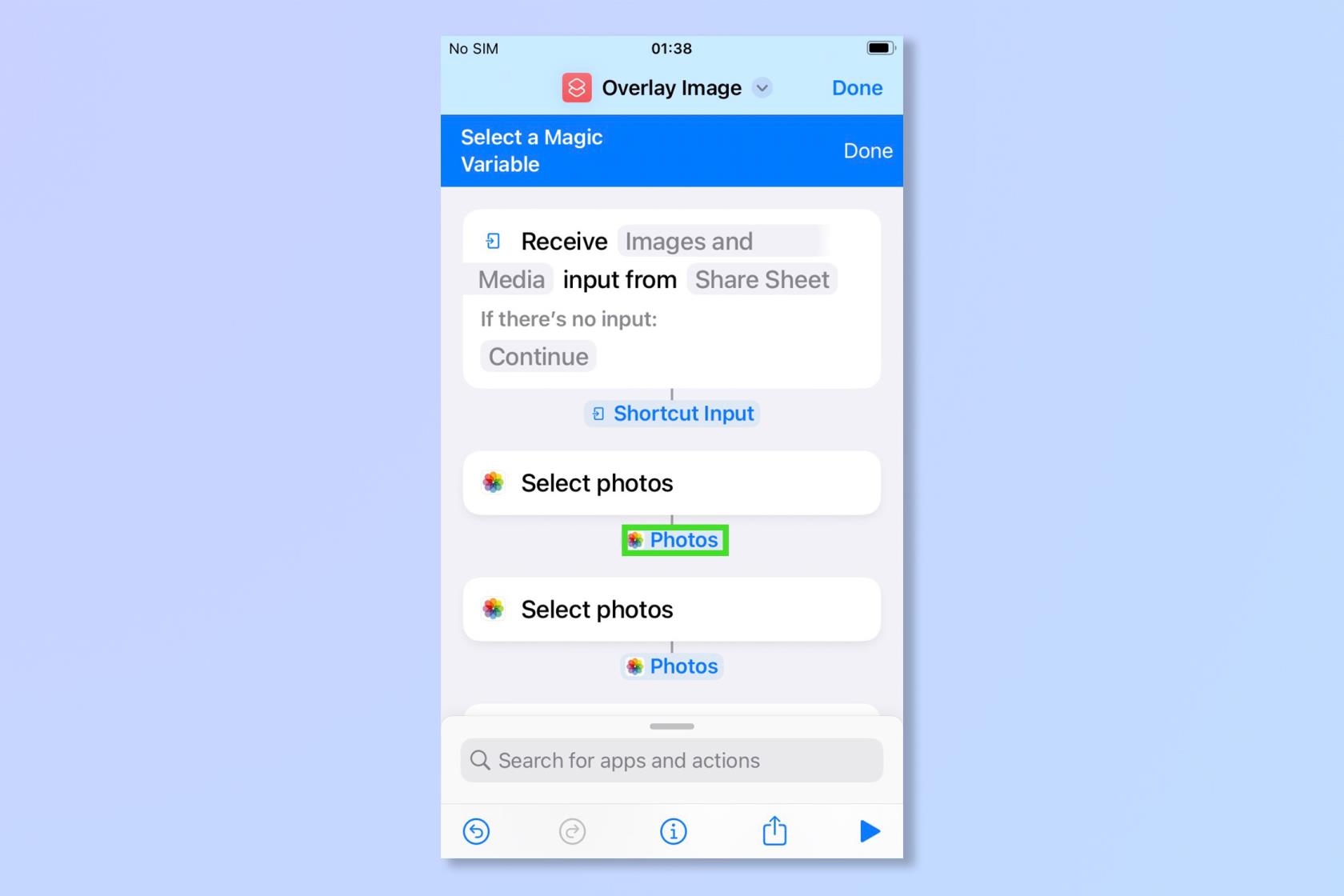
(Afbeelding tegoed: toekomst)
12. Tik op de zoekbalk en typ " opslaan in fotoalbum" en tik vervolgens op Opslaan in fotoalbum zodra dit verschijnt.
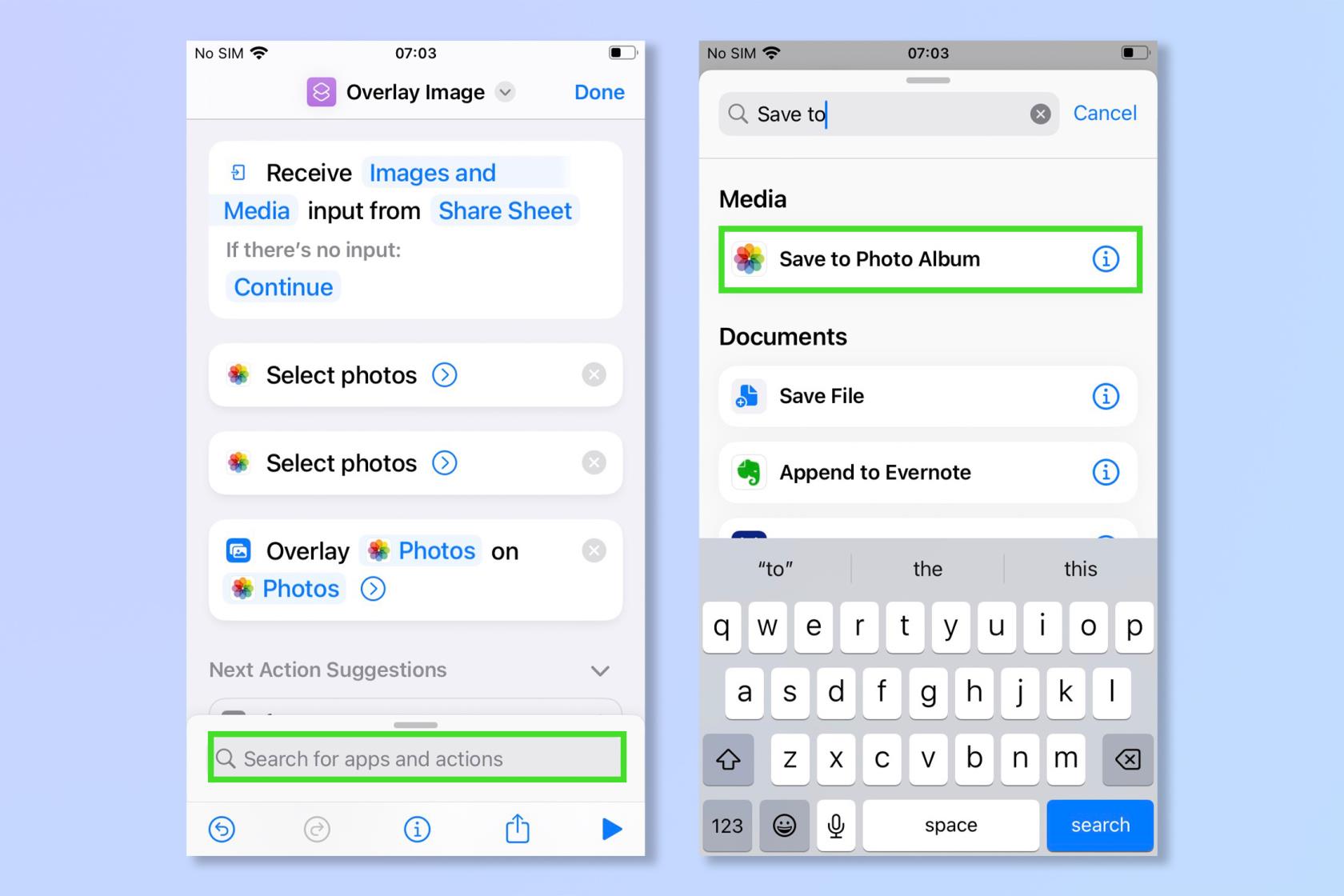
(Afbeelding tegoed: toekomst)
13. Selecteer de naam van uw snelkoppeling en hernoem deze naar iets passends zoals "Overlay-afbeeldingen" - dit is de naam die wordt weergegeven zoals onder het gedeelde blad bij het bewerken van afbeeldingen.
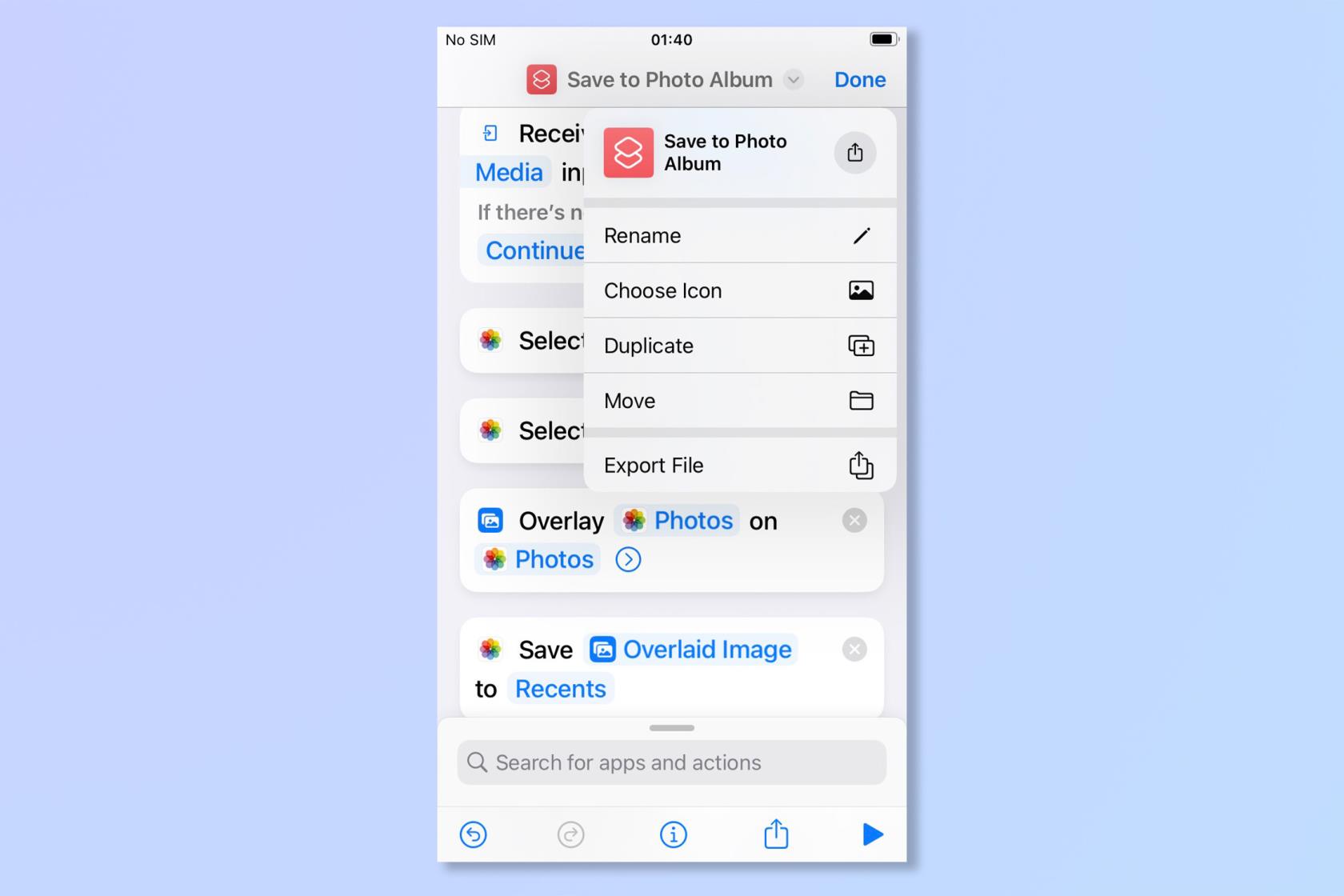
(Afbeelding tegoed: toekomst)
14. Tik in de Foto's-app op het gedeelde blad (linksonder) en je zult je nieuwe snelkoppeling vinden.
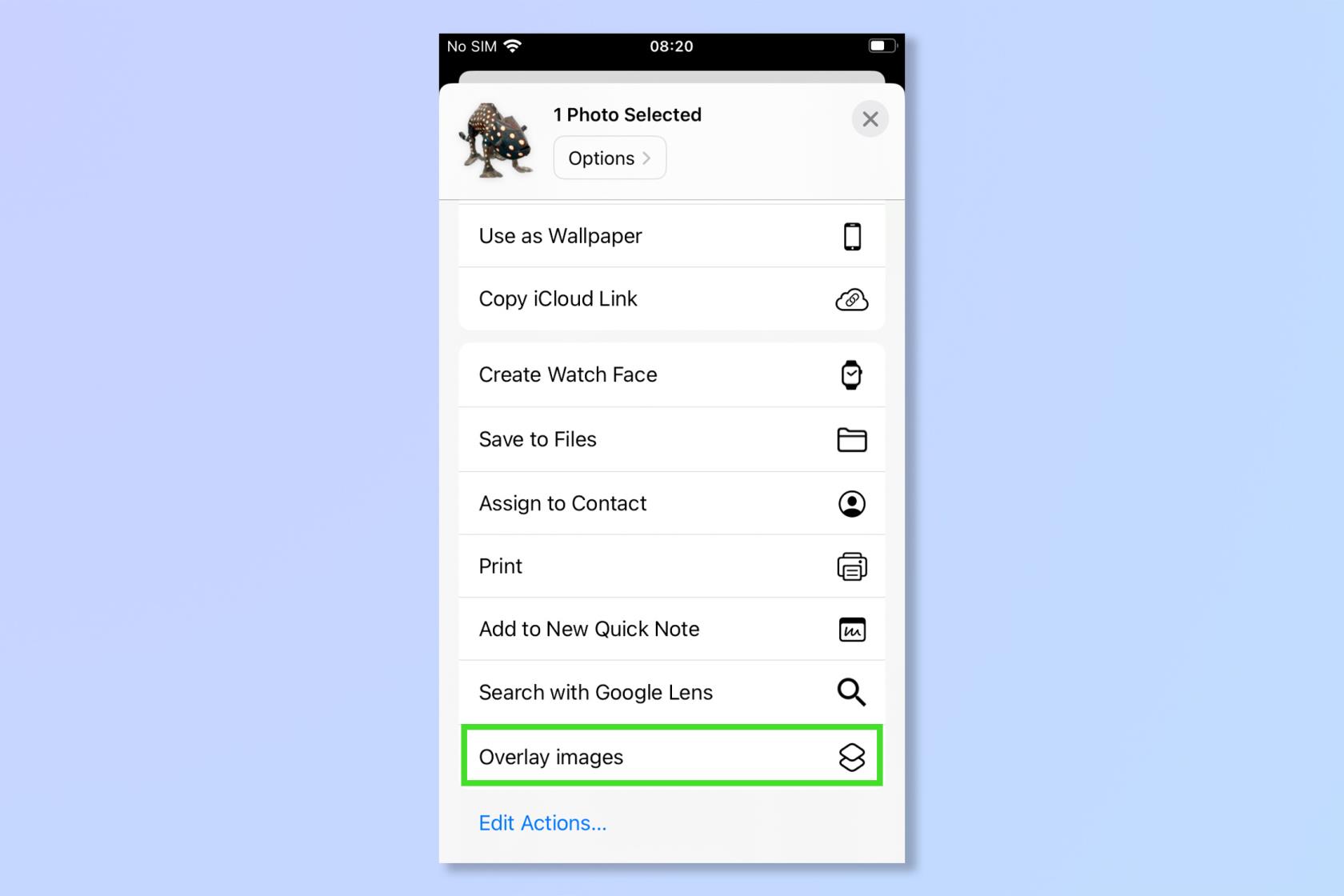
(Afbeelding tegoed: toekomst)
15. Nadat u de functie hebt geselecteerd, wordt u gevraagd om twee afbeeldingen uit uw foto-app te kiezen om ze over elkaar heen te leggen. De eerste afbeelding is de overlay en de tweede de achtergrond.
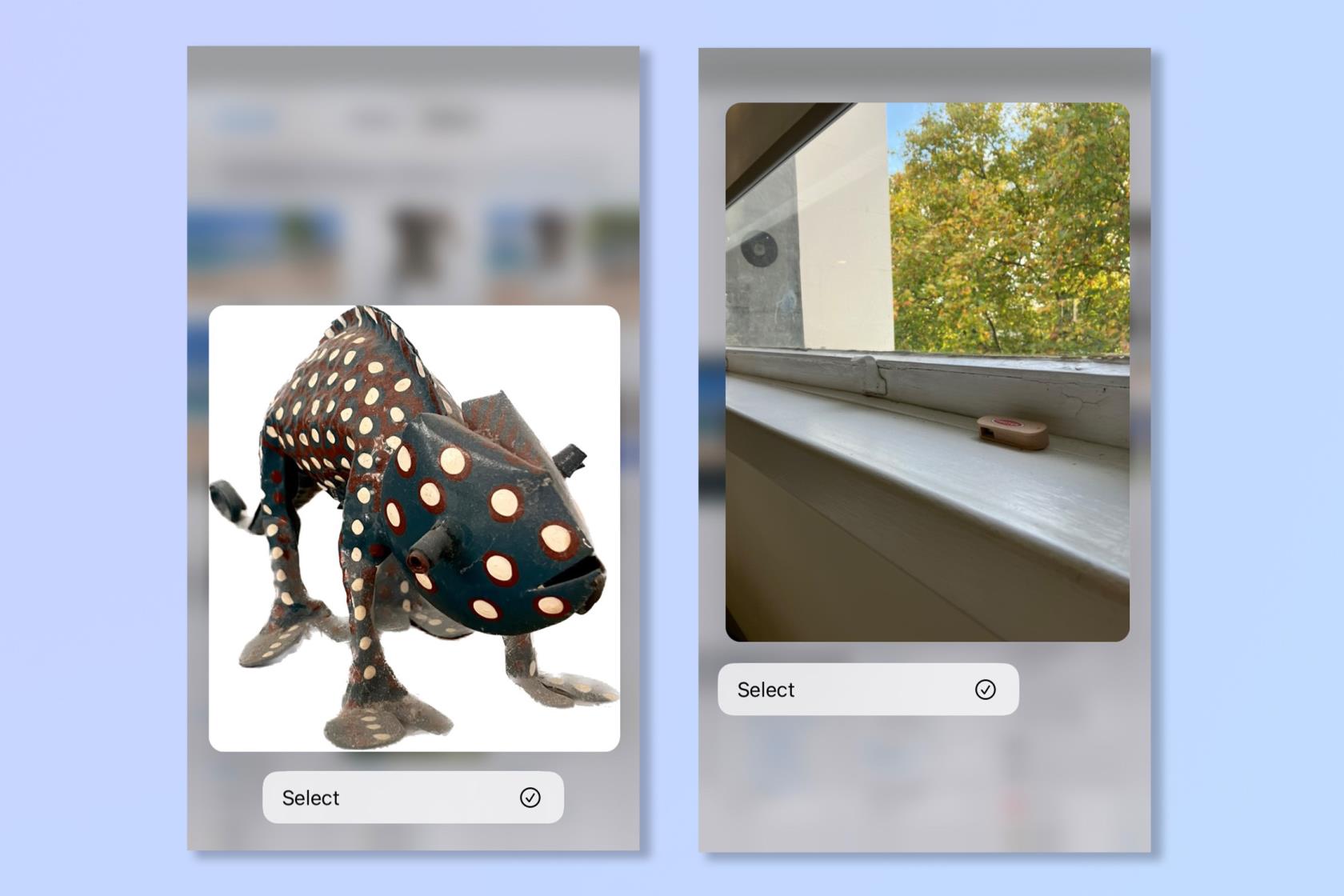
(Afbeelding tegoed: toekomst)
16. Geniet van het gebruik van overlays op je iPhone!
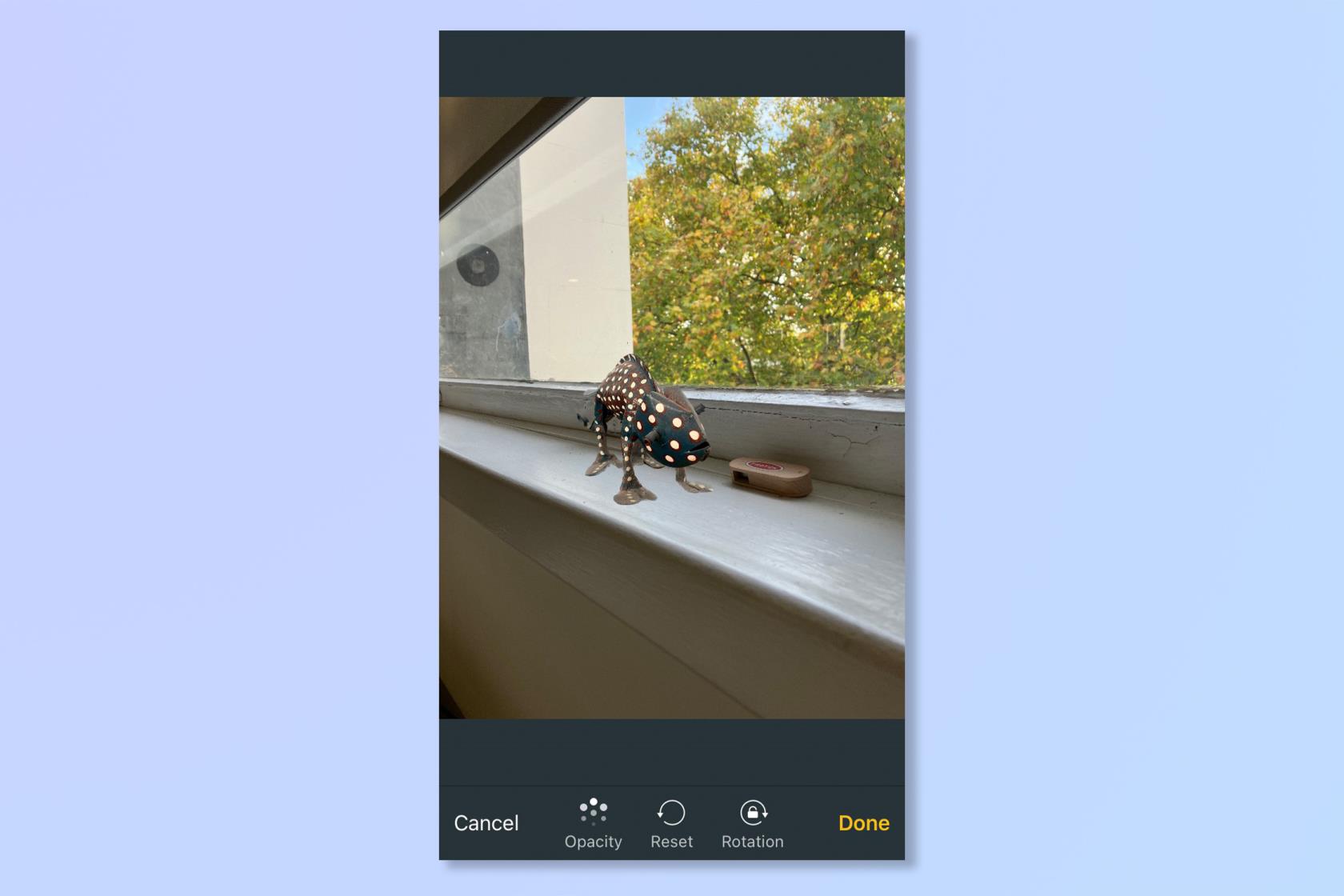
(Afbeelding tegoed: toekomst)
En we zijn klaar! Nu kan niets uw verbeelding nog tegenhouden, begin met het maken van foto's en speel met overlays.
Nadat u heeft overwonnen hoe u afbeeldingen op de iPhone kunt overlappen, bent u misschien op zoek naar andere manieren om uw foto's uniek te maken. Bekijk de beste fotobewerkings-apps die beschikbaar zijn op uw telefoon. Als je snel een aantal foto's op je iPhone wilt bewerken, bekijk dan hoe je bewerkingen op iOS Photos kopieert en plakt , of als video meer jouw ding is, leer dan hoe je video's op iPhone bewerkt . Voor meer algemene iPhone-tips en -trucs leest u hoe u het Dvorak-toetsenbord op de iPhone inschakelt om sneller en eenvoudiger te typen. Heb je net een nieuwe iPhone? Leer hoe u gegevens overzet van iPhone naar iPhone en hoe u ervoor zorgt dat uw spullen veilig worden overgedragen.
Leer hoe u Quick Notes op de iPhone kunt maken als u snel en gemakkelijk tekst, koppelingen en afbeeldingen wilt opslaan.
Als u zich ongeduldig voelt, leert u hoe u macOS-bèta-updates inschakelt, zodat u als eerste de nieuwste versies van het Mac-besturingssysteem ontvangt
Het duurt niet lang om de altijd-aan-liggende weergavemodus op Samsung-telefoons te activeren, waardoor je een iOS 17 StandBy-achtige interface krijgt
Als u deze zomer op vakantie gaat of reist, zijn dit de functies die u moet gebruiken
Krijg nooit meer voedselvergiftiging door deze snelkoppeling naar de magnetrontijd te gebruiken.
Door Safari-profielen in iOS 17 in te stellen, kunt u uw tabbladen en favoriete pagina's gemakkelijker sorteren, dus het is de moeite waard om dit in te stellen. Deze gids laat je zien hoe.
Hier leest u hoe u uw online status op WhatsApp kunt verbergen, als u niet zo enthousiast bent over het idee dat mensen weten wanneer u actief bent.
Leer hoe u uw iPhone bijwerkt naar iOS 16, om gebruik te maken van de nieuwste en beste functies en ervoor te zorgen dat uw iPhone zo veilig en geoptimaliseerd mogelijk is
Uw iPhone heeft een ingebouwde lenscorrectie die optische vervorming van afbeeldingen kan verwijderen. Zo zet je hem aan.
Dit is hoe je het iPhone-cameraniveau inschakelt, dat is aangekomen met iOS 17.








