Deze verborgen iPhone-functie is de gemakkelijkste manier om snel aantekeningen te maken

Leer hoe u Quick Notes op de iPhone kunt maken als u snel en gemakkelijk tekst, koppelingen en afbeeldingen wilt opslaan.
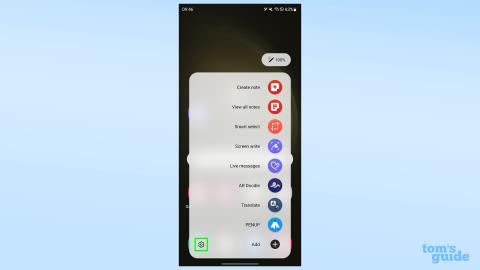
Het moeilijkste voor een gebruiker die leert hoe hij de instellingen van de Samsung Galaxy S23 Ultra S Pen moet wijzigen, is beslissen welke instellingen hij daadwerkelijk wil wijzigen. Het antwoord hangt immers sterk af van hoe u de stylus wilt gebruiken met uw vlaggenschip Samsung-telefoon.
De S Pen die bij de Samsung Galaxy S23 Ultra wordt geleverd , is een van de meest unieke functies van de telefoon. Er zijn slechts een handvol smartphones op de markt die werken met actieve stylussen, en er zijn er nog minder die worden meegeleverd. Maar alleen omdat een functie moeilijk te vinden is, betekent niet dat gebruikers geen controle zouden moeten hebben over hoe deze zich gedraagt.
Hieronder laten we je zien waar je de instellingen voor de S Pen van de Galaxy S23 Ultra kunt vinden, en doorlopen we vervolgens alle verschillende beschikbare opties. De S Pen is een veelzijdige tool, maar alleen door de instellingen naar wens in te schakelen, uit te schakelen en opnieuw te configureren, kun je het volledige potentieel benutten.
Laten we dus eens kijken hoe we de instellingen van de Samsung Galaxy S23 Ultra S Pen kunnen wijzigen en hoe die wijzigingen de manier waarop u de stylus gebruikt, kunnen optimaliseren.
De instellingen van de Samsung Galaxy S23 Ultra S Pen wijzigen
Lees verder voor meer gedetailleerde instructies en beschrijvingen van de verschillende instellingen
1. Verwijder de S Pen en tik vervolgens op het tandwielpictogram in het Air command-menu

(Afbeelding: © Onze Gids)
Als u de S Pen uit zijn silo verwijdert, wordt standaard het Air command-menu geopend , een reeks snelkoppelingen die waarschijnlijk betrekking hebben op dingen die u met de S Pen wilt doen. U kunt deze aanpassen, waar we later op terugkomen.
Wat we nu moeten doen, is op het tandwielpictogram linksonder tikken om de S Pen-instellingen te openen
2. Alternatieve stap: open in de app Instellingen het menu Geavanceerde functies en vervolgens het S Pen-menu.
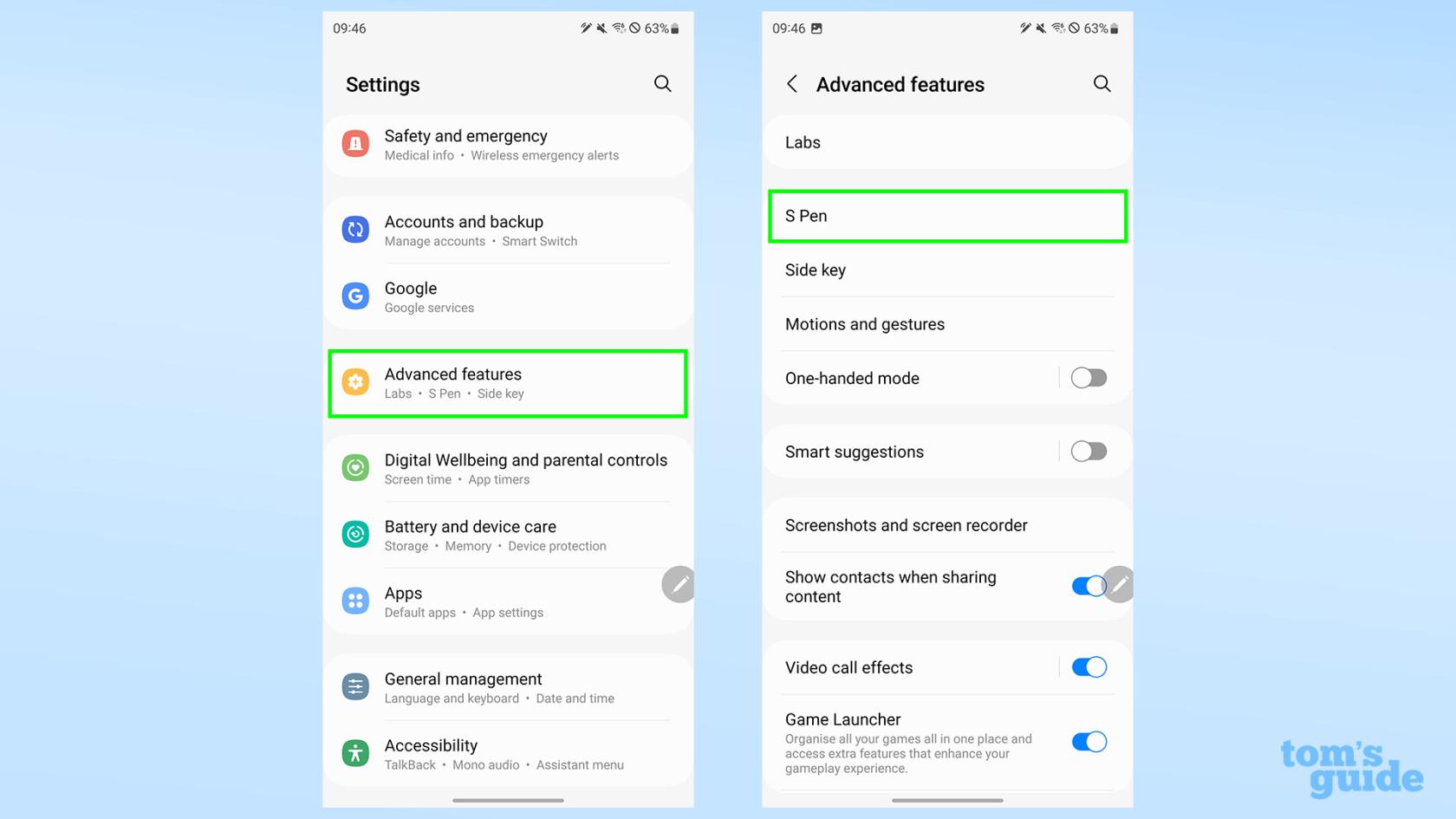
(Afbeelding: © Onze Gids)
Als u de S Pen nu niet wilt verwijderen maar uw S Pen toch wilt aanpassen, kunt u in plaats daarvan de app Instellingen openen . Zoek de kop Geavanceerde functies en open de S Pen-instellingen vanaf hier.
3. Pas uw S Pen-instellingen aan
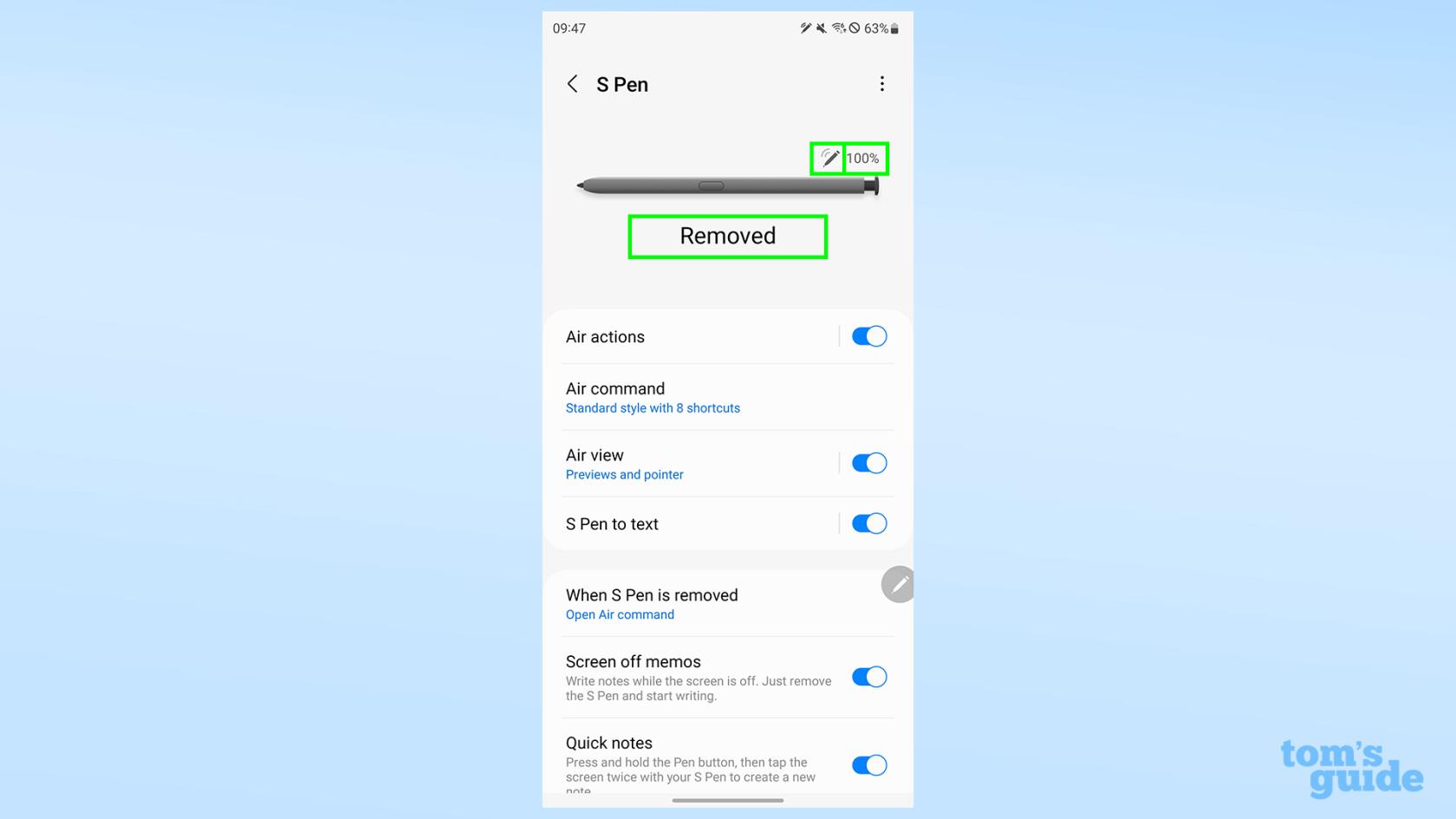
(Afbeelding: © Onze Gids)
Welke methode je ook hebt gebruikt, je bevindt je nu in het S Pen-menu, dat je alles laat zien wat je misschien wilt weten of veranderen over het gedrag van de stylus.
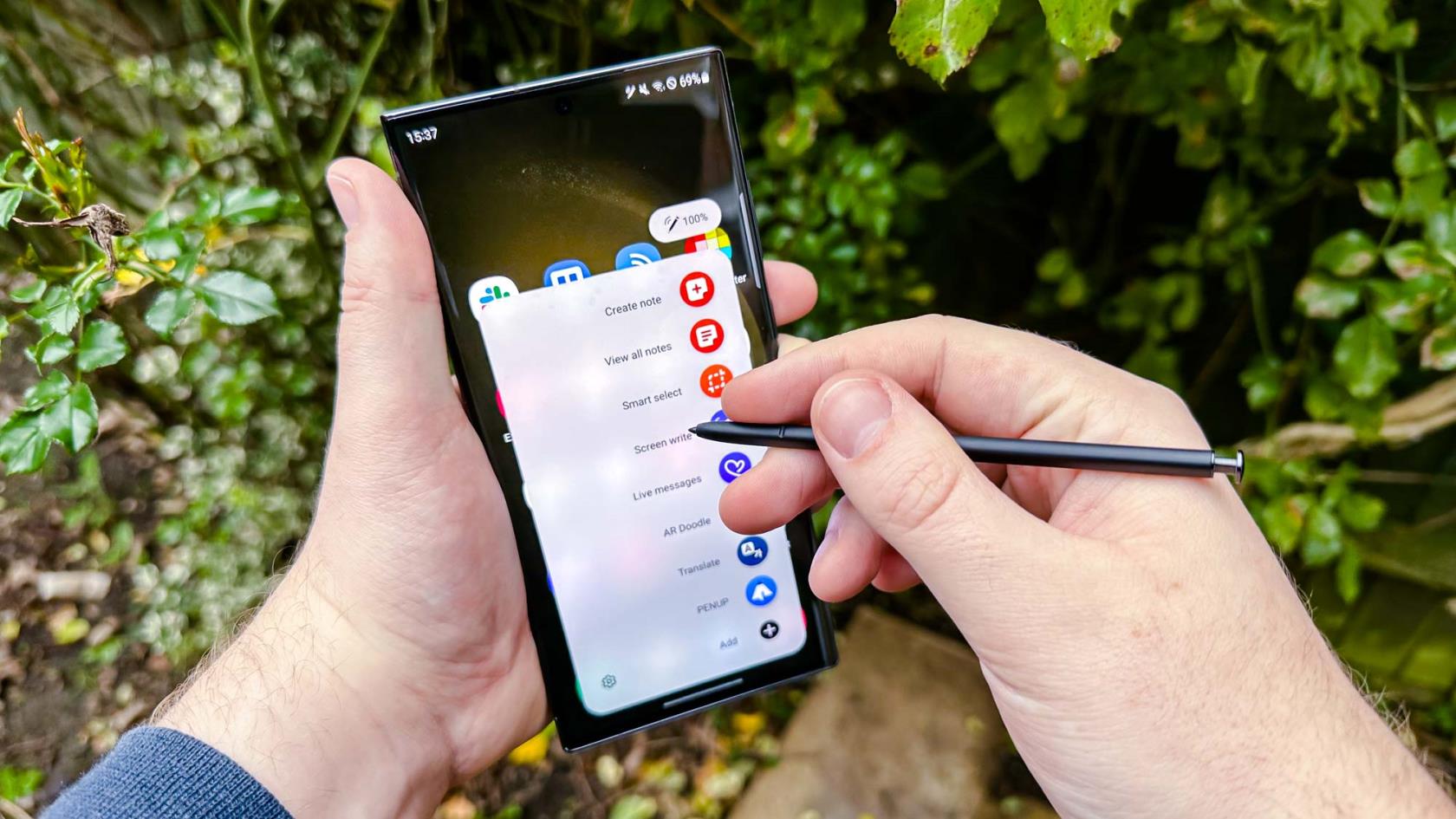
(Afbeelding tegoed: onze gids)
S Pen-instellingen
Hier is een overzicht van wat u kunt aanpassen voor uw S Pen.
Ten eerste hebben we de illustratie bovenaan , die de verbindingsstatus van uw S Pen laat zien (het pen- en curvepictogram rechtsboven), het batterijniveau (rechts van de verbindingsstatus) en of de S Pen momenteel in de Galaxy S23 Ultra is geplaatst of is verwijderd.
Luchtacties zijn een reeks functies die u kunt gebruiken door met uw S Pen te zwaaien terwijl u de knop op de stylus ingedrukt houdt. Door één keer ingedrukt te houden, kunt u bijvoorbeeld de camera-app openen, terwijl u met verschillende scherpe hoekgebaren door uw telefoon kunt navigeren, screenshots kunt maken en meer. U kunt deze acties opnieuw koppelen aan nieuwe gebaren, of vice versa, en individuele Air-acties instellen voor bepaalde door Samsung goedgekeurde apps.
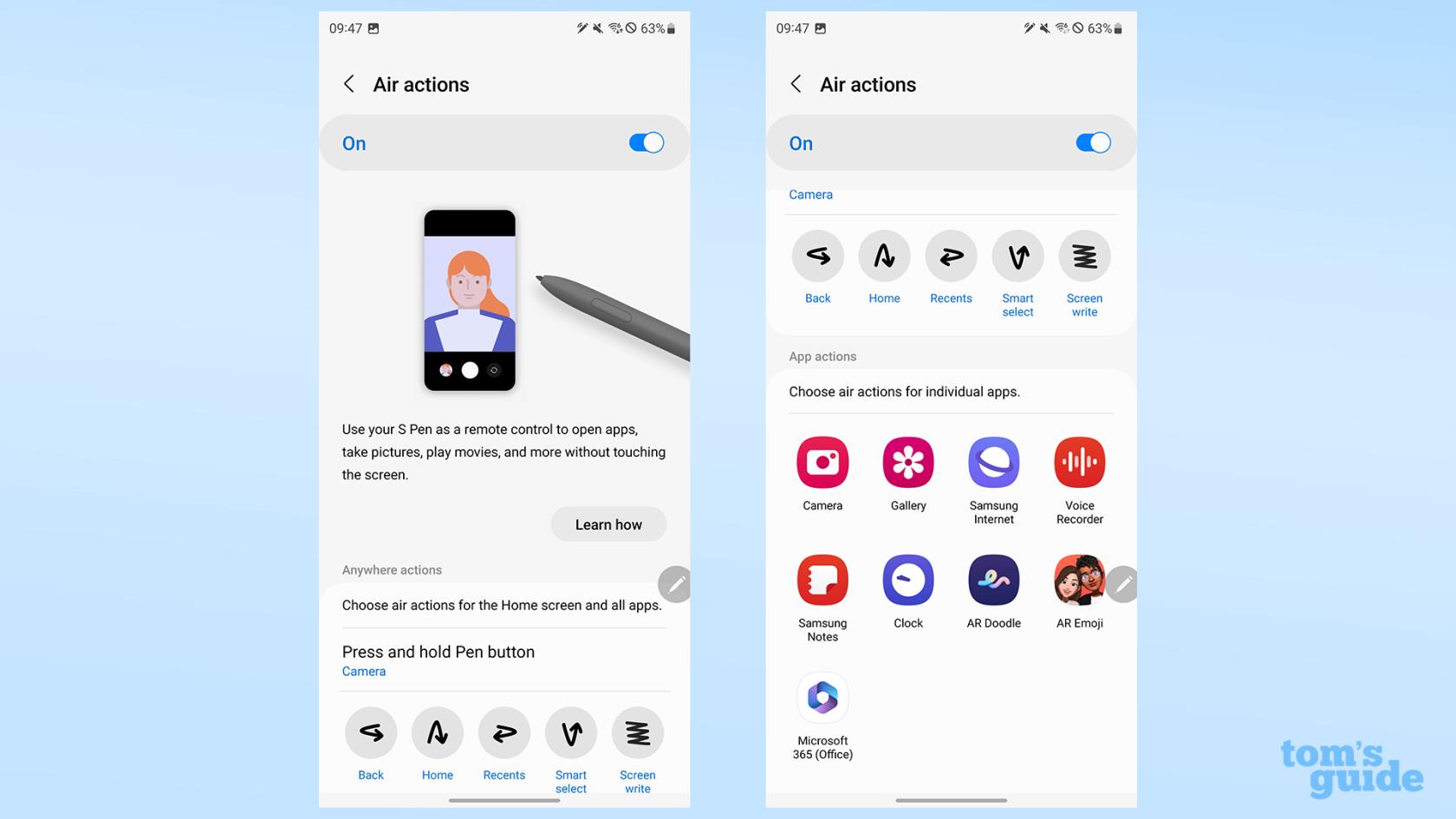
(Afbeelding tegoed: onze gids)
Met het Air command- menu kunt u kiezen tussen het grote standaardmenu dat de geselecteerde app- en functiepictogrammen en hun namen in tekst weergeeft, of een kleinere werkbalk met alleen de pictogrammen. Hier kunt u ook wijzigen welke snelkoppelingen beschikbaar zijn, of het Air command-pictogram (het doorschijnende potlood in een cirkel, gemarkeerd) op het scherm blijft wanneer u het niet gebruikt, en of u eenmaal op de S Pen-knop tikt om het Air command-menu te openen.
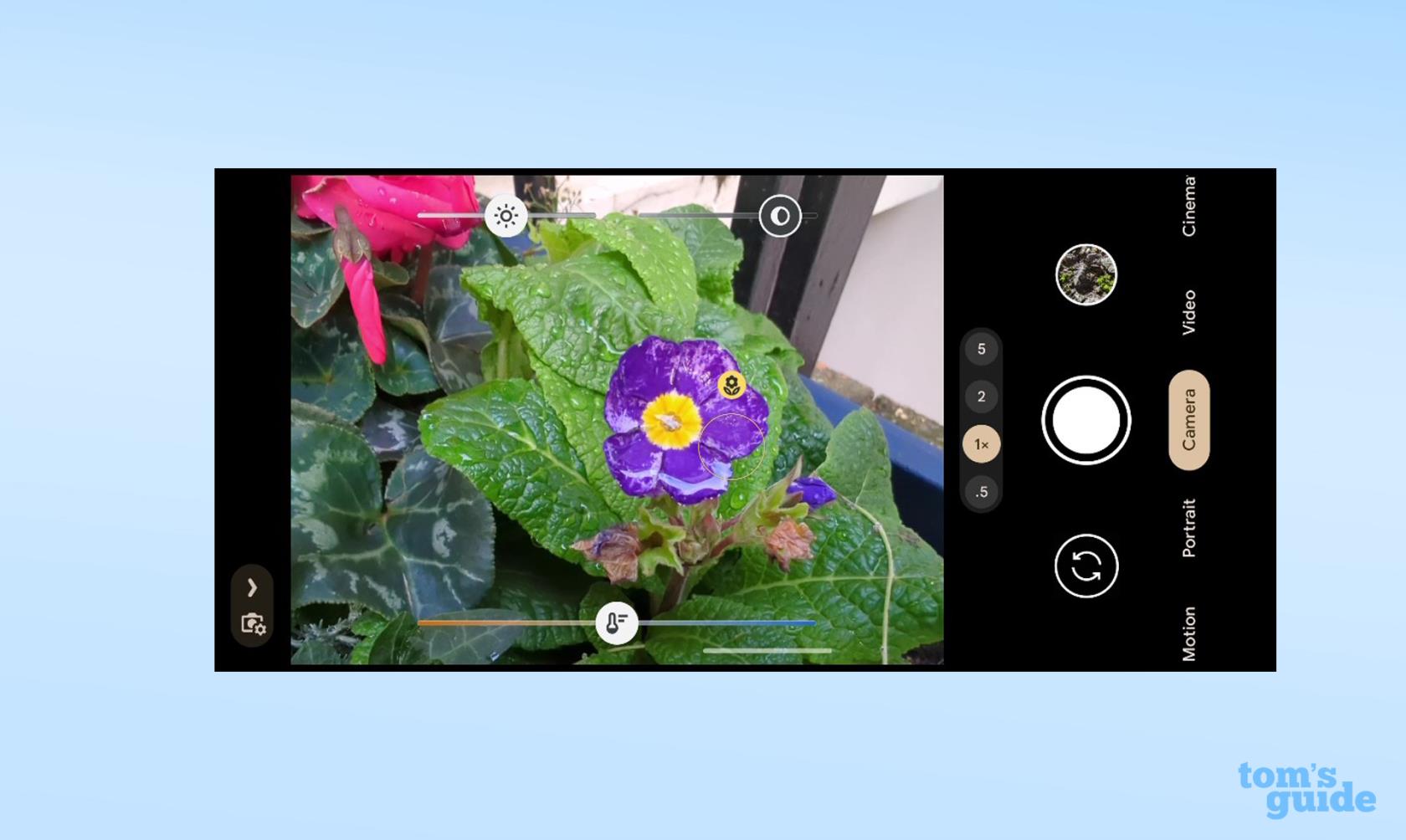
(Afbeelding tegoed: onze gids)
Luchtweergave geeft een kleine blauwe ronde aanwijzer op het scherm weer om u te laten zien waar uw S Pen momenteel zweeft, waardoor u gemakkelijker kunt zien waar u naartoe beweegt. Ondertussen kunt u met Previews kleine pop-ups van links, foto's en kalendergebeurtenissen openen door met de S Pen over hun pictogrammen te bewegen. Je kunt er één afzonderlijk inschakelen of beide uitschakelen - het is aan jou.
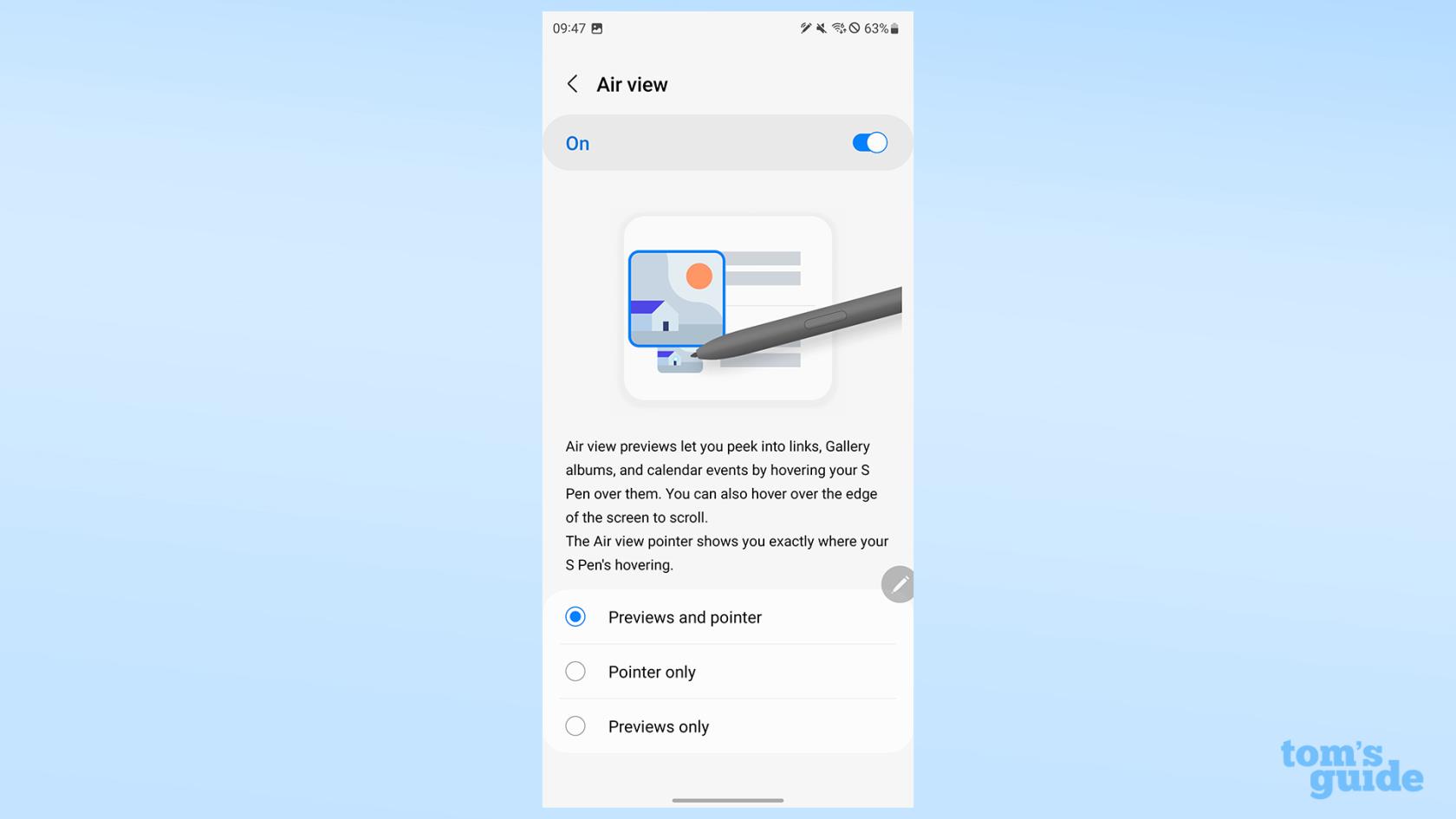
(Afbeelding tegoed: onze gids)
Met S Pen naar tekst kunt u in tekstvakken schrijven en deze converteren naar getypte tekst, maar ook reeds getypte tekst bewerken. Als u Schrijfwerkbalk weergeven inschakelt, krijgt u extra keuzes bij het schrijven, zoals het invoegen van emoji's, het maken van speciale backspace- en spatietoetsen en het gebruik van een miniatuurtoetsenbord.

(Afbeelding tegoed: onze gids)
Met de ongemakkelijke naam Wanneer S Pen is verwijderd instelling kunt u beslissen of u altijd Air command wilt openen wanneer u de stylus terugtrekt, een nieuwe notitie in Samsung Notes wilt maken of helemaal niets wilt doen, zodat u kunt beslissen wat u vervolgens wilt doen.

(Afbeelding tegoed: onze gids)
Onder Meer S Pen-instellingen vindt u verschillende meer gedetailleerde opties.
(Afbeelding tegoed: onze gids)
Met S Pen-ontgrendeling kunt u op de knop op de stylus drukken om uw telefoon te ontgrendelen
Door meerdere S Pens toe te staan, kunt u meer S Pens aan uw telefoon koppelen dan degene die is meegeleverd.
Door de S Pen aangesloten te houden, wordt voorkomen dat de stylus losraakt wanneer u deze in de telefoon steekt, wat betekent dat u niet hoeft te wachten om geavanceerde functies zoals Air-acties te gebruiken wanneer u de S Pen de volgende keer eruit haalt.
Waarschuwen als S Pen wordt achtergelaten geeft een pop-up weer als de telefoon denkt dat je de S Pen te lang uit de telefoon hebt gelaten zonder hem te gebruiken.
Geluiden en trillingen geven hun respectievelijke vormen van feedback wanneer u de S Pen verwijdert of plaatst, waarbij geluiden ook een krassend potloodachtig geluid laten horen terwijl u schrijft.
Ten slotte zijn er nog twee dingen die u moet weten onder het menu met drie stippen bovenaan het scherm. Reset S Pen ontkoppelt de stylus, zodat u deze opnieuw kunt plaatsen om hem opnieuw te koppelen. Misschien wilt u deze optie gebruiken als u last heeft van de huidige verbindingsproblemen waarmee S Pens te kampen heeft .
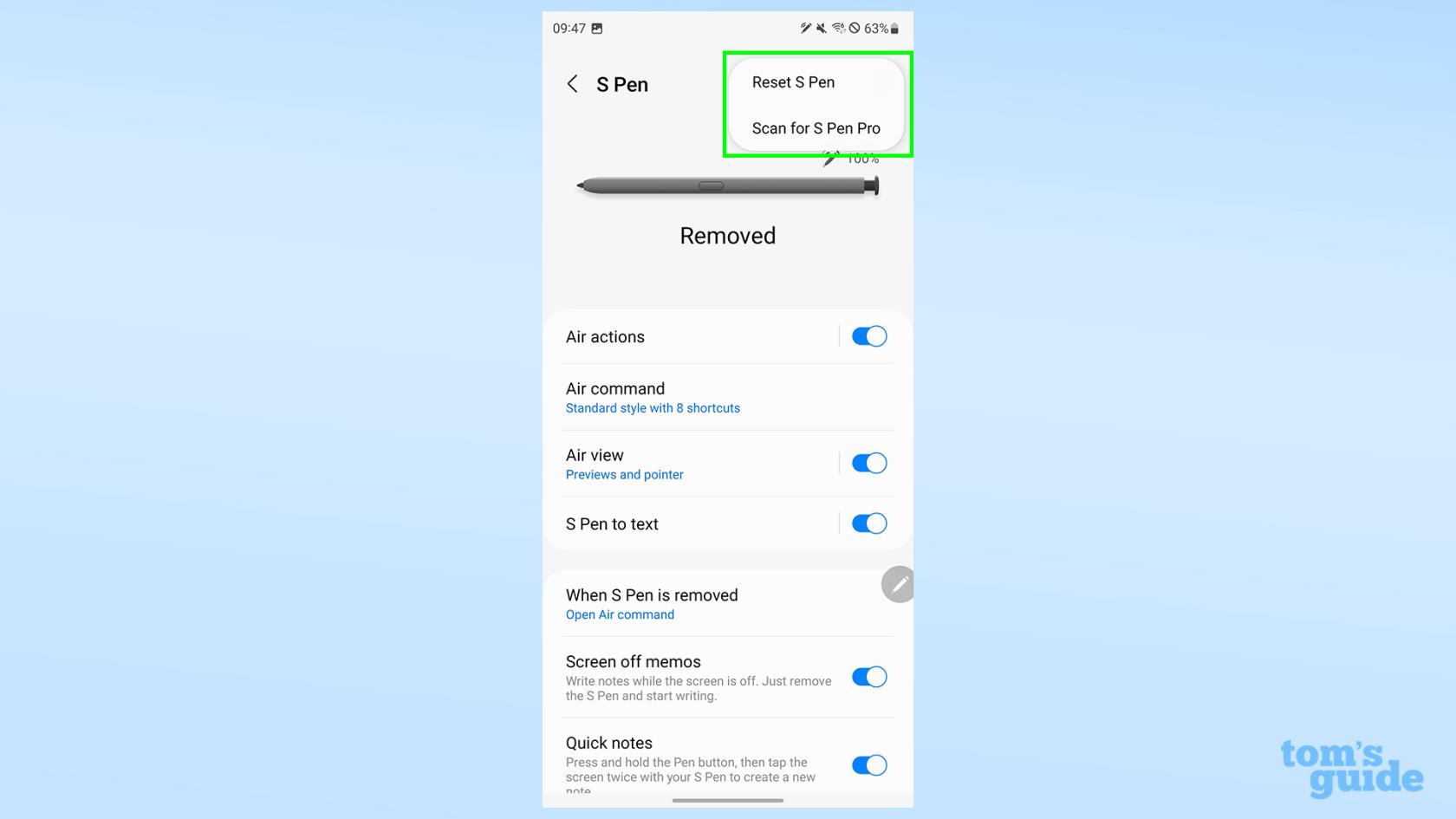
(Afbeelding tegoed: onze gids)
Met Scannen voor S Pen Pro kunt u een S Pen Pro instellen, de eersteklas stylus van Samsung die u kunt koppelen met meerdere Samsung-producten en gegevens tussen deze kunt overbrengen. Handig als je al een Galaxy Book-laptop of een Galaxy Tab-tablet hebt, maar zeker niet nodig als je het alleen bij de S23 Ultra houdt.
Klaar voor meer Galaxy S23 Ultra-tips? Haal het meeste uit de camera's van je S23 Ultra met onze instructies voor het opnemen van astro-hyperlapse-video's op de Samsung Galaxy S23 , stel snelkoppelingen in door te lezen hoe je de instellingen van de zijtoetsen op je Samsung Galaxy wijzigt en help je Galaxy S23 goed samen te werken met andere Samsung-apparaten door erachter te komen hoe je Samsung Multi Control gebruikt .
Meer willen? Dan kunnen we u ook helpen met het instellen van datalimieten op Android , het verbeteren van het geluid op uw Samsung Galaxy-telefoon en het gebruik van vingersensorgebaren op Samsung-telefoons . Deze zijn handig als je ervoor wilt zorgen dat je binnen je data-abonnement blijft, het meeste uit de speakers van je Galaxy S23 haalt en de snelst mogelijke snelkoppelingen hebt naar zaken als je Samsung-portemonnee.
Meer uit onze gids
Leer hoe u Quick Notes op de iPhone kunt maken als u snel en gemakkelijk tekst, koppelingen en afbeeldingen wilt opslaan.
Als u zich ongeduldig voelt, leert u hoe u macOS-bèta-updates inschakelt, zodat u als eerste de nieuwste versies van het Mac-besturingssysteem ontvangt
Het duurt niet lang om de altijd-aan-liggende weergavemodus op Samsung-telefoons te activeren, waardoor je een iOS 17 StandBy-achtige interface krijgt
Als u deze zomer op vakantie gaat of reist, zijn dit de functies die u moet gebruiken
Krijg nooit meer voedselvergiftiging door deze snelkoppeling naar de magnetrontijd te gebruiken.
Door Safari-profielen in iOS 17 in te stellen, kunt u uw tabbladen en favoriete pagina's gemakkelijker sorteren, dus het is de moeite waard om dit in te stellen. Deze gids laat je zien hoe.
Hier leest u hoe u uw online status op WhatsApp kunt verbergen, als u niet zo enthousiast bent over het idee dat mensen weten wanneer u actief bent.
Leer hoe u uw iPhone bijwerkt naar iOS 16, om gebruik te maken van de nieuwste en beste functies en ervoor te zorgen dat uw iPhone zo veilig en geoptimaliseerd mogelijk is
Uw iPhone heeft een ingebouwde lenscorrectie die optische vervorming van afbeeldingen kan verwijderen. Zo zet je hem aan.
Dit is hoe je het iPhone-cameraniveau inschakelt, dat is aangekomen met iOS 17.








