Deze verborgen iPhone-functie is de gemakkelijkste manier om snel aantekeningen te maken

Leer hoe u Quick Notes op de iPhone kunt maken als u snel en gemakkelijk tekst, koppelingen en afbeeldingen wilt opslaan.
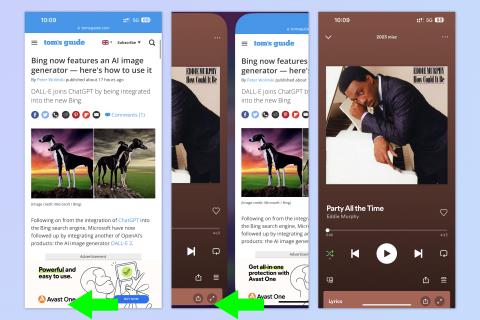
Laten we eerlijk zijn: iPhones zijn niet bepaald moeilijk te gebruiken. In feite is het de eenvoud van de iOS-gebruikerservaring die al lang een van de favoriete dingen van Apple is om over op te scheppen, en wat iPhones in de ogen van velen tot de beste telefoons maakt.
Wat u echter misschien niet weet, is dat Apple iOS-gebruikers naast een duidelijke interface ook tal van maar weinig bekende gebaren geeft om snel en intuïtief door hun iPhones en iPads te navigeren - van snel schakelen tussen apps en extra manieren om te kopiëren en plakken. En hoewel je misschien al op de hoogte bent van enkele van de onderstaande gebaren, durven we te wedden dat ten minste één of meerdere voor jou onbekend of onbekend zijn.
Dus, zonder verder oponthoud, hier zijn 7 van onze favoriete iOS-gebaren die je misschien nog niet kent, en die de manier waarop je je iPhone gebruikt zal veranderen.
7 verborgen iOS-gebaren die de manier waarop u uw iPhone gebruikt zullen veranderen
Hoewel de meeste van deze gebaren al een tijdje bestaan, is het het beste om ervoor te zorgen dat we allemaal op dezelfde pagina staan. Zorg er dus, voordat we beginnen, voor dat uw iPhone volledig is bijgewerkt door te leren hoe u een iPhone kunt bijwerken .
1. Veeg snel tussen geopende apps
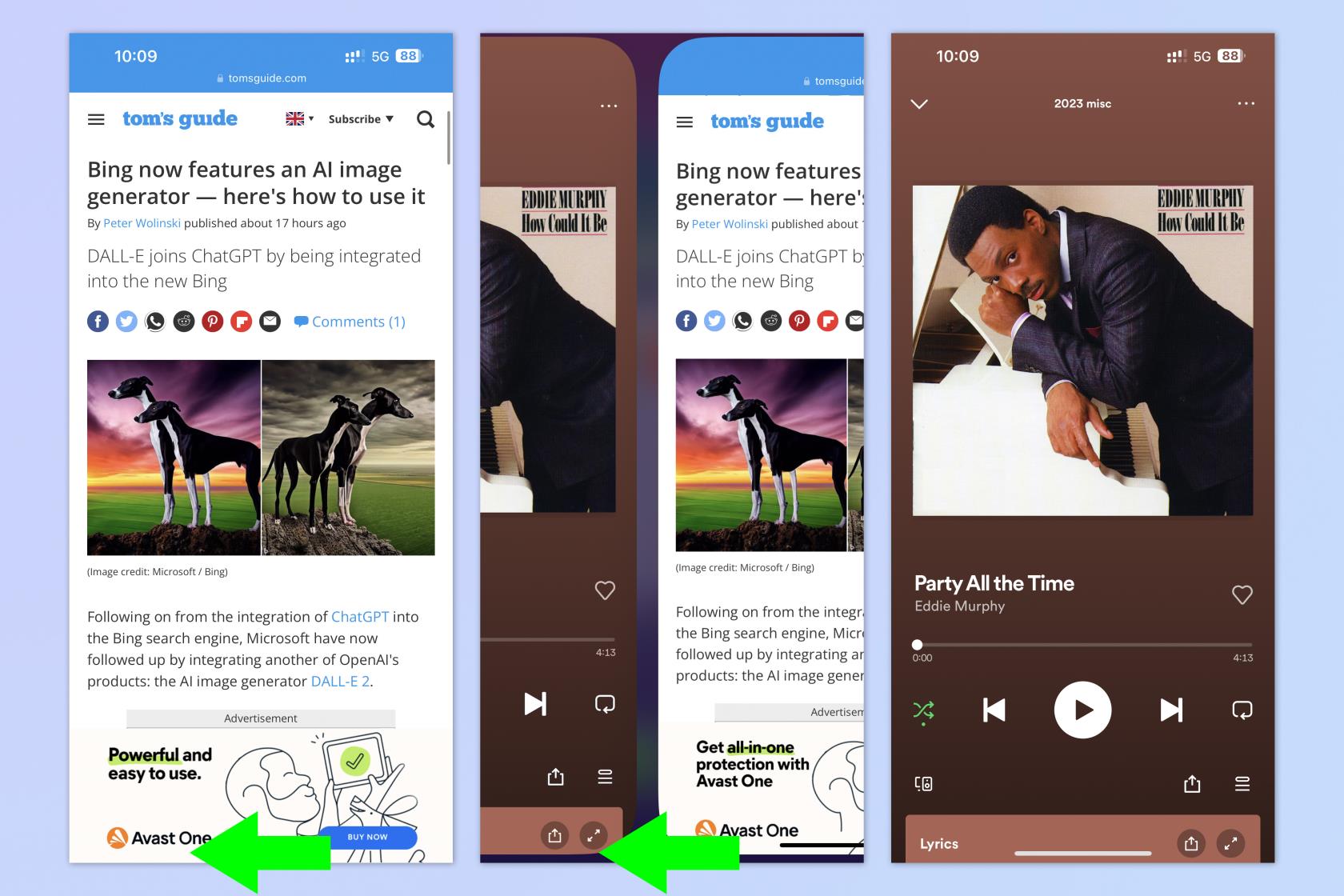
(Afbeelding: © Toekomst)
Op de iPhone X en hoger kun je snel en gemakkelijk tussen apps swipen zonder dat je je app-lade hoeft te openen. Deze functie is superhandig wanneer u herhaaldelijk heen en weer moet schakelen tussen twee apps. Ik gebruik het bijvoorbeeld vaak bij het verplaatsen van geld in bank-apps, om te controleren of ik de accountgegevens correct heb ingevoerd.
Om snel tussen geopende apps te vegen, veegt u langs de onderste rand van het scherm (dit moet de onderste rand zijn). Veeg van links naar rechts om de vorige app te openen en veeg van rechts naar links om terug te gaan naar de meer recentelijk geopende app.
2. Blader snel door pagina's
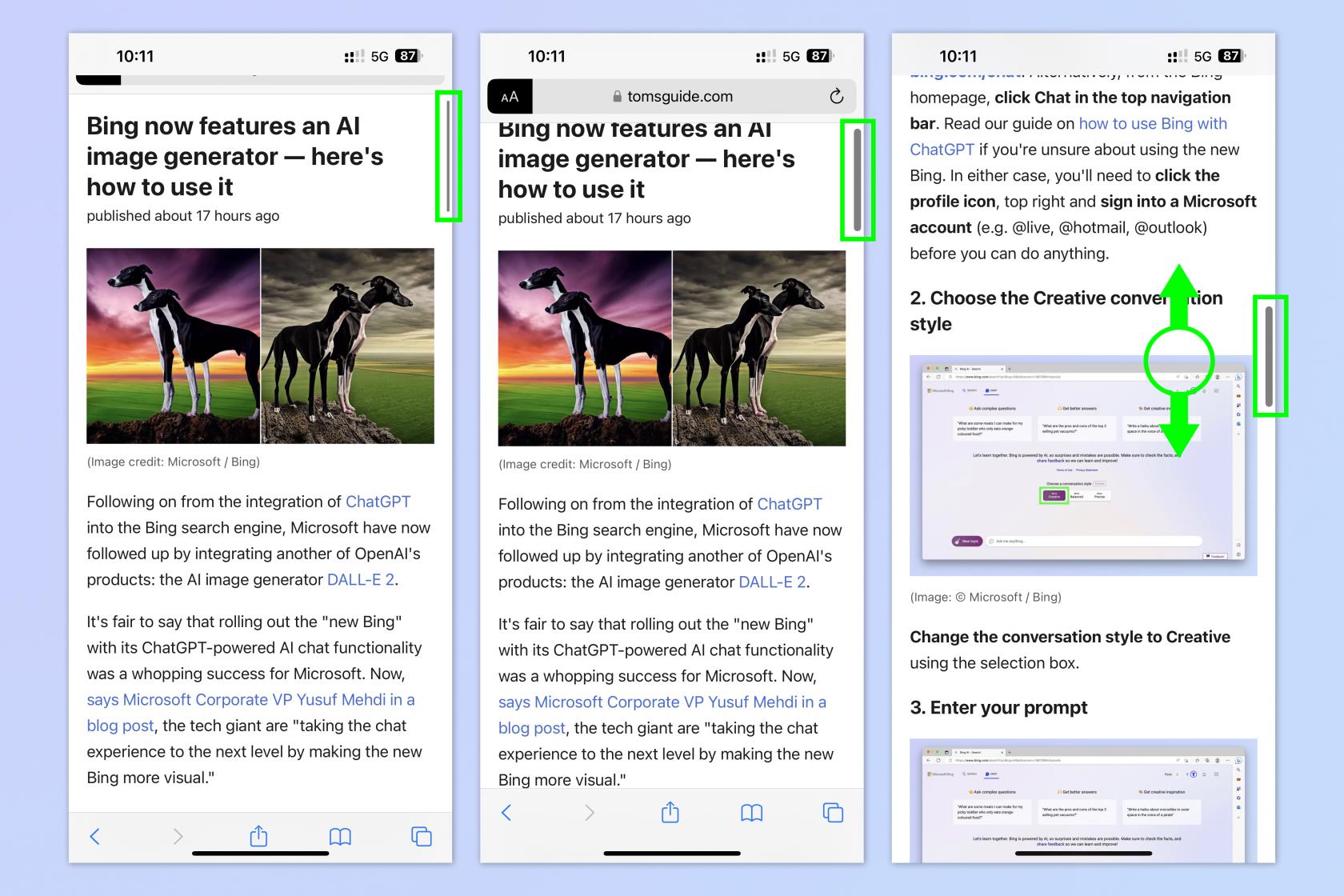
(Afbeelding: © Toekomst)
Dus scrollen is niet bepaald moeilijk. Maar als u helemaal naar het einde van een lange pagina probeert te navigeren, kan het frustrerend zijn om omhoog te blijven vegen. Gelukkig biedt iOS een manier om snel door de pagina te navigeren zonder constant te hoeven vegen. Het is een beetje onhandig om mee te beginnen, maar vrij eenvoudig als je het eenmaal onder de knie hebt.
Om snel te scrollen, tikt u op het scherm om de schuifbalk aan de rechterkant weer te geven. Tik vervolgens snel met één vinger op de schuifbalk en houd deze vast en sleep met een andere vinger omhoog en omlaag om door de pagina te navigeren.
3. Meervoudige selectie met slepen met twee vingers
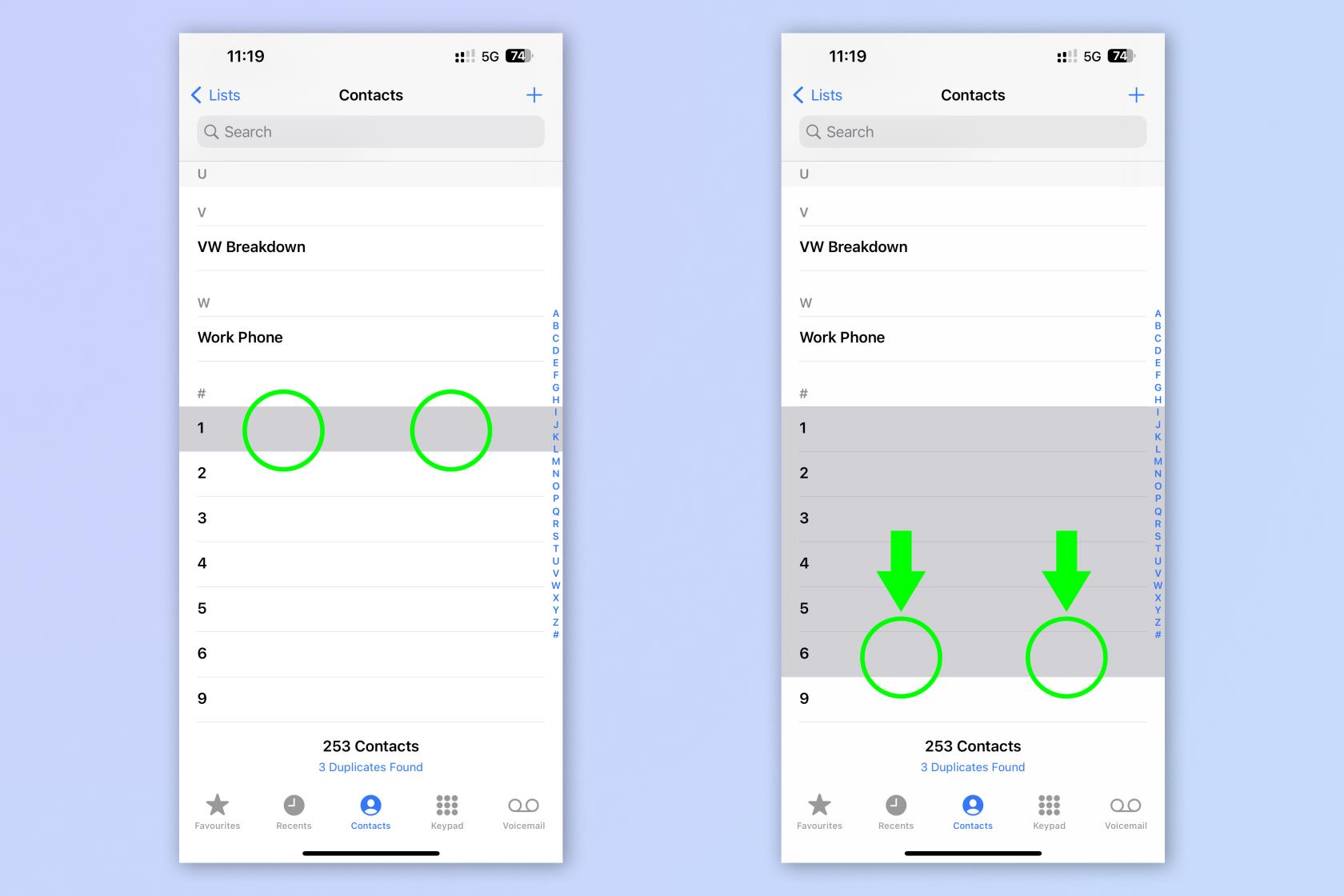
(Afbeelding: © Toekomst)
Heb je ooit veel contacten in één keer willen verwijderen? Als je op mij lijkt - dat wil zeggen: een seriële mopperaar - dan heb je dat waarschijnlijk wel. Gelukkig biedt iOS je een manier om contacten in bulk te selecteren in plaats van ze allemaal een voor een te moeten selecteren (wat vroeger de methode was). Dit werkt ook voor bulkselectie in andere apps, zoals Berichten.
Om meervoudig te selecteren, tikt u met twee vingers op een contact of bericht en houdt u deze vast en sleept u omhoog of omlaag .
Volledige gids: meerdere items selecteren met slepen met twee vingers op de iPhone
4. Meerdere selecteren door te stapelen
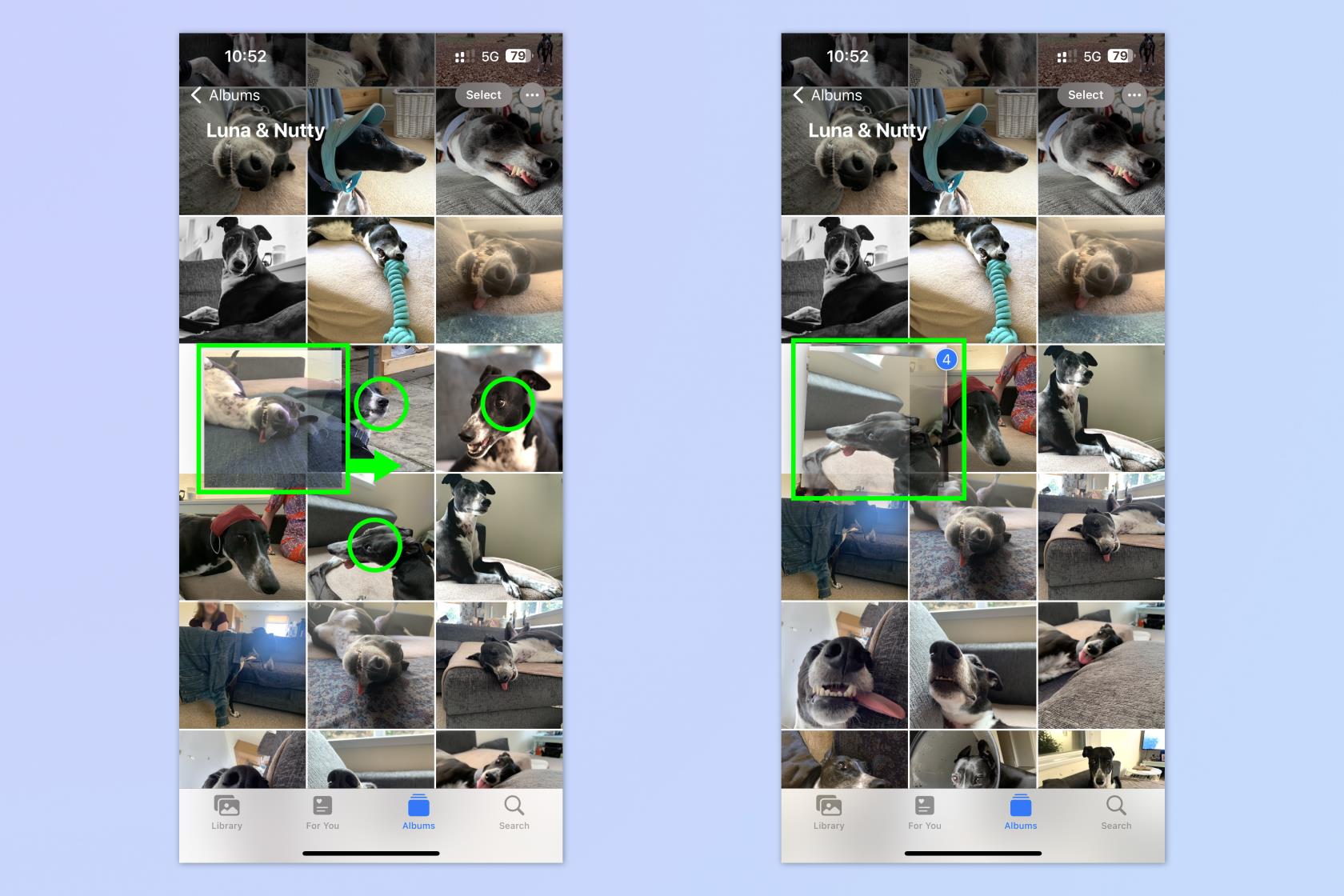
(Afbeelding: © Toekomst)
Naast de sleepmethode met twee vingers, biedt iOS ook een tweede gebaar voor het selecteren van meerdere objecten door ze te stapelen. Hoewel de sleepmethode met twee vingers het beste werkt om uit een lijst te selecteren voor verwijdering enz., werkt de stapelmethode het beste als u dingen moet verplaatsen. Dit kan het verplaatsen van apps en widgets op uw startscherm zijn, of het verplaatsen van foto's tussen apps (zoals we zullen zien in punt 4).
Om meervoudig te selecteren door te stapelen, tikt u met één vinger op iets (hier gebruiken we foto's) en duwt u het vervolgens snel naar één kant . Tik met een tweede vinger op andere foto's om ze toe te voegen om te beginnen en toe te voegen aan een stapel.
5. Slepen en neerzetten tussen apps
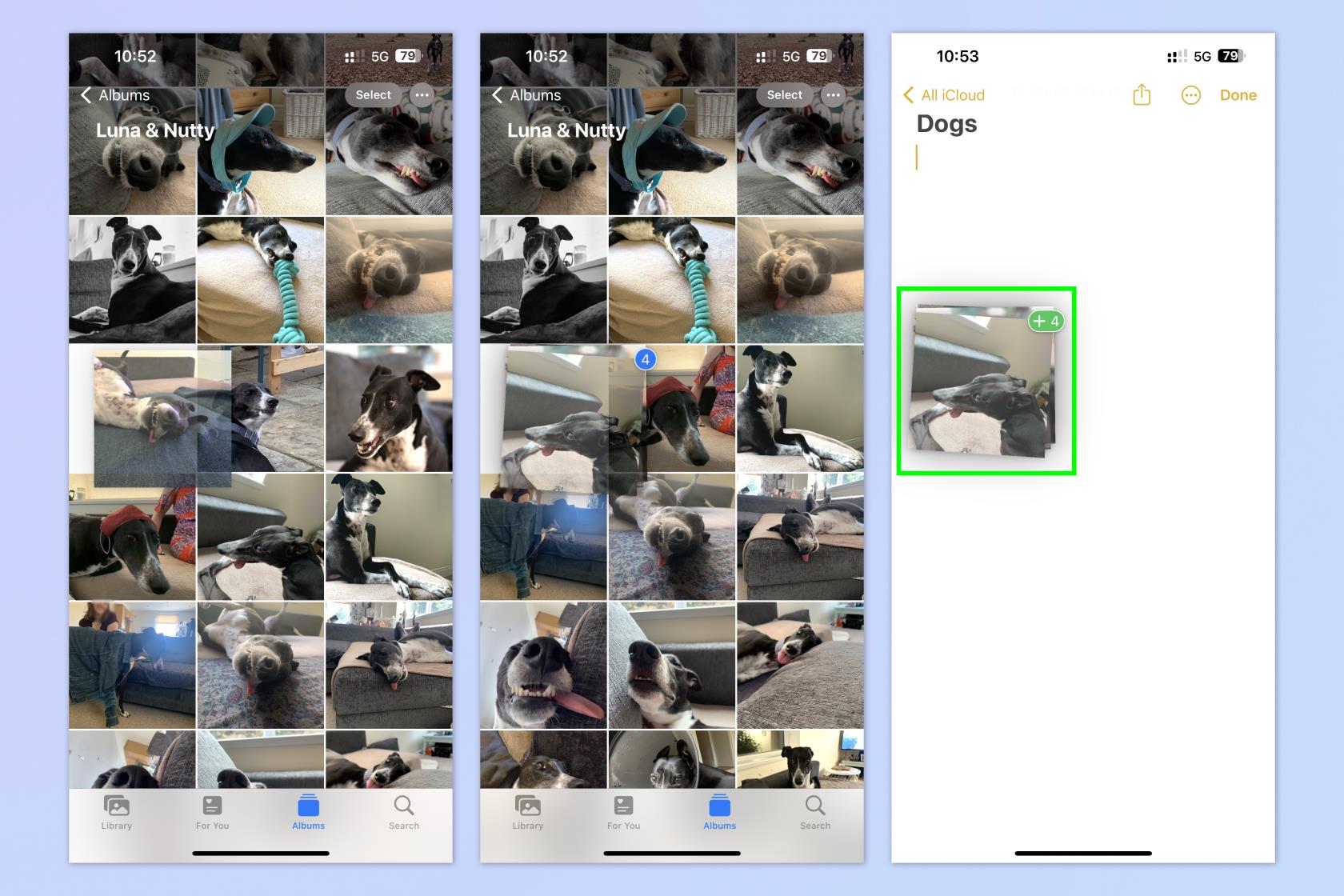
(Afbeelding: © Toekomst)
Als u iets tussen apps moet kopiëren, kunt u de lange routes van importeren of kopiëren en plakken nemen. Er is echter een iOS-gebaar om uw leven veel gemakkelijker te maken. Het slepen-en-neerzetten-gebaar doet precies wat er op het blik staat en maakt het verplaatsen van bestanden tussen apps veel eenvoudiger. Het kan ook worden gebruikt in combinatie met stapelen vanaf het bovenstaande punt, zodat u snel meerdere bestanden kunt verplaatsen.
Om tussen apps te slepen en neer te zetten, tikt u op een bestand (in dit geval Foto's), houdt u het vast en schuift u het snel opzij . Als u meer bestanden wilt, tikt u erop en stapelt u ze met een tweede vinger zoals beschreven in punt 4. Houd vervolgens het bestand of de bestanden vast met de wijsvinger en gebruik de tweede vinger om van app te wisselen. U kunt omhoog vegen om uw startscherm te openen, lang vegen om uw app-lade te openen of over de onderkant van het scherm vegen zoals in stap 1 om een recente app te openen. Zet nu gewoon je bestand of stapel neer in de tweede app .
Volledige gids: hoe u slepen en neerzetten op de iPhone gebruikt
6. Kopiëren/knippen/plakken met drie vingers knijpen
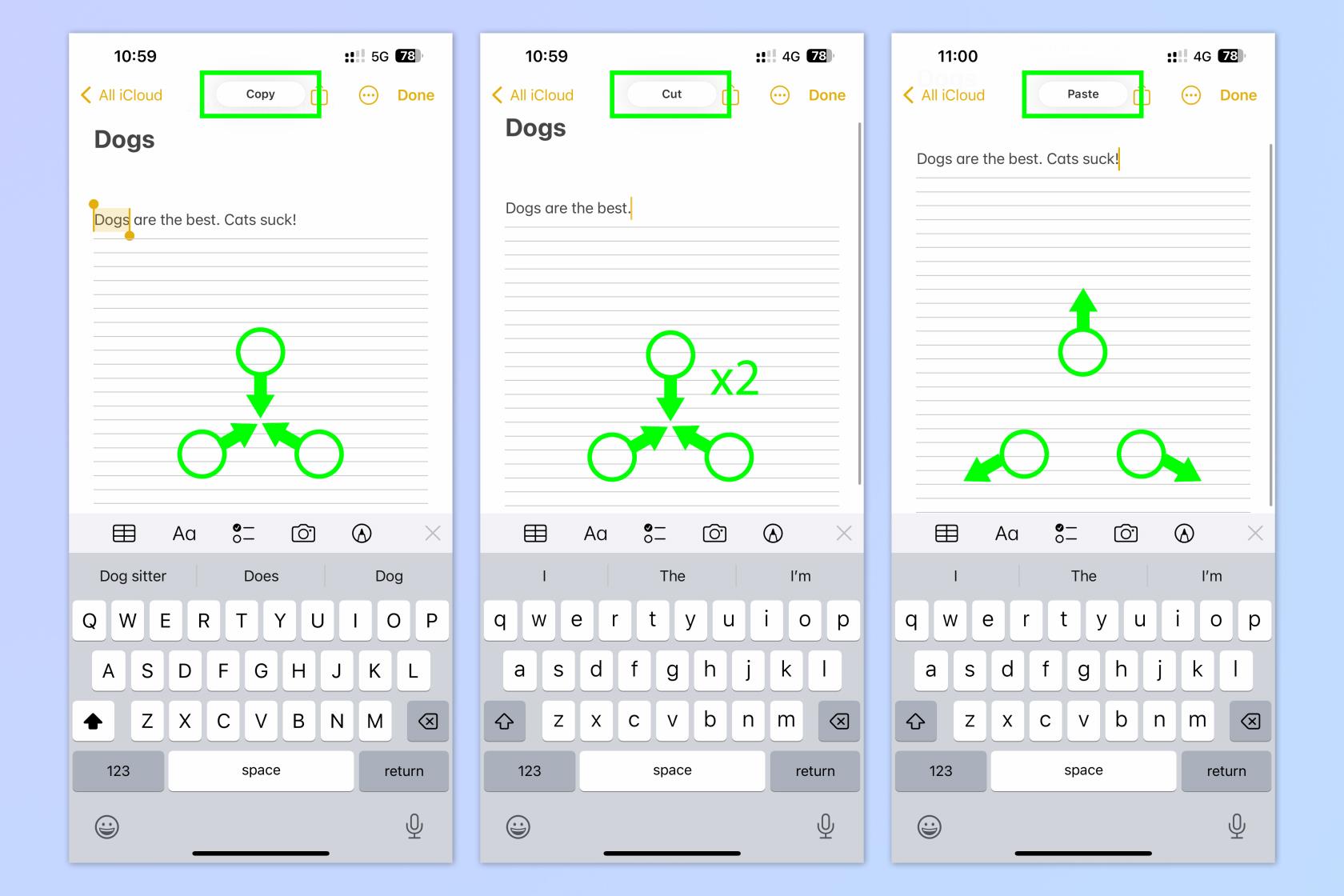
(Afbeelding: © Toekomst)
Hoewel je nog steeds lang kunt drukken om tekst en bestanden op de iPhone te kopiëren/knippen/plakken, is er ook een gebaar om dezelfde dingen snel te doen door met drie vingers te knijpen. Dit gebaar vereist nog steeds dat je tekst selecteert zoals je zou doen bij normaal kopiëren, en het kan nogal onhandig zijn, dus toegegeven, het heeft niet veel meer te bieden dan kopiëren en plakken op de ouderwetse manier. Het is echter nog steeds leuk om te weten.
Als u met drie vingers wilt kopiëren, markeert u tekst en knijpt u met drie vingers naar binnen . Knijp twee keer met drie vingers naar binnen om te snijden . Knijp met drie vingers naar buiten om te plakken .
Leuk weetje: omdat het het universele klembord gebruikt, kan deze truc worden gebruikt om te plakken naar andere apparaten die zijn aangemeld bij dezelfde Apple ID. U kunt bijvoorbeeld drie vingers samenknijpen om een afbeelding op uw iPhone te kopiëren en vervolgens samenknijpen om op uw iPad te plakken. Hier is hoe dat in realtime werkt.
Volledige gids: kopiëren en plakken tussen iPhone en iPad met Universal Clipboard
7. Veeg om terug of vooruit te gaan
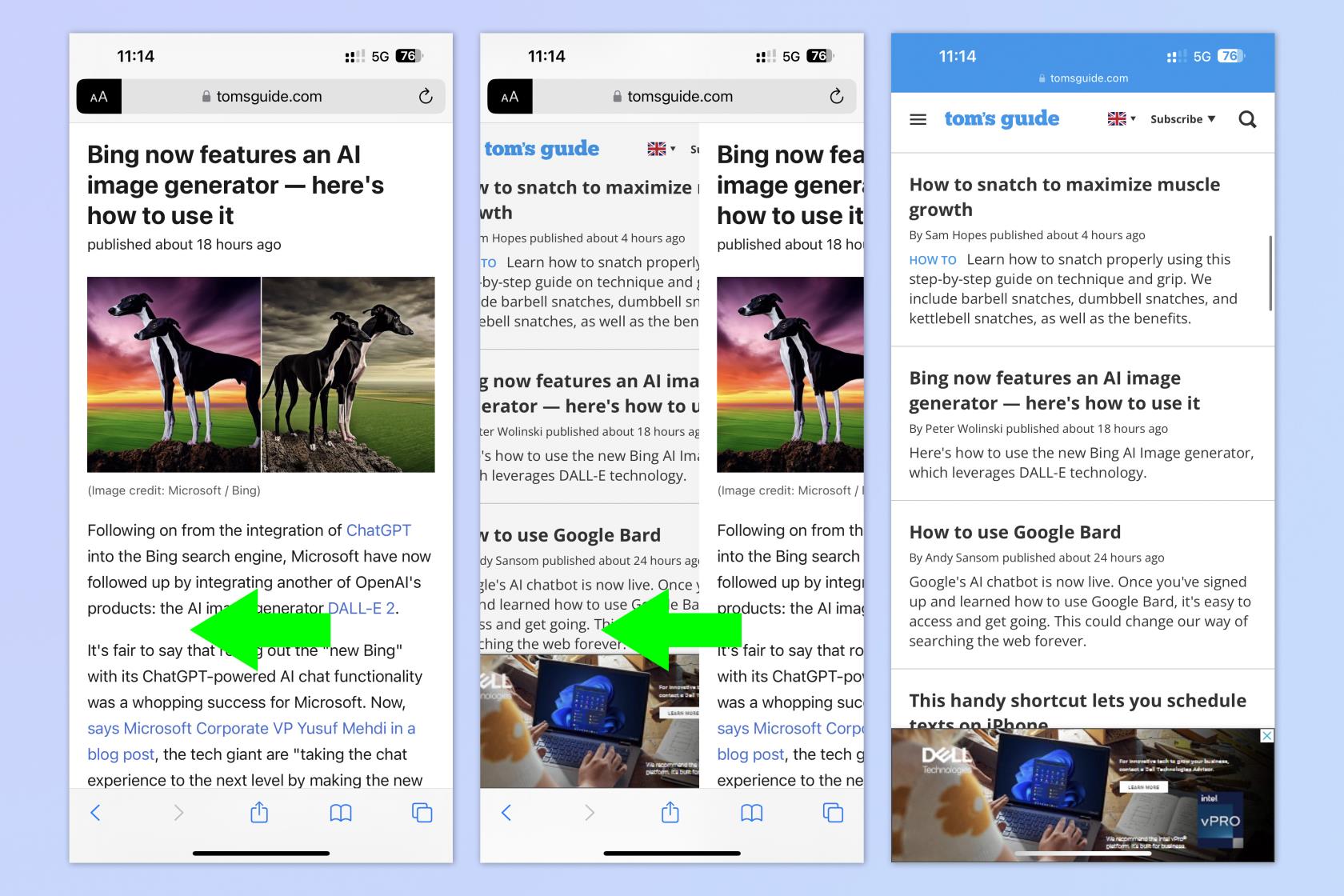
(Afbeelding: © Toekomst)
Als je onder andere Safari gebruikt, kun je met een simpele veegbeweging snel een pagina heen of weer gaan. Hierdoor hoeft u niet naar de onderkant van de pagina te reiken voor de knoppen Vorige/Volgende en is het intuïtief en snel wanneer u op internet surft.
Veeg hiervoor van rechts naar links om terug te gaan en veeg van links naar rechts om vooruit te gaan .
Dat was alles voor nu jongens. We hopen dat je ten minste één nieuw gebaar hebt geleerd om je te helpen het meeste uit je iPhone te halen. Als je meer wilt lezen over andere verborgen functies, bekijk dan onze gids voor de verborgen iOS-berichtenfuncties die iedereen zou moeten kennen .
Mogelijk bent u ook geïnteresseerd in onze handleidingen over het wissen van RAM op de iPhone , het verwijderen van meerdere contacten op de iPhone , het ontgrendelen van uw iPhone met stembediening en het overzetten van gegevens van iPhone naar iPhone .
Leer hoe u Quick Notes op de iPhone kunt maken als u snel en gemakkelijk tekst, koppelingen en afbeeldingen wilt opslaan.
Als u zich ongeduldig voelt, leert u hoe u macOS-bèta-updates inschakelt, zodat u als eerste de nieuwste versies van het Mac-besturingssysteem ontvangt
Het duurt niet lang om de altijd-aan-liggende weergavemodus op Samsung-telefoons te activeren, waardoor je een iOS 17 StandBy-achtige interface krijgt
Als u deze zomer op vakantie gaat of reist, zijn dit de functies die u moet gebruiken
Krijg nooit meer voedselvergiftiging door deze snelkoppeling naar de magnetrontijd te gebruiken.
Door Safari-profielen in iOS 17 in te stellen, kunt u uw tabbladen en favoriete pagina's gemakkelijker sorteren, dus het is de moeite waard om dit in te stellen. Deze gids laat je zien hoe.
Hier leest u hoe u uw online status op WhatsApp kunt verbergen, als u niet zo enthousiast bent over het idee dat mensen weten wanneer u actief bent.
Leer hoe u uw iPhone bijwerkt naar iOS 16, om gebruik te maken van de nieuwste en beste functies en ervoor te zorgen dat uw iPhone zo veilig en geoptimaliseerd mogelijk is
Uw iPhone heeft een ingebouwde lenscorrectie die optische vervorming van afbeeldingen kan verwijderen. Zo zet je hem aan.
Dit is hoe je het iPhone-cameraniveau inschakelt, dat is aangekomen met iOS 17.








