Deze verborgen iPhone-functie is de gemakkelijkste manier om snel aantekeningen te maken

Leer hoe u Quick Notes op de iPhone kunt maken als u snel en gemakkelijk tekst, koppelingen en afbeeldingen wilt opslaan.
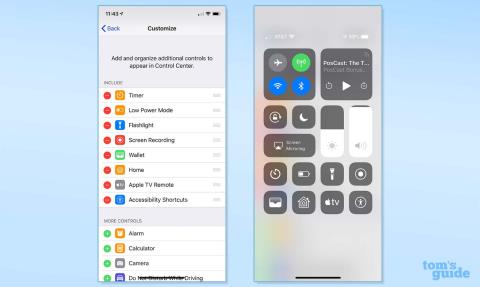
Je iPhone zit boordevol verborgen functies en hacks die je Apple-apparaat veel gemakkelijker en leuker in het gebruik kunnen maken. Naar onze mening zijn het deze overvloed aan weinig bekende functies die ervoor zorgen dat iPhones tot de beste telefoons behoren die er zijn.
Maar ken jij ze allemaal? Nou, er zijn er zoveel dat we durven te wedden dat je dat waarschijnlijk niet doet. Om daarbij te helpen, hebben we 19 van onze favoriete verborgen iPhone-functies verzameld en hoe ze te gebruiken, met waar mogelijk handige links naar volledige tutorials - hopelijk zijn er ten minste een of twee nieuw voor je.
Zonder verder oponthoud, hier zijn 19 verborgen iPhone-functies die iedereen zou moeten kennen.
19 verborgen iPhone-functies die iedereen zou moeten kennen
Even een korte opmerking voordat we beginnen: de meeste van deze verborgen functies zijn al een tijdje ingebed in iOS, dus zelfs mensen die oudere apparaten gebruiken, zouden er in ieder geval een paar moeten kunnen gebruiken. Zorg er echter voor dat uw apparaat up-to-date is door onze handleiding te lezen over het updaten van een iPhone , om er zeker van te zijn dat we allemaal op dezelfde pagina staan .
1. Pas uw iOS-controlecentrum aan

(Afbeelding tegoed: Tom's Guide)
Een iPhone-hack die mijn leven constant gemakkelijker maakt, is het kunnen aanpassen van Control Center. Door uw favoriete en meest gebruikte widgets aan het Control Center toe te voegen, kunt u ze openen met slechts een simpele veegbeweging naar beneden, zelfs wanneer uw iPhone is vergrendeld. Dit is superhandig als je op dat moment een functie nodig hebt. Persoonlijk vind ik Music Recognition het nuttigst - geen gedoe meer met mappen op het startscherm, wanhopig proberen de Shazam-app te vinden voordat het nummer eindigt.
Om uw controlecentrum aan te passen, gaat u naar Instellingen en tikt u op Controlecentrum . Scrol omlaag naar Meer bedieningselementen en voeg alle bedieningselementen toe die in een oogwenk van pas kunnen komen. Zie onze volledige gids over het bewerken van Control Center op iPhone voor gedetailleerde instructies.
2. Gebruik Back Tap voor extra iPhone-bedieningselementen
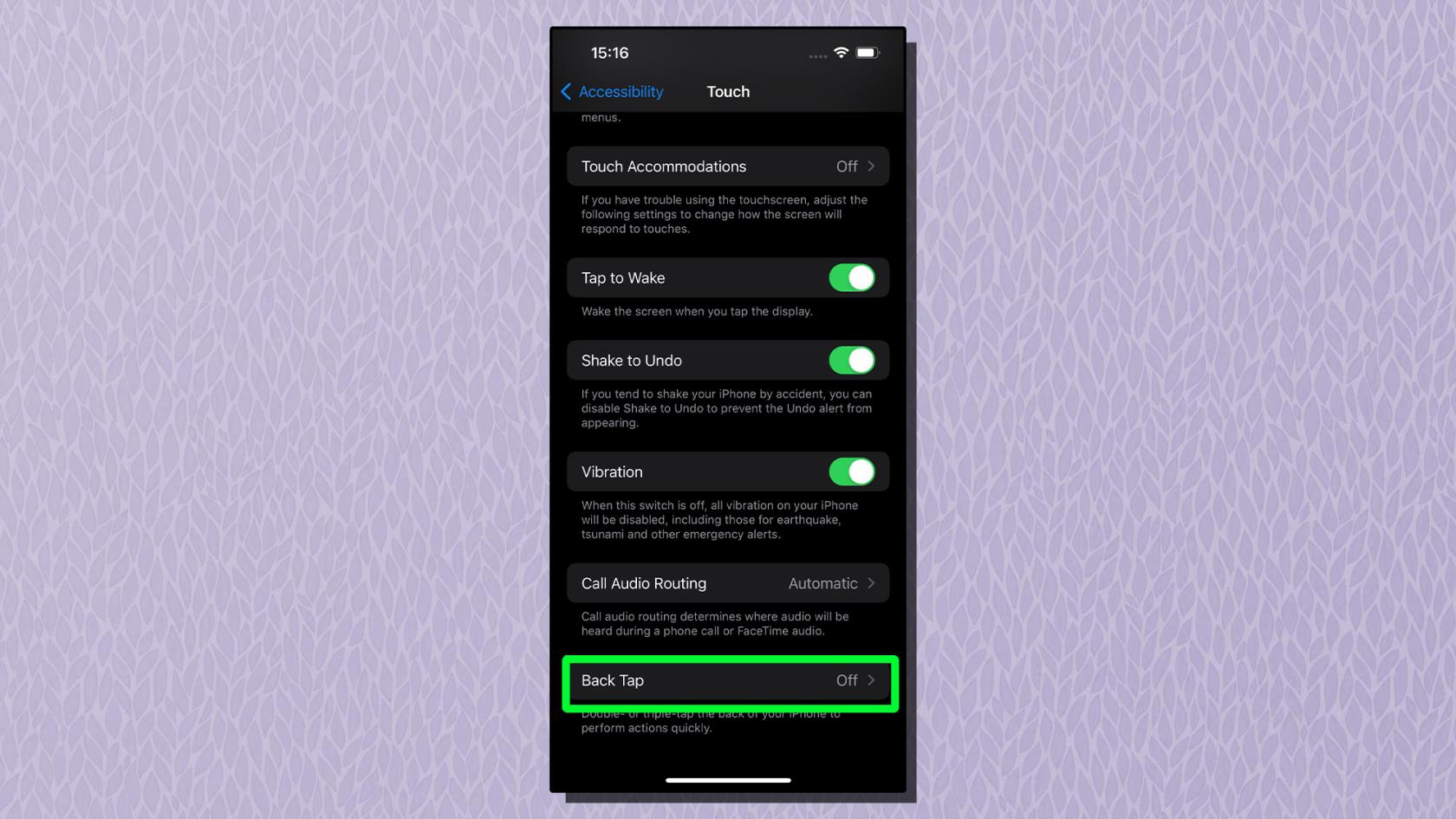
(Afbeelding tegoed: Apple)
Als Back Tap is ingeschakeld, kunt u een reeks verschillende functies toewijzen aan zowel een dubbele als een drievoudige vingertik op de achterkant van uw telefoon, een beetje zoals gebaren op een trackpad. Ik gebruik Double Tap voor mijn zaklamp en Triple Tap voor mijn camera - deze zijn allebei ongelooflijk handig wanneer ik mijn telefoon in vreemde hoeken gebruik en de pictogrammen op het vergrendelscherm of het controlecentrum niet kan bereiken.
Er is een reeks verschillende tijdbesparende en toegankelijkheidsfuncties die u kunt toewijzen, en u kunt de functie zelfs combineren met snelkoppelingen voor nog meer maatwerk. Om Back Tap in te schakelen, opent u de app Instellingen en tikt u op Toegankelijkheid . Tik vervolgens op Aanraken en tik vervolgens op Terug Tik op . Tik op Double Tap of Triple Tap om functies aan elk toe te wijzen. Bekijk onze gids over het inschakelen van terugtikken op de iPhone voor stapsgewijs advies.
3. Ontgrendel de interactieve iOS-weerkaart
Hoewel veel moderne iPhone-modellen, zoals de iPhone 14 Pro, waterdicht zijn volgens de IP68-standaard, is het nog steeds niet leuk om in de regen te blijven staan. Handig is dat de iOS Weather-app je bedekt met een gemakkelijk leesbare interactieve weerkaart, zodat je gemakkelijk het weer van de komende dag kunt zien en nooit meer te kort komt.
Met een scrollende 12-uursvoorspelling voor overal ter wereld, met overlays voor gematigde temperaturen, neerslag en luchtkwaliteit, en al je locaties vastgezet, verandert de weerkaart van de app je in feite in een weerverslaggever en is het moeilijk om te stoppen met gebruiken als je eenmaal bent begonnen. Om de interactieve voorspelling in te schakelen, opent u de Weer-app en tikt u op het kaartpictogram in de linkerbenedenhoek van het scherm. Bekijk hoe u toegang krijgt tot interactieve kaarten in de handleiding van de Apple Weather-app voor meer informatie .
4. Deel wat er op je scherm staat met Siri

(Afbeelding tegoed: Tom's Guide)
iOS wordt geleverd met geavanceerde deelmogelijkheden met behulp van Siri. In plaats van op de ouderwetse manier te delen door op de deelknop te drukken, kun je Siri gebruiken om alles wat op je scherm staat te delen met een contact. Het is geen levensveranderende functie, maar het is handig als je snel iets moet delen en/of je handen niet vrij hebt om dat te doen. Je kunt een afbeelding of foto delen, net als een nummer waarnaar je luistert op Spotify. Als Siri je scherm niet kan delen, bijvoorbeeld met de Weer-app, maakt het een screenshot en stuurt die in plaats daarvan.
Om je scherm te delen met een contact, zeg je gewoon " Hé Siri , deel dit met ... " met wie je het maar wilt zien.
5. Toegang tot het verborgen trackpad van de iPhone
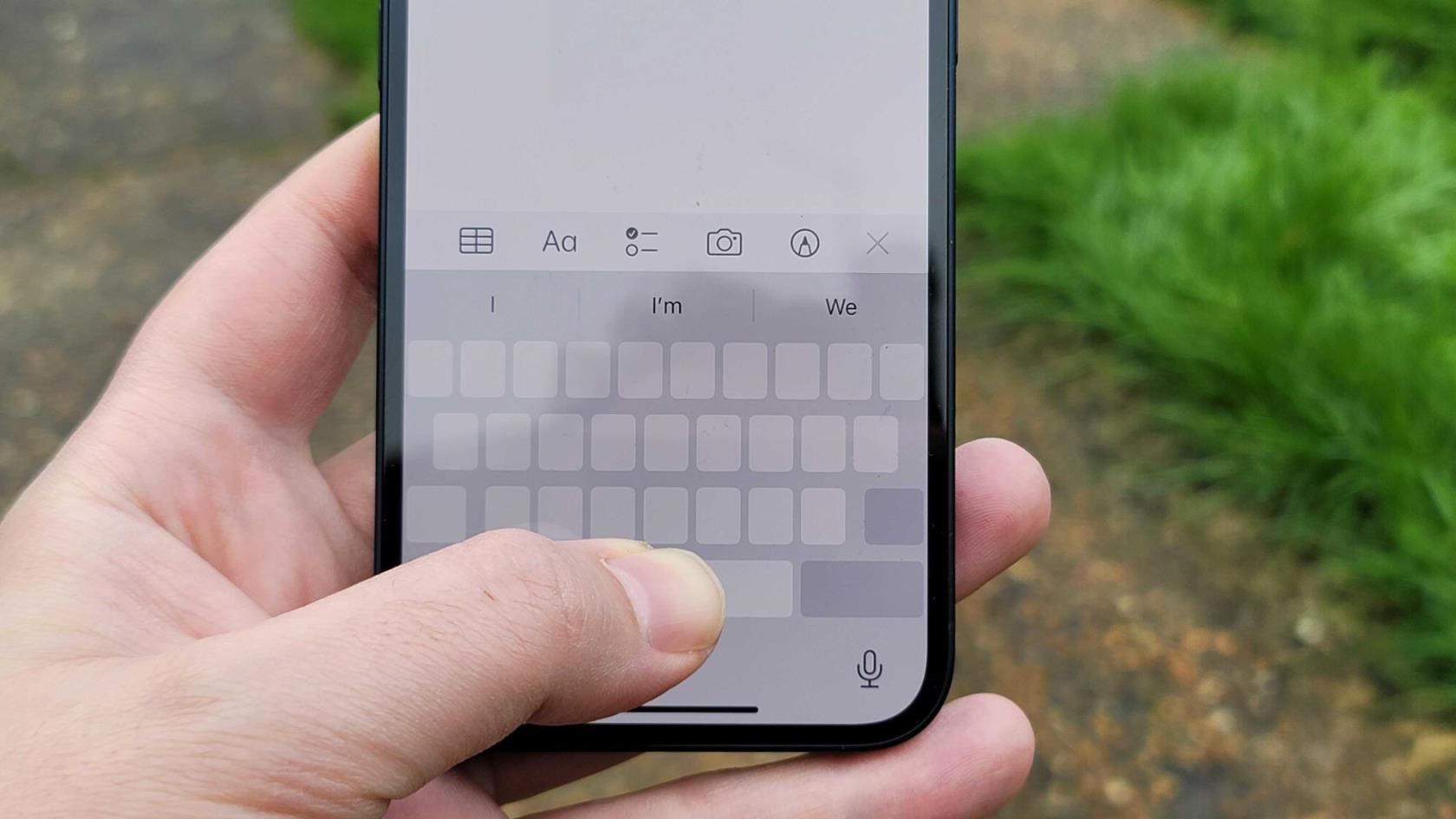
(Afbeelding tegoed: toekomst)
Zelfs mensen met de kleinste handen kunnen de compacte toetsenborden van telefoonschermen een beetje lastig vinden, en het scannen door grote stukken tekst om de exacte plek te vinden die je wilt wijzigen, was vroeger een lastige taak. Om u hierbij te helpen, heeft uw iPhone een verborgen trackpad, waarmee u eenvoudig en precies over uw scherm kunt scannen.
Houd gewoon de spatiebalk op de spatiebalk van je iPhone ingedrukt om het toetsenbord in een trackpad te veranderen. Bekijk onze handleiding voor het inschakelen van het verborgen trackpad op iPhone of iPad voor meer informatie .
6. Verander de camera van je iPhone in een documentscanner
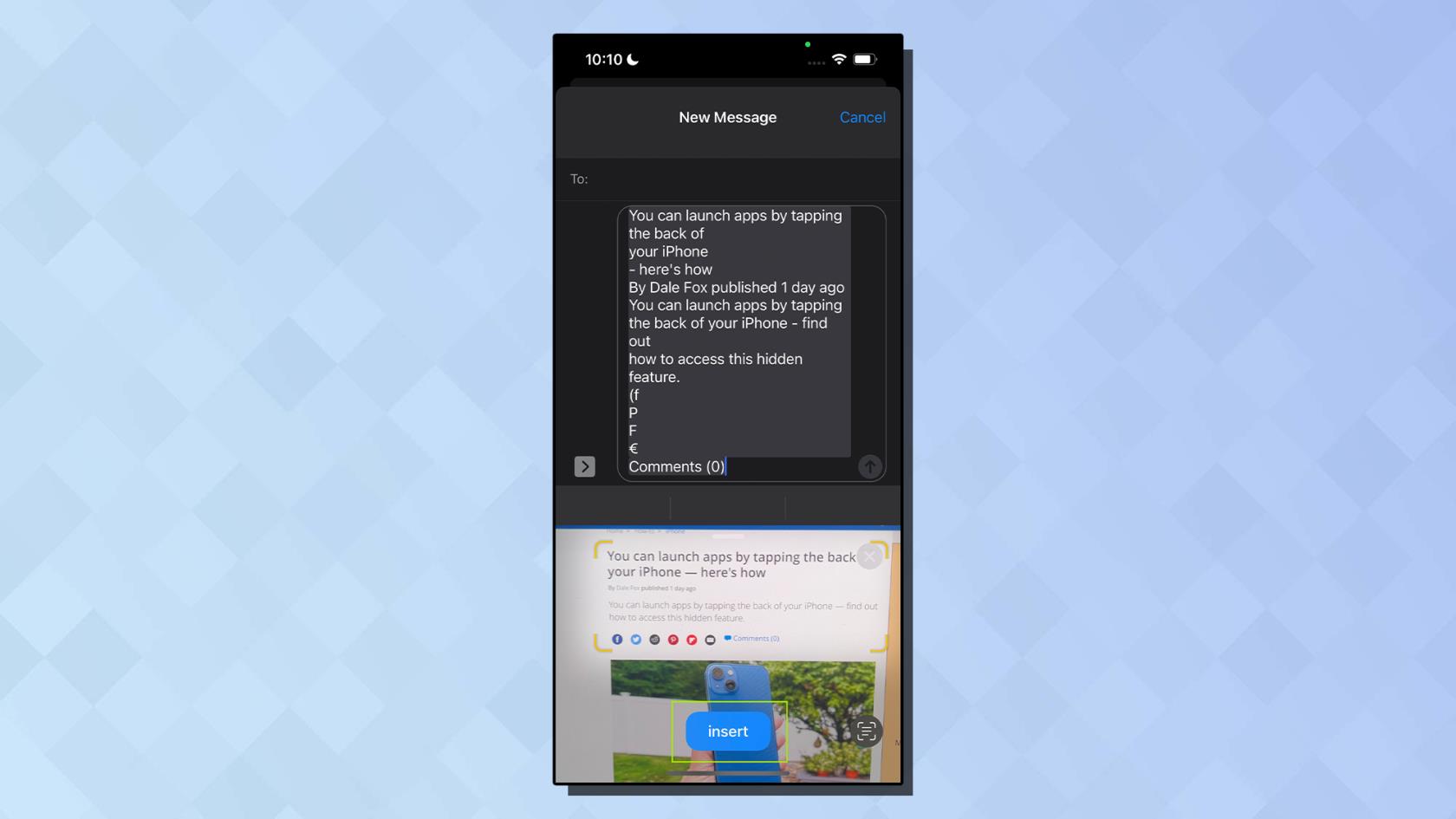
(Afbeelding tegoed: Apple)
Vroeger was voor het scannen van een document om fysieke pagina's om te zetten in een digitaal bestand een speciale scanner of all-in-one printer nodig . En inderdaad, voor perfecte doorslagen is dit nog steeds het geval. Maar wat als u die regel uit uw leerboek snel moet omzetten in een citaat in uw notities-app? Het is niet verwonderlijk dat iOS een handige oplossing heeft, en de camera van je iPhone is ook een handig hulpmiddel om fysieke tekst om te zetten in digitaal.
Om aan de slag te gaan, opent u een app waarin u tekst wilt scannen - dit kunnen Notes, Berichten of een andere app zijn waarmee u tekst kunt invoeren. Tik in het tekstinvoergebied een paar seconden en houd dit vast. Laat vervolgens uw vinger los . U zou nu een scannerpictogram en "Scantekst" moeten zien verschijnen. Raadpleeg voor meer informatie onze stapsgewijze handleiding over het scannen van tekst op uw iPhone .
7. Sleep bestanden en foto's tussen apps en zet ze neer
Een weinig bekende functie die u veel tijd kan besparen, is de mogelijkheid om te slepen en neer te zetten tussen iPhone-apps. Met de functie voor slepen en neerzetten kunt u snel en eenvoudig een afbeelding of video importeren van uw foto's of een webpagina, of zelfs een pdf van uw bestanden, en deze neerzetten in een app zoals Notities of Berichten. Deze verborgen functie kan de eerste keer een beetje lastig zijn.
Hier is de essentie. U tikt en houdt het bestand vast dat u wilt verplaatsen en verplaatst het vervolgens naar de boven- of onderkant van het scherm . Terwijl je dat bestand met één vinger blijft vasthouden, veeg je met een andere vinger omhoog vanaf de onderkant van het scherm en open je de app waarnaar je je bestand wilt slepen . Raadpleeg onze handleiding over het slepen van bestanden tussen apps op de iPhone voor gedetailleerde instructies .
8. Voer verborgen codes in om functies te ontgrendelen
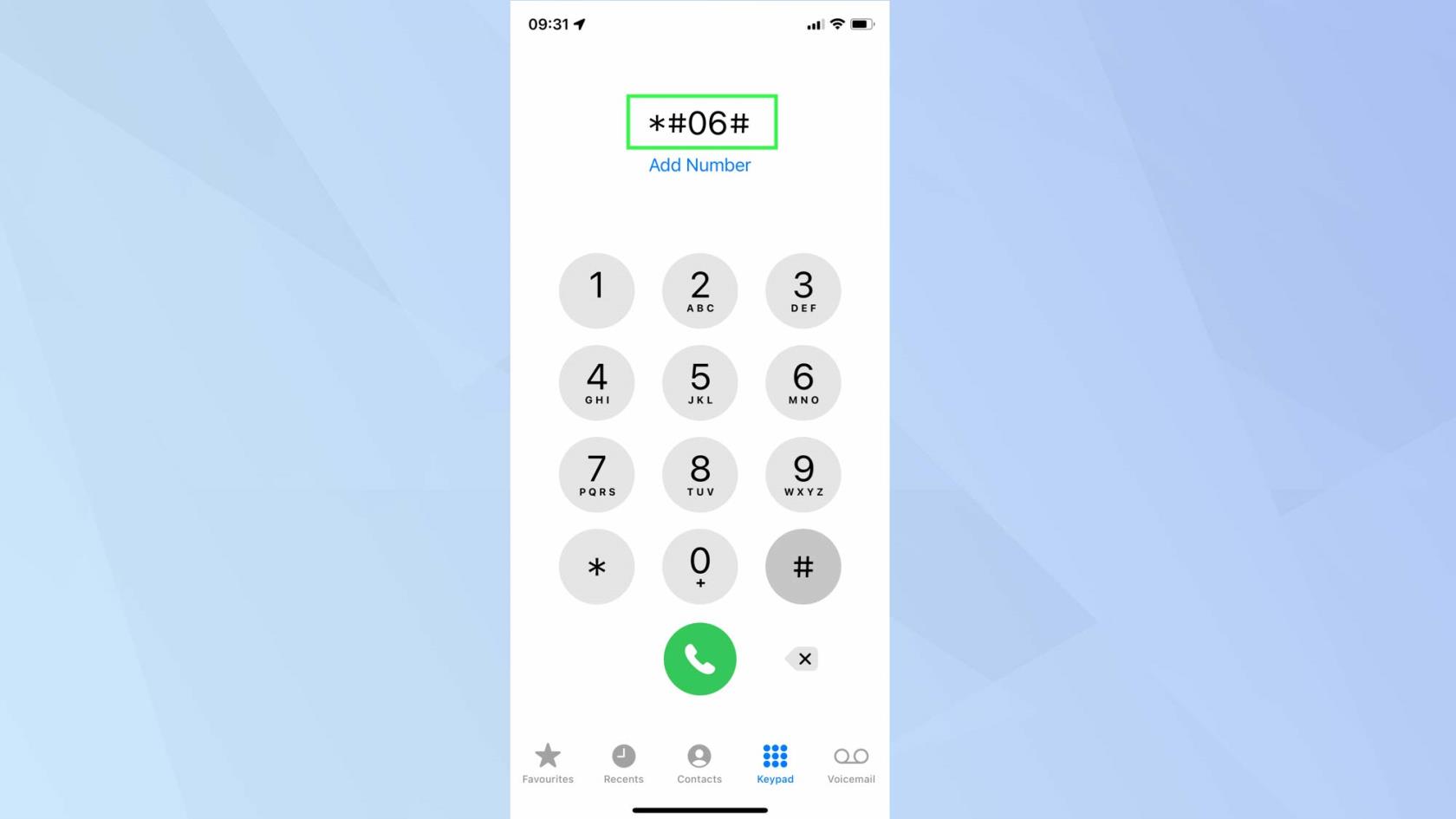
(Afbeelding tegoed: Apple)
Als je ooit een code hebt ingevoerd om je IMEI of telefoonnummer te vinden bij de verkoop van je telefoon, heb je misschien een idee waar deze over gaat. Wat u misschien niet weet, is dat er naast codes om die nummers te vinden, ook codes zijn om uw iPhone een hele reeks dingen te laten doen, van het verbergen van uw nummer tot het doorschakelen van oproepen en zelfs het starten van een veldtestmodus om gegevens over uw mobiele verbinding te bekijken. Open gewoon je telefoon-app , ga naar het toetsenbord en toets een van de codes in . Om de lijst met codes en stapsgewijze instructies te zien, lees onze volledige gids over het gebruik van de verborgen iPhone-codes .
9. Ontketen de kracht van de rekenmachine-app van uw iPhone
Net als ik dacht je misschien dat de native Rekenmachine-app in het begin een beetje standaard was, vooral in vergelijking met die gigantische rekenmachines die je in de wiskundeles op school gebruikte. Nou, misschien moet je het nog een kans geven: de eenvoudige Rekenmachine-app heeft eigenlijk een paar trucjes in petto. Draai het iPhone-landschap om een wetenschappelijke rekenmachine te onthullen en veeg naar links of rechts bovenaan het scherm om cijfers te verwijderen. Lees meer in onze hoe te vegen om te verwijderen in de iPhone Calculator-app .
10. Zoek altijd en overal met Spotlight
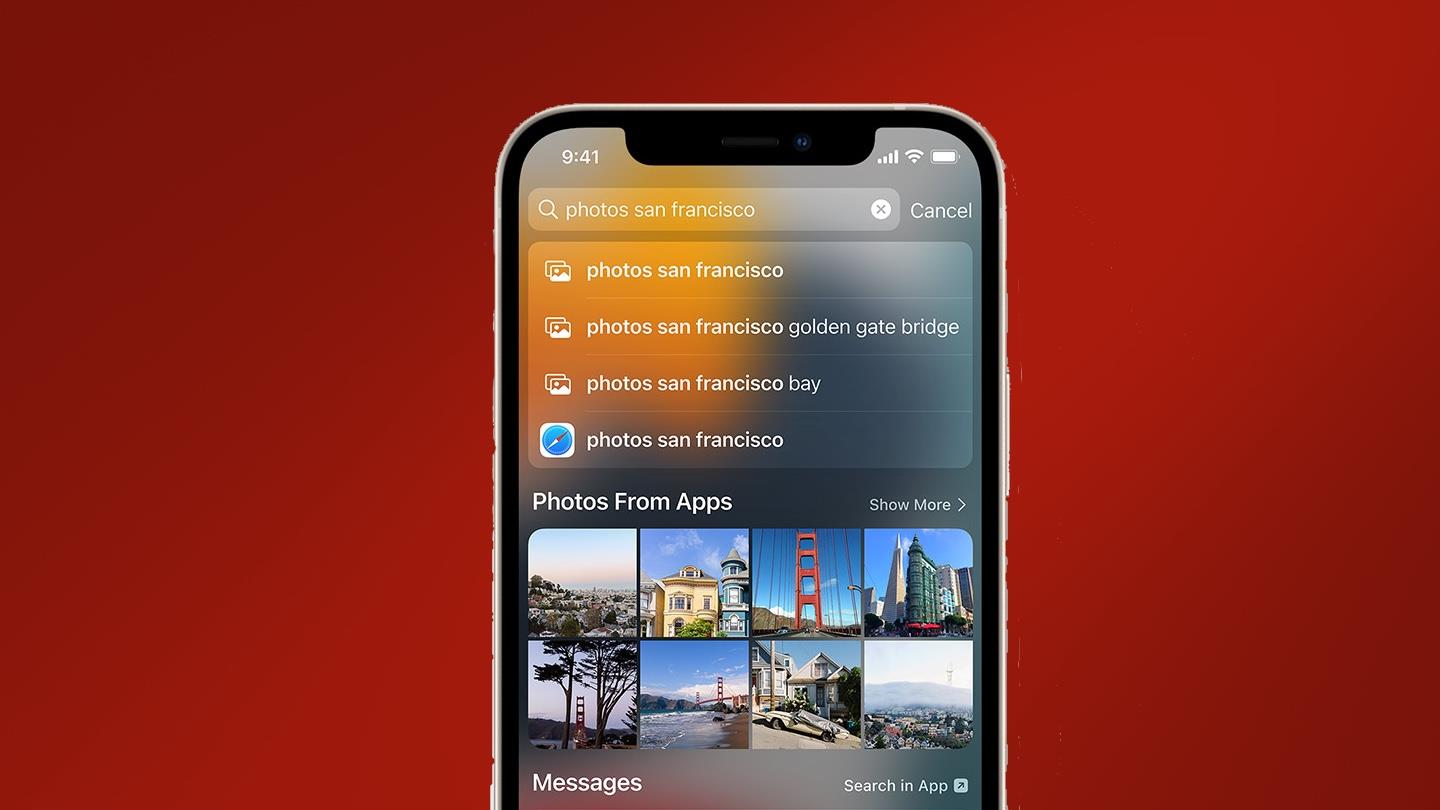
(Afbeelding tegoed: Apple)
Spotlight-zoeken is een tool die ik heb gebruikt op elk Apple-product dat ik ooit heb gehad, sinds ik mijn eerste iMac kocht nadat ik als tiener geld had gespaard. Natuurlijk, het is niet de belangrijkste functie op mijn iPhone, en zeker niet de reden waarom ik Apple-producten koop, maar het scheelt wel een hoop tijd als je snel iets moet doen. Om nog een stap verder te gaan, heb je met iOS 15 nu rechtstreeks toegang tot Spotlight vanaf je vergrendelingsscherm, wat betekent dat je direct kunt zoeken zonder te hoeven wachten tot Face ID geen crisis meer heeft.
Om Spotlight te openen terwijl het vergrendeld is, veegt u eenvoudig naar beneden vanaf een willekeurige plek behalve de rechterbovenhoek van uw scherm (aangezien hierdoor het Control Center wordt geopend).
11. Schakel Face ID in wanneer u een masker draagt
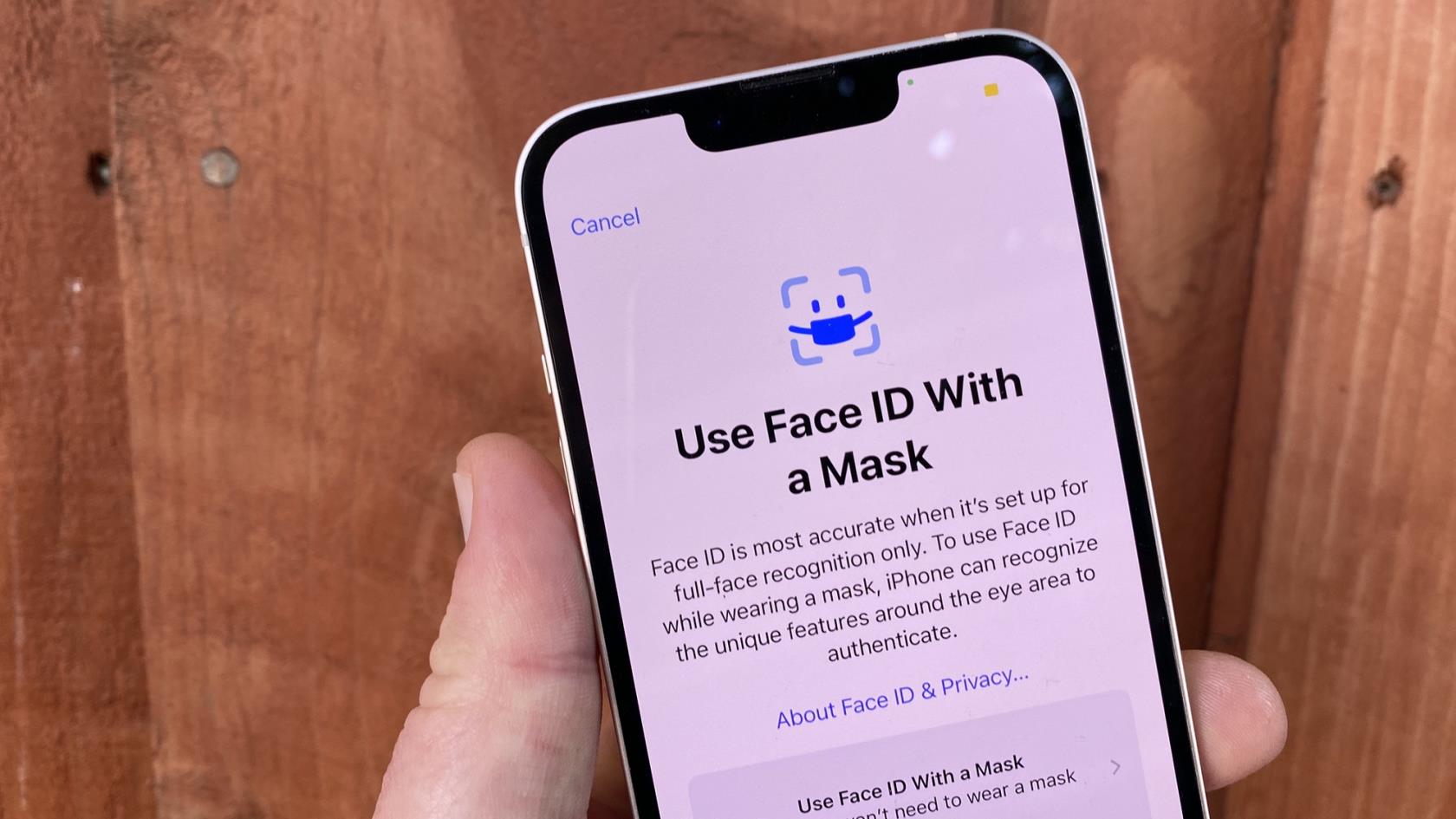
(Afbeelding tegoed: Tom's Guide)
U kunt Face ID nog steeds gebruiken als u een masker of ander gezichtsobstructie draagt, zoals een sjaal. Zodra u de schakelaar hebt ingeschakeld om Face ID voor het eerst met een masker te gebruiken, moet u uw gezicht opnieuw scannen. Het goede nieuws is dat het lijkt alsof je de functie kunt in- en uitschakelen zonder dat je je gezicht elke keer opnieuw hoeft te scannen. Het slechte nieuws is dat dit je iPhone inherent iets minder veilig maakt, omdat hij minder biometrische gegevens gebruikt om je telefoon te ontgrendelen. Om Face ID met een masker in te schakelen, opent u de app Instellingen en tikt u op Face ID en toegangscode . Voer uw toegangscode in en schakel Face ID met een masker in . Zie voor meer informatie onze volledige gids over het gebruik van Face ID met een masker .
12. Gebruik je flitser voor meldingen

(Afbeelding tegoed: Shutterstock)
Ooit jaloers geworden op Android-gebruikers met hun nette LED-meldingslampjes? Wat u misschien niet weet, is dat de iPhone een weinig bekende toegankelijkheidsfunctie heeft die gebruikers ook een meldingslampje geeft. De LED-flitser van de iPhone kan worden ingesteld om te knipperen bij waarschuwingen, zoals berichten en andere meldingen. Dit is meer een hulpmiddel voor visuele toegankelijkheid dan een aanpassingsfunctie, omdat je het pas echt opmerkt in het donker of als je telefoon op een oppervlak met scherm naar beneden staat. Maar het is nog steeds best handig, vooral als je veel meldingen mist als je op stil staat.
Open de app Instellingen , scrol omlaag en tik op Toegankelijkheid . Tik op Audio/Visueel , scroll naar beneden en schakel LED-flitser in voor waarschuwingen . Raadpleeg voor meer informatie en gedetailleerde stapsgewijze instructies onze handleiding over het inschakelen van de LED-flitswaarschuwingen van uw iPhone .
13. Spreek Harry Potter-spreuken uit met Siri

(Afbeelding tegoed: toekomst)
Je iPhone is niet alleen een krachtige computer en camera in zakformaat, maar doet ook dienst als toverstaf. Dat is juist. Je kunt Siri nu gebruiken om spreuken uit Harry Potter uit te spreken en functies in te schakelen zonder een vinger op je scherm te hoeven leggen.
Om een spreuk uit te spreken, zeg je "Hey Siri", gevolgd door een van de drie spreuken. Zeg "Hey Siri, Lumos" om de zaklamp van je iPhone in te schakelen. Zeg "Hey Siri, Nox" om de zaklamp weer uit te zetten. Zeg "Hey Siri, Accio [app]" om die app te openen. Meer spreuken kunnen op maat worden gemaakt met behulp van snelkoppelingen.
Bekijk onze gids over het uitspreken van Harry Potter-spreuken op je iPhone , waar we je door al deze stappen in detail zullen leiden en je laten zien hoe je je eigen aangepaste spreuken kunt maken.
14. Hoe de schuifregelaar voor zoomen in Kaarten te gebruiken
Hoewel we allemaal bekend zijn met de alomtegenwoordige knijpzoomfunctie met twee vingers op touchscreen-apparaten, is een eenvoudige maar relatief obscure functie van iOS het zoomen met één vinger op Apple Maps en Google Maps . Deze handige truc maakt het gebruik van zowel Apple Maps als Google Maps met één hand en één vinger mogelijk, wat goed tot zijn recht komt wanneer je met volle handen naar een nieuwe plaats navigeert.
Dubbeltik in de kaartweergave op het scherm en de kaart zoomt iets in. Dubbeltik op het scherm om het zoomniveau te regelen, maar houd uw cijfer ingedrukt bij de tweede tik . U kunt nu in- en uitzoomen. Lees meer in onze gids over zoomen met één hand in Apple Maps .
15. Verberg gevoelige of ongewenste apps met behulp van de app-bibliotheek
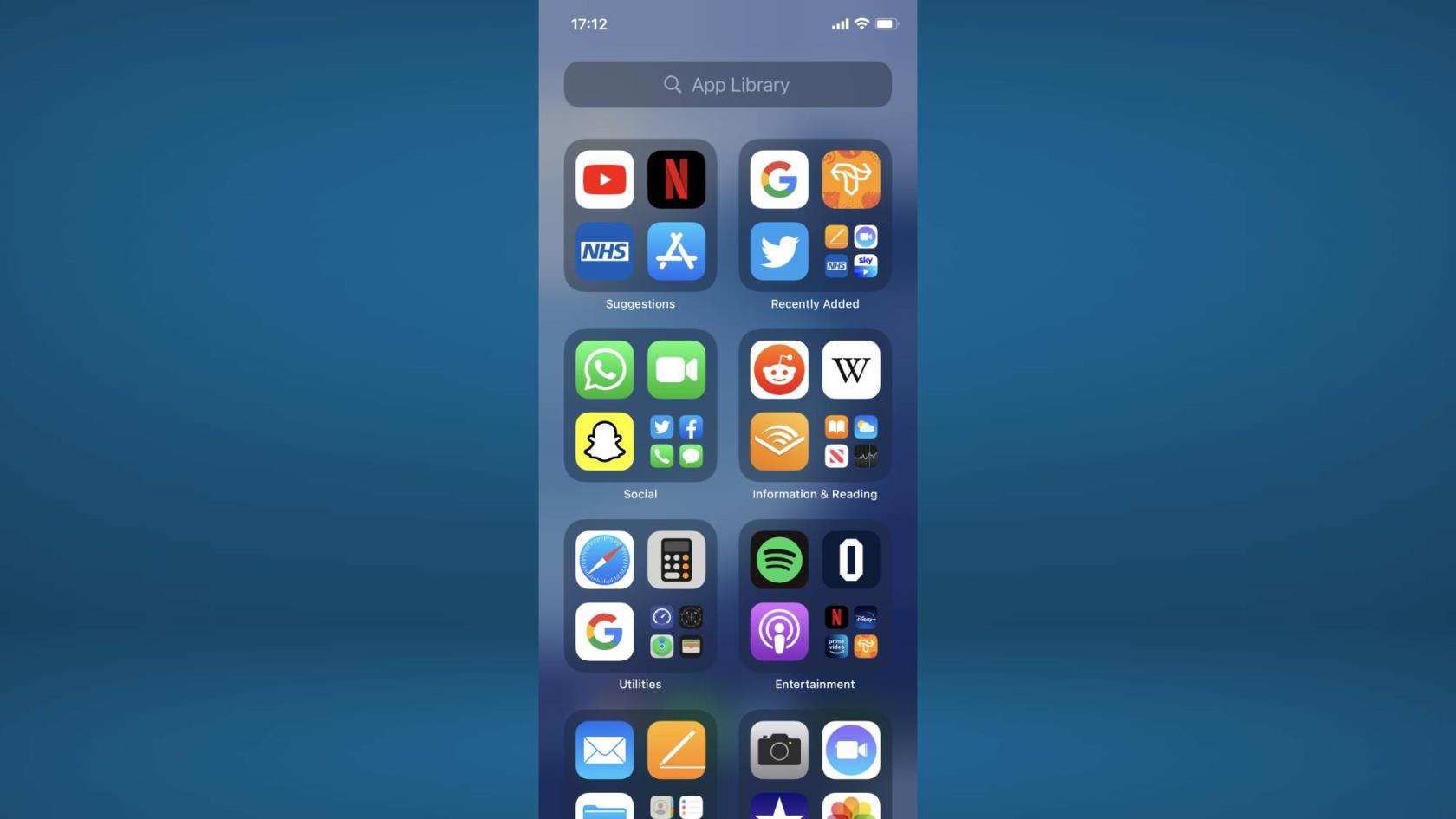
(Afbeelding tegoed: Apple)
In plaats van te proberen een plaats of map te vinden voor apps die u niet gebruikt - of waarvan u niet wilt dat mensen ze zien - is het gemakkelijker om ze gewoon volledig uit het zicht te verwijderen met deze weinig bekende truc. U kunt nu een app van uw startscherm verwijderen zonder deze volledig te verwijderen, met behulp van de app-bibliotheek.
Houd om te beginnen de app ingedrukt die je wilt verbergen. Na een paar seconden zou er een menu moeten verschijnen met meerdere opties. Selecteer in dit optiemenu 'App verwijderen'. Als je dit doet, verschijnt er een tweede menu, druk je op 'Verwijderen van startscherm'. Zie voor meer informatie onze handige gids over het verbergen van apps op de iPhone .
16. Zet achtergrondgeluiden aan om stress te verlichten
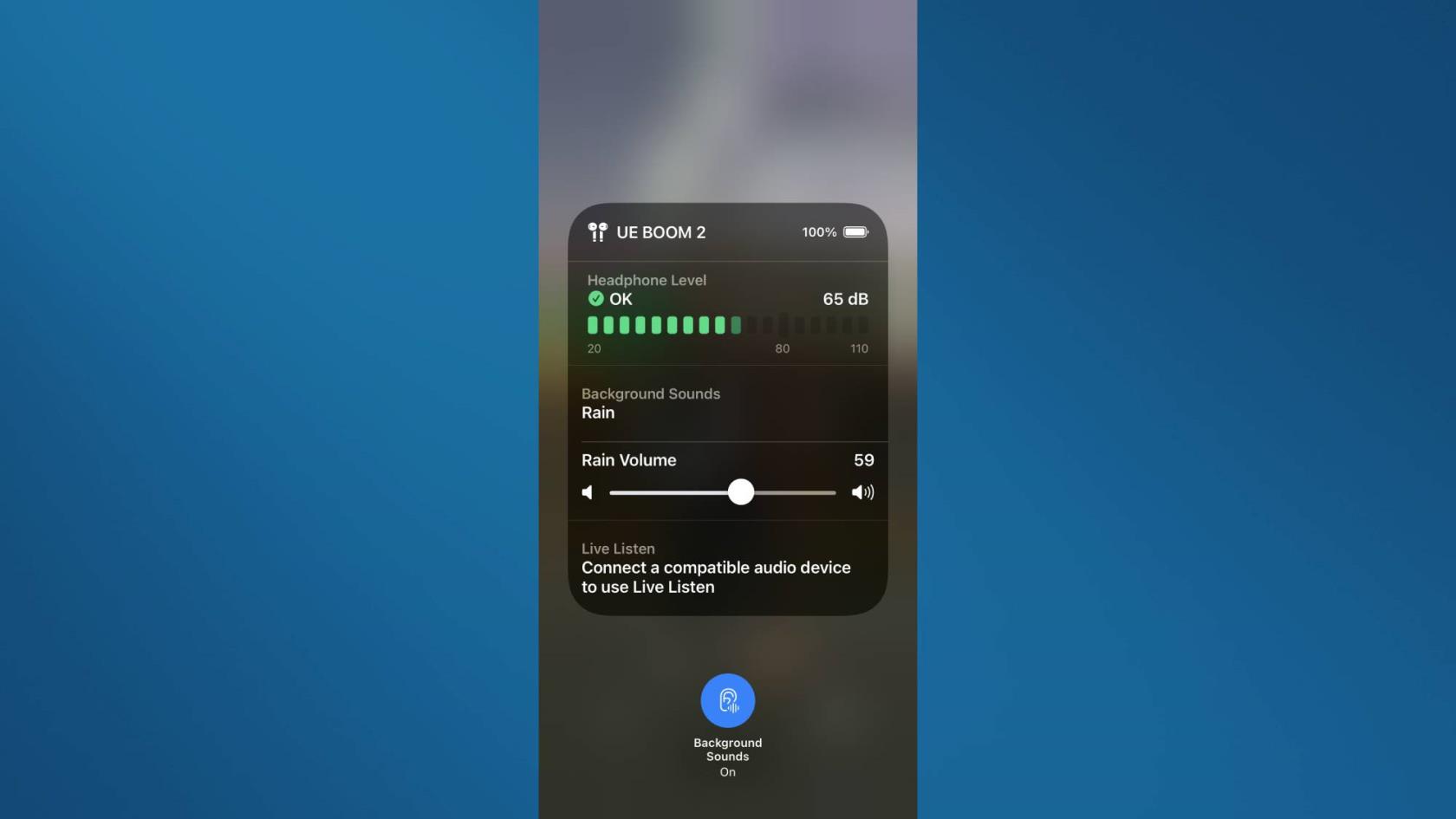
(Afbeelding tegoed: Apple)
Als je wat ontspanning nodig hebt, kun je de functie Achtergrondgeluid gebruiken om rustgevend omgevingsgeluid door je AirPods te pompen , inclusief regenval, beken, oceanen en witte ruis. Ik kan persoonlijk instaan voor het nut van deze functie tijdens het werken, en het helpt me regelmatig om afleiding weg te nemen en me op mijn werk te concentreren. Bovendien streamt deze functie, in tegenstelling tot het opzetten van een ASMR- of ambient noise-track op Spotify of Apple Music , niets, dus het werkt zelfs zonder internetverbinding.
Open gewoon Instellingen en tik op Toegankelijkheid . Selecteer vervolgens Audio/Visueel , tik vervolgens op Achtergrondgeluiden en schakel bovenaan Achtergrondgeluiden in . Zie voor meer informatie hoe u achtergrondgeluiden op de iPhone inschakelt .
17. Herschik meerdere apps tegelijk
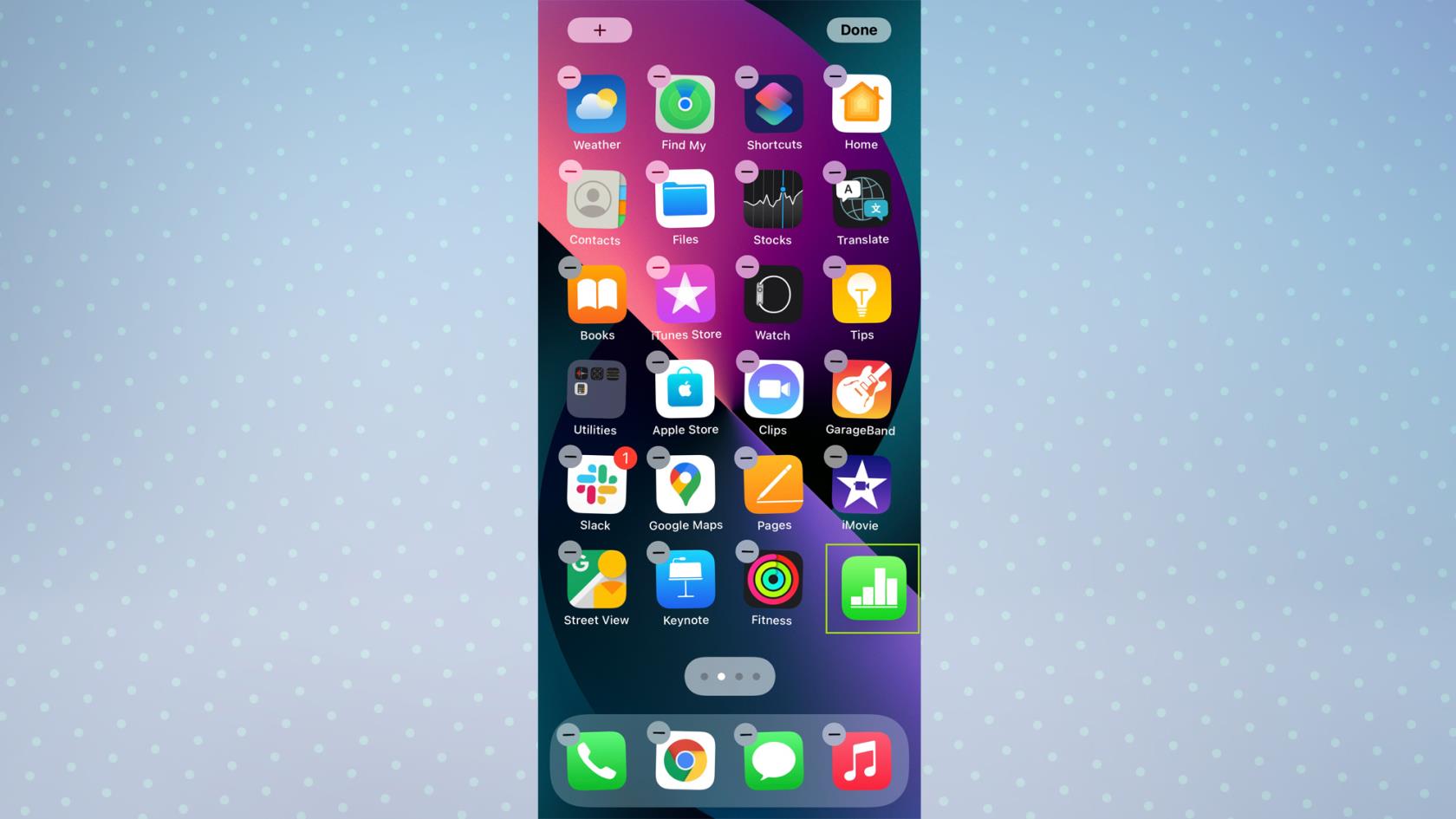
(Afbeelding tegoed: Apple)
Als je ooit het startscherm van je iPhone op volledige schaal hebt herschikt, weet je hoe vervelend het kan zijn om elke app een voor een te verplaatsen, dus doe dat niet. Een van de handigste weinig bekende functies van de iPhone is dat je meerdere apps tegelijk kunt slepen en verplaatsen. Hierdoor kunt u uw startscherm in een fractie van de tijd opschonen.
Om te beginnen, tikt u op een app op uw startscherm en houdt u deze vast en beweegt u uw cijfer een beetje totdat al uw app-pictogrammen beginnen te wiebelen. Houd uw cijfer ingedrukt en gebruik een ander cijfer om andere apps te selecteren die u wilt verplaatsen - u zult merken dat ze allemaal bij elkaar zijn gegroepeerd. Houd uw oorspronkelijke cijfer nog steeds ingedrukt en gebruik een ander cijfer om naar een plaats of map op het startscherm te navigeren . Laat vervolgens uw cijfer los en ze worden allemaal verplaatst. Bekijk onze handleiding voor het organiseren van iPhone-apps voor meer informatie .
18. Ontvang aangepaste batterijwaarschuwingen met een snelkoppeling
Heb je ooit die 15%, 10% en 5% batterijwaarschuwingen gemist die je iPhone je geeft omdat je telefoon op stil staat? We zijn hetzelfde. Gelukkig kun je dit voorkomen door een eenvoudige snelkoppeling te gebruiken om waarschuwingen in te stellen op 30% of 40%, waardoor je meer weet dat je bijna leeg begint te raken. Beter nog, je kunt Siri je batterijwaarschuwing laten aankondigen, dus zelfs als je je iPhone op stil zet, mis je nooit meer de batterijwaarschuwingen.
Om aangepaste batterijwaarschuwingen te krijgen, maakt u een nieuwe automatisering in de Shortcuts-app, tikt u op batterijniveau en geeft u een percentage op waarvoor u een melding wilt ontvangen. Tik vervolgens op Actie toevoegen om aan te passen wat je iPhone doet zodra je dat niveau hebt bereikt. Lees onze tutorial over het instellen van aangepaste batterijstatuswaarschuwingen op de iPhone om het hele proces en de aanpassingsopties te bekijken.
19. Volg vluchten met behulp van Berichten
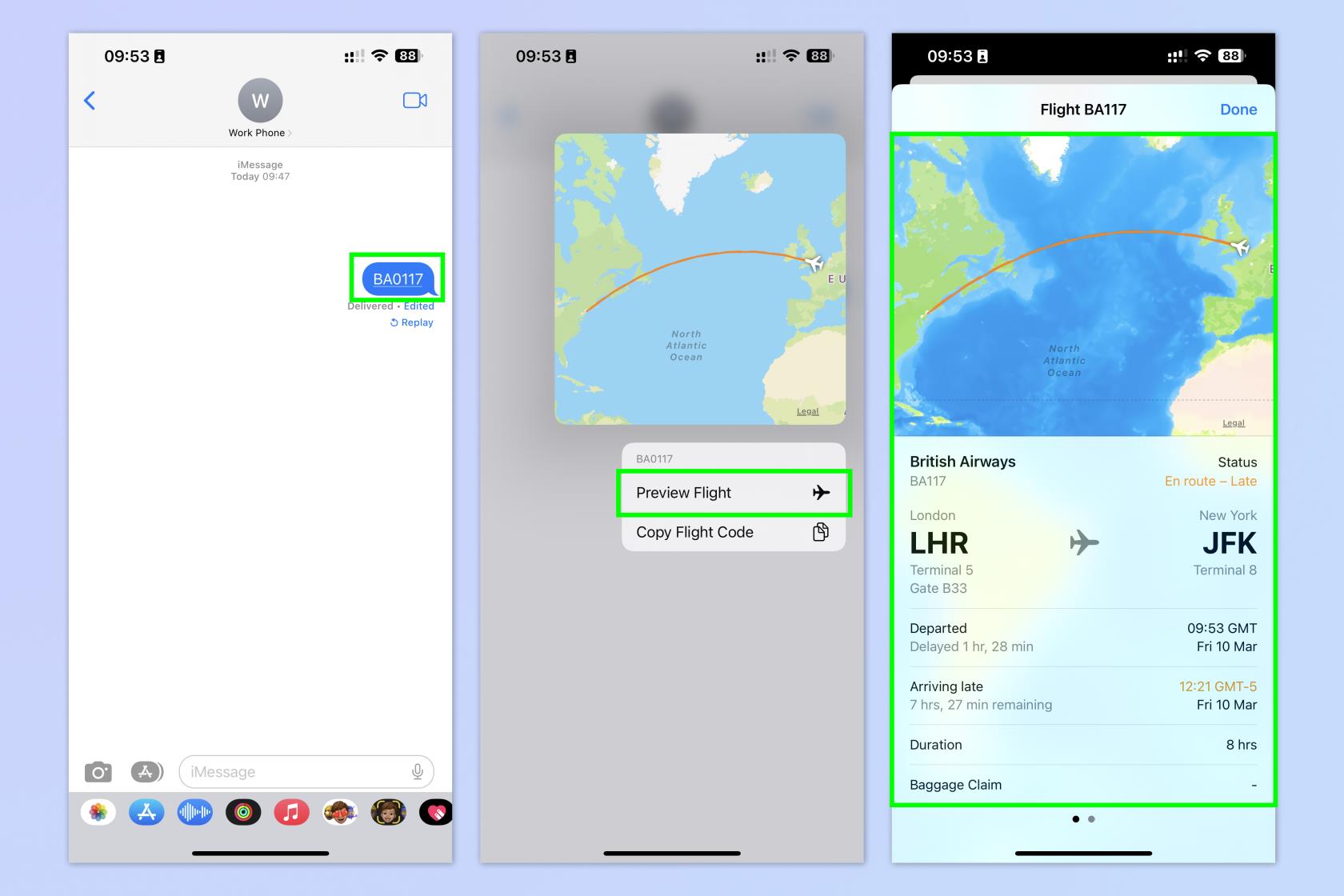
(Afbeelding tegoed: toekomst)
Een van onze favoriete Berichten-functies hier op Tom's Guide is de mogelijkheid om vluchten binnen een chat te volgen - dat klopt, je kunt live vluchten volgen met Berichten! Als een vriend of familielid u komt ophalen, of als u naar hen toe vliegt, kunt u Berichten gebruiken om de vlucht te volgen en belangrijke informatie te zien, zoals de vertrektijd van de vlucht, of de vlucht te laat is, de verwachte aankomsttijd en zelfs het nummer van de aankomende bagageband. Je ziet ook een kaart waarop staat waar de vlucht is! Super cool. Om een vlucht te volgen in Berichten, moet één partij het vluchtnummer als bericht verzenden . Druk vervolgens lang op het vluchtnummer en tik op Preview Flight . Zorg ervoor dat je onze volledige gids bekijkt ophoe vluchten op iPhone te volgen om gedetailleerde instructies te zien.
Bekijk voor meer iPhone-zelfstudies onze andere handleidingen, waaronder hoe u RAM op de iPhone kunt wissen , hoe u meerdere contacten op de iPhone kunt verwijderen en hoe u gegevens van iPhone naar iPhone kunt overbrengen . Ziek van advertenties? Leer hoe u advertenties op iPhone kunt blokkeren met de iOS Safari Reader .
Leer hoe u Quick Notes op de iPhone kunt maken als u snel en gemakkelijk tekst, koppelingen en afbeeldingen wilt opslaan.
Als u zich ongeduldig voelt, leert u hoe u macOS-bèta-updates inschakelt, zodat u als eerste de nieuwste versies van het Mac-besturingssysteem ontvangt
Het duurt niet lang om de altijd-aan-liggende weergavemodus op Samsung-telefoons te activeren, waardoor je een iOS 17 StandBy-achtige interface krijgt
Als u deze zomer op vakantie gaat of reist, zijn dit de functies die u moet gebruiken
Krijg nooit meer voedselvergiftiging door deze snelkoppeling naar de magnetrontijd te gebruiken.
Door Safari-profielen in iOS 17 in te stellen, kunt u uw tabbladen en favoriete pagina's gemakkelijker sorteren, dus het is de moeite waard om dit in te stellen. Deze gids laat je zien hoe.
Hier leest u hoe u uw online status op WhatsApp kunt verbergen, als u niet zo enthousiast bent over het idee dat mensen weten wanneer u actief bent.
Leer hoe u uw iPhone bijwerkt naar iOS 16, om gebruik te maken van de nieuwste en beste functies en ervoor te zorgen dat uw iPhone zo veilig en geoptimaliseerd mogelijk is
Uw iPhone heeft een ingebouwde lenscorrectie die optische vervorming van afbeeldingen kan verwijderen. Zo zet je hem aan.
Dit is hoe je het iPhone-cameraniveau inschakelt, dat is aangekomen met iOS 17.








