Star Wars: Jedi Survivor — Hoe het aquarium schoon te maken

We laten je zien hoe je het aquarium schoonmaakt in Star Wars: Jedi Survivor.
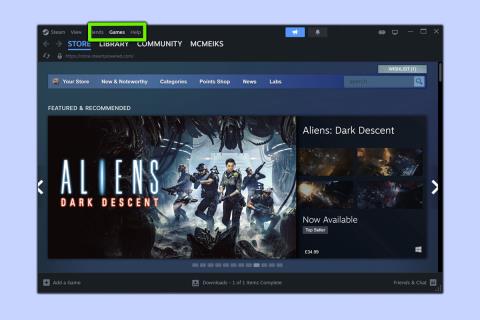
Wil je niet-Steam-games toevoegen aan Steam? Gelukkig is het een pijnloos proces dat binnen enkele seconden kan worden voltooid.
Als je toegang wilt tot de beste pc-games van andere launchers en ze wilt spelen vanuit je Steam-bibliotheek, hebben we een eenvoudig te volgen gids voor je.
Toegewijde pc-spelers hebben normaal gesproken spelbibliotheken die zich uitstrekken over een aantal platforms. Als je het beu bent om heen en weer te gaan tussen launchers, of het nu GOG Galaxy, de Epic Games Store of Ubisoft Connect is, en toegang wilt tot games van deze apps via Steam, dan hebben we je gedekt.
Door de onderstaande stappen te volgen, kun je snel je favoriete niet-Steam-games toevoegen aan het platform van Valve. Soms is het immers gewoon handig om al je favoriete titels op dezelfde plek te hebben.
Hoe niet-Steam-spellen aan Steam toe te voegen
Lees verder voor volledige geïllustreerde instructies voor elke stap.
1. Open Steam en selecteer vervolgens het tabblad Games
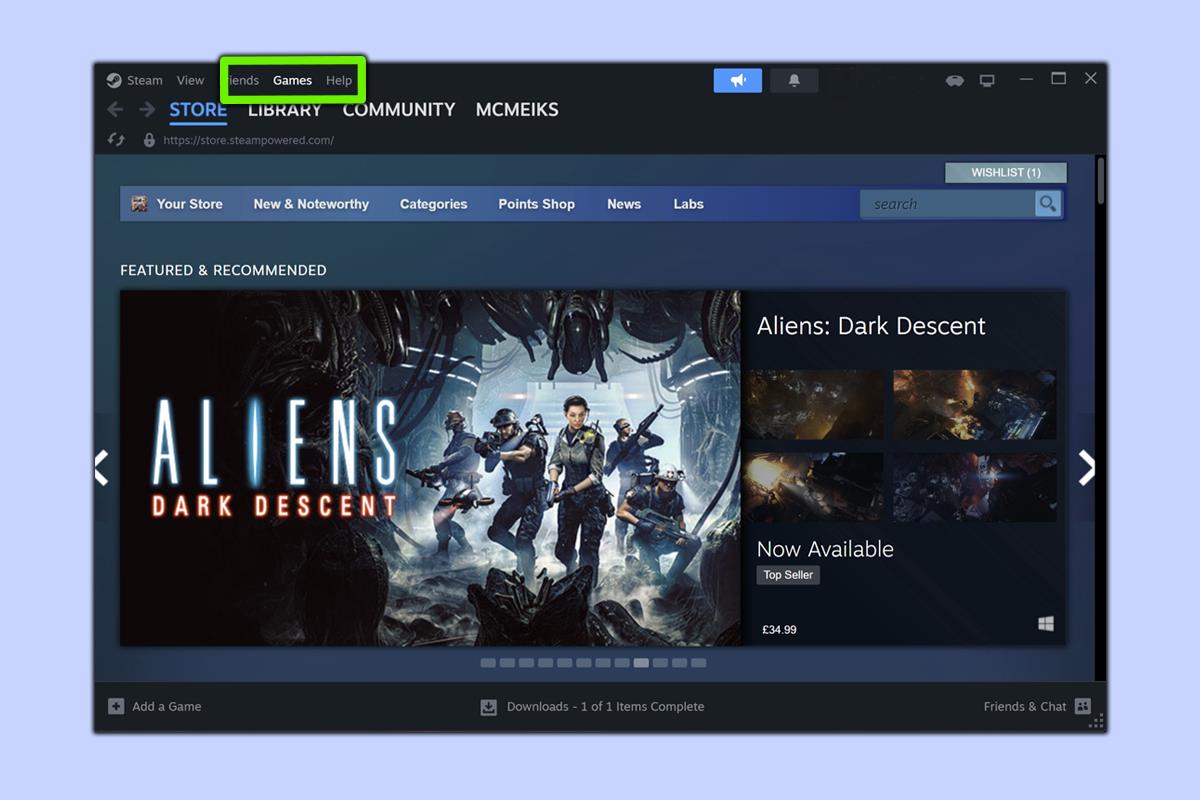
(Afbeelding: © Toekomst)
Om het proces van het toevoegen van een niet-Steam-game aan het Valve-platform te starten, open je Steam en selecteer je het tabblad Games dat meestal net boven je tabblad Bibliotheek te vinden is.
2. Klik op 'Een niet-Steam-game toevoegen aan mijn Steam-bibliotheek'
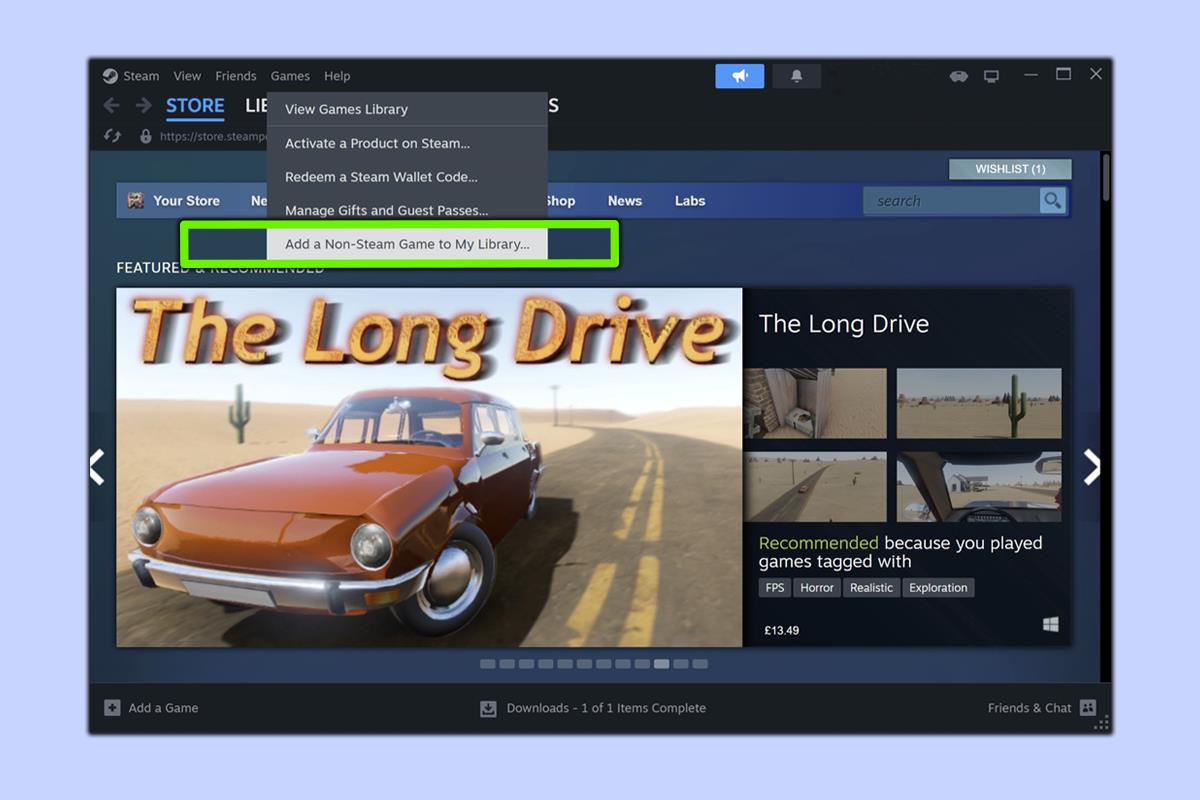
(Afbeelding: © Toekomst)
Selecteer de optie 'Een niet-Steam-game toevoegen aan mijn Steam-bibliotheek' en je wordt naar een menu geleid met een selectie van programma's waaruit je kunt kiezen.
3. Selecteer Bladeren om je niet-Steam-game te zoeken
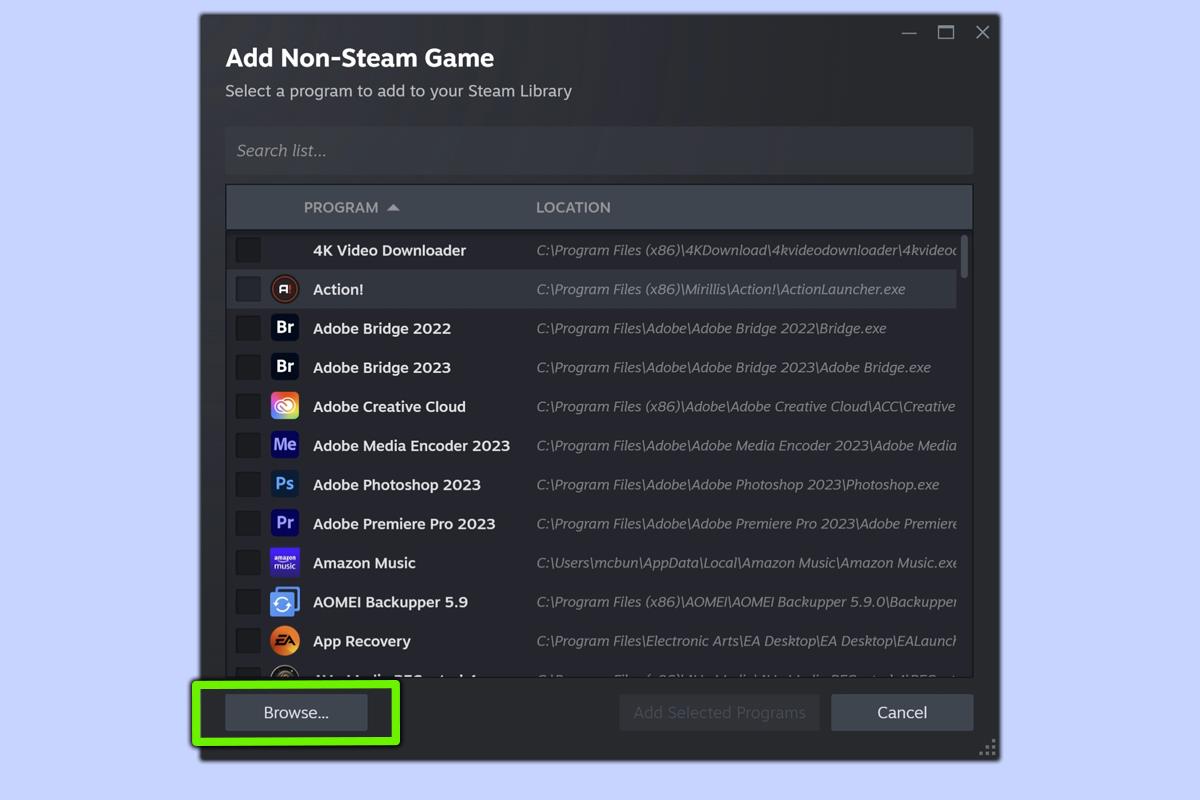
(Afbeelding: © Toekomst)
Zodra je bij het menu 'Niet-Steam-game toevoegen' bent , scrol je omlaag naar de knop Bladeren en klik je erop.
4. Zoek, selecteer en open het uitvoerbare bestand van je game
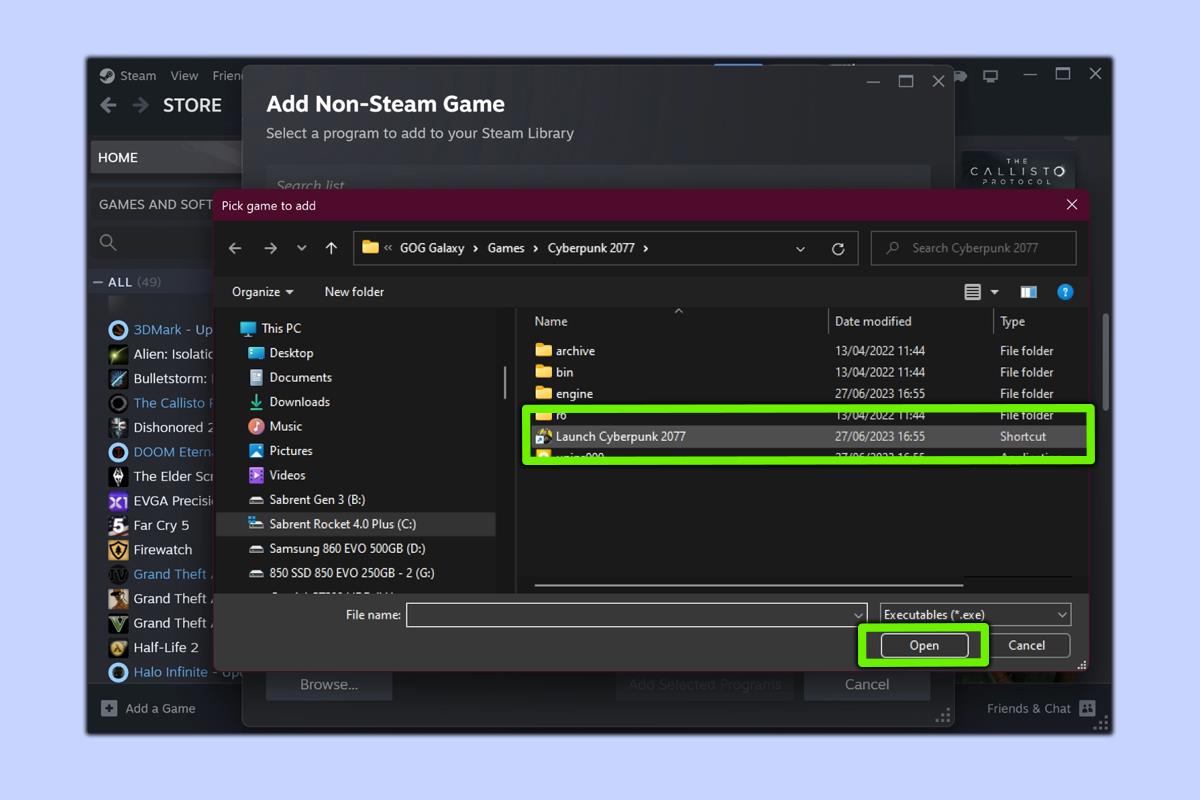
(Afbeelding: © Toekomst)
Dit is de lastigste stap omdat we je niet precies kunnen vertellen waar de game die je aan Steam wilt toevoegen zich bevindt; alleen jij weet waar je de titel hebt geïnstalleerd die je zoekt. Zodra je het uitvoerbare bestand van je niet-Steam-game hebt gevonden , open je het om door te gaan naar de volgende stap.
5. Selecteer je game en klik op 'Add Select Programs'
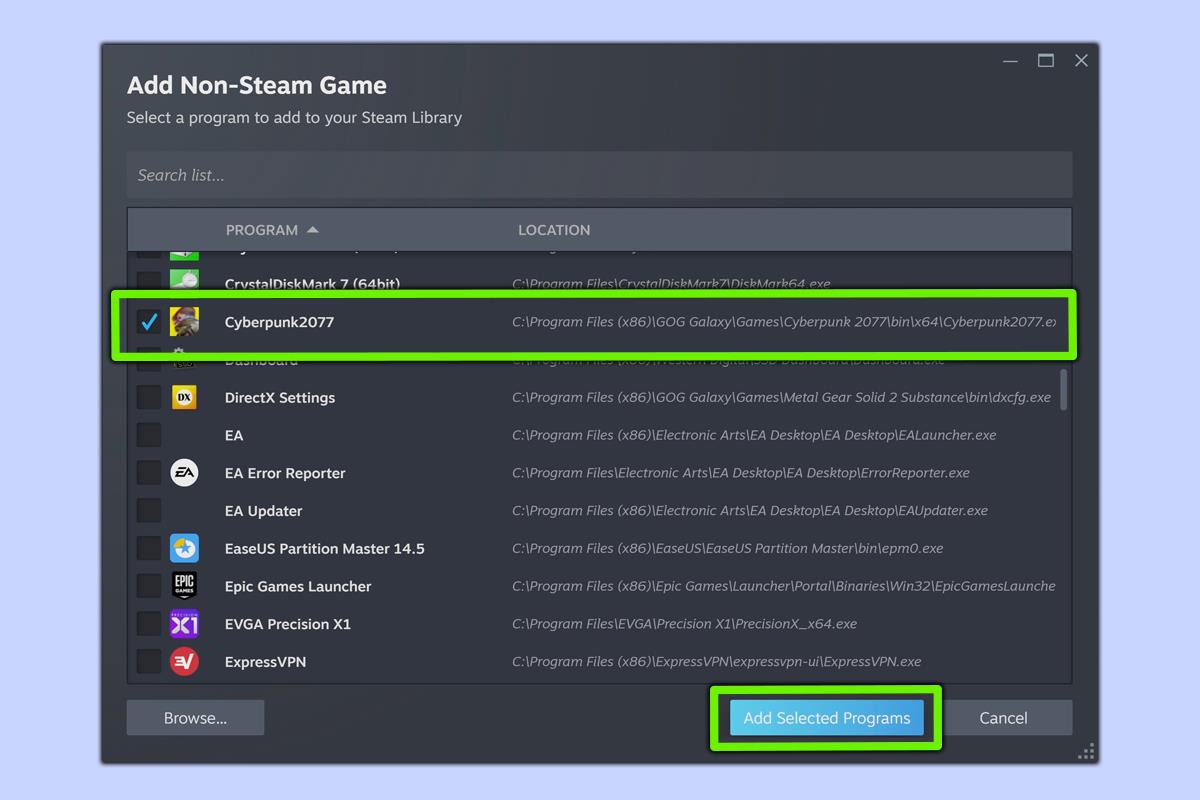
(Afbeelding: © Toekomst)
Zodra je terug bent in het menu Add-Non Steam Game , zorg je ervoor dat je game is geselecteerd in de programmalijst en klik je vervolgens op 'Add Selected Programs' (Geselecteerde programma's toevoegen) .
6. Zoek je niet-Steam-game in je bibliotheek en speel dan weg!

(Afbeelding: © Toekomst)
Navigeer terug naar je Steam-bibliotheek en de niet-Steam-game die je zojuist hebt toegevoegd, staat daar, beschikbaar om te spelen wanneer en wanneer je maar wilt. Veel gameplezier!
Door de bovenstaande stappen te volgen, kun je zoveel niet-Steam-spellen aan je Steam-bibliotheek toevoegen als je wilt. Eenvoudig, toch?
Als je op zoek bent naar meer pc-gerichte tutorials, bekijk dan hoe je je Steam-games op GOG kunt krijgen. Geërgerd door uw taakbalk die weigert toe te geven? Lees meer over het verplaatsen van de taakbalk in Windows 11 . En als u graag virtuele foto's op uw pc wilt maken, hoeft u zich geen zorgen te maken over het maken van schermafbeeldingen in Windows 11 .
Meer uit onze gids