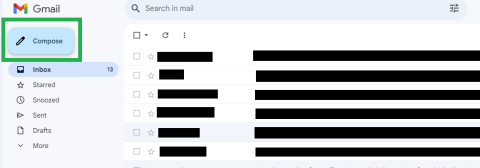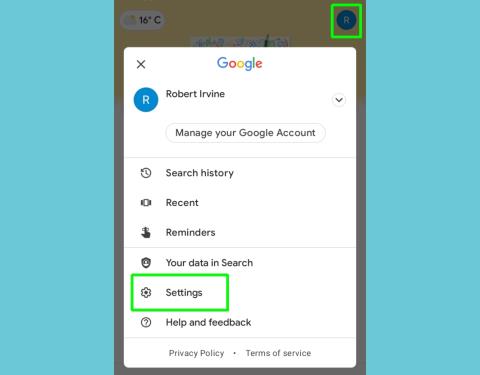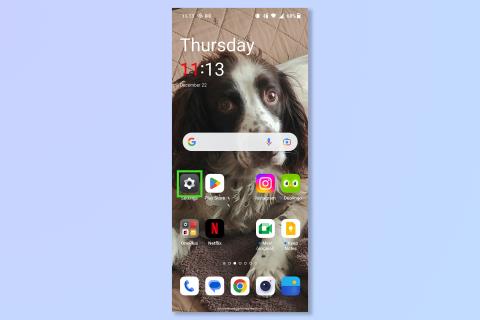Scherm splitsen op Android
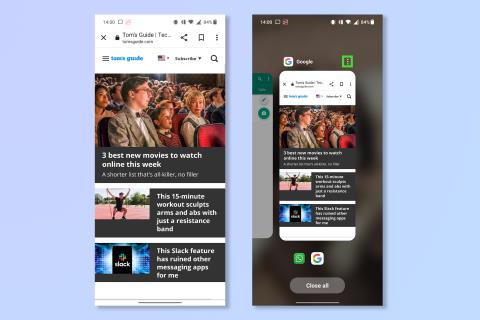
Weten hoe je een gesplitst scherm op Android kunt gebruiken, kan een geweldige manier zijn om veel gedaan te krijgen of om veel informatie tegelijk in je op te nemen.
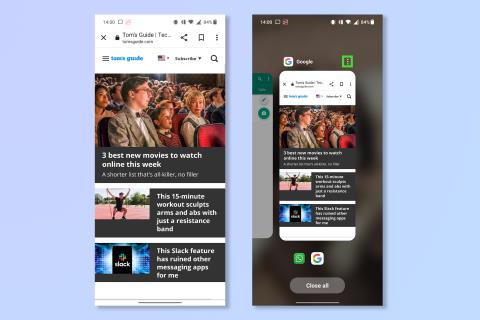
Als je weet hoe je het scherm op Android kunt splitsen, kun je twee dingen tegelijk doen. Dit is een geweldige manier om uw productiviteit te verhogen, door meerdere sociale media te scrollen of zelfs de webpagina die u aan het verkennen bent in realtime te raadplegen en op feiten te controleren. Als je haast hebt, kan een geopend gesplitst scherm een geweldige manier zijn om belangrijke informatie uit meerdere bronnen snel op te nemen.
Deze functie is natuurlijk beschikbaar op alle beste Android-telefoons , maar een gesplitst scherm is natuurlijk gemakkelijker te gebruiken op het grotere scherm van een van de beste Android-tablets . Welk Android-apparaat u ook gebruikt, het proces lijkt erg op elkaar en is heel eenvoudig. Hier leest u hoe u het scherm kunt splitsen op Android.
Opmerking: niet alle apps kunnen in de modus voor gesplitst scherm worden gebruikt, maar veel populaire apps, zoals WhatsApp en Chrome, zijn compatibel.
Scherm splitsen op Android
1. Veeg op de pagina die u in een gesplitst scherm wilt bekijken omhoog vanaf de onderkant van het scherm om uw geopende apps weer te geven.
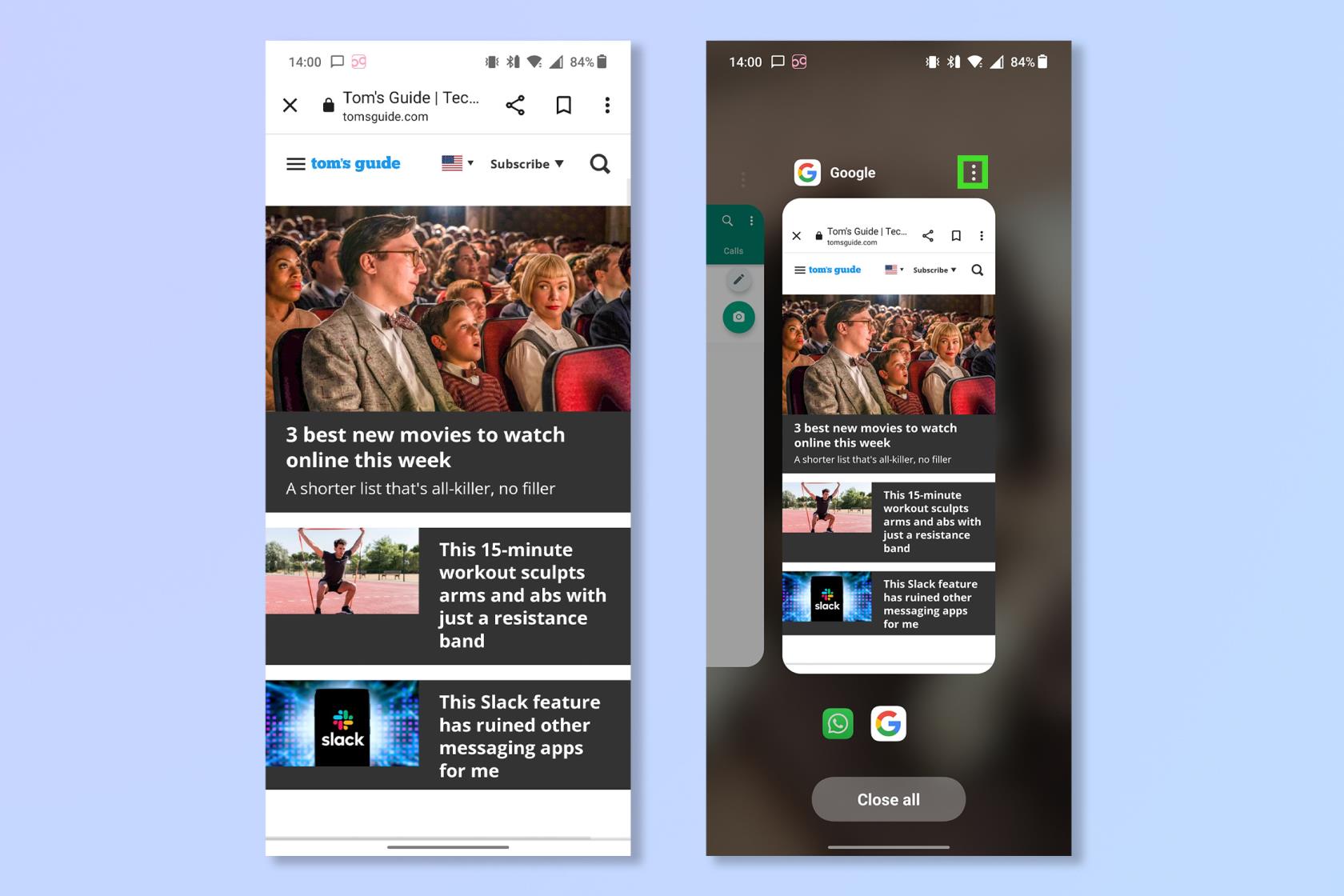
(Afbeelding tegoed: toekomst)
2. Tik op de menuknop op het tabblad en tik vervolgens op Gesplitst scherm .
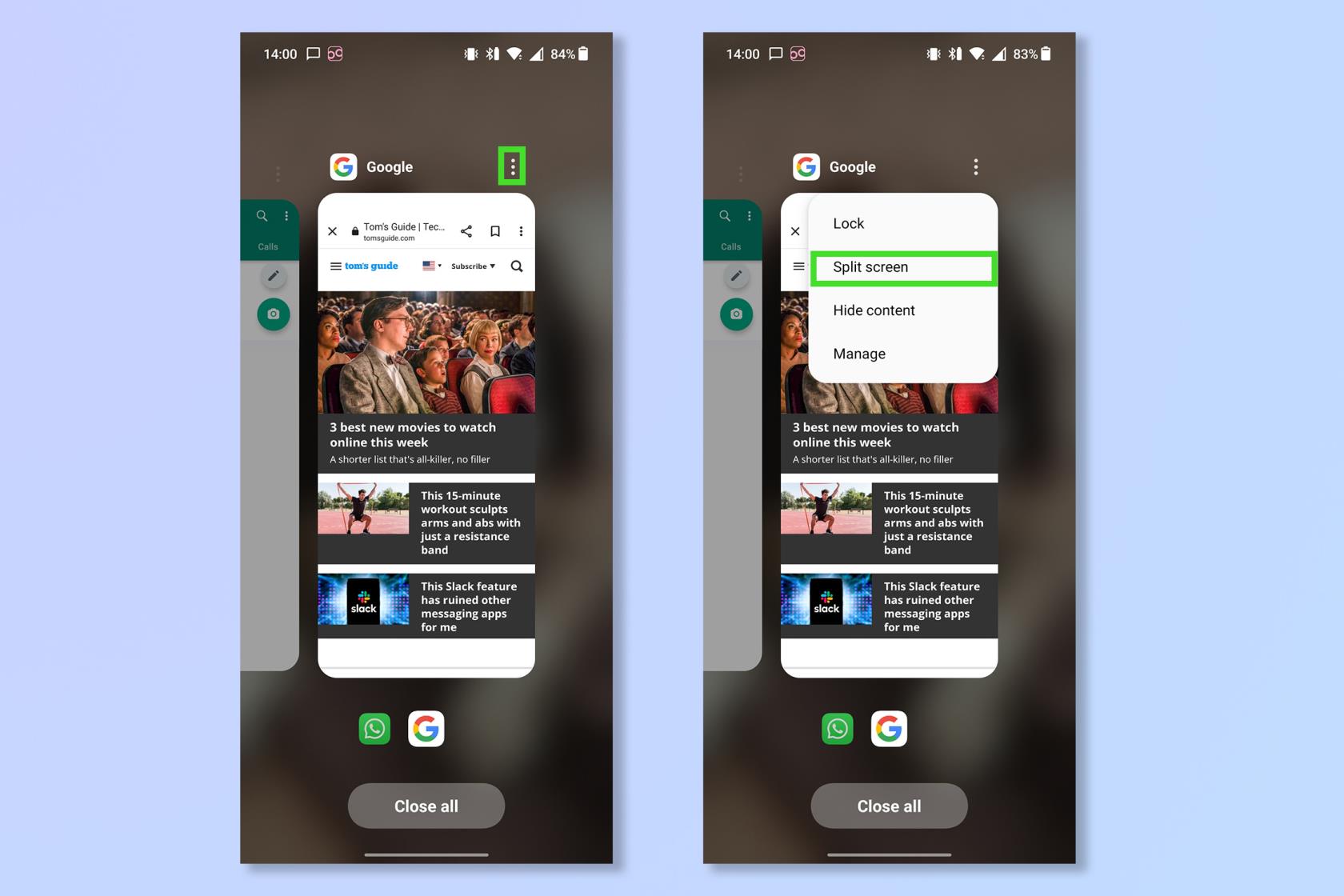
(Afbeelding tegoed: toekomst)
3. Open nu een andere app of veeg omhoog en selecteer een andere reeds geopende app.
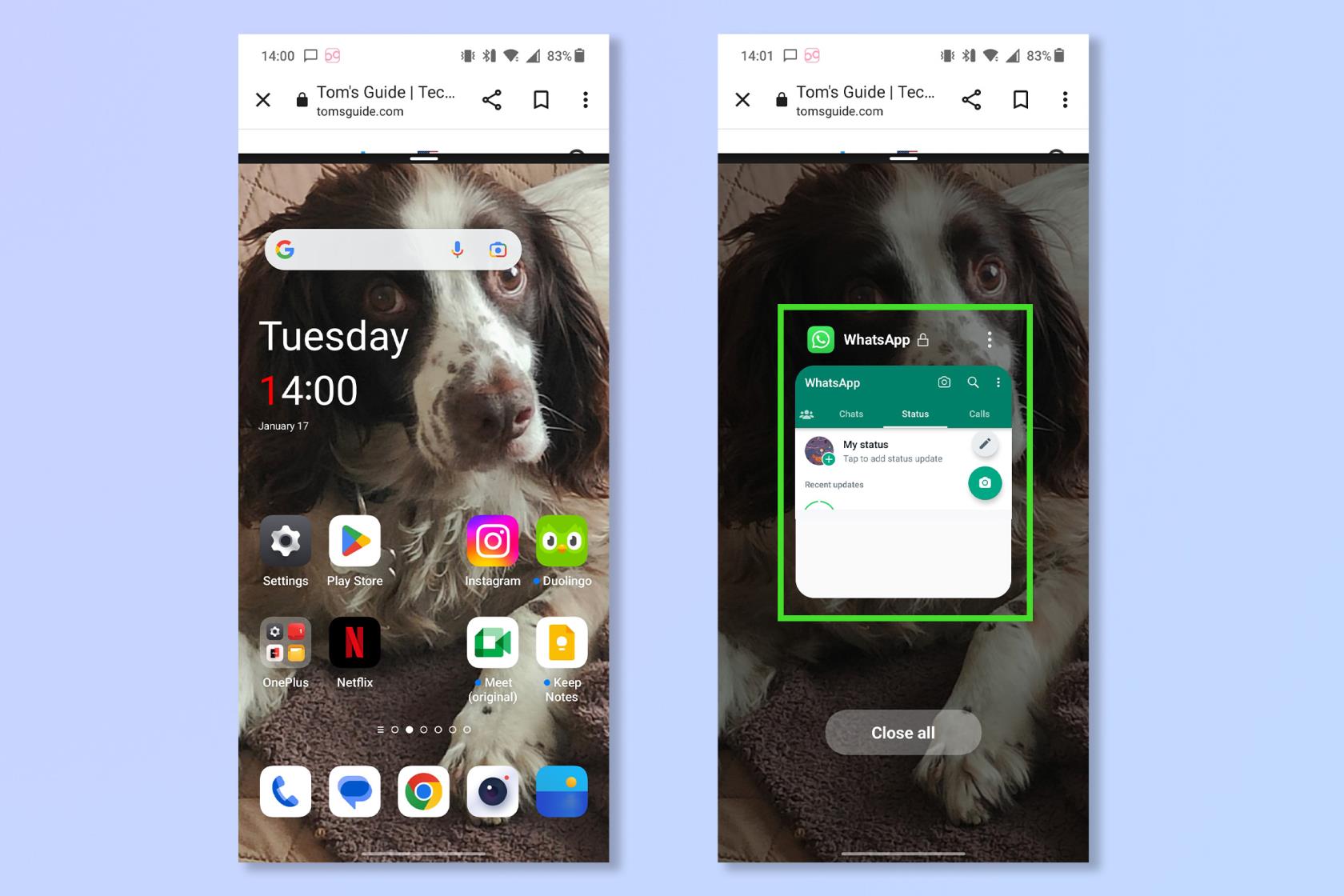
(Afbeelding tegoed: toekomst)
4. Tik en sleep de marge om aan te passen hoe het scherm moet worden gesplitst.
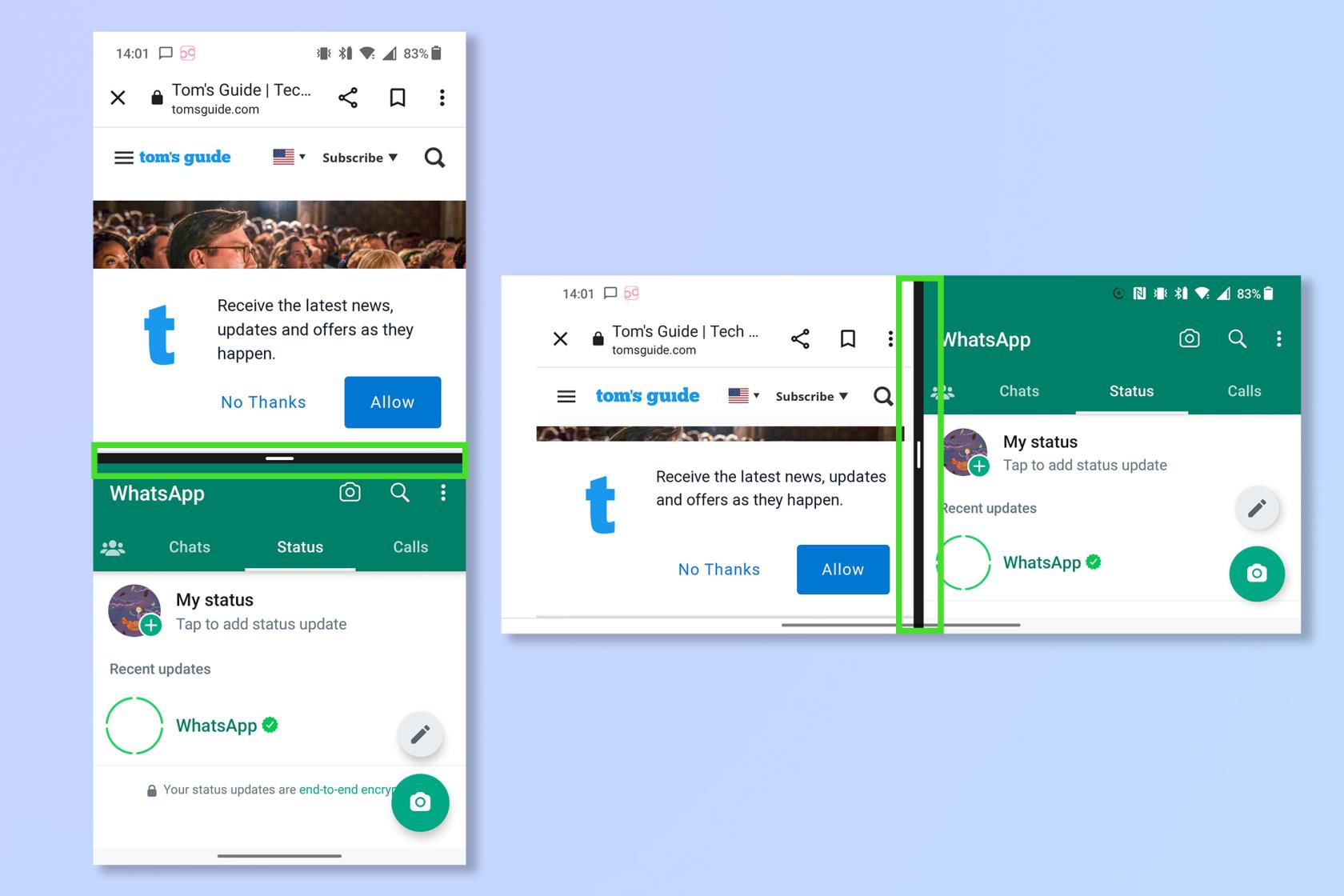
(Afbeelding tegoed: toekomst)
Dat is alles, je hebt zojuist je productiviteit/uitstelgedrag verdubbeld, dus kijk uit wereld! Natuurlijk kun je, net als bij één actieve app, je apparaat draaien om het scherm van staand naar liggend te schakelen. Op een smartphone is het misschien makkelijker om liggend te gebruiken.
Als u niet het hele scherm van uw telefoon kunt bereiken, leest u hier hoe u Android-modus met één hand gebruikt . Als u een meester wilt worden in alles wat met Android te maken heeft, waarom probeert u dan niet 3 manieren om uw Android-telefoon sneller te maken , hoe u aangepaste alarmgeluiden op Android opneemt of hoe u Android-ontwikkelaarsopties inschakelt . Als u met Google Docs werkt, kunt u leren hoe u een tekstvak in Google Docs kunt invoegen of hoe u marges in Google Docs kunt wijzigen .
Weten hoe je een gesplitst scherm op Android kunt gebruiken, kan een geweldige manier zijn om veel gedaan te krijgen of om veel informatie tegelijk in je op te nemen.
SMS-berichten verzenden met uw Gmail-account is eenvoudig. Hier is hoe het te doen.
Hier leest u hoe u de Google Assistent op uw Android-telefoon of Google Home-luidspreker uitschakelt als u er genoeg van heeft.
Een van de beste manieren om de batterij van uw Android-telefoon te sparen, is door achtergrondgegevens te beperken en te voorkomen dat apps voortdurend worden vernieuwd en bijgewerkt terwijl u onderweg bent.