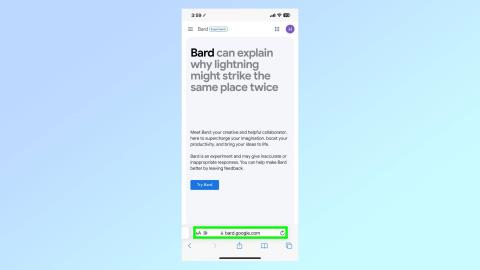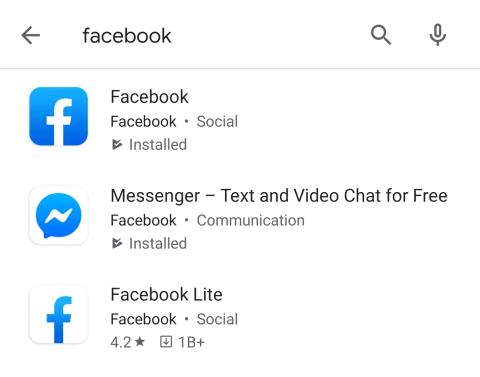무기한 정전 동안 Reddit 게시물을 보는 방법

많은 하위 레딧이 최근 비공개로 전환되었으며 다른 하위 레딧은 무기한 정전을 계획하고 있습니다. 게시물을 꼭 봐야 하는 경우 게시물에 계속 액세스할 수 있는 방법은 다음과 같습니다.

작년 초 Google에서 출시한 Google 문서도구의 페이지 없는 보기는 여러 멋진 이점이 있는 유용한 새 형식입니다.
전에 들어본 적이 없다면 기본적으로 Google 문서도구에서 선택할 수 있는 두 가지 기본 설정 옵션인 '페이지'와 '페이지 없음'이 있습니다.
페이지 보기는 우리 대부분이 친숙할 수 있는 일반적인 워드 프로세싱 형식입니다. 이를 통해 머리글과 바닥글, 페이지 번호, 열 등을 포함한 모든 기존 요소를 추가할 수 있습니다. 문서를 인쇄하려는 경우 페이지 보기가 일반적으로 권장됩니다. 페이지 보기는 그에 따라 콘텐츠를 분할하기 때문입니다.
반면에 페이지 없는 보기는 디지털 보기를 위해 만들어지며 사용자가 페이지의 모든 공간을 최대한 활용할 수 있도록 합니다. 페이지 나누기 없이 계속 스크롤되기 때문에 더 복잡하거나 긴 디지털 문서를 작업하는 모든 사람에게 훌륭한 옵션입니다.
이 설정을 사용하면 이미지가 화면 크기에 맞게 조정되며 넓은 표를 만들고 좌우로 스크롤하여 볼 수도 있습니다. 따라서 페이지에 일반적인 여백보다 더 넓은 요소를 삽입할 수 있는 더 많은 공간이 생깁니다.
간단히 말해서 Pageless 보기는 표준 제약에서 벗어나 깨끗하고 현대적이며 원활한 온라인 문서 접근 방법을 제공합니다.
Pageless 보기를 활성화하는 프로세스는 매우 간단합니다. 아래 단계를 따르기만 하면 됩니다.
Google 문서에서 페이지 없는 보기를 사용하는 방법
각 단계에 대한 자세한 지침을 보려면 계속 읽으십시오.
1. 구글 문서 > 문서 열기
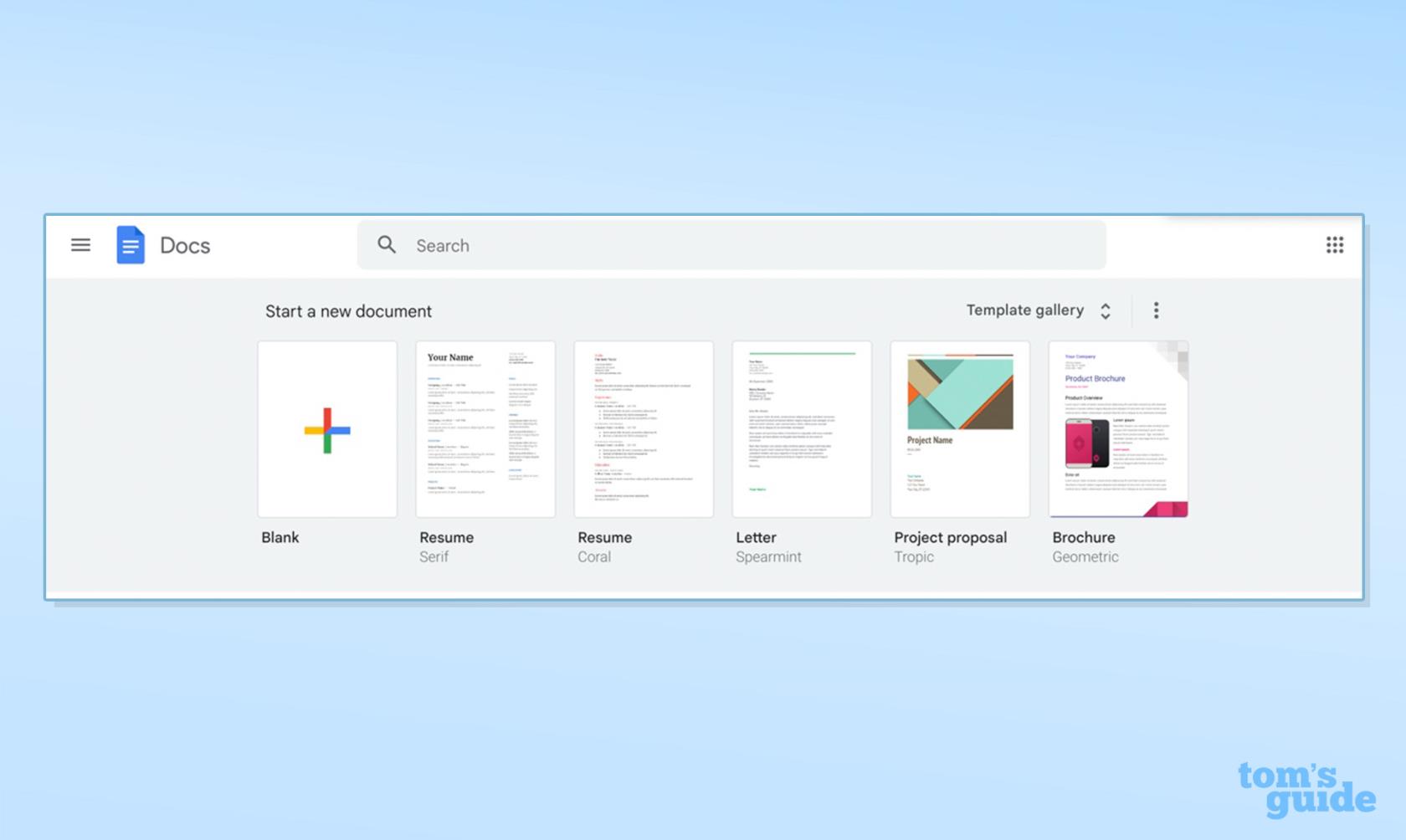
(이미지: © 미래)
Google 문서도구를 열고 새 문서를 시작합니다.
2. 파일 > 페이지 설정
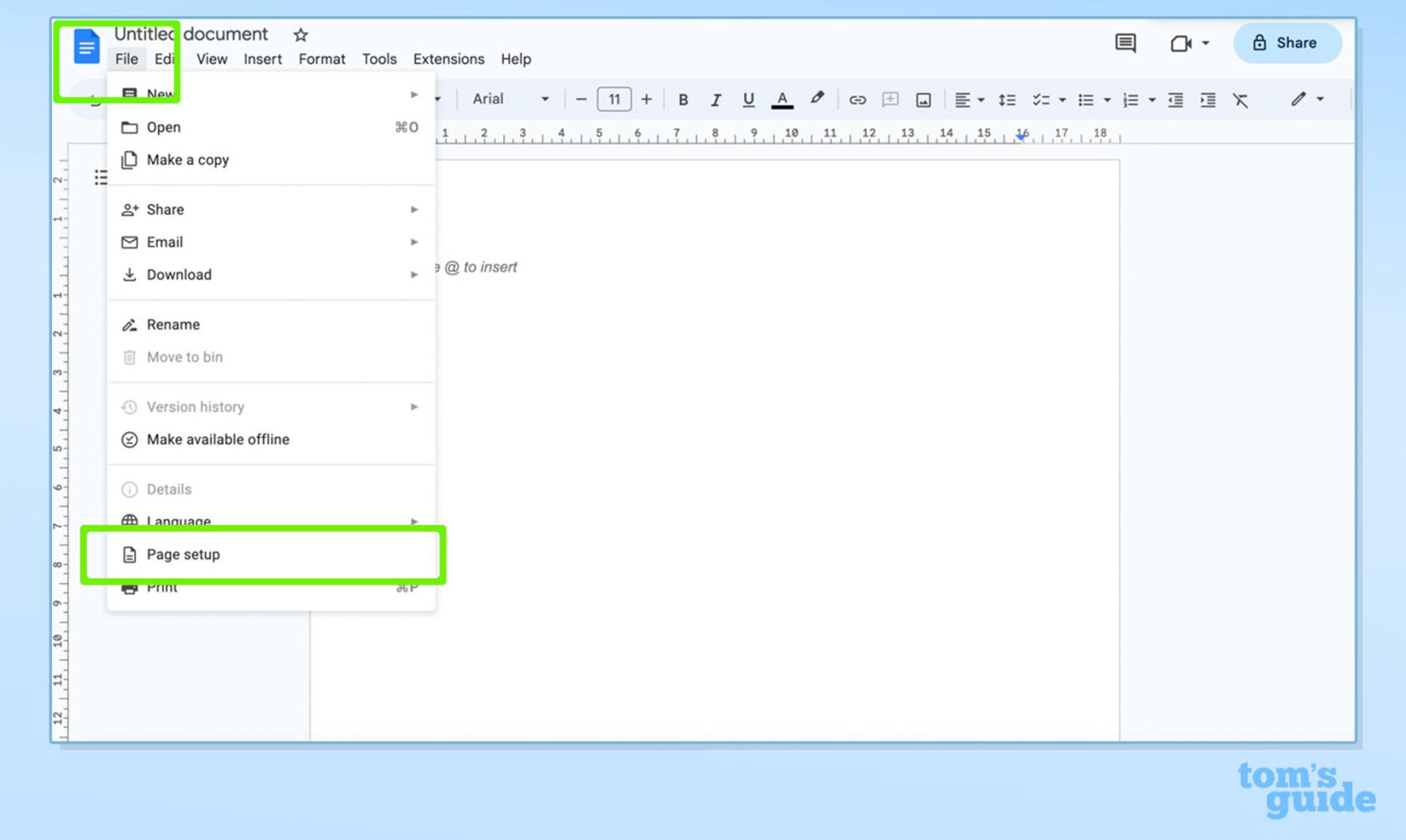
(이미지: © 미래)
파일을 탭 하고 페이지 설정을 선택합니다.
3. 페이지 없음 > 확인
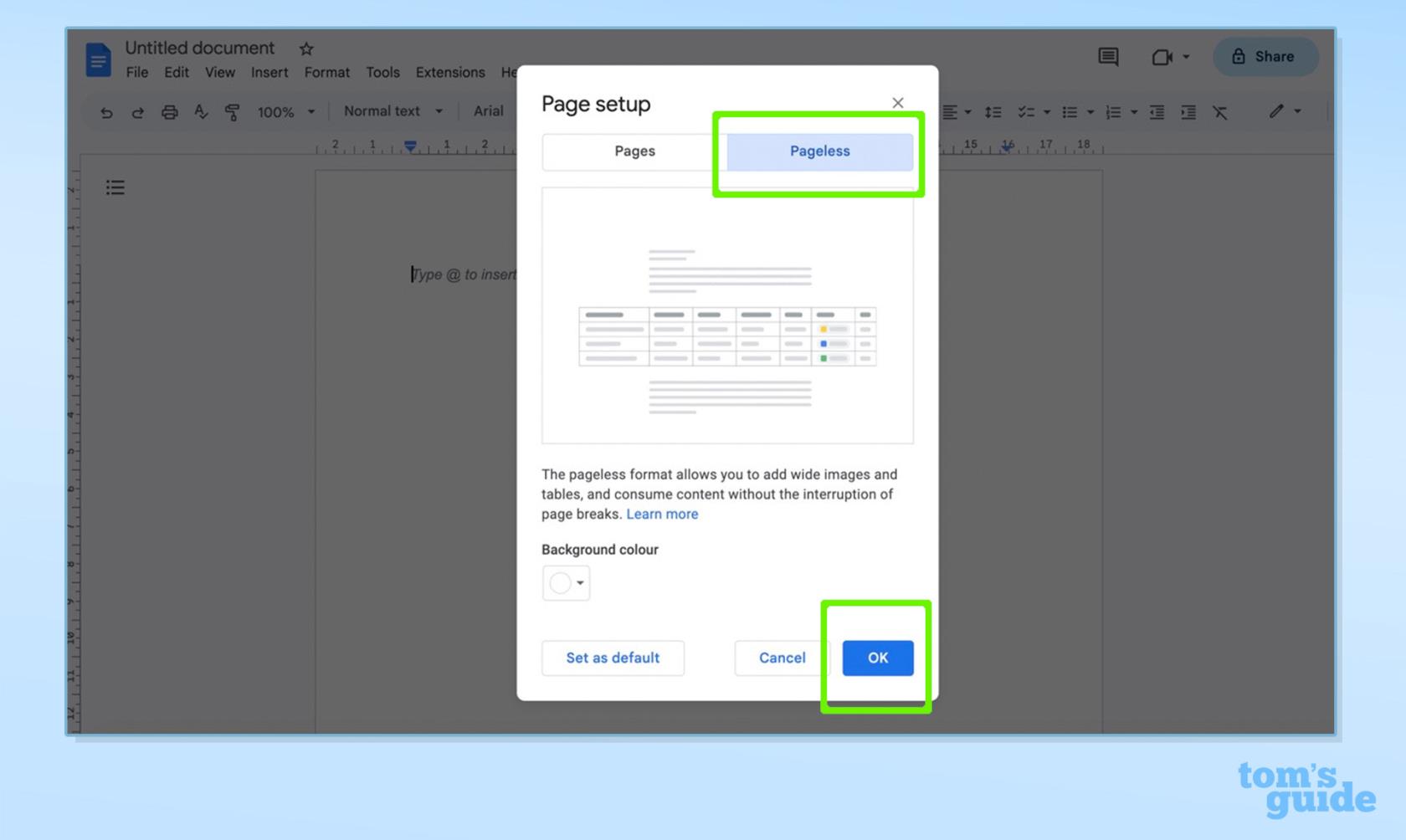
(이미지: © 미래)
이 형식을 사용하려면 페이지 없음을 선택한 다음 확인을 클릭하거나 기본값 으로 설정을 클릭합니다 .
이제 Google 문서에서 페이지 없는 보기를 사용하는 방법을 알았으므로 기본 제공 요약과 같은 기능을 사용하여 생산성을 높일 수도 있습니다.
이는 Pageless 보기 설정에 국한되지 않지만 많은 양의 텍스트가 포함된 대규모 대화형 문서에서 작업하는 경우 요약이 확실히 유용할 것입니다.
주석에 적힌 대로 요약은 문서의 주요 요점에 대한 간략한 개요를 제공합니다. 또한 Google Workspace 비즈니스 고객의 경우 내장된 인텔리전스가 요약을 매우 영리하게 자동 생성하지만 여전히 수동으로 수정할 수 있는 유연성도 있습니다.
이것이 바로 Google 문서의 페이지 없는 보기 기능의 요지입니다. 문서의 공간을 최대한 활용할 수 있는 매우 유용한 방법입니다. 특히 길고 긴 텍스트로 작업하고 페이지 나누기와 여백을 피하고 싶은 경우에 더욱 그렇습니다.
Google 문서 주제에 대해 이제 이 새로운 형식을 마스터했으므로 몇 가지 추가 도움말과 요령을 통해 속도를 높일 수 있습니다. Google 문서도구에서 취소선을 표시하는 방법 과 단어 수를 보는 방법 , 이모티콘 사용 방법 및 들여쓰기 방법을 알려드릴 수 있습니다 . 생산성을 높이고 싶다면 Google 문서 및 Gmail에 대한 Google의 대규모 AI 업그레이드에 대해서도 알아볼 가치가 있습니다 .
Google Pixel 사용자 이십니까 ? 장치를 최대한 활용하는 방법에 대한 훌륭한 자습서에 빠져보세요. 예를 들어 Google Pixel에서 핸즈프리 사진을 찍는 방법, 시네마틱 배경화면을 설정하는 방법 , 2023년 최고의 Google Pixel 7a 케이스 에 대해 알아보세요 .
많은 하위 레딧이 최근 비공개로 전환되었으며 다른 하위 레딧은 무기한 정전을 계획하고 있습니다. 게시물을 꼭 봐야 하는 경우 게시물에 계속 액세스할 수 있는 방법은 다음과 같습니다.
ChatGPT 및 Microsoft의 Bing Chat과 경쟁하도록 설계된 Google의 실험용 AI 챗봇인 Google Bard를 사용하는 방법은 다음과 같습니다.
피곤한 이모티콘을 대체하기 위해 도착한 Facebook 아바타를 만드는 방법은 다음과 같습니다.
보다 현대적이고 유연한 디지털 문서 접근 방식을 위해 Google 문서도구에서 페이지 없는 보기를 사용하는 방법을 알아보세요.
다음은 Instagram과 Facebook을 만든 회사인 Meta의 새로운 Twitter 대안인 Threads에 가입하는 방법입니다.