Star Wars: Jedi Survivor — 어항 청소 방법

Star Wars: Jedi Survivor에서 수조를 청소하는 방법을 보여드립니다.
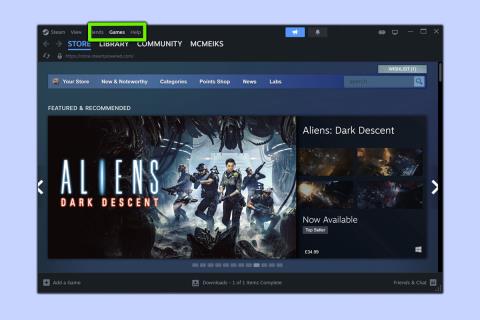
비 Steam 게임을 Steam에 추가하고 싶으신가요? 고맙게도 몇 초 만에 완료할 수 있는 고통 없는 프로세스입니다.
다른 런처에서 최고의 PC 게임에 액세스하고 Steam 라이브러리에서 플레이하고 싶다면 따라하기 쉬운 가이드가 있습니다.
전용 PC 플레이어는 일반적으로 여러 플랫폼에 걸쳐 확장되는 게임 라이브러리를 가지고 있습니다. GOG Galaxy, Epic Games Store 또는 Ubisoft Connect 등 런처 사이를 오가는 것이 지겹고 Steam을 통해 이러한 앱에서 게임에 액세스하고 싶다면 저희가 도와드리겠습니다.
아래 단계를 따르면 좋아하는 비 Steam 게임을 Valve 플랫폼에 빠르게 추가할 수 있습니다. 결국, 때로는 좋아하는 타이틀을 모두 같은 장소에 두는 것이 편리합니다.
Steam에 비 Steam 게임을 추가하는 방법
각 단계에 대한 전체 그림 지침을 보려면 계속 읽으십시오.
1. Steam을 연 다음 게임 탭을 선택합니다.
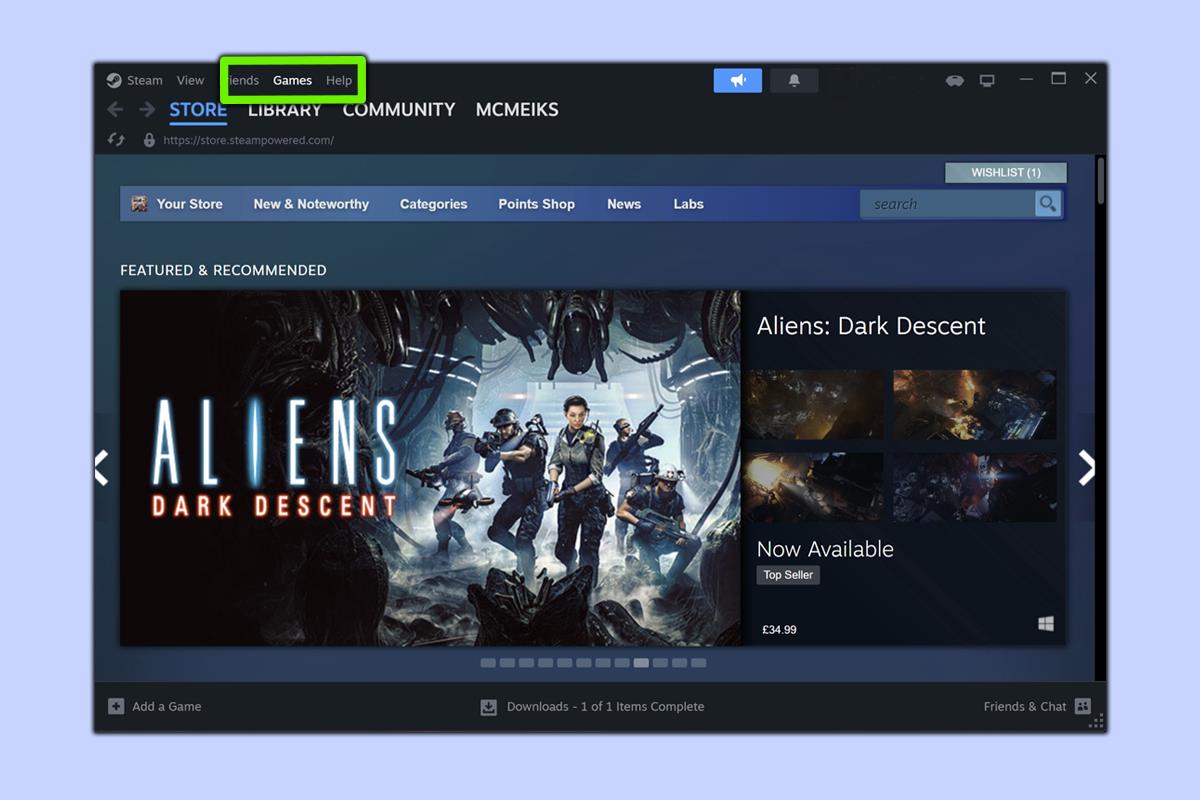
(이미지: © 미래)
비 Steam 게임을 Valve 플랫폼에 추가하는 과정을 시작하려면 Steam을 연 다음 일반적으로 라이브러리 탭 바로 위에 있는 게임 탭을 선택하십시오.
2. '내 Steam 라이브러리에 비 Steam 게임 추가'를 클릭합니다.
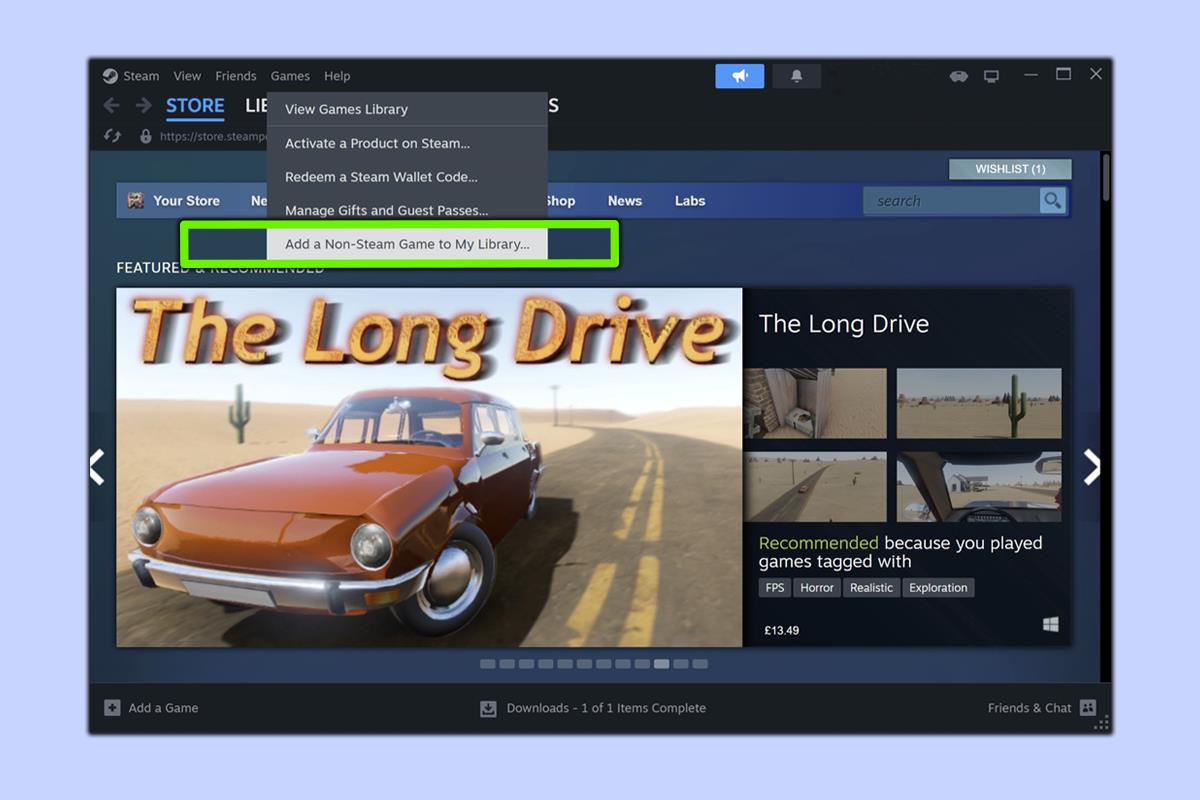
(이미지: © 미래)
'내 Steam 라이브러리에 비 Steam 게임 추가' 옵션을 선택 하면 선택할 수 있는 프로그램을 선택할 수 있는 메뉴가 나타납니다.
3. 찾아보기를 선택하여 Steam이 아닌 게임을 찾습니다.
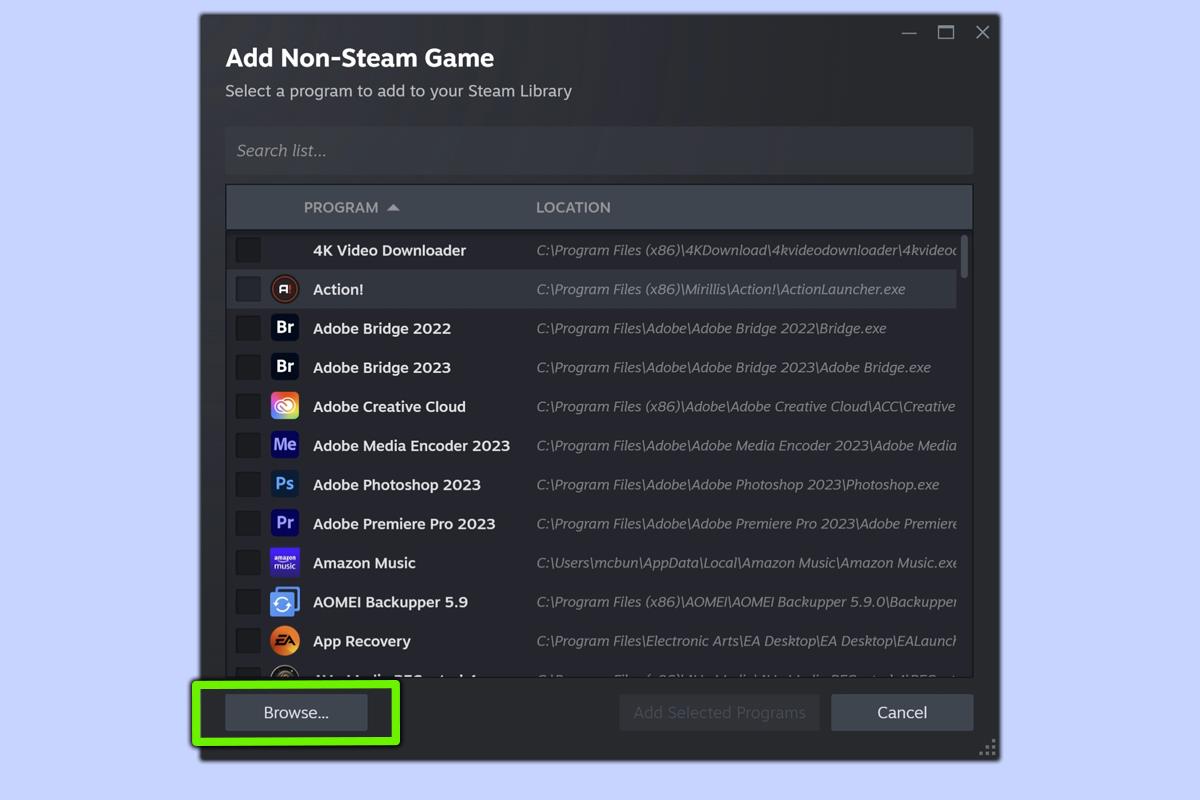
(이미지: © 미래)
'Non-Steam 게임 추가' 메뉴 에 도달하면 아래로 스크롤하여 찾아보기 버튼을 클릭합니다.
4. 게임의 실행 파일을 찾아 선택하고 엽니다.
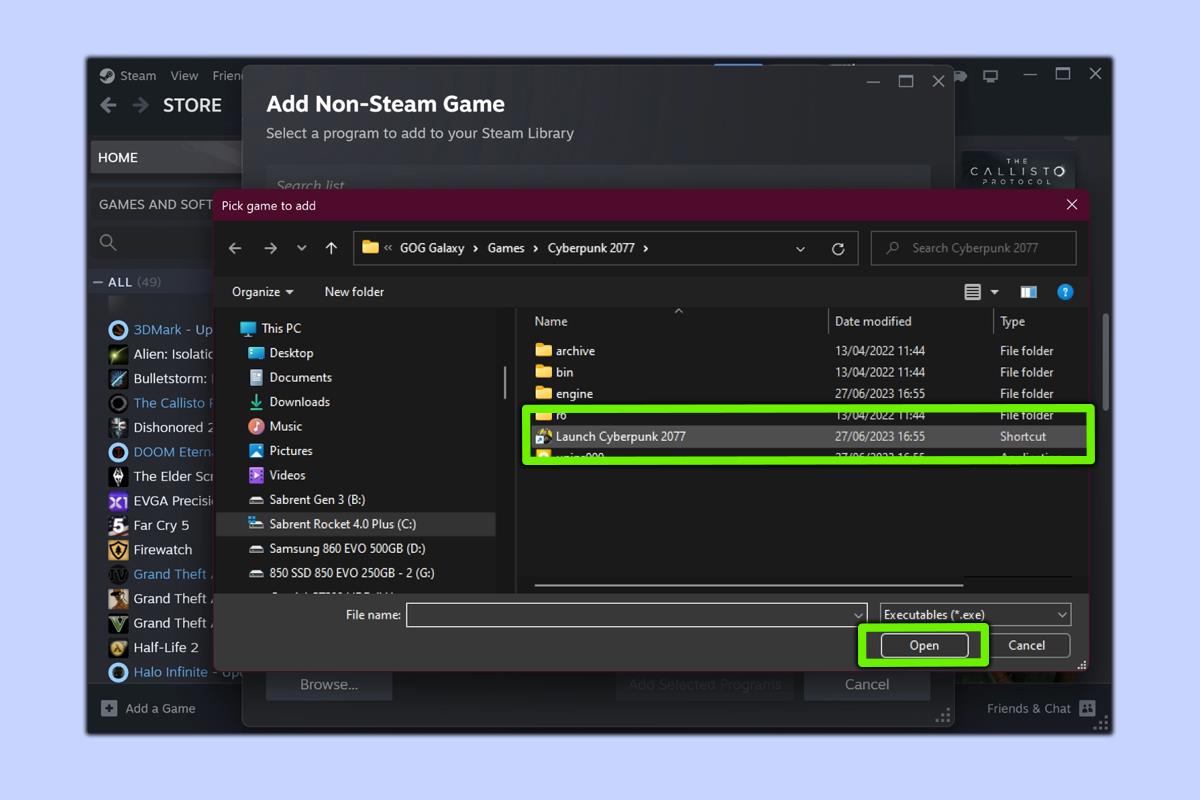
(이미지: © 미래)
Steam에 추가하려는 게임이 어디에 있는지 정확히 알 수 없기 때문에 이것은 가장 까다로운 단계입니다. 찾고 있는 타이틀을 어디에 설치했는지는 본인만 알 수 있습니다. 비 Steam 게임의 실행 파일을 찾으면 파일을 열어 다음 단계로 진행합니다.
5. 게임을 선택한 다음 '선택한 프로그램 추가'를 클릭합니다.
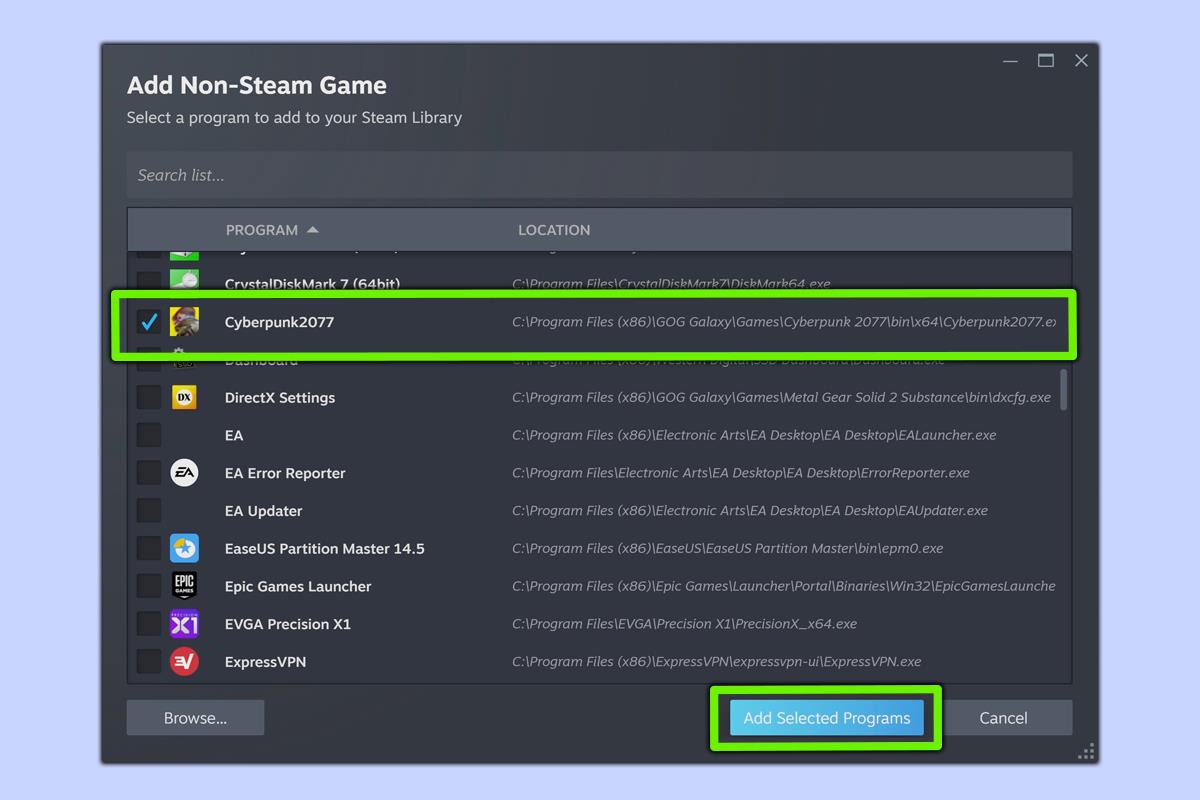
(이미지: © 미래)
Add-Non Steam Game 메뉴 로 돌아오면 프로그램 목록 에서 게임이 선택되었는지 확인한 다음 '선택한 프로그램 추가'를 클릭합니다 .
6. 라이브러리에서 비 Steam 게임을 찾아 플레이하세요!

(이미지: © 미래)
Steam 라이브러리 로 다시 이동하면 방금 추가한 Steam이 아닌 게임이 거기에 있고 원할 때 플레이할 수 있습니다. 즐거운 게임하세요!
위의 단계를 따르면 Steam 라이브러리에 Steam이 아닌 게임을 원하는 만큼 추가할 수 있습니다. 간단하죠?
더 많은 PC 중심 튜토리얼을 찾고 있다면 GOG에서 Steam 게임을 다운로드하는 방법을 확인하세요. 움직이기를 거부하는 작업 표시줄에 짜증이 났습니까? Windows 11에서 작업 표시줄을 이동하는 방법 에 대해 읽어보십시오 . 그리고 PC에서 가상 스냅을 찍고 싶다면 Windows 11에서 스크린샷을 찍는 방법에 대해 고민하지 마십시오 .
우리 가이드에서 더 많은 것