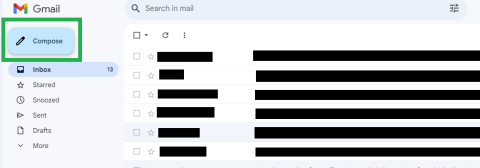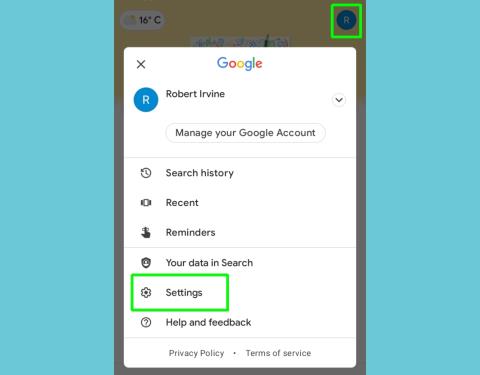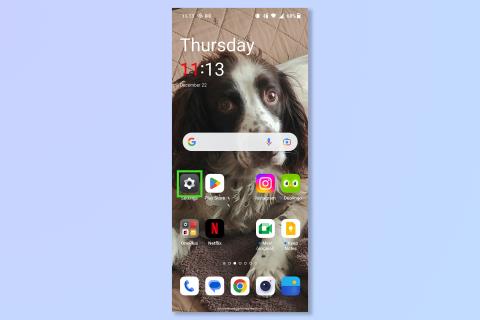Android에서 화면을 분할하는 방법
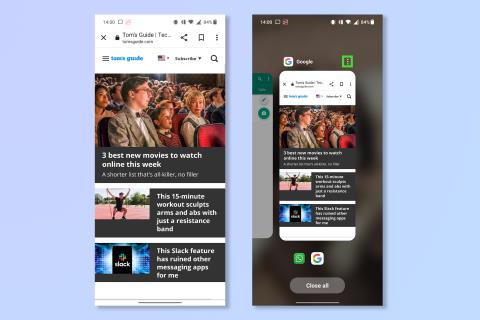
Android에서 분할 화면을 사용하는 방법을 알면 많은 작업을 수행하거나 많은 정보를 한 번에 가져올 수 있습니다.
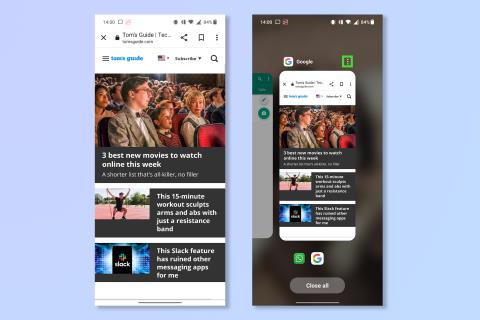
Android에서 화면을 분할하는 방법을 알면 한 번에 두 가지 작업을 수행할 수 있습니다. 이는 생산성을 높이고, 여러 소셜을 스크롤하거나 탐색 중인 웹 페이지를 실시간으로 참조하고 사실을 확인할 수 있는 좋은 방법입니다. 급한 경우 분할 화면을 열어 여러 소스에서 주요 정보를 신속하게 흡수할 수 있는 좋은 방법이 될 수 있습니다.
물론 이 기능은 모든 최고의 Android 휴대전화 에서 사용할 수 있지만 분할 화면은 최고의 Android 태블릿 중 하나의 더 큰 디스플레이에서 사용하기가 더 쉽습니다 . 어떤 Android 기기를 사용하든 프로세스는 매우 유사하고 매우 간단합니다. Android에서 화면을 분할하는 방법은 다음과 같습니다.
참고: 일부 앱은 분할 화면 모드에서 사용할 수 없지만 WhatsApp 및 Chrome과 같이 많이 사용되는 앱은 호환됩니다.
Android에서 화면을 분할하는 방법
1. 분할 화면으로 보려는 페이지에서 디스플레이 하단에서 위로 스와이프하여 열려 있는 앱을 불러옵니다.
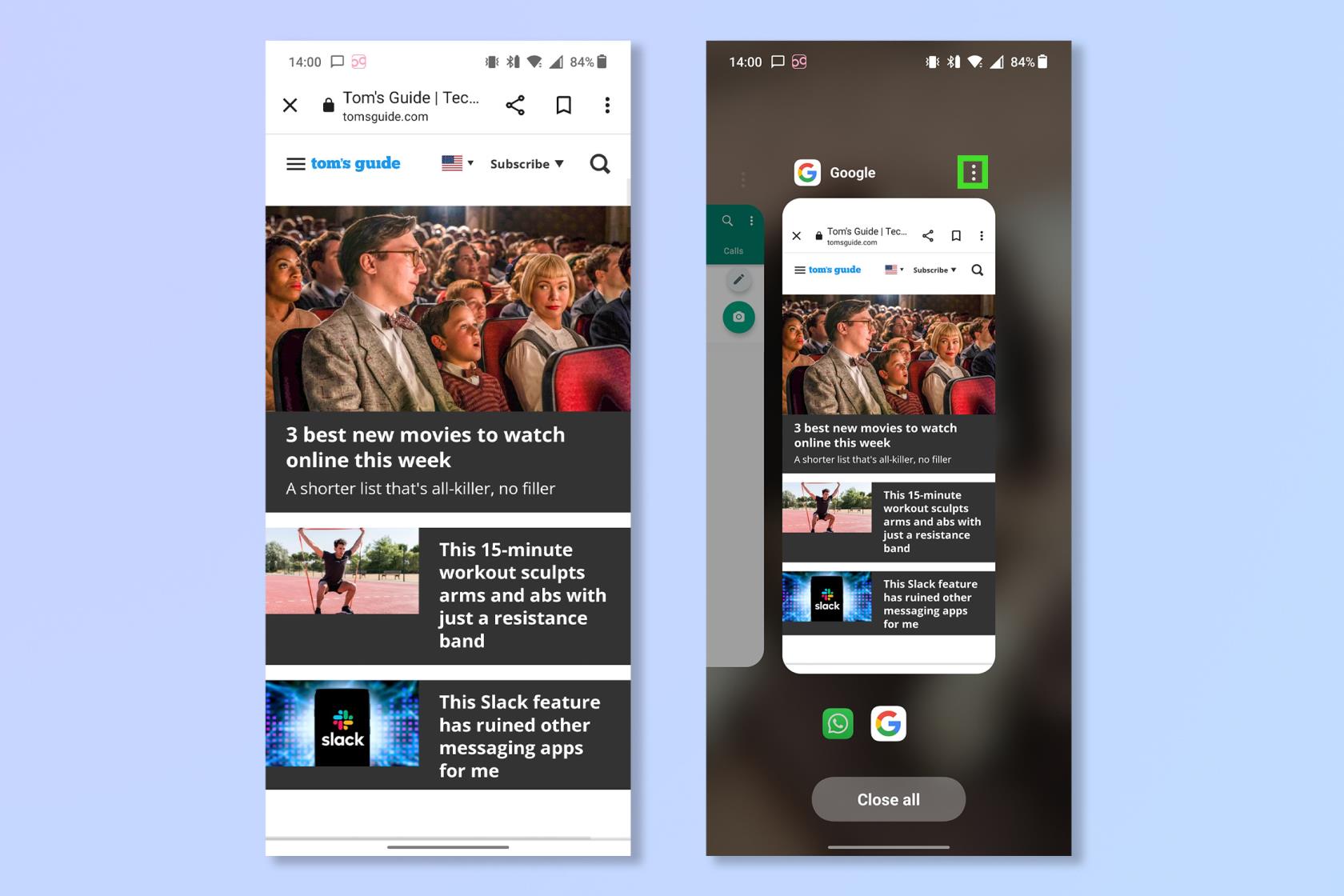
(이미지 제공: 미래)
2. 탭에서 메뉴 버튼을 누른 다음 화면 분할을 누릅니다 .
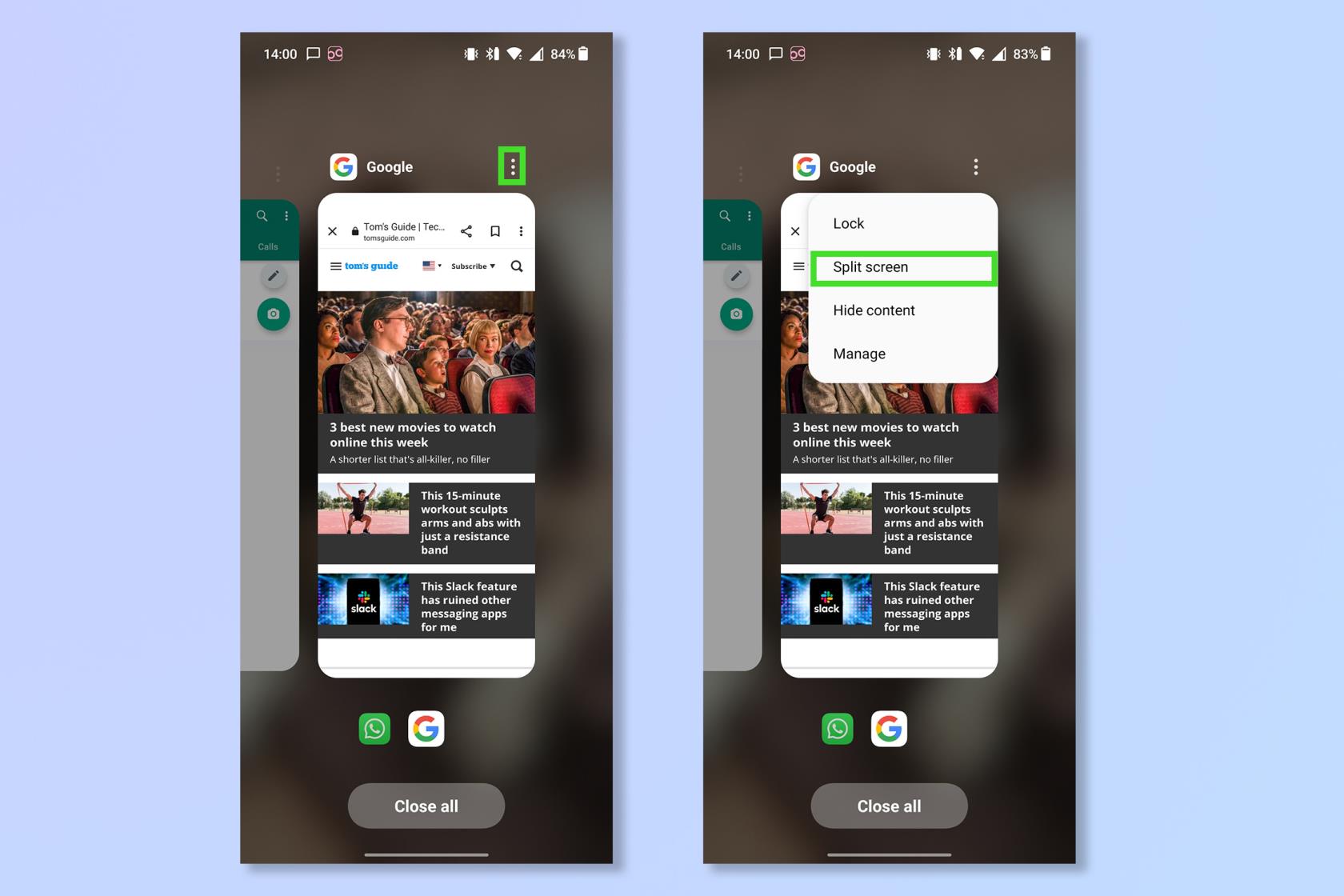
(이미지 제공: 미래)
3. 이제 다른 앱을 열거 나 위로 살짝 밀어 이미 열려 있는 다른 앱을 선택합니다.
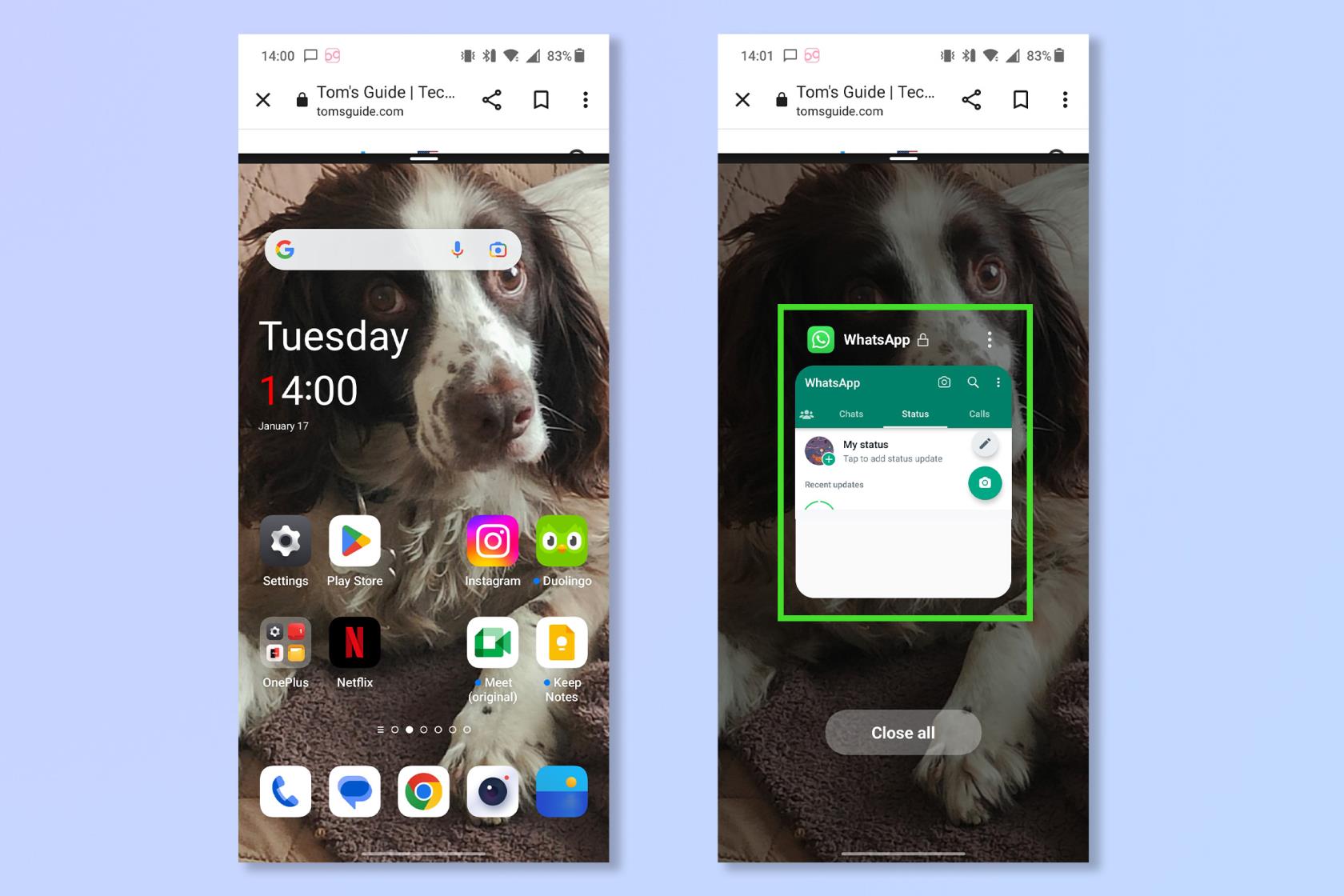
(이미지 제공: 미래)
4. 화면 분할 방법을 조정하려면 여백을 누른 후 드래그하세요.
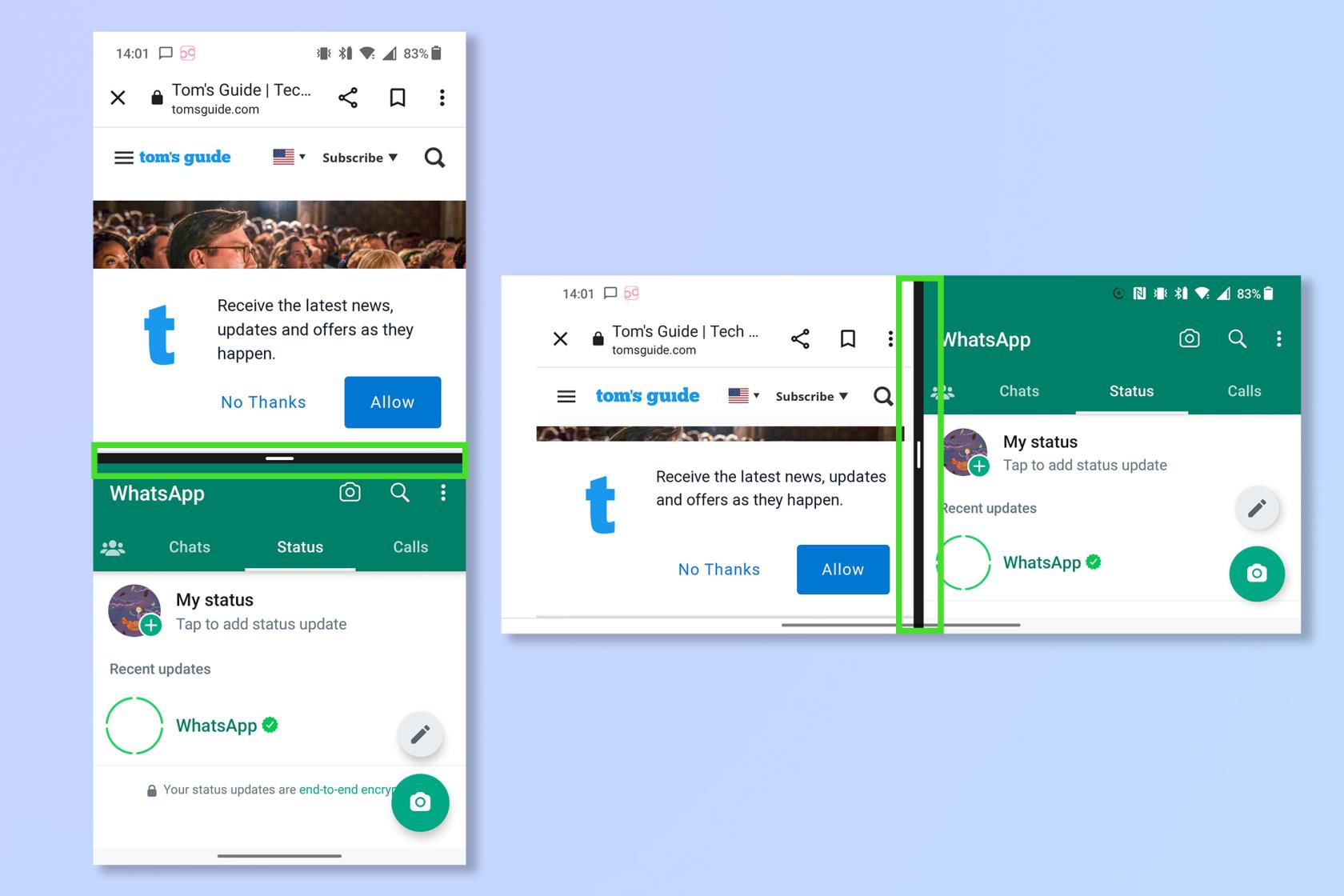
(이미지 제공: 미래)
그게 다야, 당신은 당신의 생산성/지루함을 두 배로 늘렸으니 세상을 조심하세요! 물론 하나의 앱을 실행하는 것처럼 기기를 회전하여 화면을 세로에서 가로로 전환할 수 있습니다. 사실 스마트폰에서는 가로 모드를 사용하는 것이 더 쉬울 수 있습니다.
실제로 휴대전화의 모든 화면에 접근할 수 없다면 Android 한 손 모드 사용 방법을 알아보세요 . Android의 모든 것을 마스터하고 싶다면 Android 휴대전화 속도를 높이는 3가지 방법 , Android에서 맞춤 알람 소리를 녹음하는 방법 또는 Android 개발자 옵션을 활성화하는 방법을 시도해보세요 . Google 문서를 사용하여 작업하는 경우 Google 문서에 텍스트 상자를 삽입하는 방법 이나 Google 문서에서 여백을 변경하는 방법을 알아보십시오 .
Android에서 분할 화면을 사용하는 방법을 알면 많은 작업을 수행하거나 많은 정보를 한 번에 가져올 수 있습니다.
Gmail 계정을 사용하여 문자 메시지를 보내는 것은 간단합니다. 방법은 다음과 같습니다.
충분한 경우 Android 휴대전화 또는 Google 홈 스피커에서 Google 어시스턴트를 끄는 방법은 다음과 같습니다.
Android 휴대전화에서 배터리를 절약하는 가장 좋은 방법 중 하나는 백그라운드 데이터를 제한하고 외출 중에 앱이 지속적으로 새로고침 및 업데이트되지 않도록 하는 것입니다.