iOS 17ベータ版からiOS 16にダウングレードする方法

iOS 17 ベータ版が不安定またはバグがある、または一部のアプリが動作しないことが心配ですか? iOS 16に戻す時期が来た

iOS 17 では、地点 A から地点 B への移動で問題が発生した場合に役立つ機能がメッセージに追加されています。そして何よりも、それはあなたとあなたの愛する人たちにさらなる安心感をもたらすでしょう。
この機能は「チェックイン」と呼ばれるもので、安全にどこかに到着したときにメッセージを送った相手にメッセージを送信できるようにするものです。さらに良いことに、 iOS 17 メッセージの一部であるチェックイン機能は、ユーザーがほとんど介入しなくても機能します。ユーザーがしなければならないのは、チェックインを開始して旅を始めることだけです。チェックインは、あなたが到着したとき、または遅れたときに他の人に自動的に知らせます。
旅行に遅れが生じた場合、チェックインから旅行に余分な時間を追加するかどうかを確認するメッセージが届きます。あなたが応答しない場合、この機能は共有している相手に警告を発し、あなたの最後の位置情報のデータを提供します。(共有されるデータの量を判断できるようになります。)
Check In は秋に iPhone にリリースされる iOS 17 アップデートの一部ですが、現在ダウンロード可能なiOS 17 パブリック ベータ版をインストールしている限り、それまで待つ必要はありません。あなたとチェックインする相手は両方とも携帯電話で iOS 17 を実行している必要があり、位置情報サービスを有効にする必要があります。
iPhone でメッセージのチェックインを使用する方法についてのステップバイステップのガイドは次のとおりです。
iPhone のメッセージを使用してチェックインを送信する方法
1. チェックインを開始する
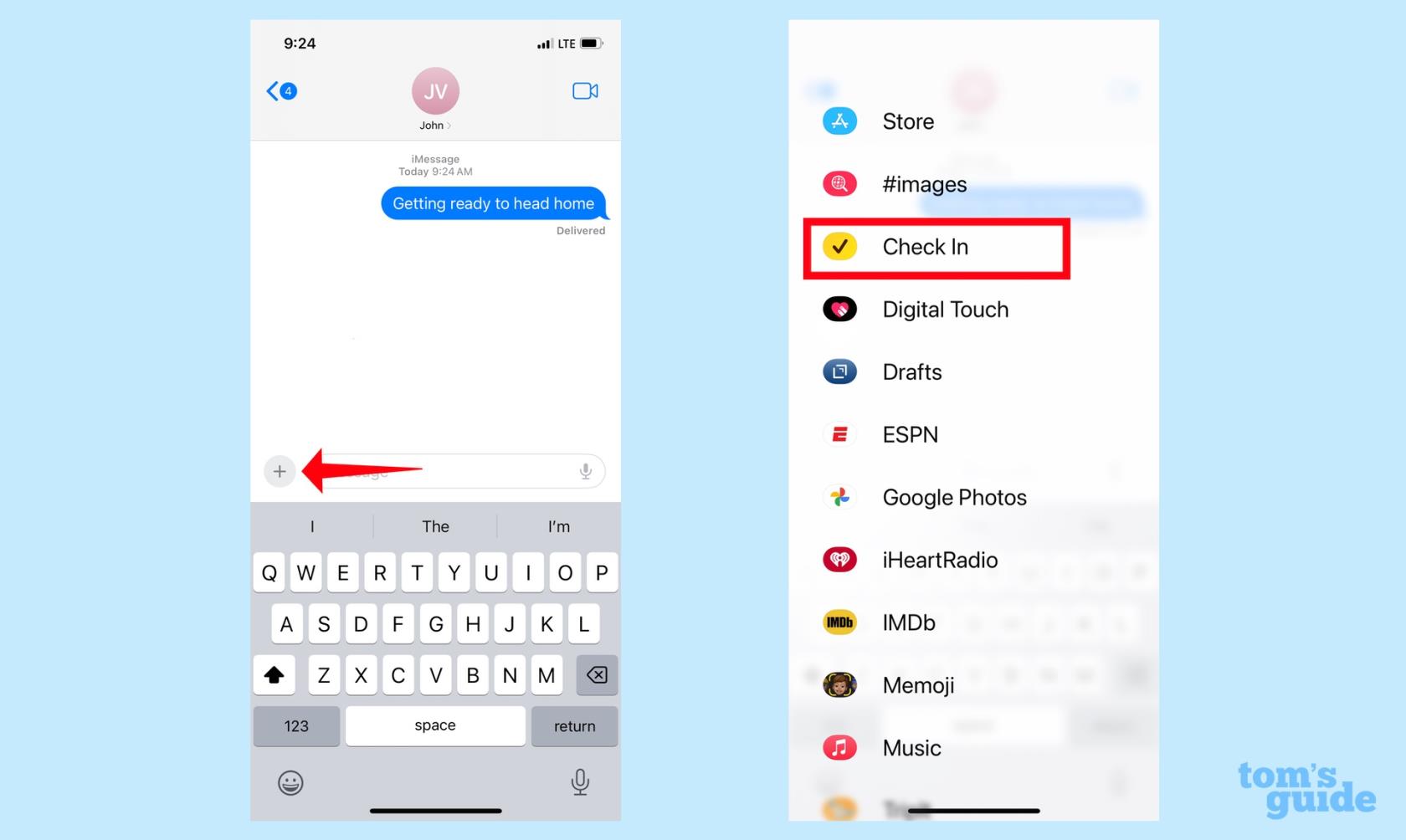
(画像:©トムズガイド)
メッセージ アプリで、チェックインしたい相手との会話に移動します。テキストフィールドの左側にあるプラスボタン (+) をタップします。表示される iMessage アプリのメニューをスクロールし、[チェックイン] を選択します。
2. チェックインの設定
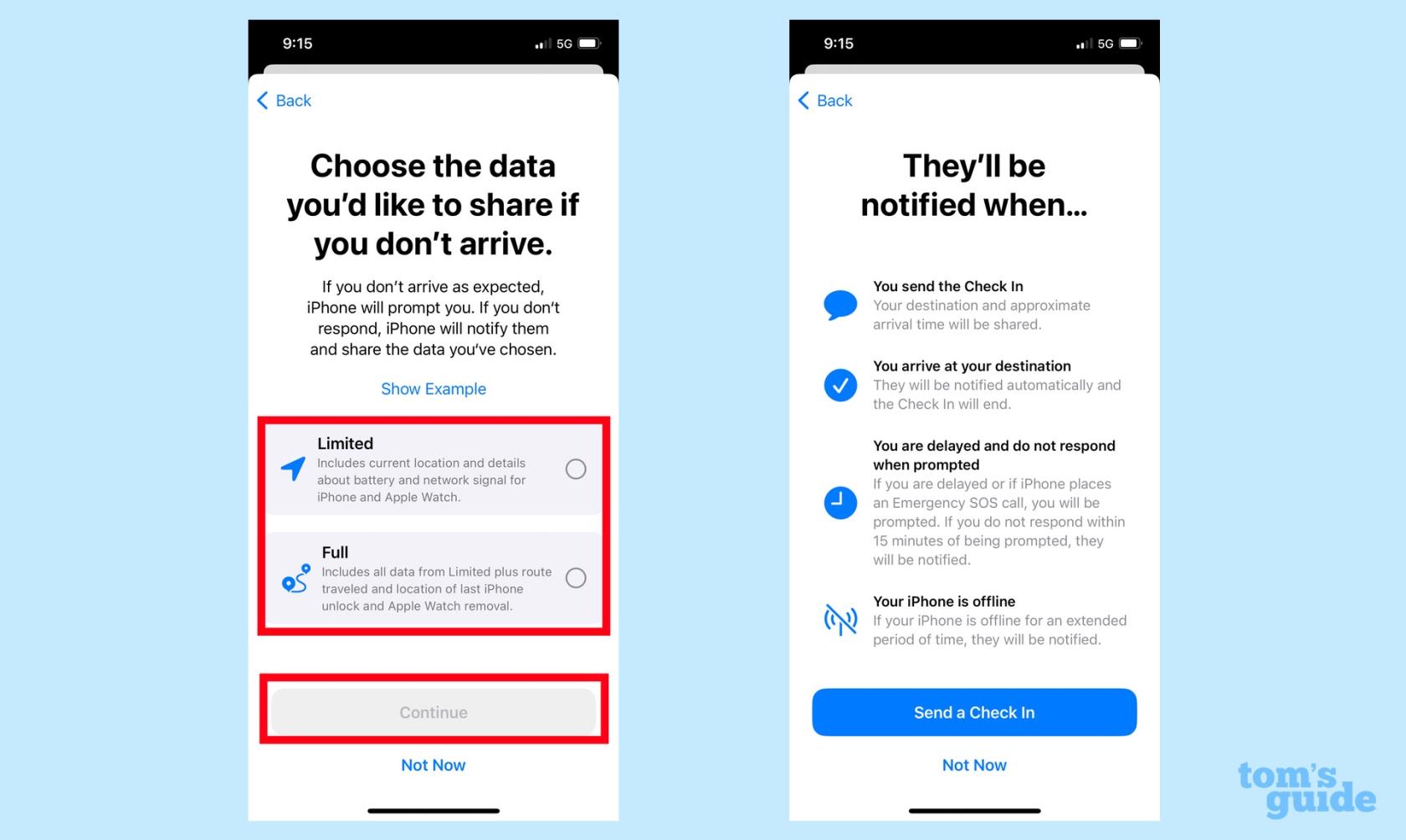
(画像:©トムズガイド)
初めてチェックインを起動する場合は、機能を説明する一連の画面が表示されます。最も関連性の高い画面では、人々と共有する情報の量を選択するよう求められます。限定オプションでは、iPhone と Apple Watch (後者を使用している場合) の現在地と、バッテリーの状態とネットワーク信号に関する詳細が共有されます。
「完全」オプションには、そのデータに加えて、移動したルートと、最後に iPhone のロックを解除したときや Apple Watch を取り外したときの情報が含まれます。
選択したら[続行] をタップし、チェックイン チュートリアルの最後の画面で[チェックインを送信] をタップして続行します。
チェックインする相手と共有する内容はいつでも変更できます。チェックインの使用方法を説明した後で、これらの手順を説明します。
3. チェックインを送信します

(画像:©トムズガイド)
チェックインを送信するには、テキスト フィールドの青い矢印をタップする必要があります。編集ボタンをタップして目的地を変更したり、チェックインを特定の時刻に設定したりすることもできます。(その方法については後ほど説明します。)
チェックインを送信すると、目的地と到着予定時刻を示すテキストが会話に表示されます。
4. チェックインを管理する
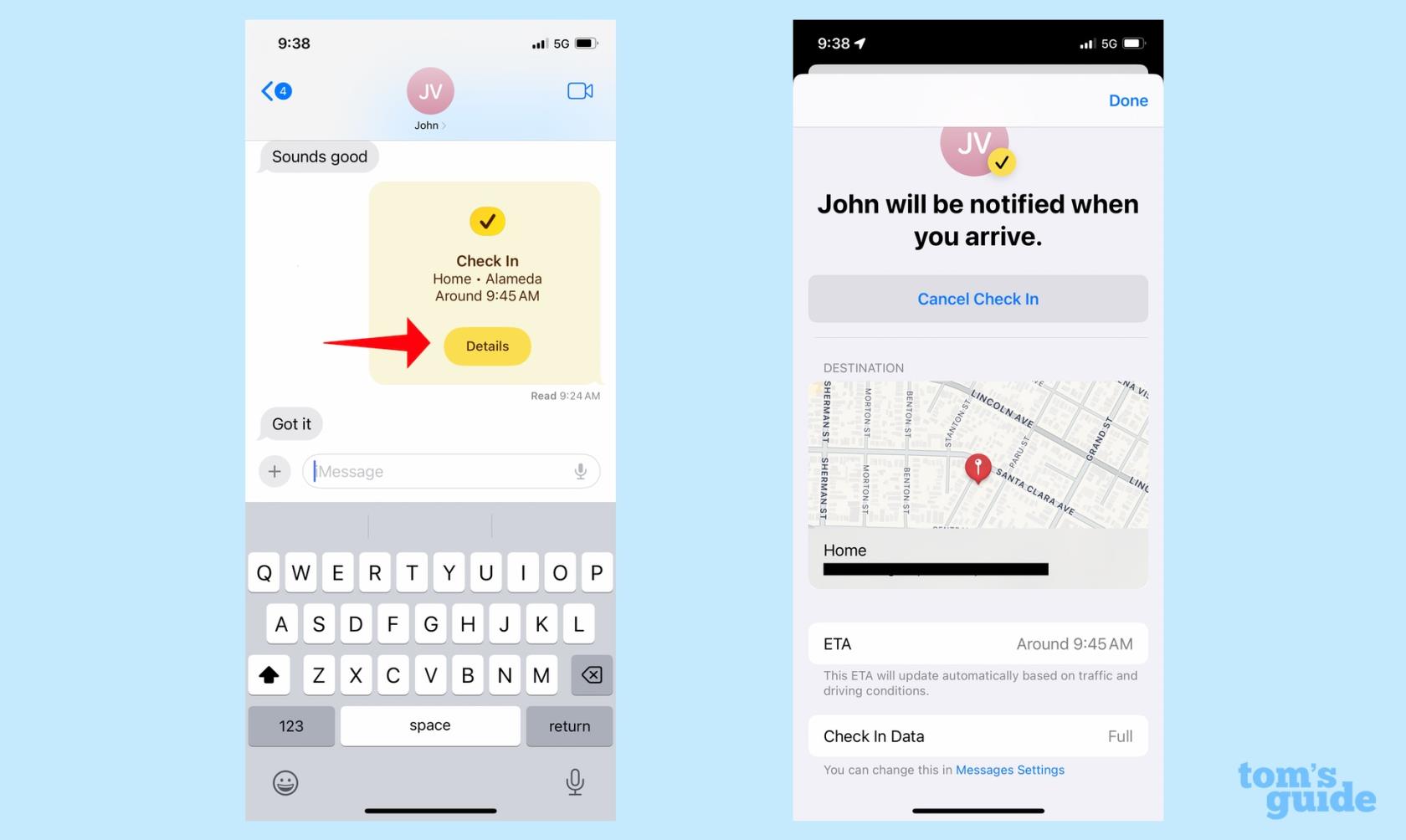
(画像:©トムズガイド)
ここからは、最終目的地に向かうだけで、残りはチェックインが処理します。ただし、チェックインをキャンセルする場合は、チェックイン メッセージの [詳細] ボタンをタップします。[チェックインをキャンセル] オプションを含む画面が表示されます。
同じ画面には、目的地と到着時間、共有している情報の量も表示されます。
5. チェックインに時間を追加する
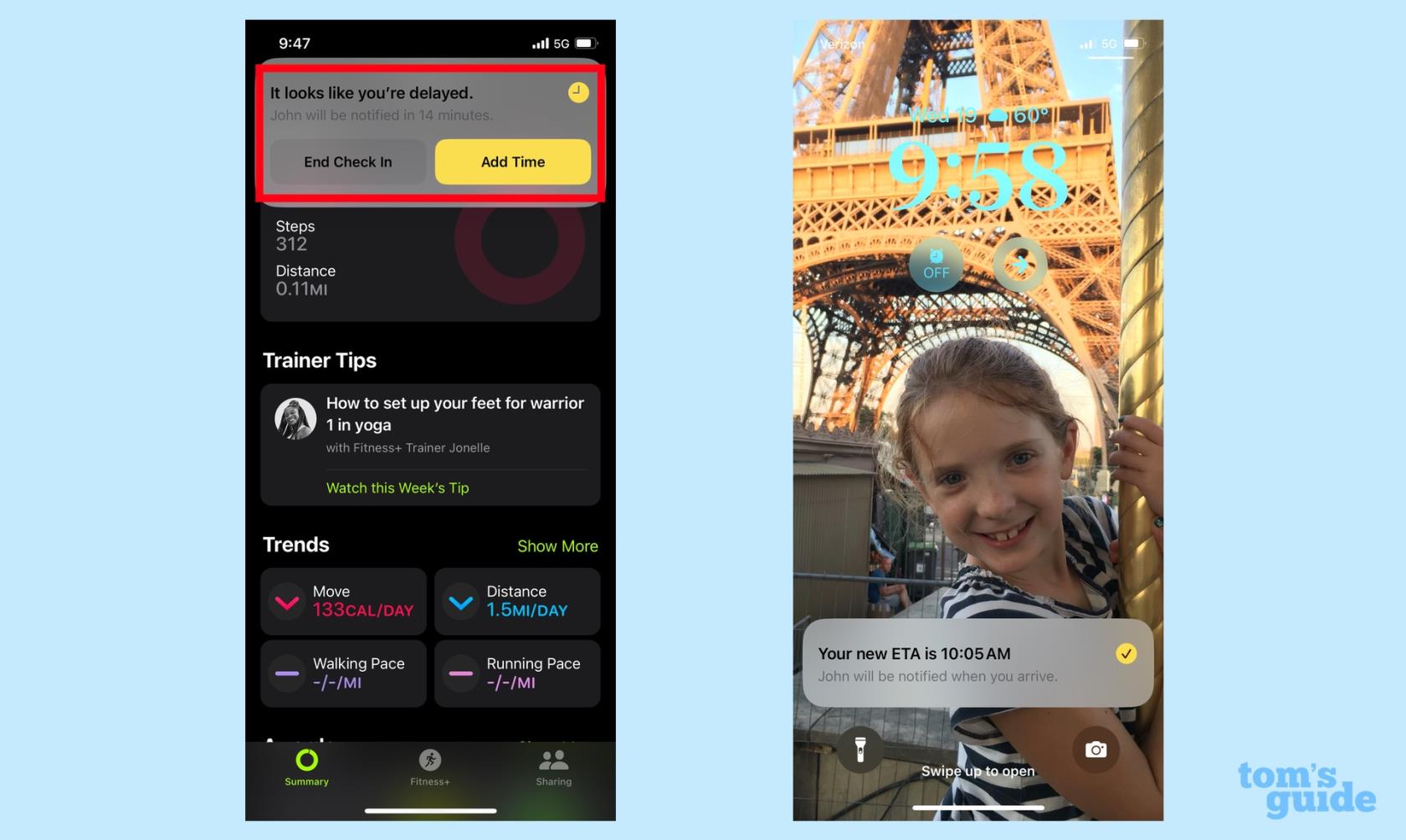
(画像:©トムズガイド)
旅行に遅れた場合は、チェックインから旅行の時間を追加するよう求めるメッセージが表示されます。15 分以内に応答しない場合、Check In はチェックインした相手に警告し、共有に同意した位置データを送信します。時間を追加すると、ETA が更新されます。
6. 目的地に到着
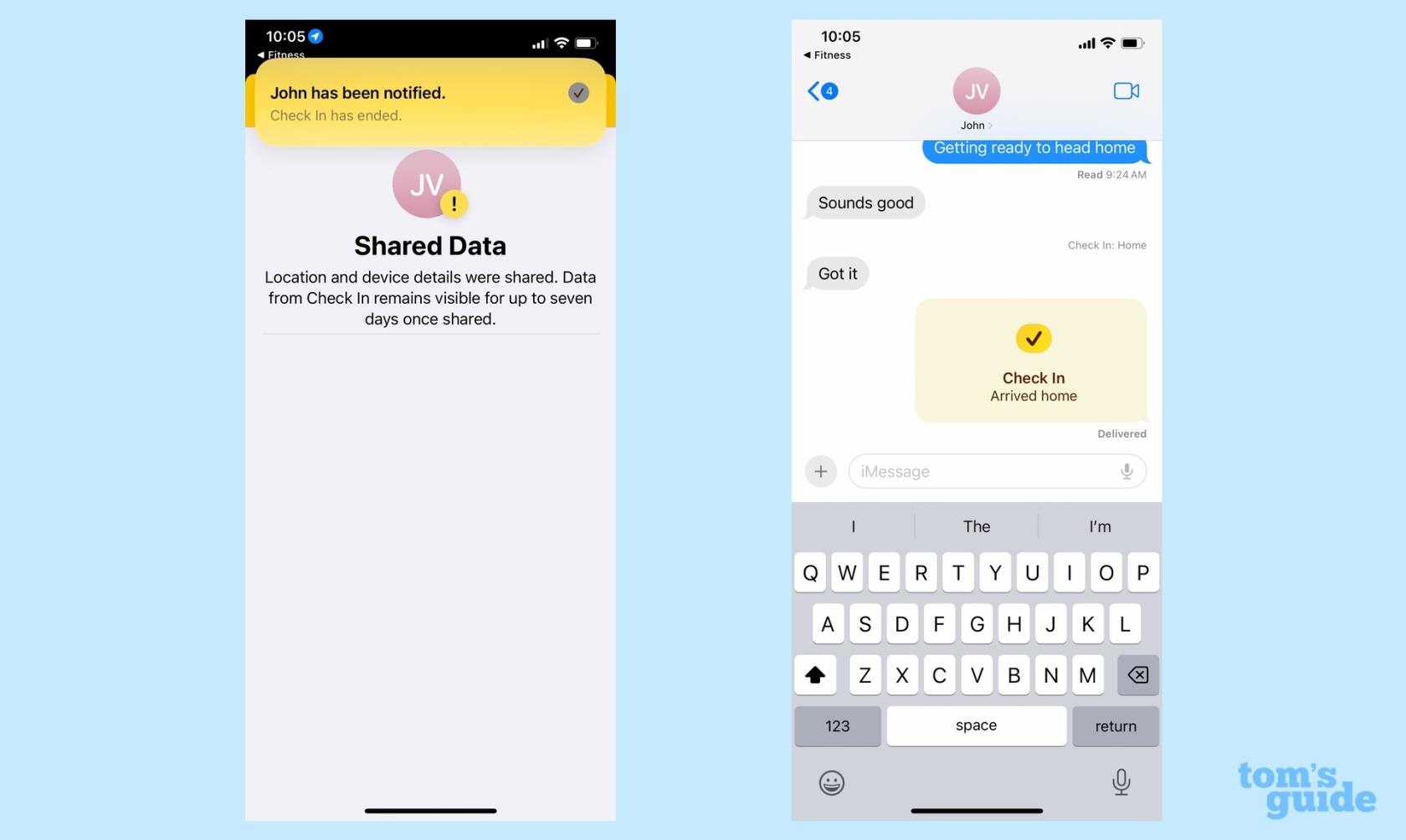
(画像:©トムズガイド)
このステップでは、安全に到着すること以外は何もする必要はありません。チェックインは終了し、データの共有は停止されます。
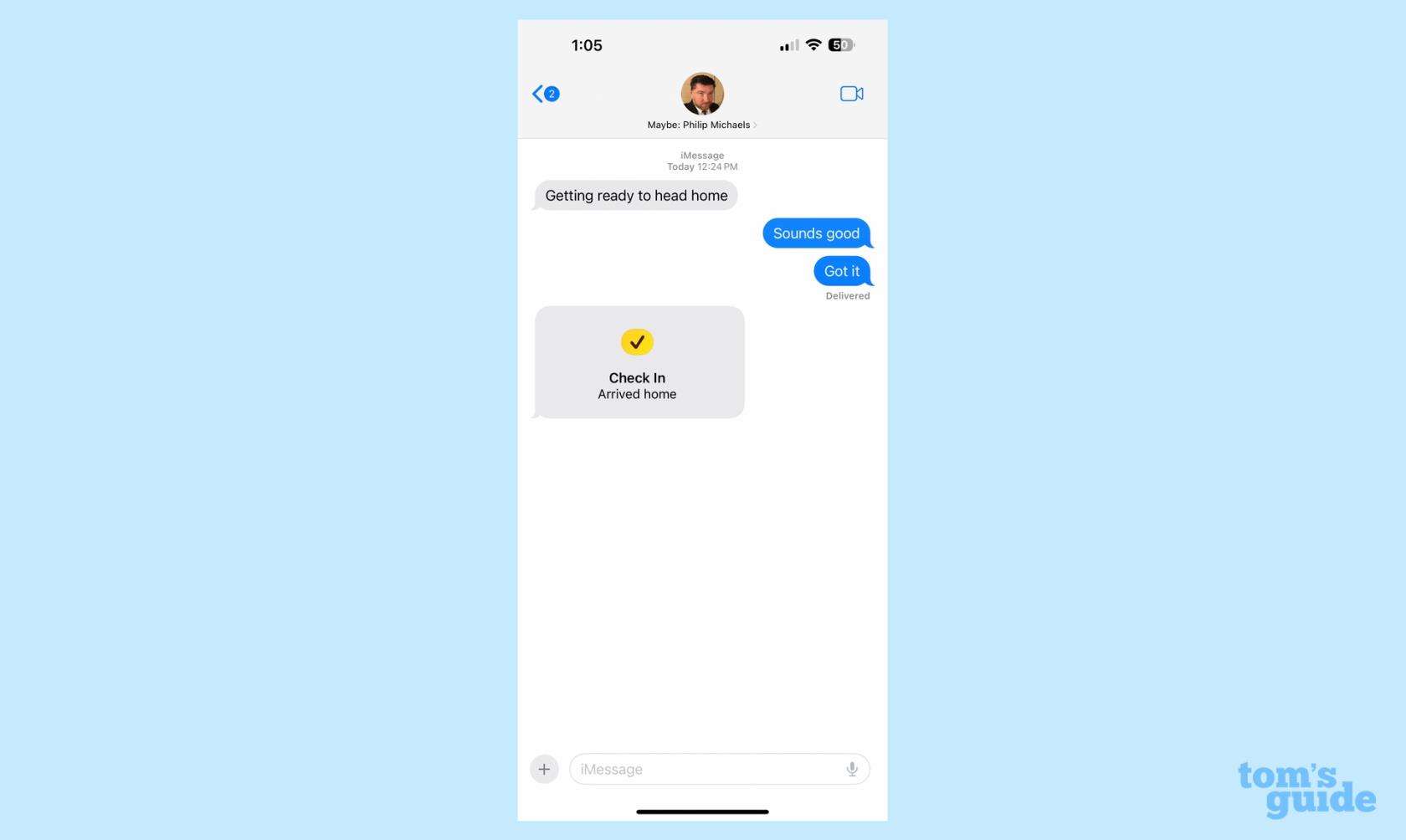
(画像クレジット: Tom's Guide)
あなたが目的地に到着すると、共有相手に通知が届き、会話内のチェックインのステータスが更新されて、安全に到着したことが示されます。
チェックイン先を編集する方法
上の例では、チェックインは私が帰宅していることを自動的に検出しました。しかし、別の目的地を念頭に置いている場合、またはチェックインを特定の時間に結び付けたい場合はどうすればよいでしょうか? チェックインアウトを送信する前に編集するのは簡単です。
1. チェックインを編集する

(画像:©トムズガイド)
上記のステップ 3 から始めて、「チェックイン」ウィンドウの「編集」ボタンをタップします。
2. チェックイン先を変更する
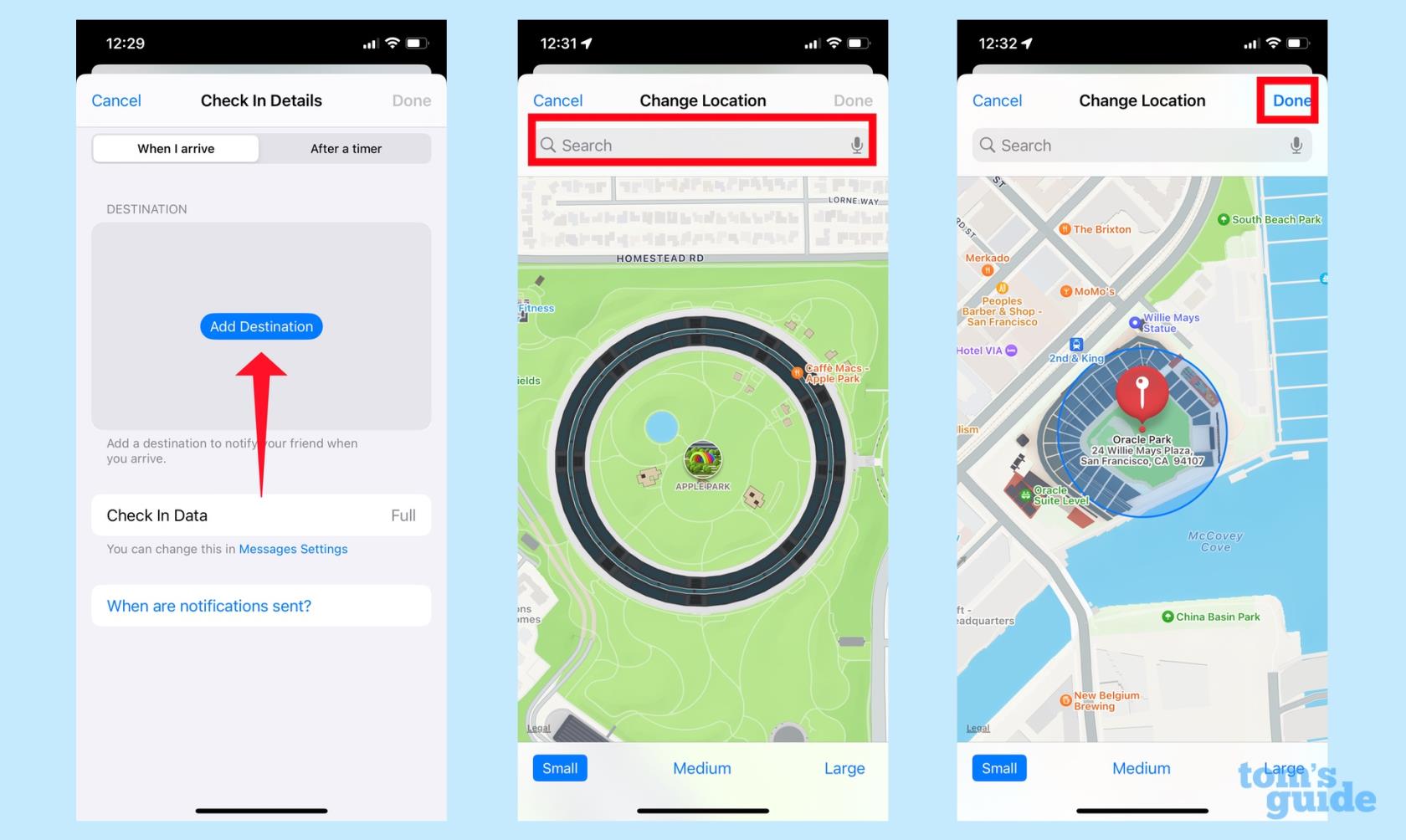
(画像:©トムズガイド)
目的地を変更するには、上部のタブに「到着したら」と表示されていることを確認してください。[目的地を追加] をタップします。次の画面で、検索バーに目的地を入力します。適切な宛先を選択したら、「完了」をタップします。
3.タイマーに変更する

チェックインを特定の時刻に設定するには、[タイマー後] タブ をタップします。[タイマー] メニューを使用してチェックインを終了する時間を選択し、[完了] をタップします。
チェックインを通じて共有する情報を管理する方法
初めてチェックインを開始するときにのみ、制限付きデータを共有するか完全なデータを共有するかを尋ねられます。その後、最初に選択したものがデフォルトのオプションになります。これを変更したい場合は、設定アプリに移動する必要があります。
1.「設定」に移動します
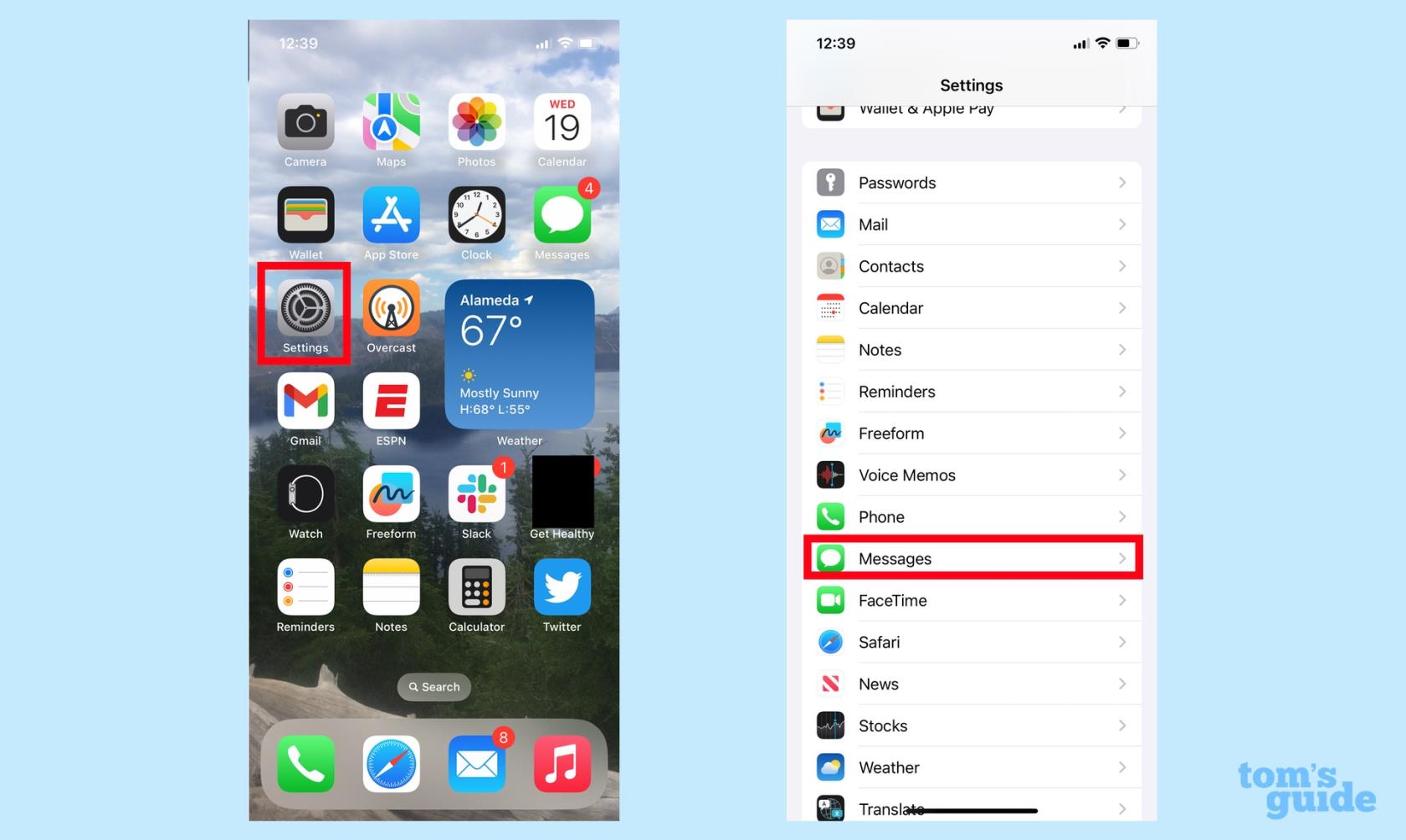
(画像:©トムズガイド)
[設定] を起動し、[メッセージ] を選択します。
2. チェックインデータを変更する

メッセージ アプリの [チェックイン] セクションまで下にスクロールし、[データ] をタップします。次の画面で、Limited と Full のいずれかを選択し、左上の戻る矢印をタップして選択を保存します。
チェックインの管理はこれですべてです。しかし、iOS 17 パブリック ベータ版の実際の体験に基づいて、Apple の最新の iPhone ソフトウェア アップデートについてさらに詳しく知ることができました。
スタンバイ モードを設定する方法と、iPhone のカメラ レベルを有効にする方法を示します。iOS 17 Safari の新機能について知りたい場合は、閲覧プロファイルを設定する方法と、Safari アプリでSiri に記事を読み上げる方法を説明します。
iOS 17 ベータ版が不安定またはバグがある、または一部のアプリが動作しないことが心配ですか? iOS 16に戻す時期が来た
モバイル Safari アプリで Siri に Web 記事を送信させる 2 つの方法を次に示します。
Siriを使ってiPhoneから水を噴出する方法は次のとおりです。
iOS 17 では、リマインダー アプリに食料品リストを自動的に並べ替える機能が追加されました。この機能の使用方法は次のとおりです。
iOS 16.1 ではクリーン エネルギー充電が追加されており、クリーン エネルギー源が利用できるときに iPhone を充電する時間を計測します。「設定」でこの機能をオンにする方法は次のとおりです。
iOS 17 では、メッセージ アプリにチェックインが追加され、安全にどこかに到着したことを他の人に知らせることができます。チェックインの使い方はこちらです。
通話中の声をクリアにする信じられないほど簡単な方法があります。iPhoneで音声分離を有効にする方法は次のとおりです。
写真を撮った瞬間に共有ライブラリに保存できます。この機能をオンにする方法と、写真を iCloud 共有に自動的に保存したくない場合にオフにする方法は次のとおりです。
iPhone のメッセージ アプリにはフライト トラッカーが組み込まれており、離陸から着陸までの飛行機の進行状況を追跡できます。
iOS 16 では、Live Photos 機能を簡単にオフにすることができます。写真アプリでわずか 2 回タップするだけでオフにする方法は次のとおりです。







