iOS 17ベータ版からiOS 16にダウングレードする方法

iOS 17 ベータ版が不安定またはバグがある、または一部のアプリが動作しないことが心配ですか? iOS 16に戻す時期が来た

iPhone で写真を非表示にする方法を知っておくと、選択した写真をのぞき見から守りたいときに役立ちます。もしかしたら、あなたの私生活をあまり垣間見せずに、同僚に子供の写真を見せびらかしたいと考えているかもしれません。
あるいは、写真アプリには、休暇中の写真と混ぜたくない仕事のプロジェクトの写真があるかもしれません。私たちは、なぜ写真を人目につかないようにしたいのかを判断するためにここにいるのではなく、ただそうするのを手伝うためにここにいるのです。
iPhone の写真アプリでは、以前から写真を非表示にする機能が提供されてきましたが、iOS 16ではプロセスが若干変更されました。さらに良いことに、iOS 16 の写真には、隠しファイルを Face ID でのみ開くことができるフォルダーにロックしておく新機能が追加され、保護層がさらに強化されています。
iPhone で写真を非表示にする方法を手順ごとに説明します。また、非表示にした写真にアクセスする方法も紹介します。そして、隠された写真のアルバムをさらに隠すのに役立つ別の方法を紹介します。始めましょう。
iPhone で写真を非表示にする方法
1. 写真アプリを起動し、非表示にしたい写真を選択します。

(画像クレジット: 私たちのガイド)
2.画面の右上隅にある3 つの点の丸をタップします。ドロップダウン メニューが表示されたら、[非表示] を選択します。
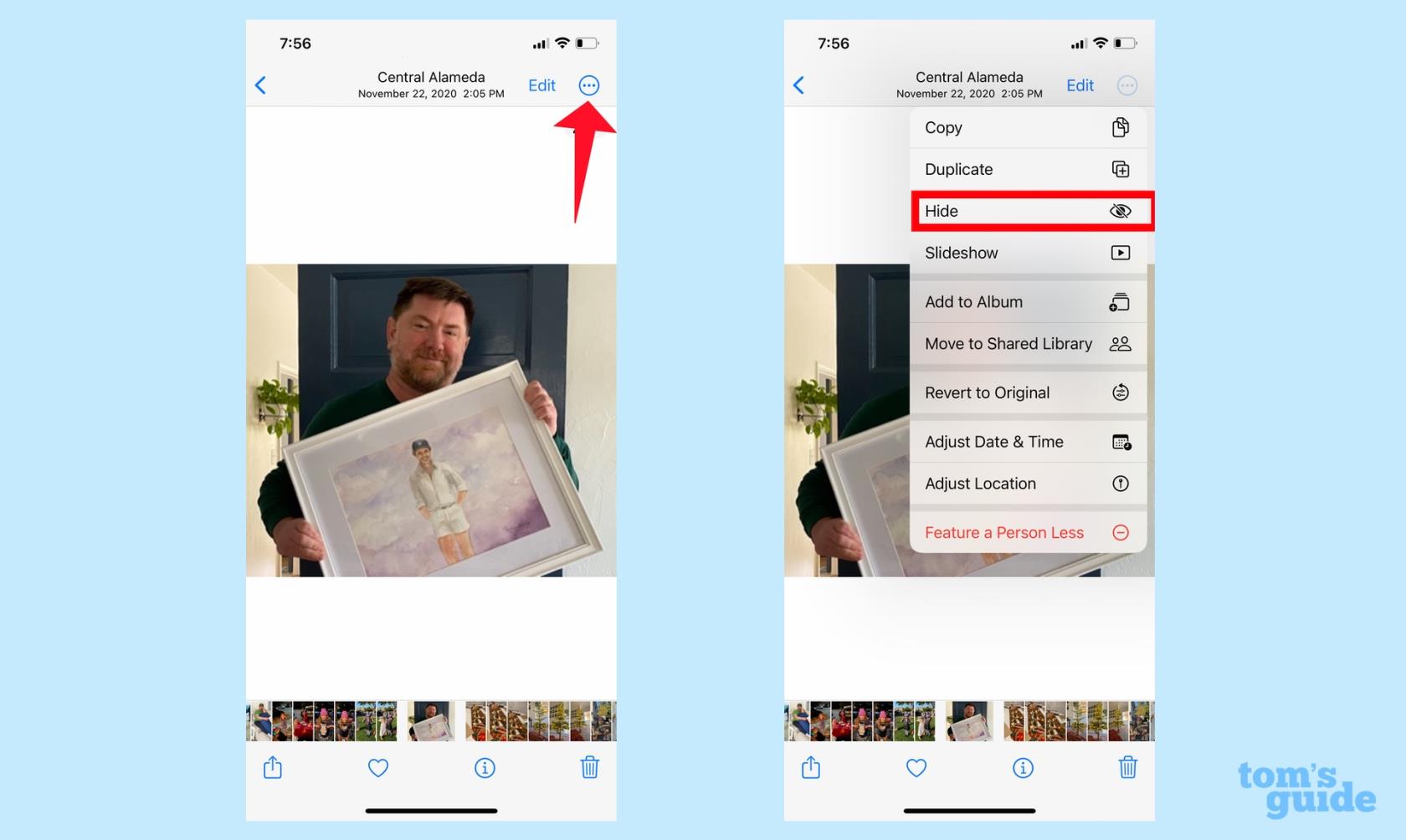
(画像クレジット: 私たちのガイド)
3.この写真を非表示にするかどうかを確認する機会が表示されます。「写真を非表示」をタップすると、画像は非表示アルバムに保存されます。メインのカメラロールには表示されなくなります。
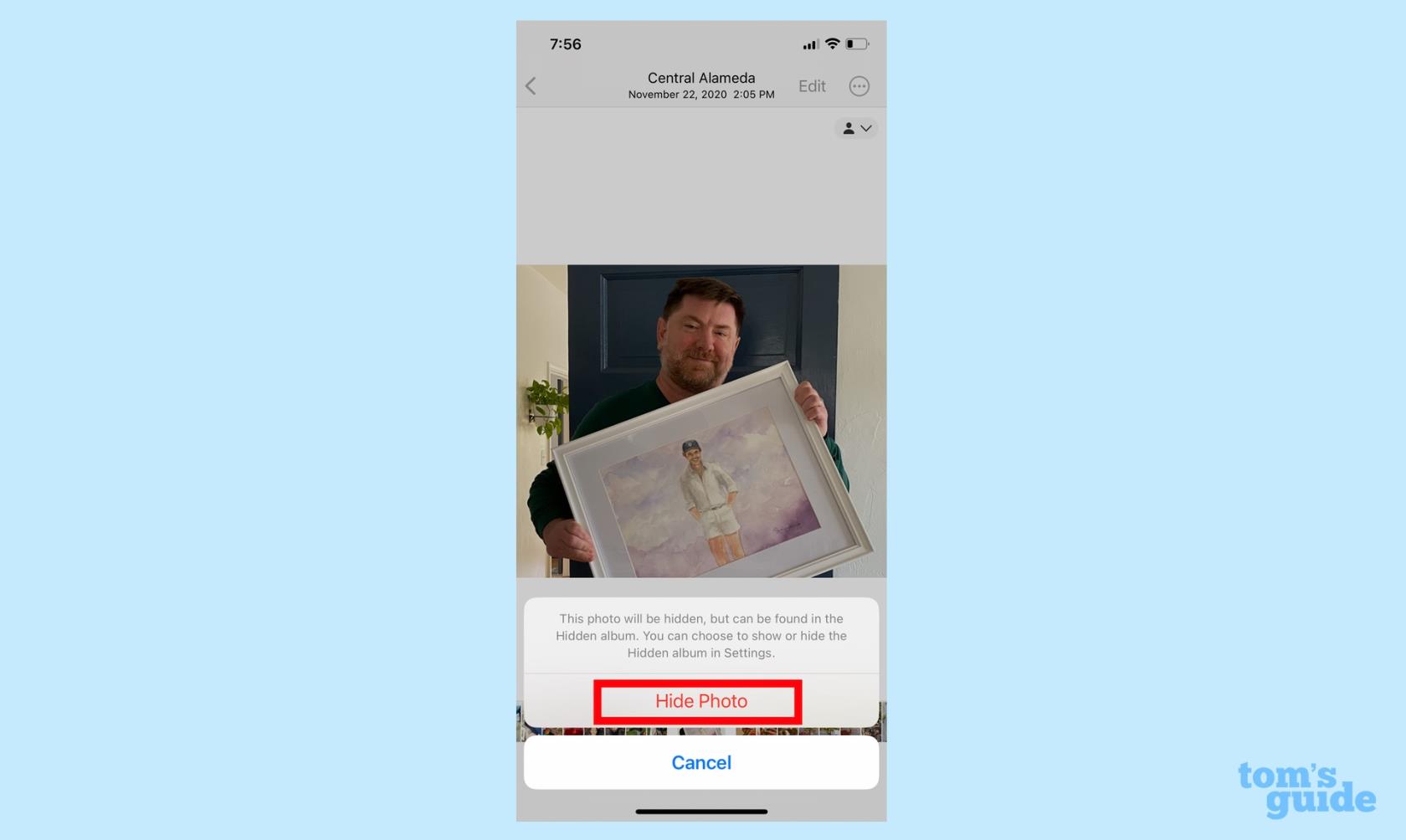
(画像クレジット: 私たちのガイド)
隠し写真にアクセスする方法
上で述べたように、写真を非表示にすると、その写真はメインのカメラ ロールから削除され、安全に保管するために非表示の写真アルバムに保存されます。そこに隠した写真を見たいですか? 隠しアルバムはここにあります。
1.まだ写真アプリを使用している場合は、画面下部のメニューから「アルバム」を選択します。
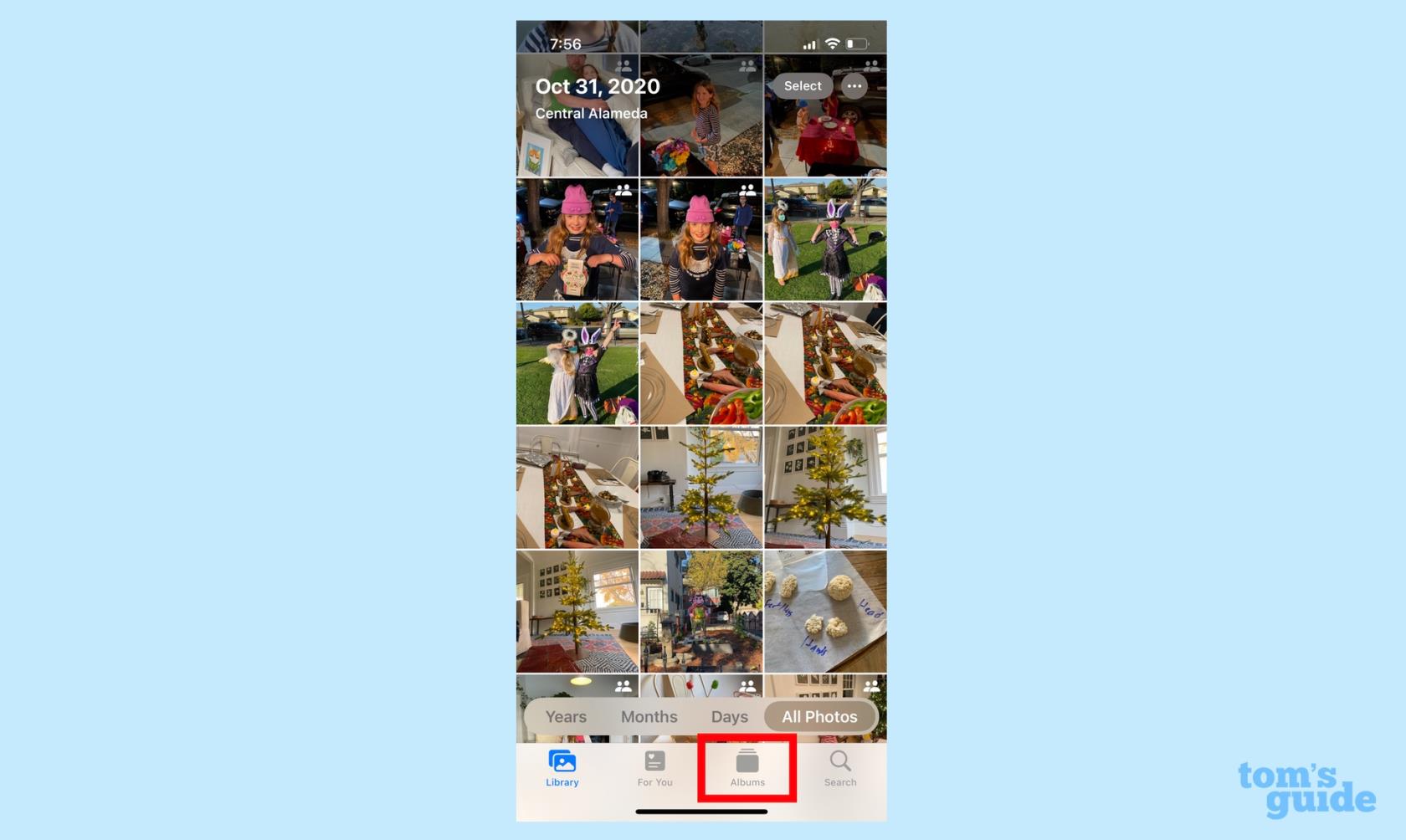
(画像クレジット: 私たちのガイド)
2. [アルバム] 画面で、[ユーティリティ] セクションまで下にスクロールします。そこに隠し写真が含まれた隠しフォルダーが表示されます。
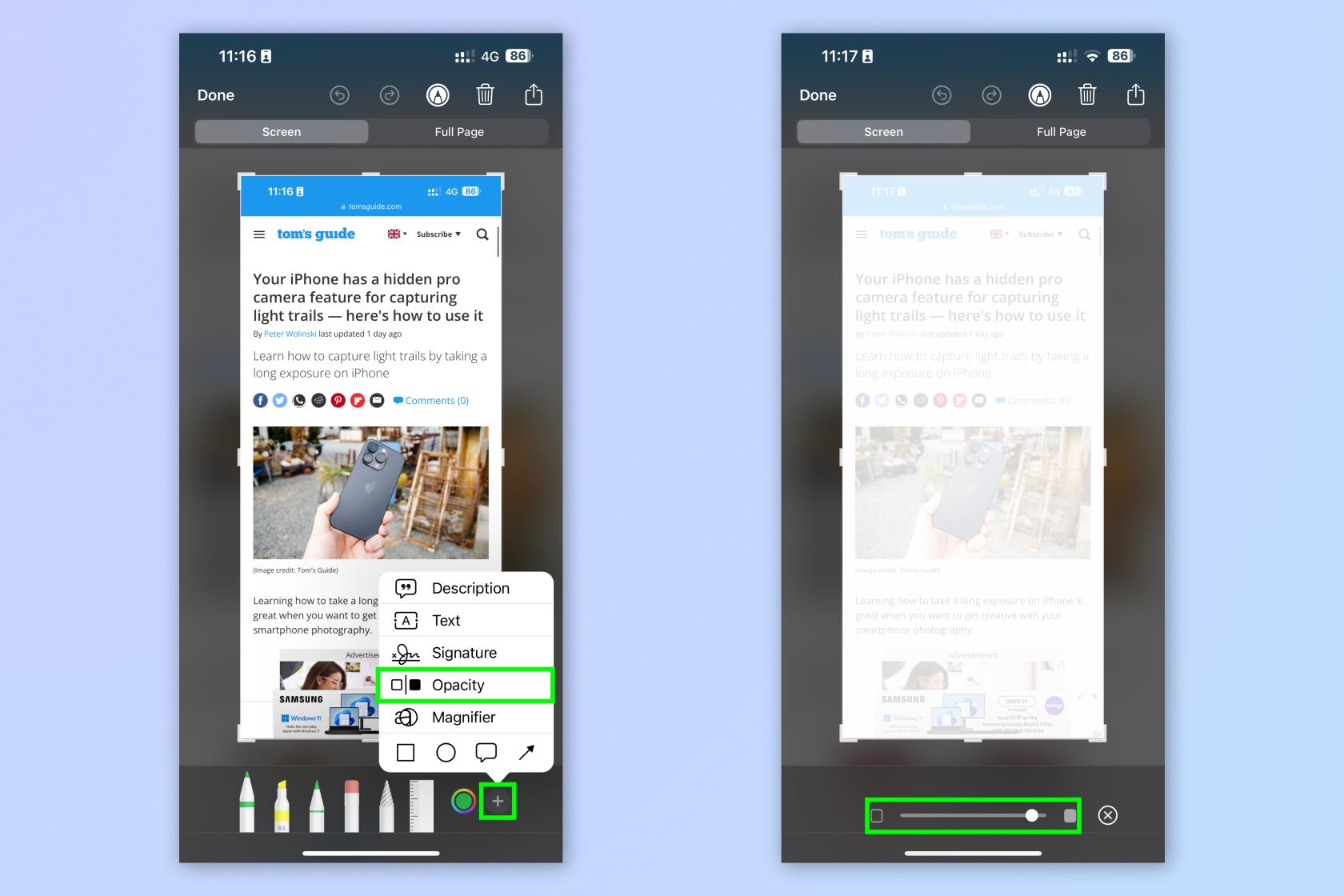
(画像クレジット: 私たちのガイド)
Face ID で隠し写真を保護する方法
隠しアルバムの横に鍵のアイコンが表示されていることに気づいたかもしれません。これは、iOS 16 では、隠しアルバムにアクセスする前に Face ID 認証を要求する機能が追加されているためです。その設定方法は次のとおりです。
1. [設定] に移動し、[写真] アプリを選択します。
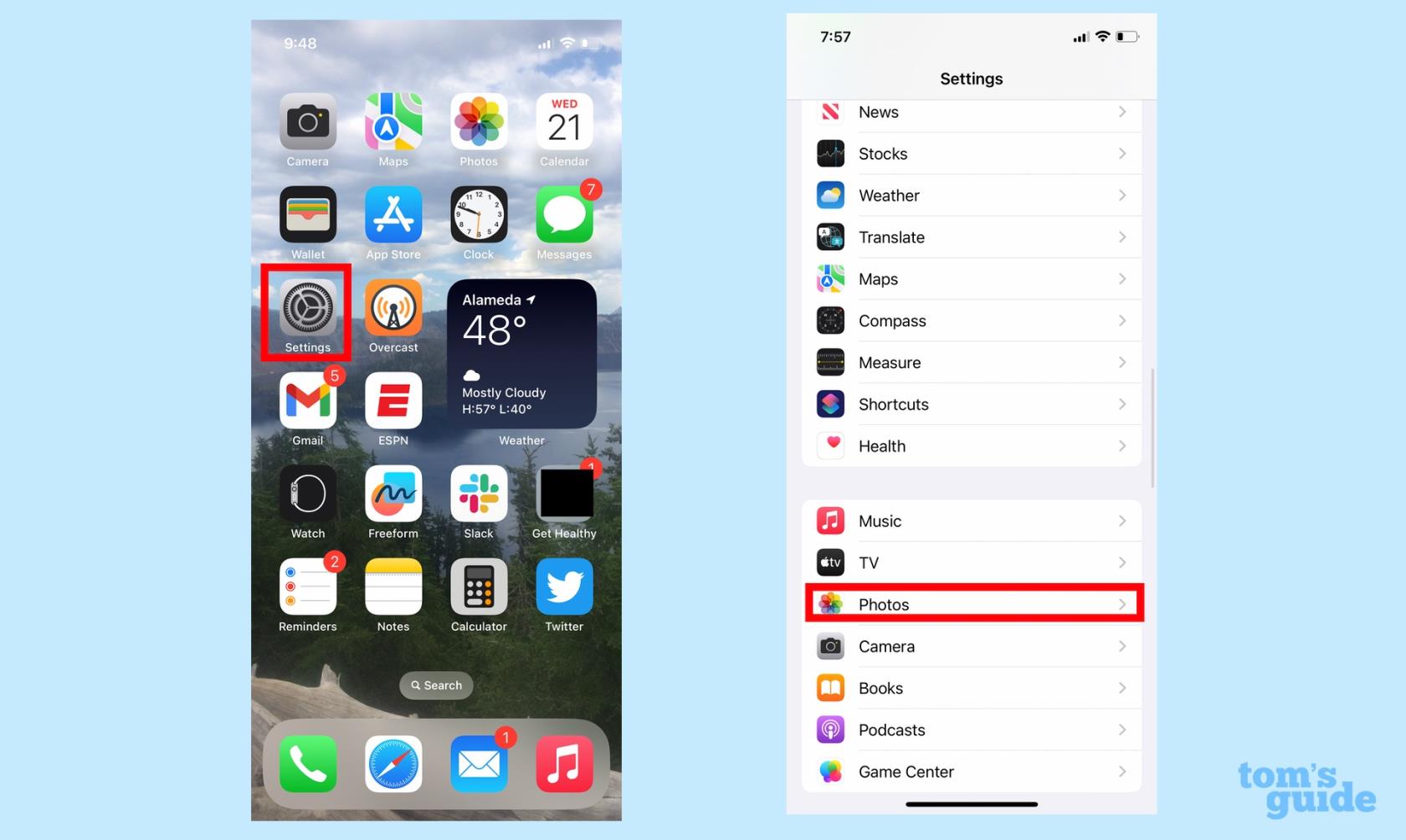
(画像クレジット: 私たちのガイド)
2.次の画面で、[Face ID を使用する] の横のスライダーがオンになっていることを確認します。
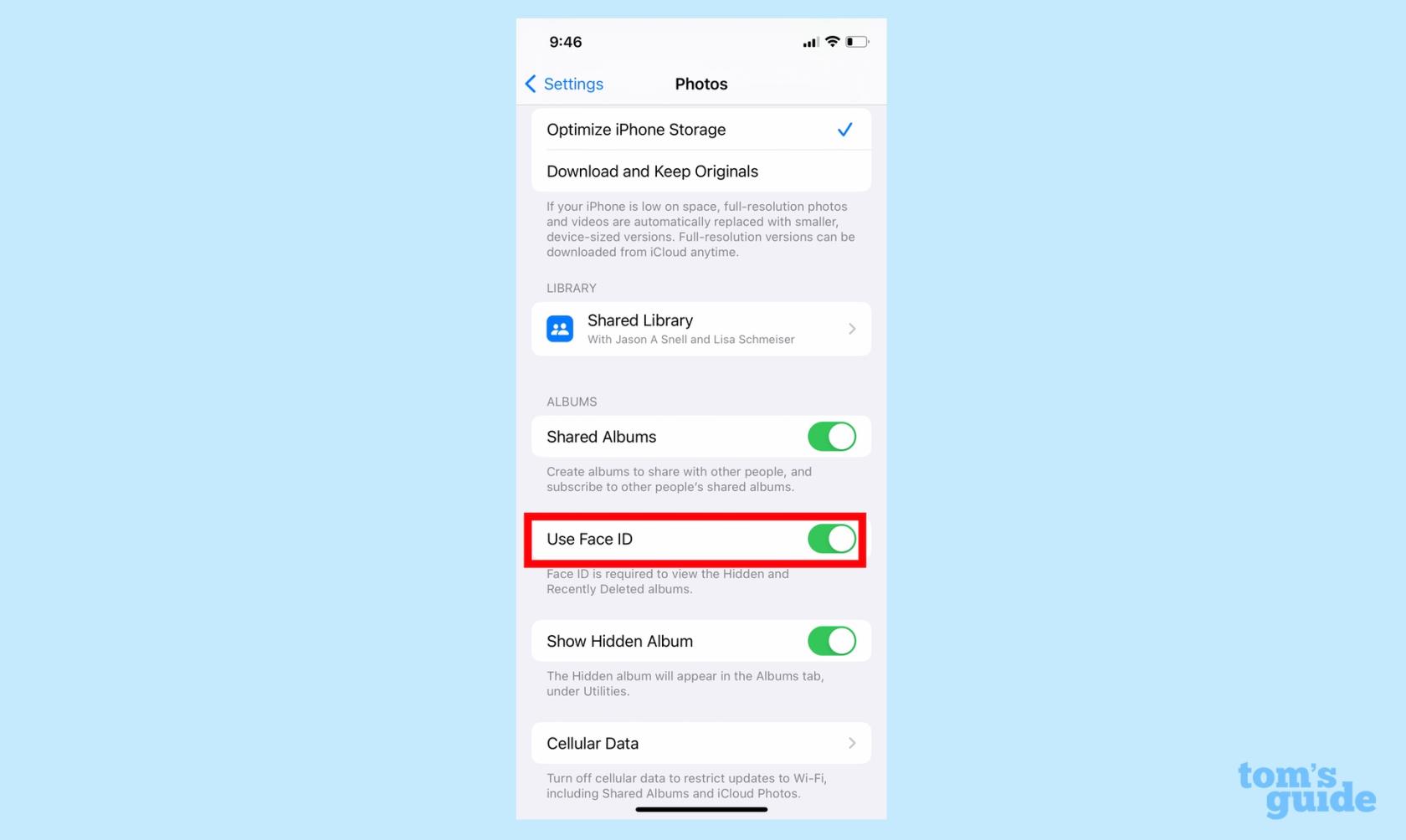
(画像クレジット: 私たちのガイド)
Face ID ロック解除機能を使用しないと誰もアルバムに入ることができないため、非表示アルバムに追加の保護レベルが追加されました。この切り替えにより、最近削除した写真アルバムも保護されることに注意してください。
隠しアルバムを非表示にする方法
隠蔽性によるさらなるセキュリティをお探しですか? 非表示のアルバムを表示しないようにすることもできる設定があります。
1. [設定] に移動し、[写真] アプリを選択します。
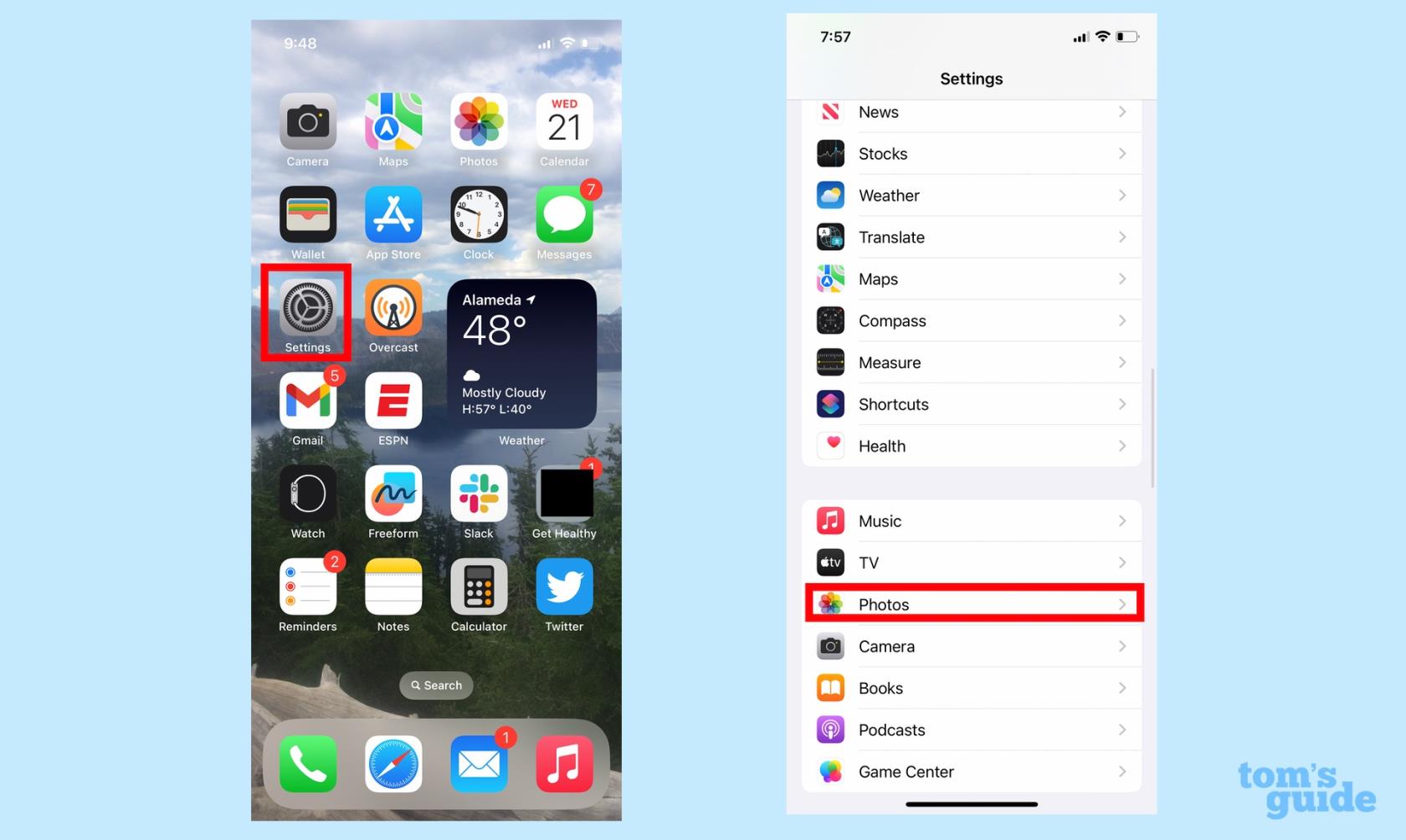
(画像クレジット: 私たちのガイド)
2. [非表示のアルバムを表示]設定を見つけて、スライダーを左に移動します。これにより、写真アプリの [アルバム] タブから非表示のアルバムが削除されます。

(画像クレジット: 私たちのガイド)
私たちのガイドからのその他の iPhone に関するヒント
iOS 16 の写真に関連するヒントやテクニックは他にもたくさんあります。最新の iPhone ソフトウェアを使用すると、家族や友人とiCloud 共有フォト ライブラリをセットアップして、アップロードや編集を簡単に行うことができます。iOS 16 の写真アプリで Live Photos をオフにし、ビジュアル ルックアップ機能を使用して写真から被写体を抽出することもできます。
ライブ アクティビティの更新頻度を調整する方法やiPhone のロック画面をカスタマイズする方法など、iPhone を最大限に活用するためのヒントについては、iOS 16 の機能ガイドを必ずお読みください。
iOS 17 ベータ版が不安定またはバグがある、または一部のアプリが動作しないことが心配ですか? iOS 16に戻す時期が来た
モバイル Safari アプリで Siri に Web 記事を送信させる 2 つの方法を次に示します。
Siriを使ってiPhoneから水を噴出する方法は次のとおりです。
iOS 17 では、リマインダー アプリに食料品リストを自動的に並べ替える機能が追加されました。この機能の使用方法は次のとおりです。
iOS 16.1 ではクリーン エネルギー充電が追加されており、クリーン エネルギー源が利用できるときに iPhone を充電する時間を計測します。「設定」でこの機能をオンにする方法は次のとおりです。
iOS 17 では、メッセージ アプリにチェックインが追加され、安全にどこかに到着したことを他の人に知らせることができます。チェックインの使い方はこちらです。
通話中の声をクリアにする信じられないほど簡単な方法があります。iPhoneで音声分離を有効にする方法は次のとおりです。
写真を撮った瞬間に共有ライブラリに保存できます。この機能をオンにする方法と、写真を iCloud 共有に自動的に保存したくない場合にオフにする方法は次のとおりです。
iPhone のメッセージ アプリにはフライト トラッカーが組み込まれており、離陸から着陸までの飛行機の進行状況を追跡できます。
iOS 16 では、Live Photos 機能を簡単にオフにすることができます。写真アプリでわずか 2 回タップするだけでオフにする方法は次のとおりです。








