iOS 17ベータ版からiOS 16にダウングレードする方法

iOS 17 ベータ版が不安定またはバグがある、または一部のアプリが動作しないことが心配ですか? iOS 16に戻す時期が来た
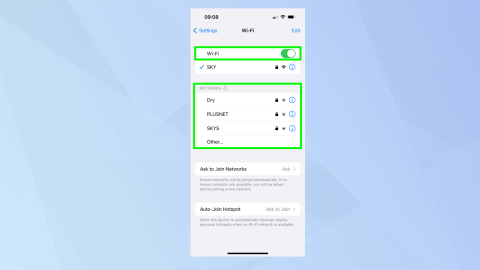
Apple TV に AirPlay する方法がわかれば、この素晴らしい機能を活用する方法を考え始めることができます。まず、これを使用すると、iPhone または iPad の画面に表示されているものを、手渡すことなく表示できます。iPhone でのビデオの視聴から、より大きな画面での視聴に切り替えることもできます。きっと目にも良くなりますよ!
ここでは、その両方を行う方法を示しながら、 Apple TVにオーディオを AirPlay する方法も検討します。これは非常に簡単で、iPhone と Apple TV の両方が同じネットワーク上にあることを確認する以外は、ほとんど設定を必要としません。残りは、いくつかのボタンを押して開始および停止するだけです。
Apple TV に AirPlay する方法: Wi-Fi に接続する
まず、iPhone と Apple TV が同じ Wi-Fi ネットワークに接続されていることを確認してください。
1. iPhone で、設定アプリを起動し、[Wi-Fi] をタップし、[Wi-Fi] ボタンをオンにしてネットワークを選択します。
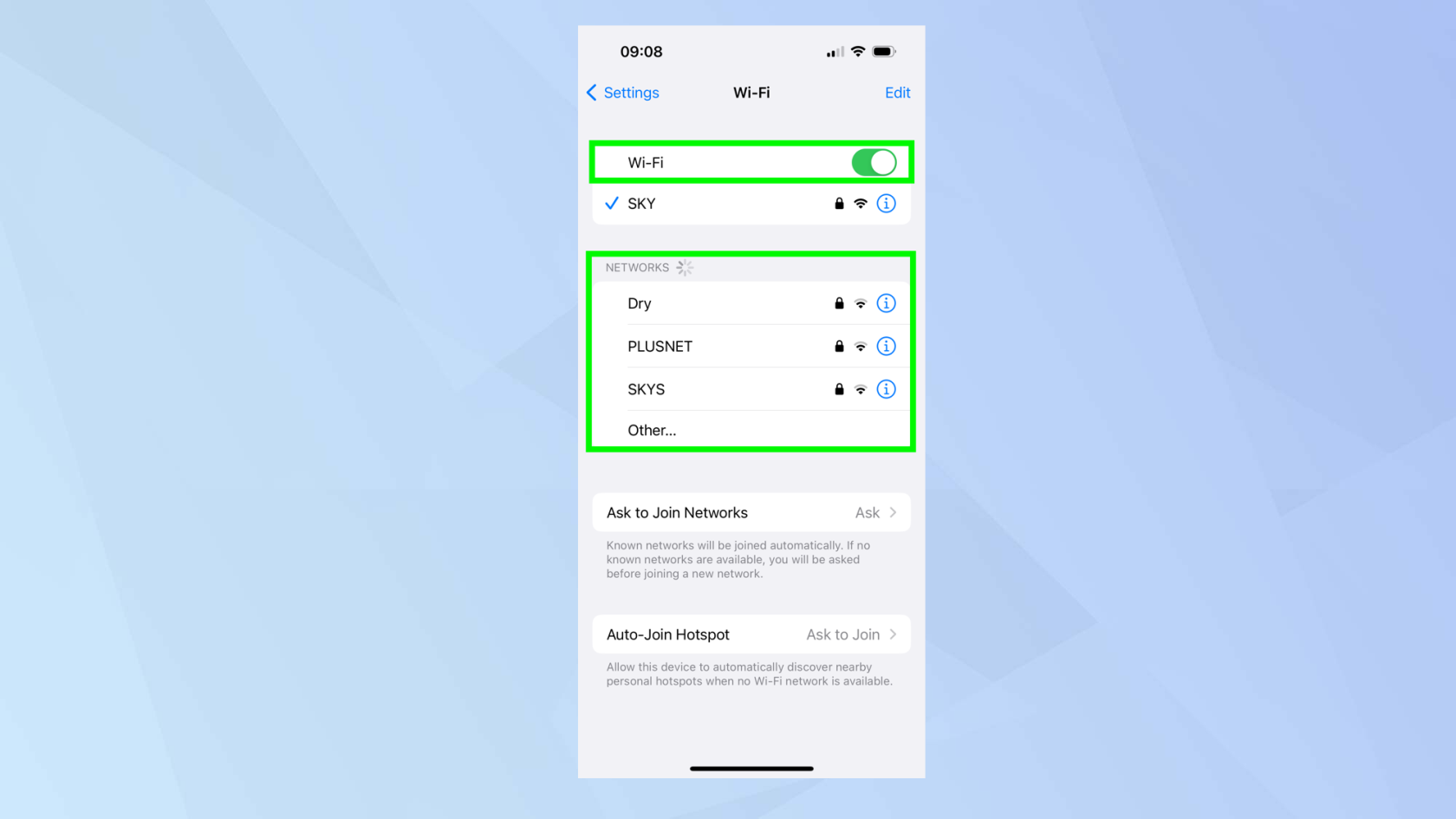
(画像クレジット:Future)
2. Apple TV で、設定アプリ を起動し、下にスクロールして[ネットワーク] をクリックし、 [Wi-Fi] を選択して[ネットワーク] を選択します。
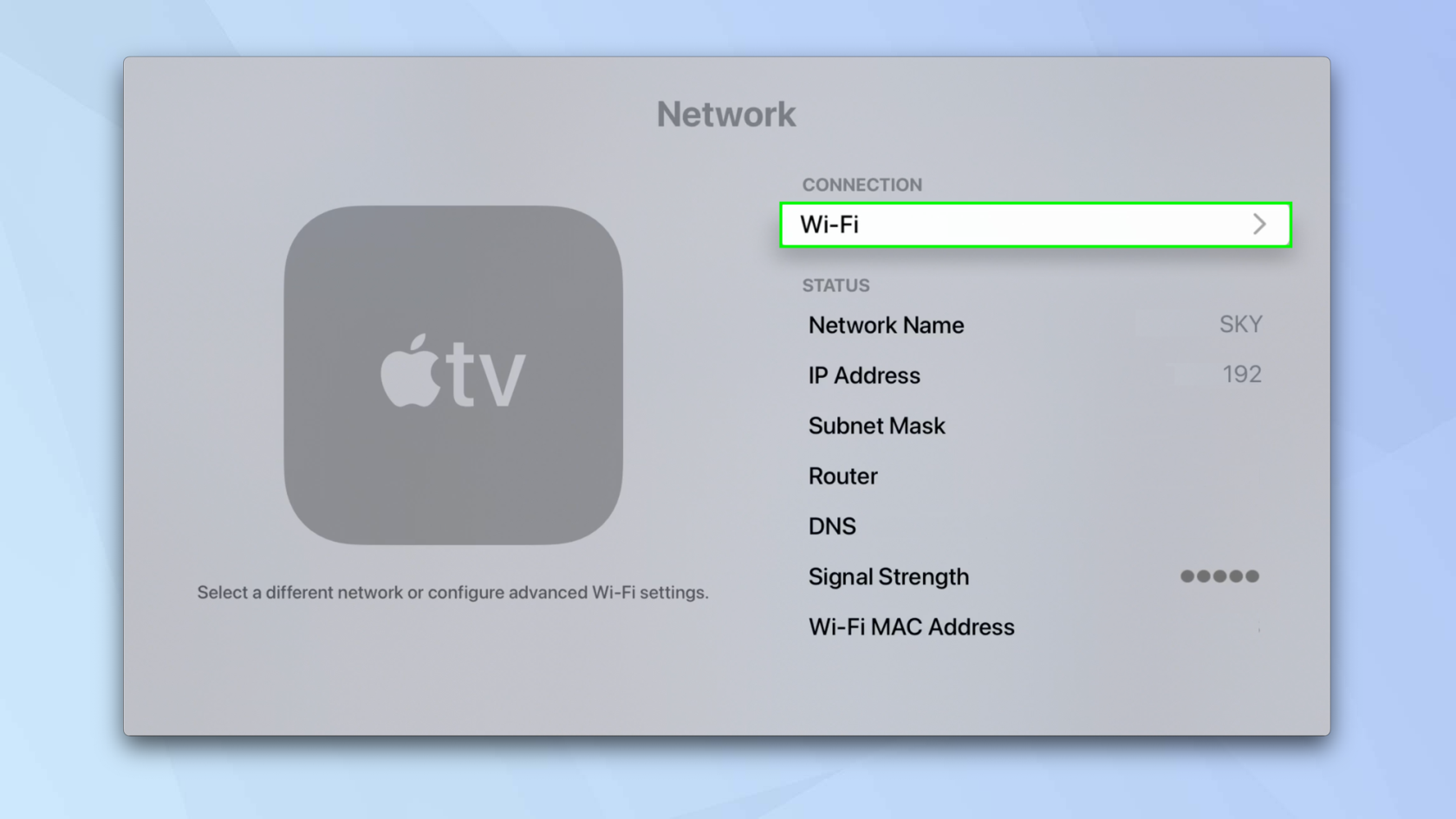
(画像クレジット:Future)
Apple TV に AirPlay する方法: 画面ミラーリング
ここでは、AirPlay を使用して iPhone の画面を Apple TV にミラーリングします。
ただし、注意してください。iPhone の画面上で行う操作はすべて、Apple TV デバイスに接続されているテレビに表示されるため、ミラーリングがアクティブなときにバンキングやソーシャル メディアなどのプライベート アプリを開かないように注意してください。
1. 画面の右上隅から下にスワイプして、コントロール センターを開きます (TouchID iPhone を使用している場合を除き、その場合は 下端から上にスワイプします)。

(画像クレジット:Future)
2.次に、「画面ミラーリング」アイコン をタップします。
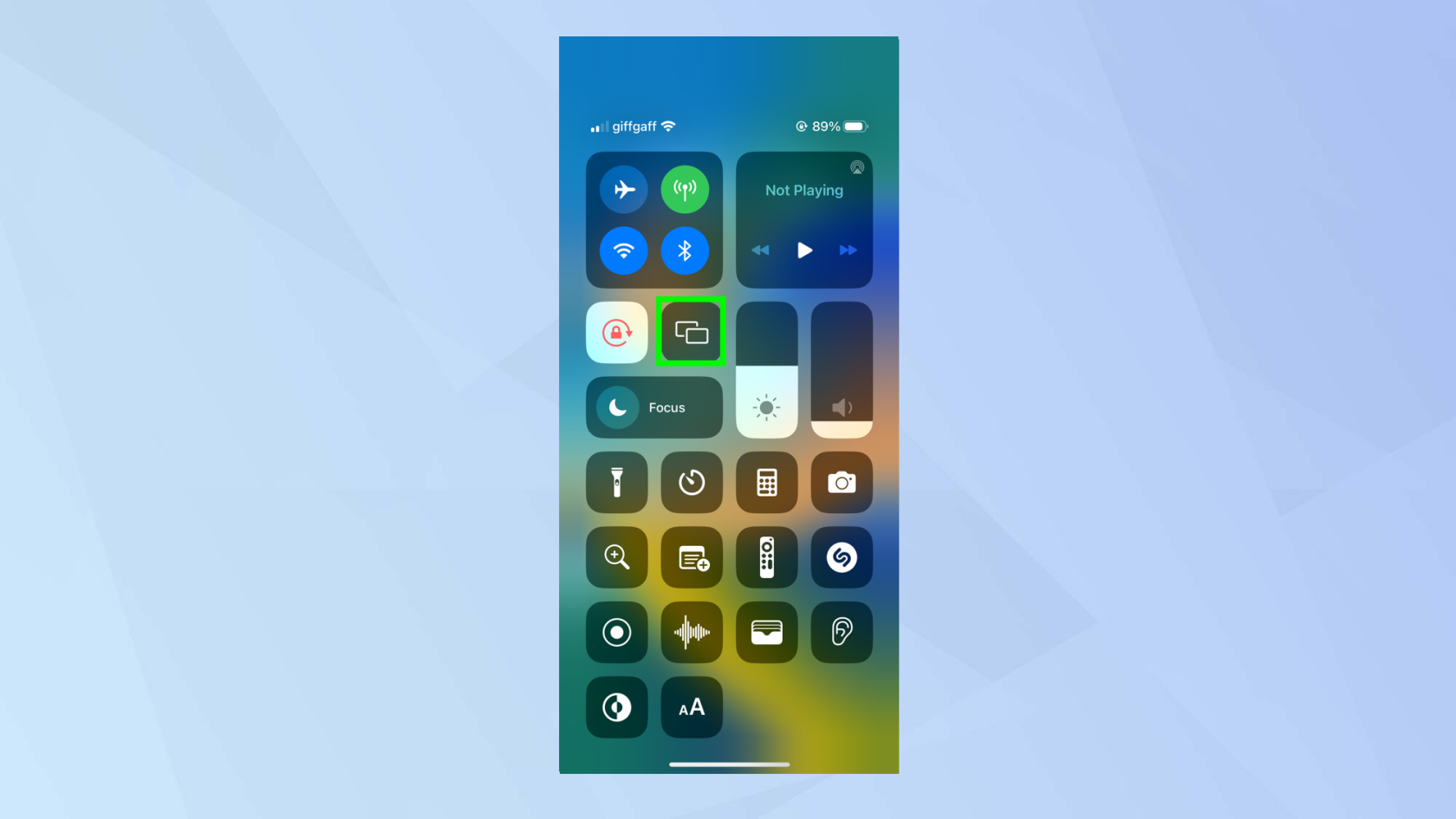
(画像クレジット:Future)
3.メニューからApple TV を選択します。
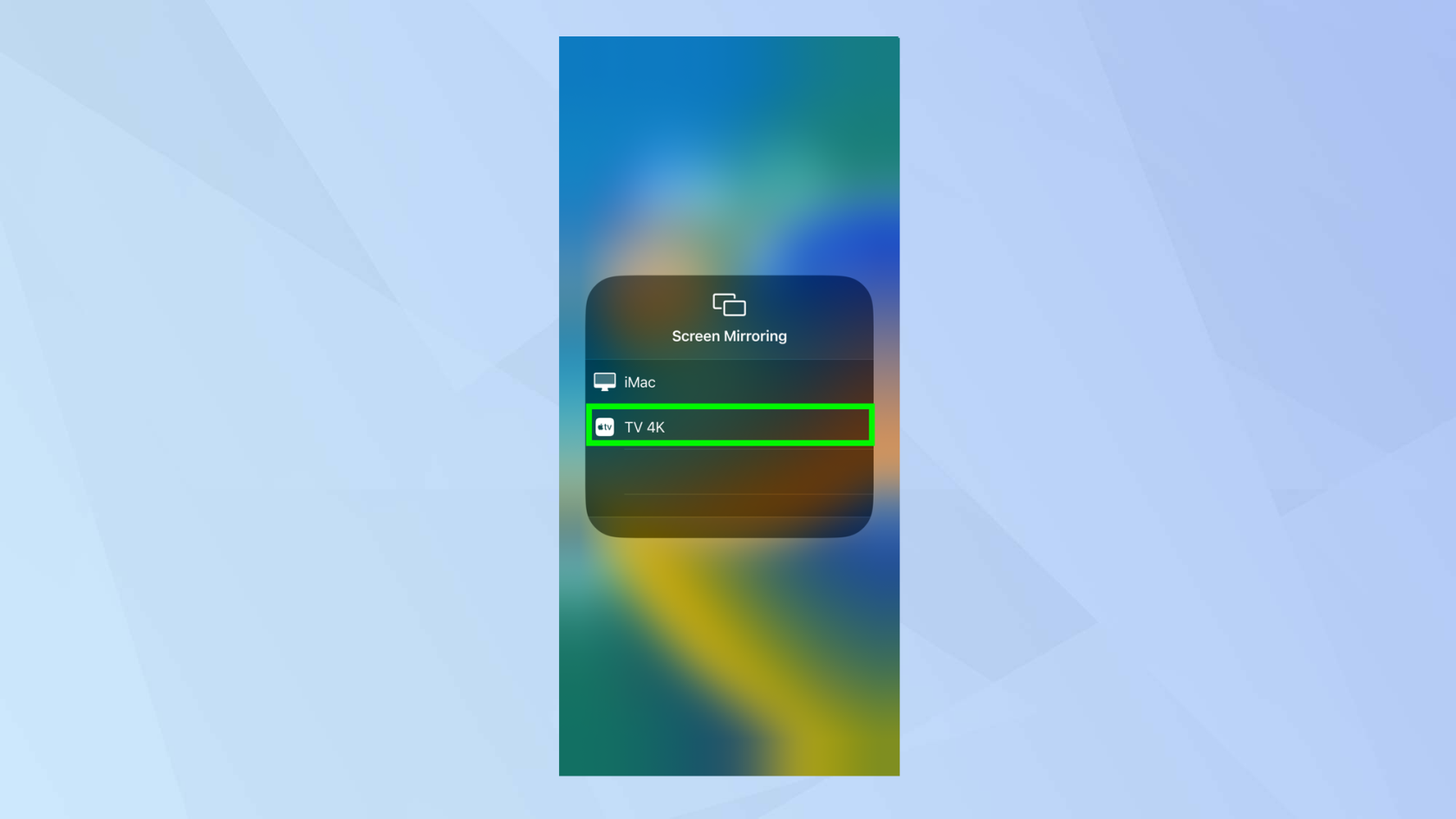
(画像クレジット:Future)
4. メニュー ボックス以外の任意の場所をタップしてコントロール センターに戻り、通常どおり iPhone を使用します。すべてのアクションは Apple TV に反映されます。
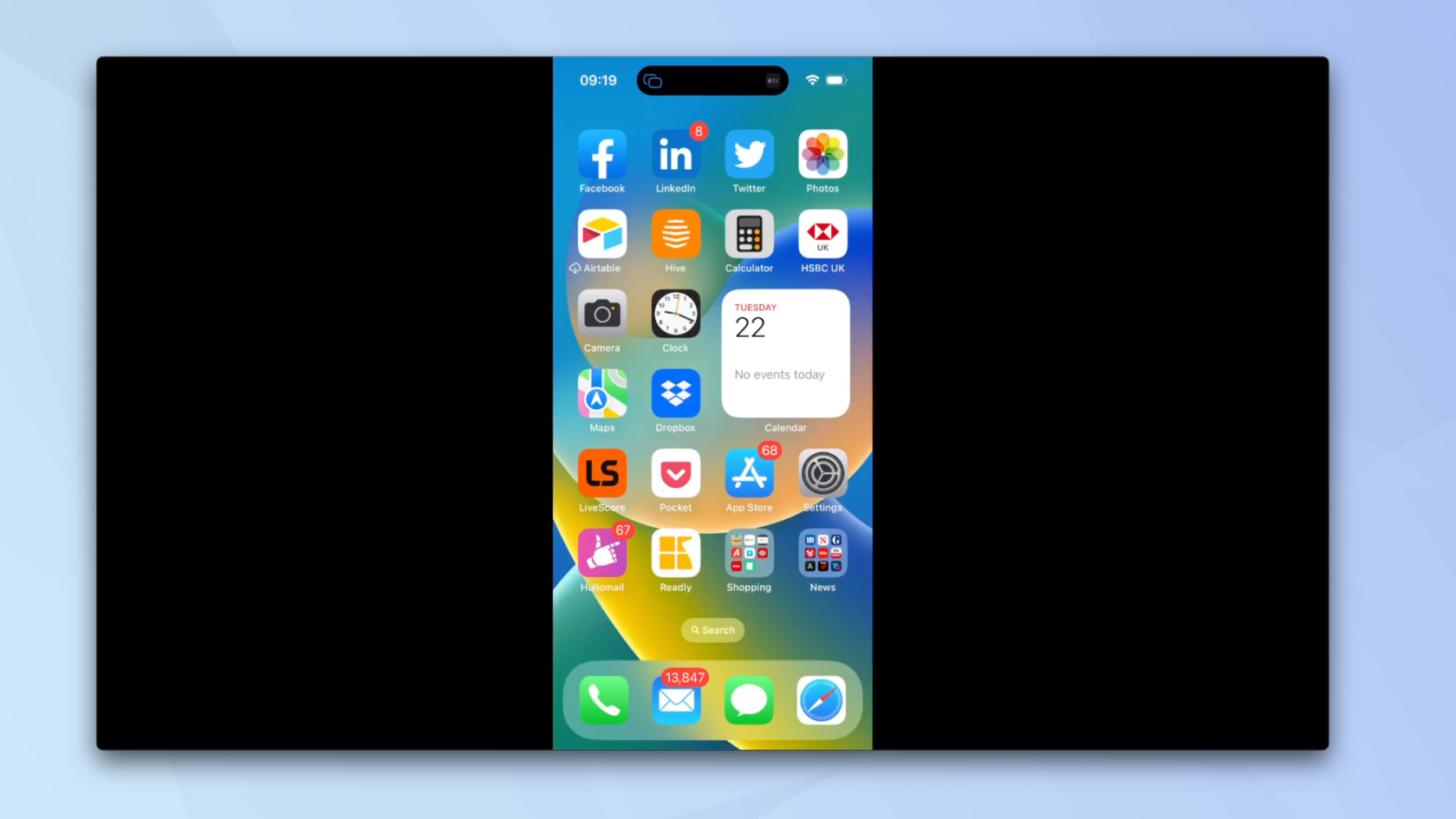
(画像クレジット:Future)
5.セッションを終了するには、コントロールセンターを再度起動し、画面ミラーリングアイコンをタップします。
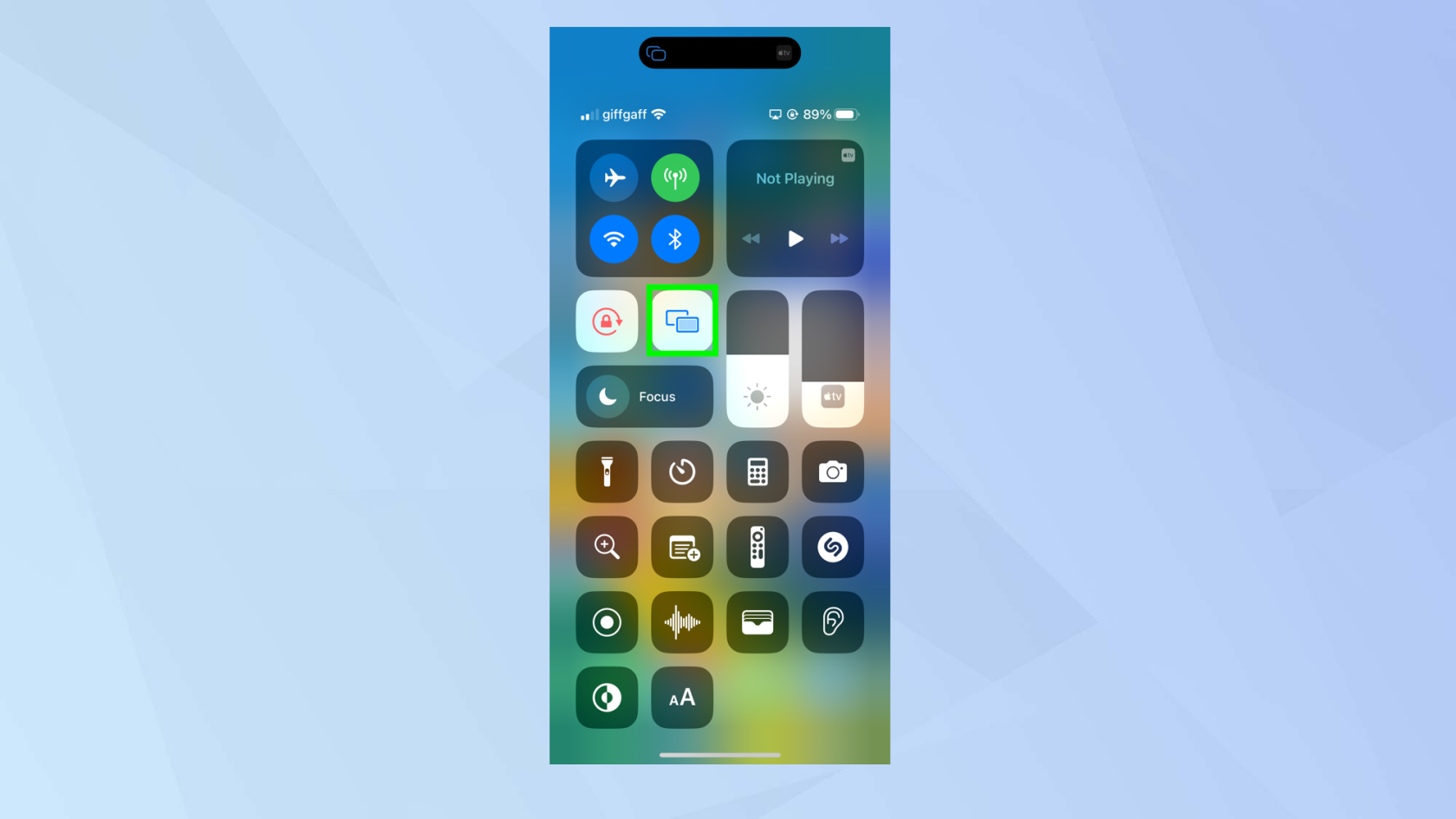
(画像クレジット:Future)
6. 「ミラーリングの停止」をタップします。
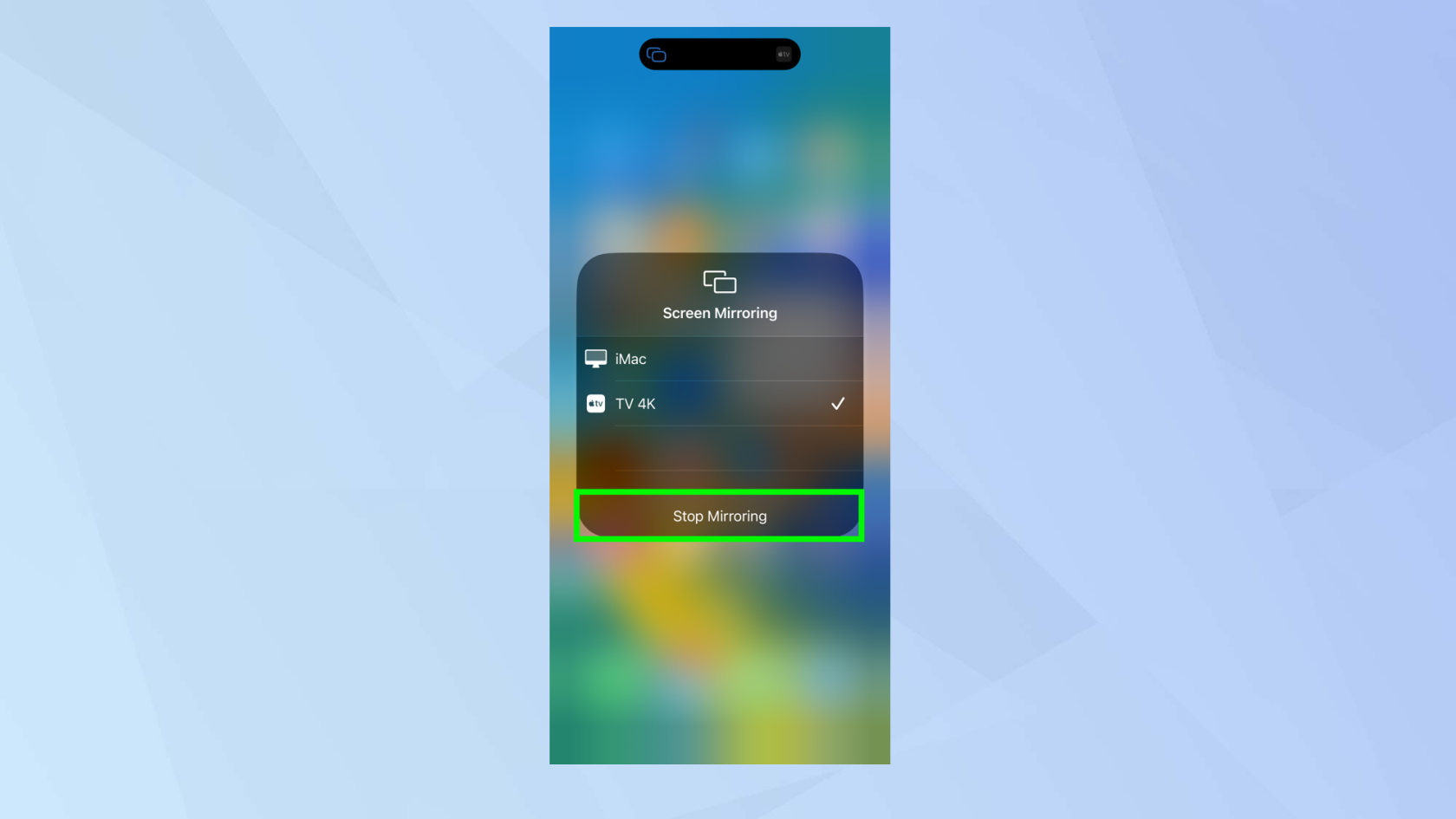
(画像クレジット:Future)
Apple TV に AirPlay する方法: ストリーミングビデオ
iPhone に大きな画面で見たいビデオがある場合は、AirPlay を使用してそのビデオを Apple TV にストリーミングできます。
1. ビデオ(おそらく YouTube 上) を見つけて再生します。次に、ビデオをタップして、[ストリーム] アイコン を選択します。

(画像クレジット:Future)
2.デバイスのリストが表示されます。Apple TV の場合は、AirPlay および Bluetooth デバイスを選択します。
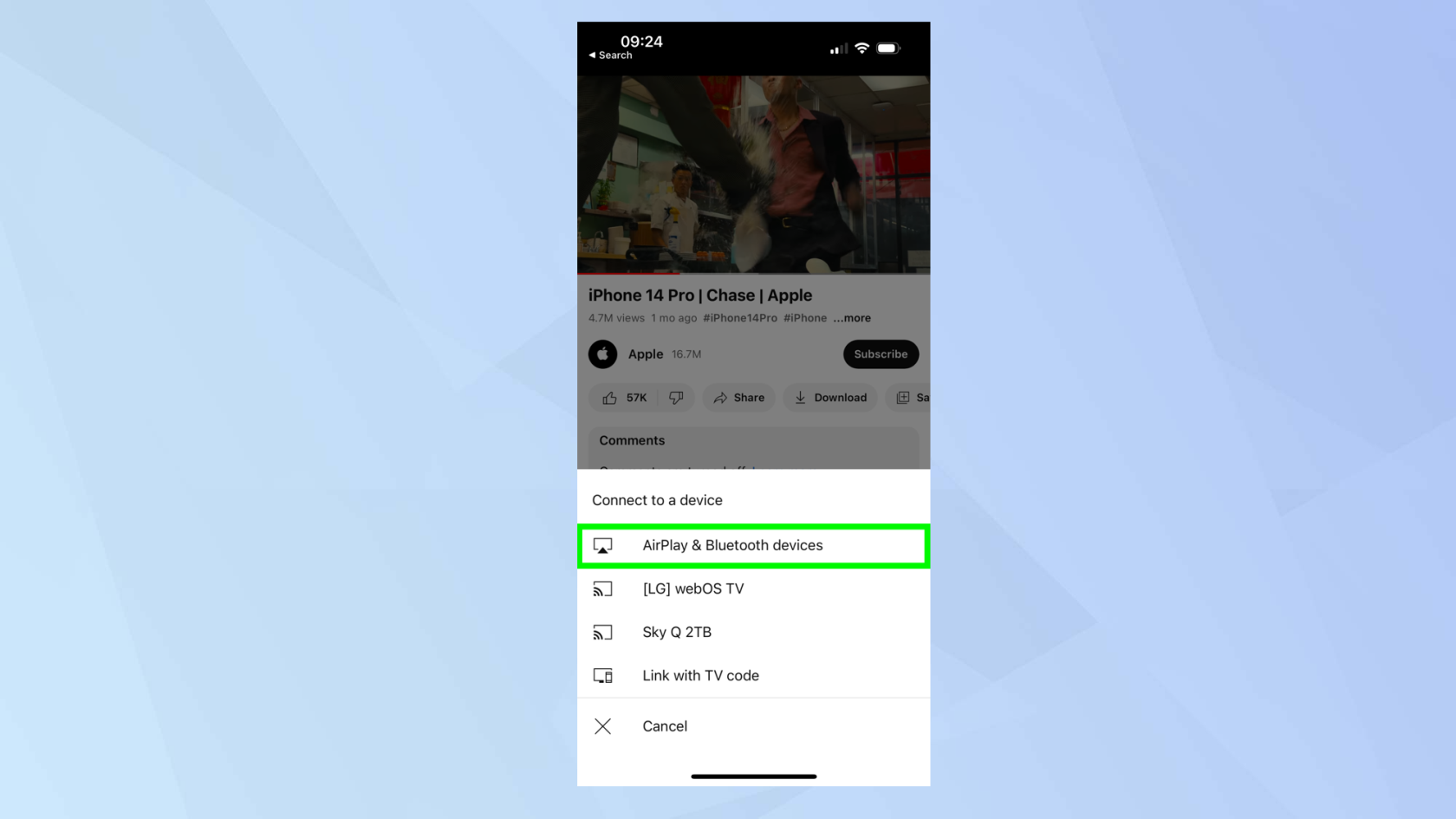
(画像クレジット:Future)
3. Apple TV デバイス名をタップします(ここでは TV 4K と呼んでいますが、別の名前が付いている可能性があります)。
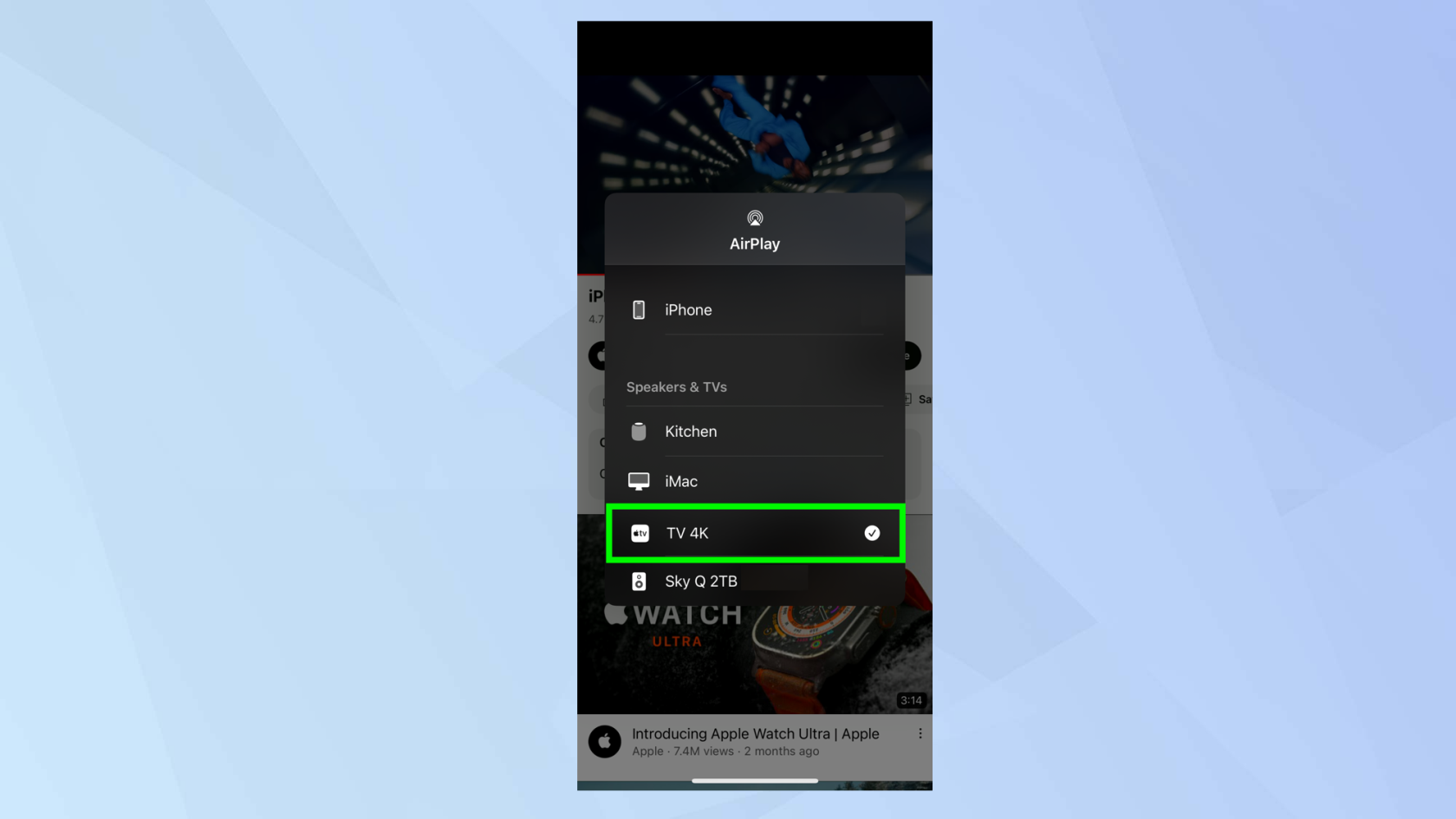
(画像クレジット:Future)
4. Apple TV でビデオの再生が自動的に始まります。画面上のコントロールを使用してビデオの再生方法を管理できるようになります。
Apple TV リモコンを使用して、ビデオの一時停止と再生、早送りまたは戻し、字幕の選択、音声の変更、画面のサイズの変更を行うことができます。
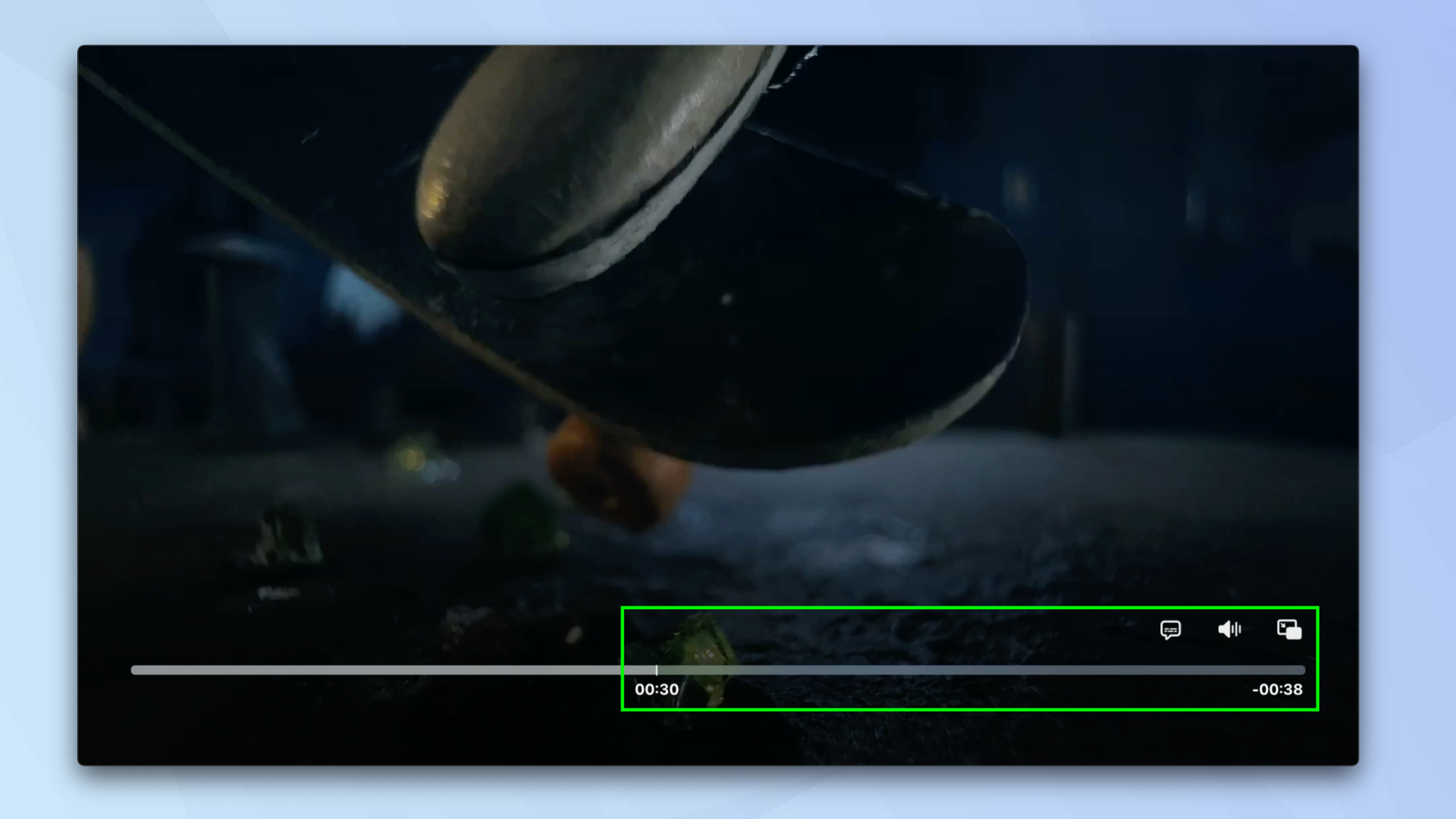
(画像クレジット:Future)
5. AirPlay ストリームはいつでも終了できます。iPhone を手に取り、メニューで「iPhone」をタップするだけです。iPhone でビデオの再生が再開されます。
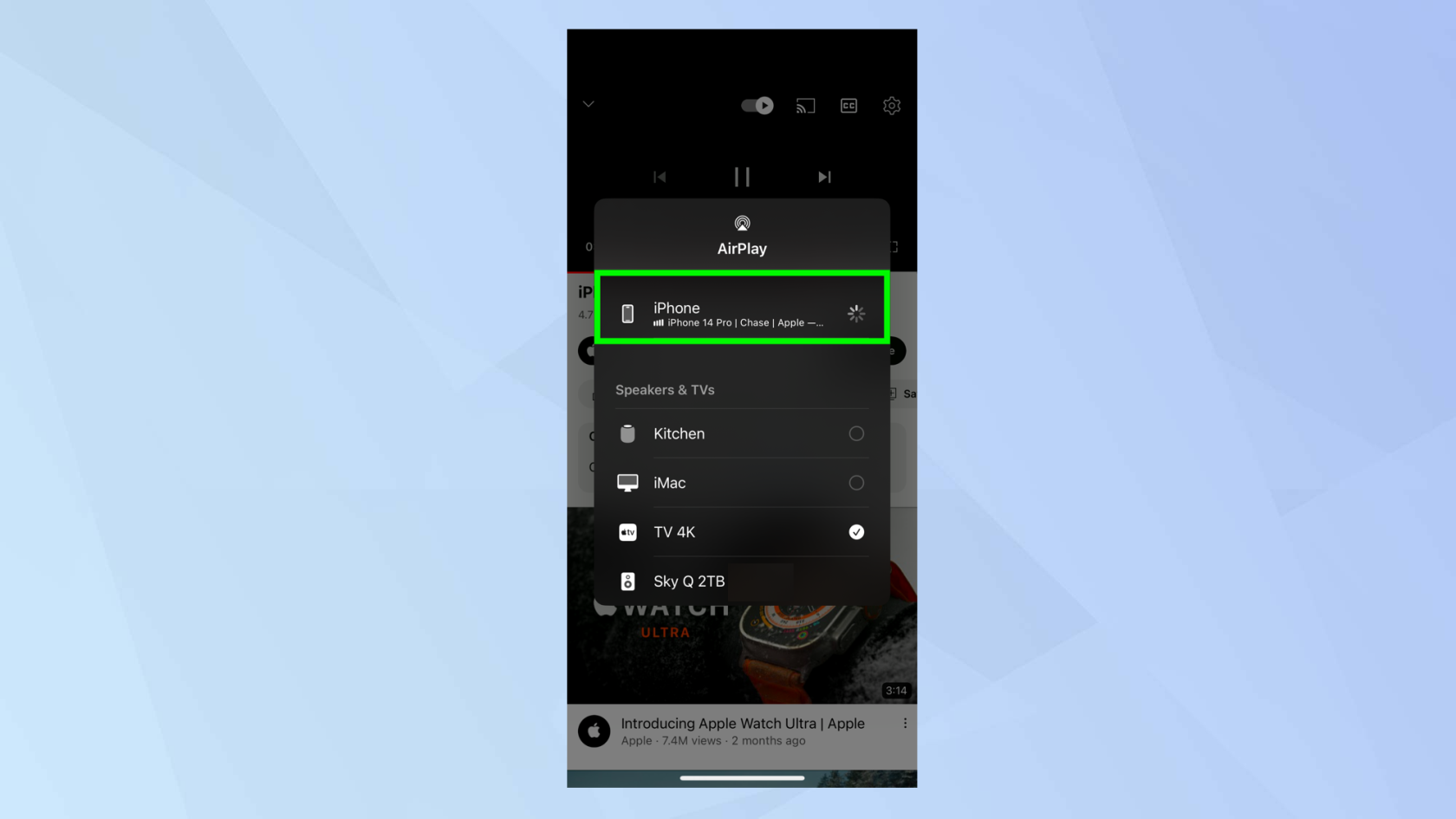
(画像クレジット:Future)
Apple TV に AirPlay する方法: オーディオのストリーミング
iPhone で曲を再生していて、それをテレビで聴きたい場合は、曲を Apple TV に AirPlay することもできます。テレビに優れたスピーカーが搭載されている場合は、ヘッドフォンや iPhone のスピーカーを使用するよりも良い選択肢になる可能性があります。
1.ここでは 2 つの選択肢があります。iPhone のミュージック アプリで曲を再生したり、他の場所から曲を再生したりできます。後者の場合は、画面の右上隅から下にスワイプしてコントロール センターを開きます (TouchID iPhone を使用している場合を除き、その場合は下端から上にスワイプします)。
次に、AirPlay アイコン をタップします。
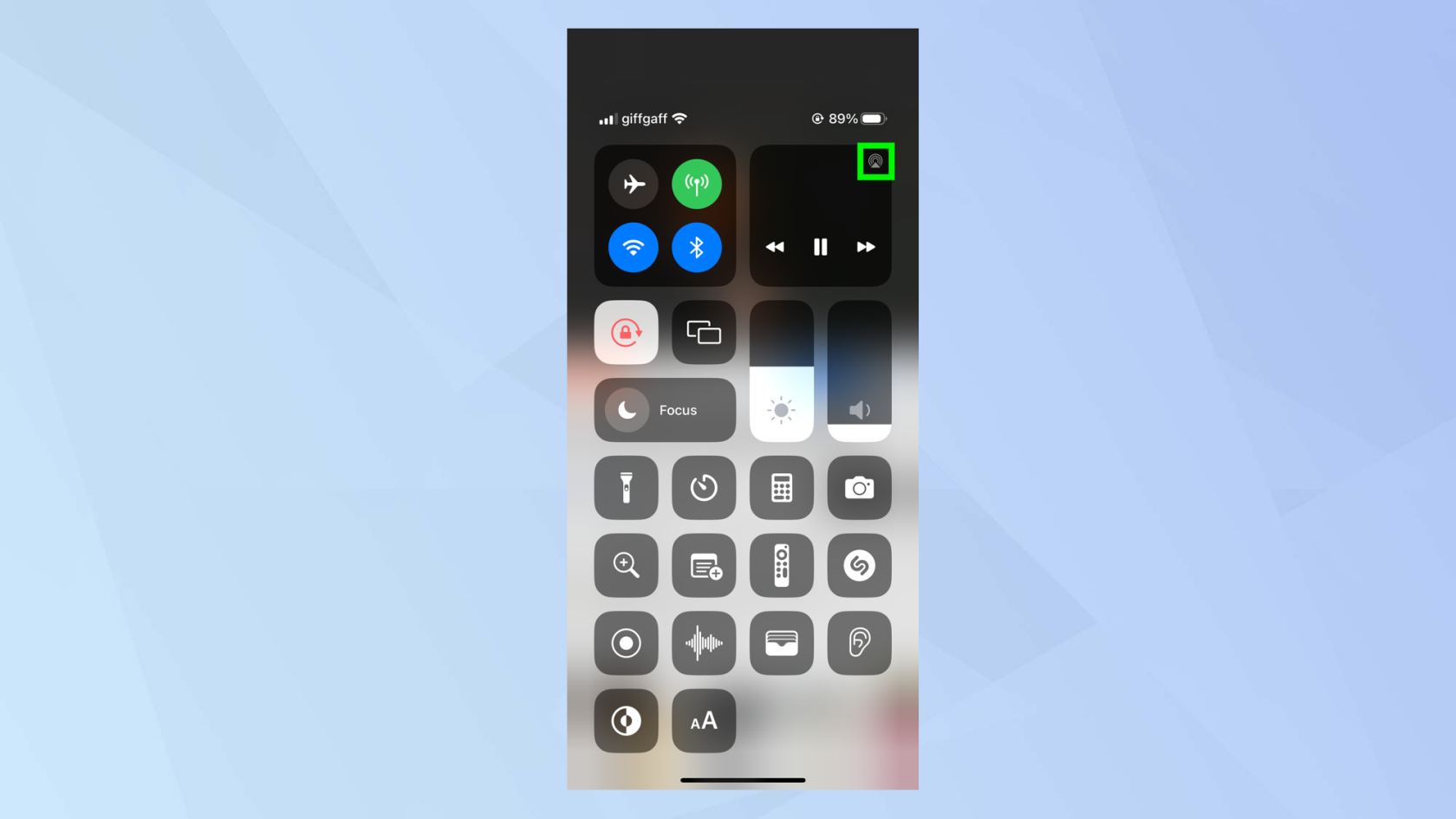
(画像クレジット:Future)
2.デバイスのリストからApple TV を選択すると、テレビで曲が AirPlay され始めます。
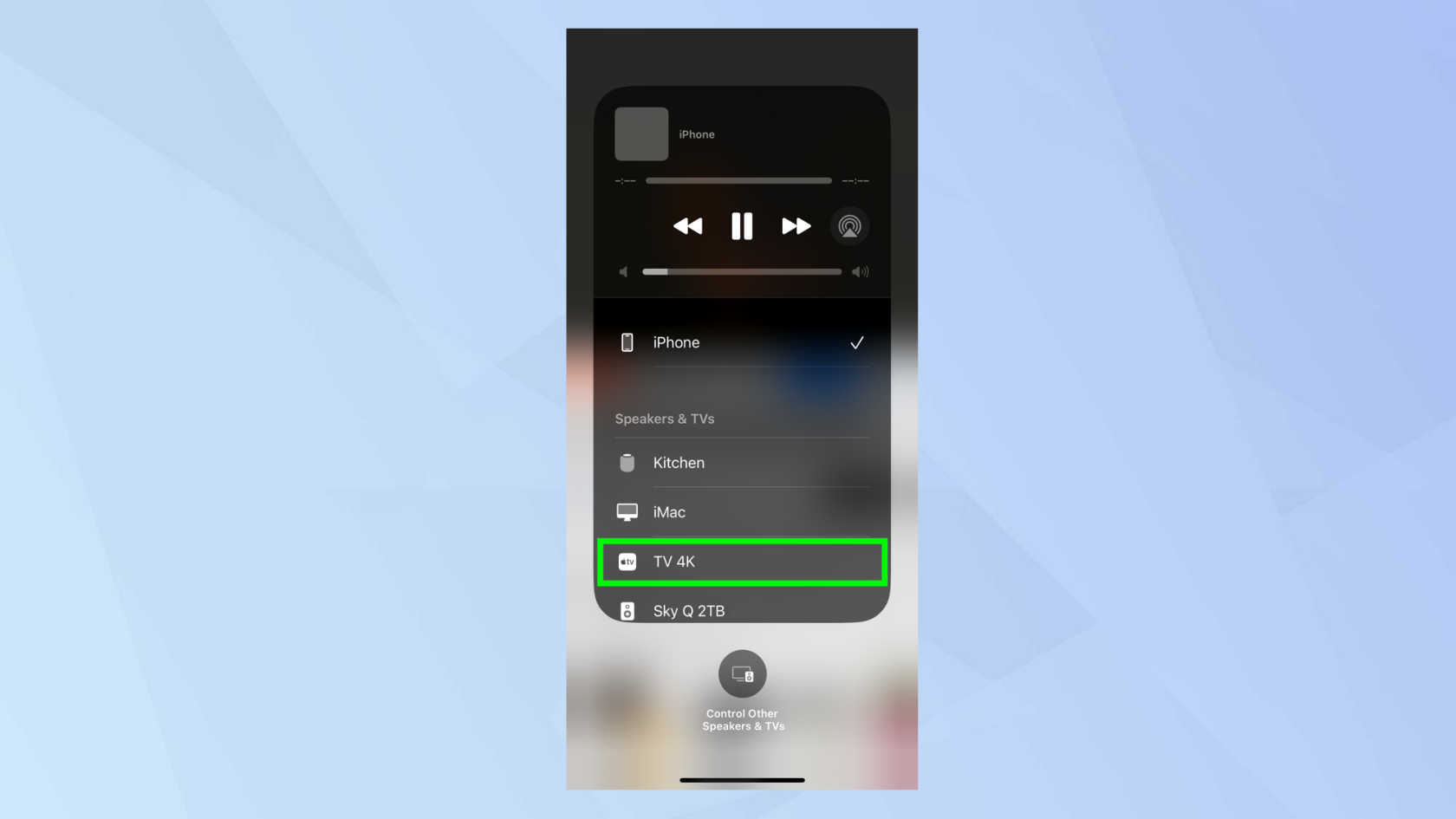
(画像クレジット:Future)
3. Apple TV での再生を停止するには、iPhone を再度選択します。
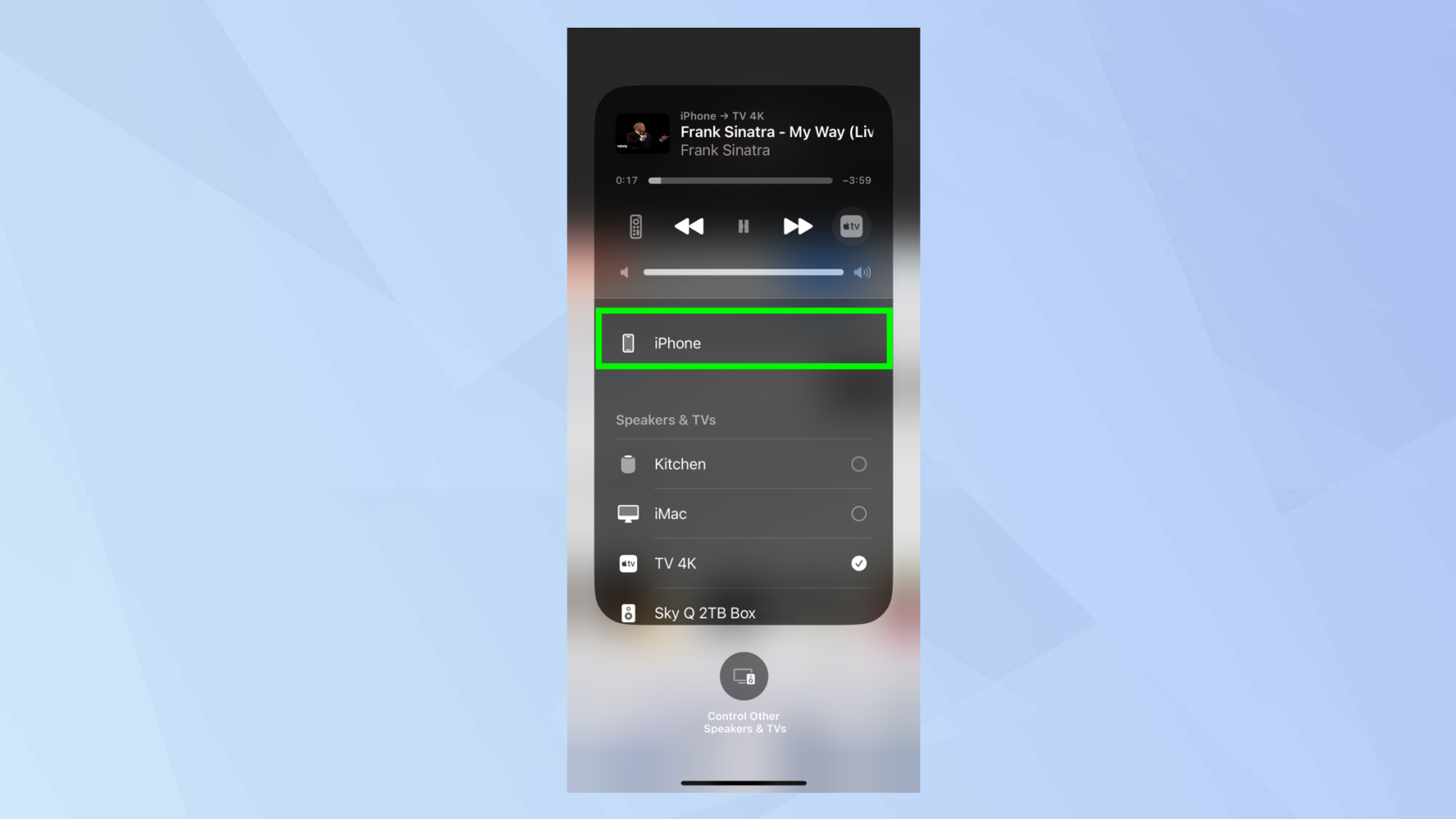
(画像クレ���ット:Future)
それで、それで終わりです。これで、Apple TV に AirPlay する方法がわかりました。これらのデバイスをお持ちでない場合は、AirPlay 2 と互換性がある限り、Samsung TV に AirPlay する方法をチェックしたり、 iPhone を TV にミラーリングする方法を学んでみてはいかがでしょうか。ただし、Apple TV の購入を検討することをお勧めします。特に Apple TV 4K を購入する 5 つの理由を検討してみてはいかがでしょうか?
テクノロジーを理解するのに役立つ、Apple および iPhone をテーマにした幅広いチュートリアルが用意されています。まずは、 iPhone のダウンロード フォルダーを見つける方法と、iPhone で薬を設定する方法を学んでみてはいかがでしょうか。
iOS 17 ベータ版が不安定またはバグがある、または一部のアプリが動作しないことが心配ですか? iOS 16に戻す時期が来た
モバイル Safari アプリで Siri に Web 記事を送信させる 2 つの方法を次に示します。
Siriを使ってiPhoneから水を噴出する方法は次のとおりです。
iOS 17 では、リマインダー アプリに食料品リストを自動的に並べ替える機能が追加されました。この機能の使用方法は次のとおりです。
iOS 16.1 ではクリーン エネルギー充電が追加されており、クリーン エネルギー源が利用できるときに iPhone を充電する時間を計測します。「設定」でこの機能をオンにする方法は次のとおりです。
iOS 17 では、メッセージ アプリにチェックインが追加され、安全にどこかに到着したことを他の人に知らせることができます。チェックインの使い方はこちらです。
通話中の声をクリアにする信じられないほど簡単な方法があります。iPhoneで音声分離を有効にする方法は次のとおりです。
写真を撮った瞬間に共有ライブラリに保存できます。この機能をオンにする方法と、写真を iCloud 共有に自動的に保存したくない場合にオフにする方法は次のとおりです。
iPhone のメッセージ アプリにはフライト トラッカーが組み込まれており、離陸から着陸までの飛行機の進行状況を追跡できます。
iOS 16 では、Live Photos 機能を簡単にオフにすることができます。写真アプリでわずか 2 回タップするだけでオフにする方法は次のとおりです。








