Googleドキュメントに枠線を追加する方法
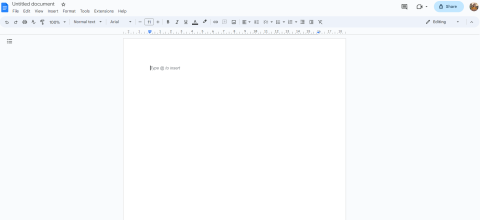
Google ドキュメントに枠線を追加して文書を目立たせ、読者の目が眩しくならないようにする方法を学びます。
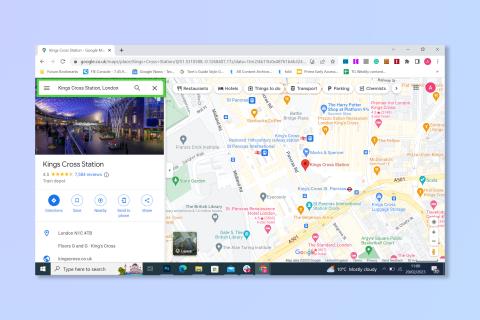
Google マップで交通情報を確認する方法を知っていれば、もう遅刻することはありません。渋滞に巻き込まれたり、別の道を走る車がのんきに走っているのを見ることほどイライラすることはありません。知識は力です。特に、居場所ややるべきことが決まっている場合には、何が問題になっているかを把握することが非常に重要です。
Google マップは、旅行に出発する前にリアルタイムの交通情報を入手するのに最適な方法であり、モバイル バージョンのおかげで、外出中でも最新の情報を入手できます。Android、iPhone、ブラウザの Google マップで交通情報を確認する方法は次のとおりです。
Googleマップで交通情報を確認する方法
モバイルでは、Google マップ アプリをダウンロードしていることを確認してください。もちろん、運転するときは道路に注意し、すべての道路法に従ってください。
Google マップの交通システムでは、赤色の道路が最も交通量が多く、緑色の道路がより明確なルートを示しています。
Google マップで交通情報を確認する方法: デスクトップ
1. google.com/mapsにアクセスします。特定の場所またはエリアを確認する場合は、検索バーにその場所またはエリアを入力します 。それ以外の場合は、ステップ 2 に進み、付近の交通状況を確認します。
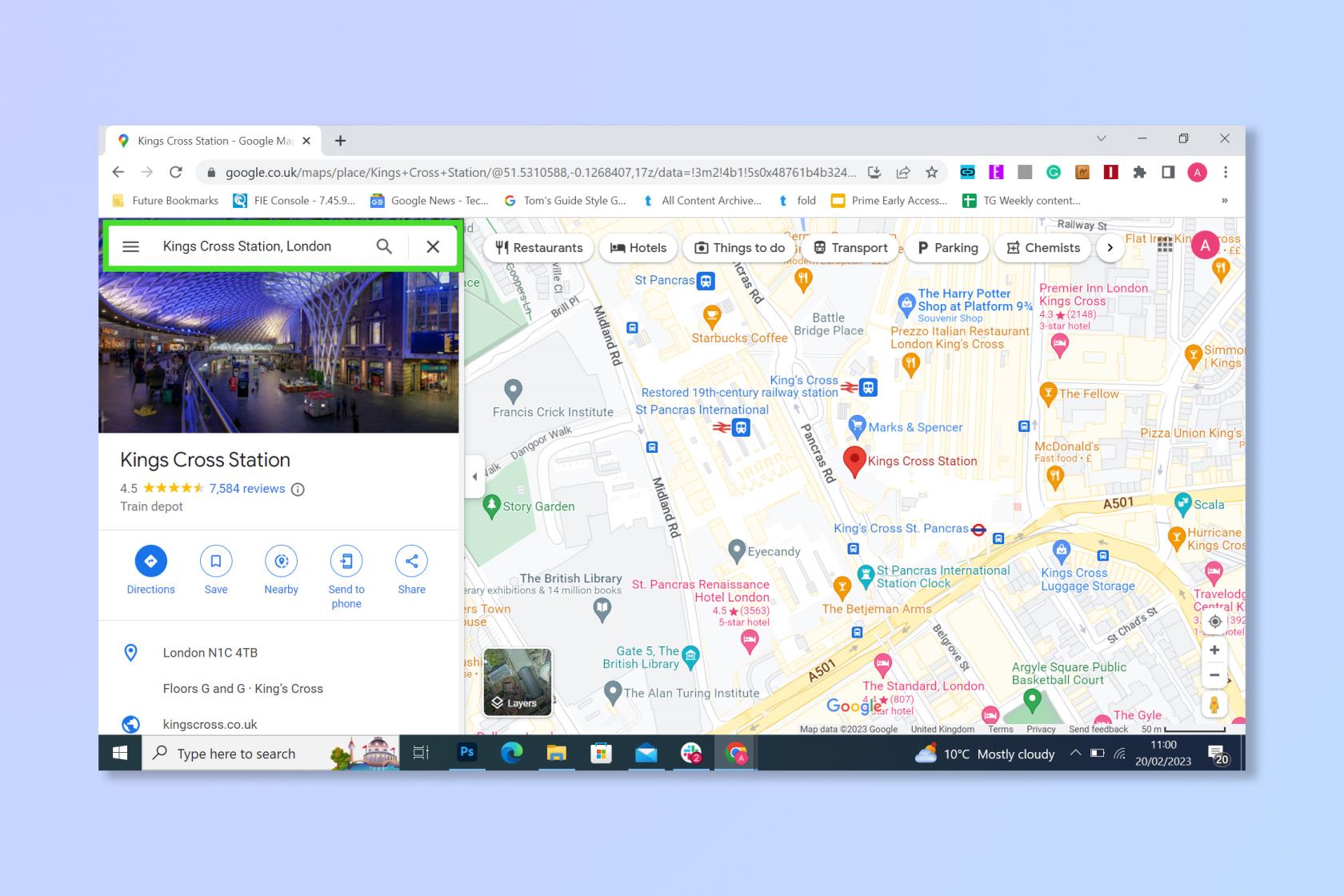
(画像提供: Google)
2. [レイヤー] をクリックします。
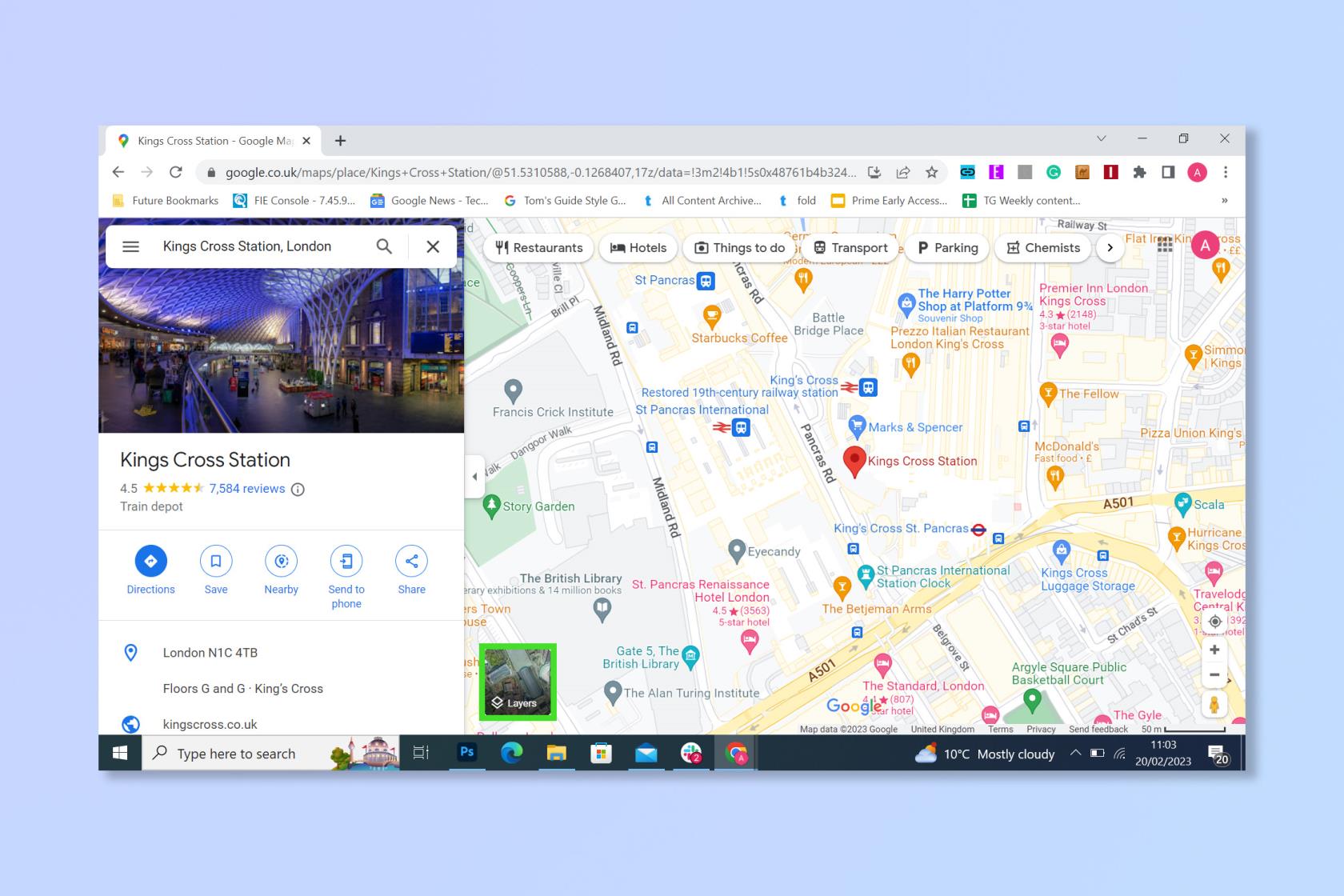
(画像提供: Google)
3. [トラフィック] ビューを選択します。
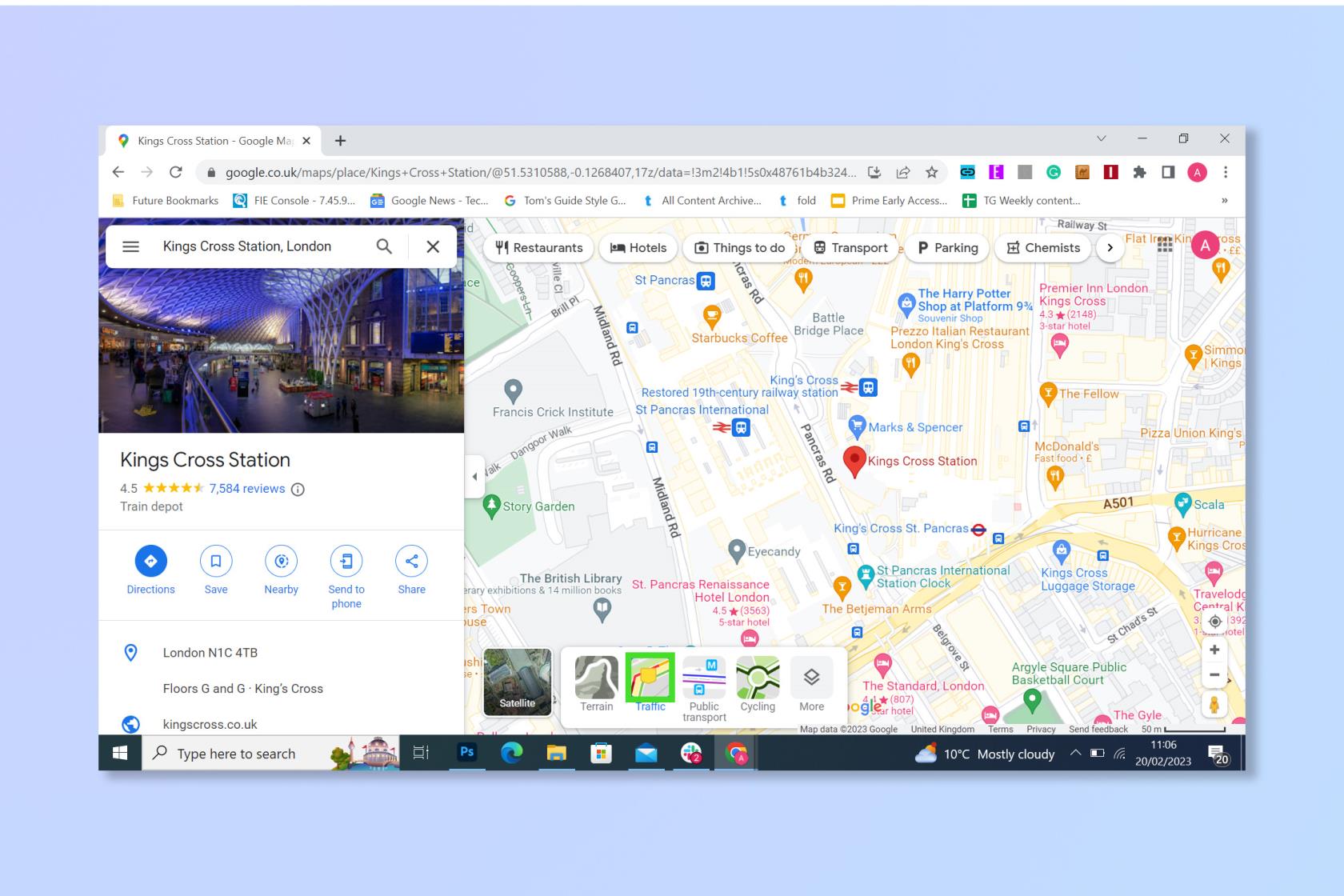
(画像提供: Google)
4.これで、トラフィックを表示できるようになります。
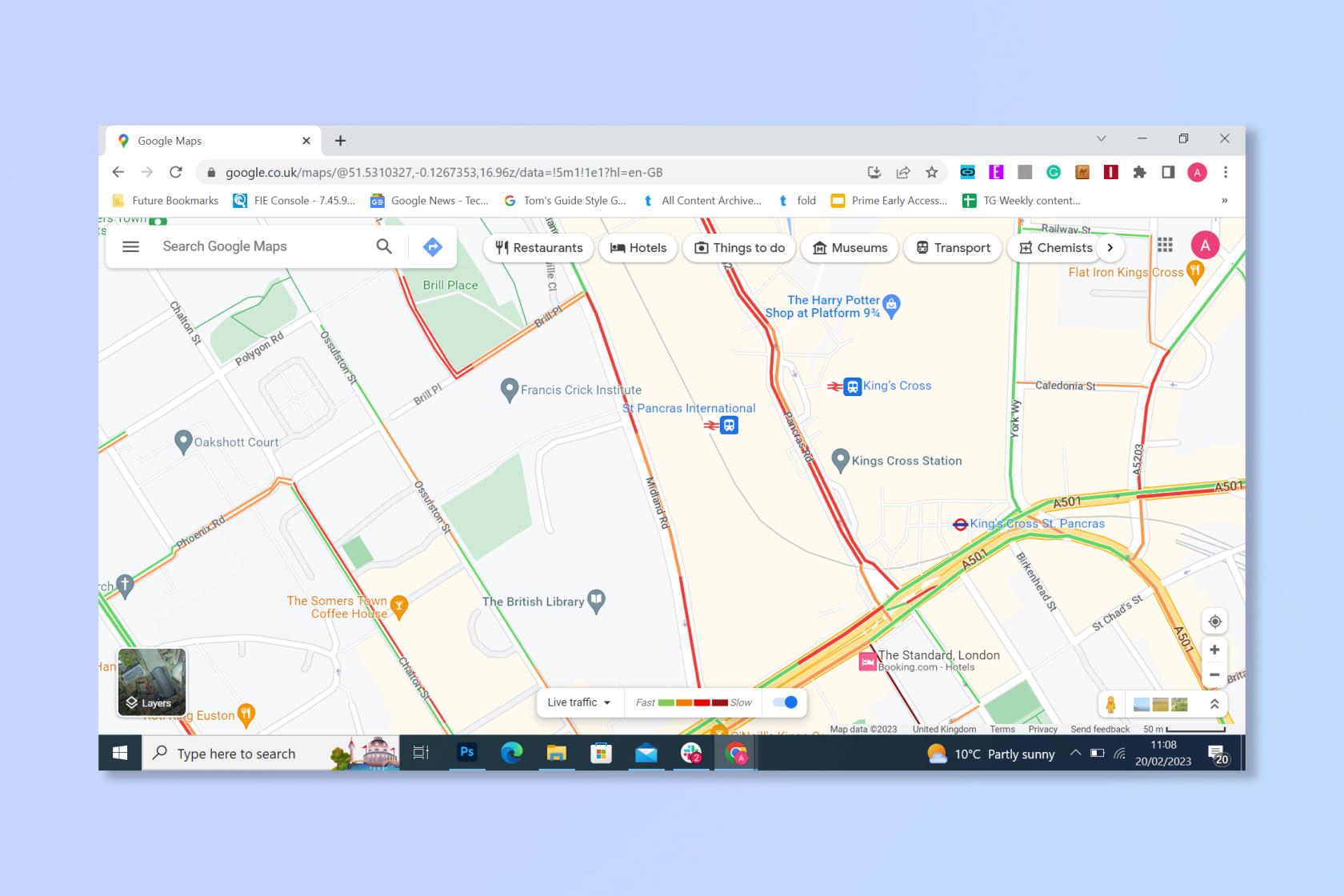
(画像提供: Google)
Google マップで交通情報を確認する方法: Android
1. Google マップ アプリを開きます。
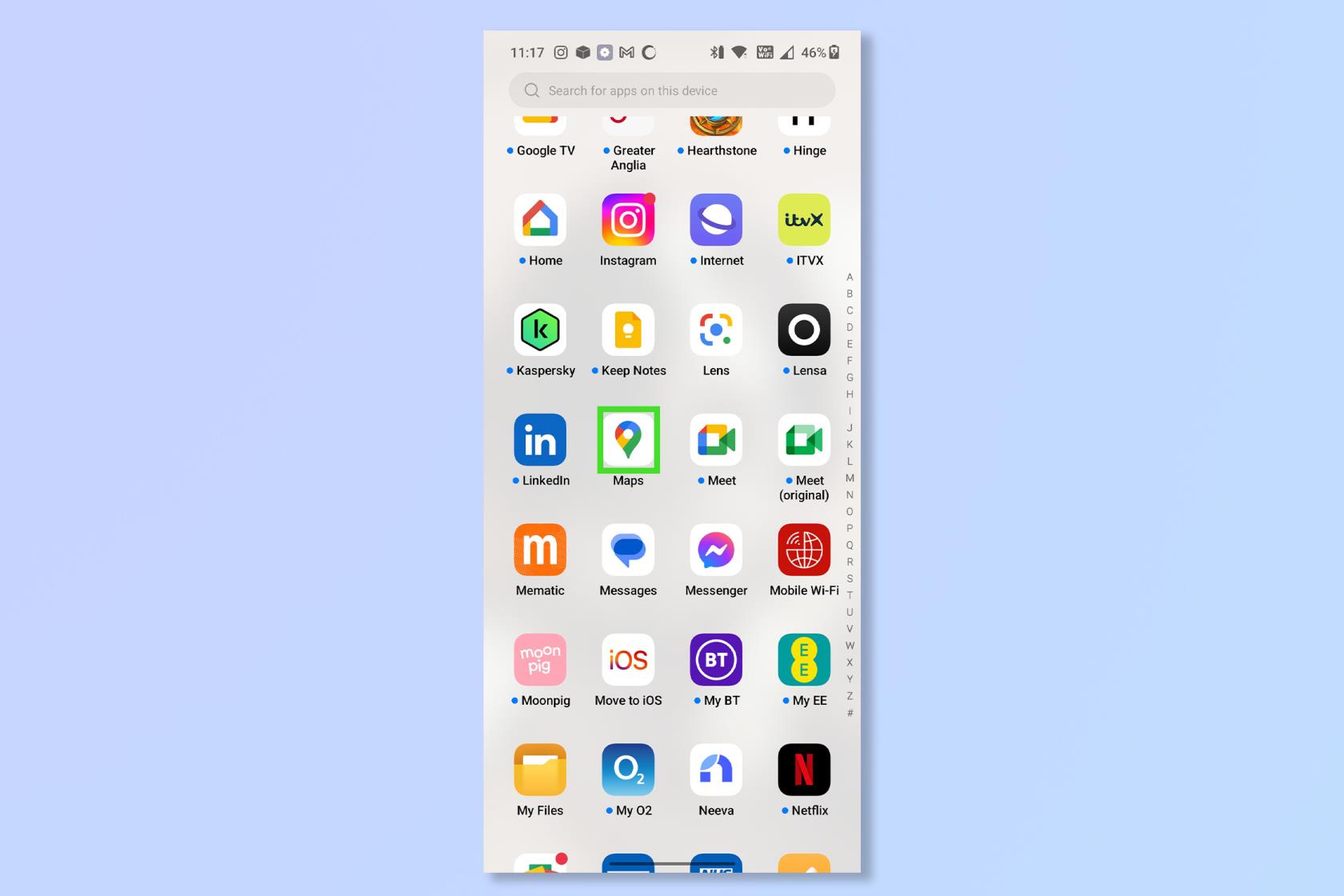
(画像クレジット:Future)
2.特定の場所またはエリアを確認したい場合は、検索バーにその場所またはエリアを入力します。それ以外の場合は、ステップ 3 に進み、付近の交通状況を確認します。
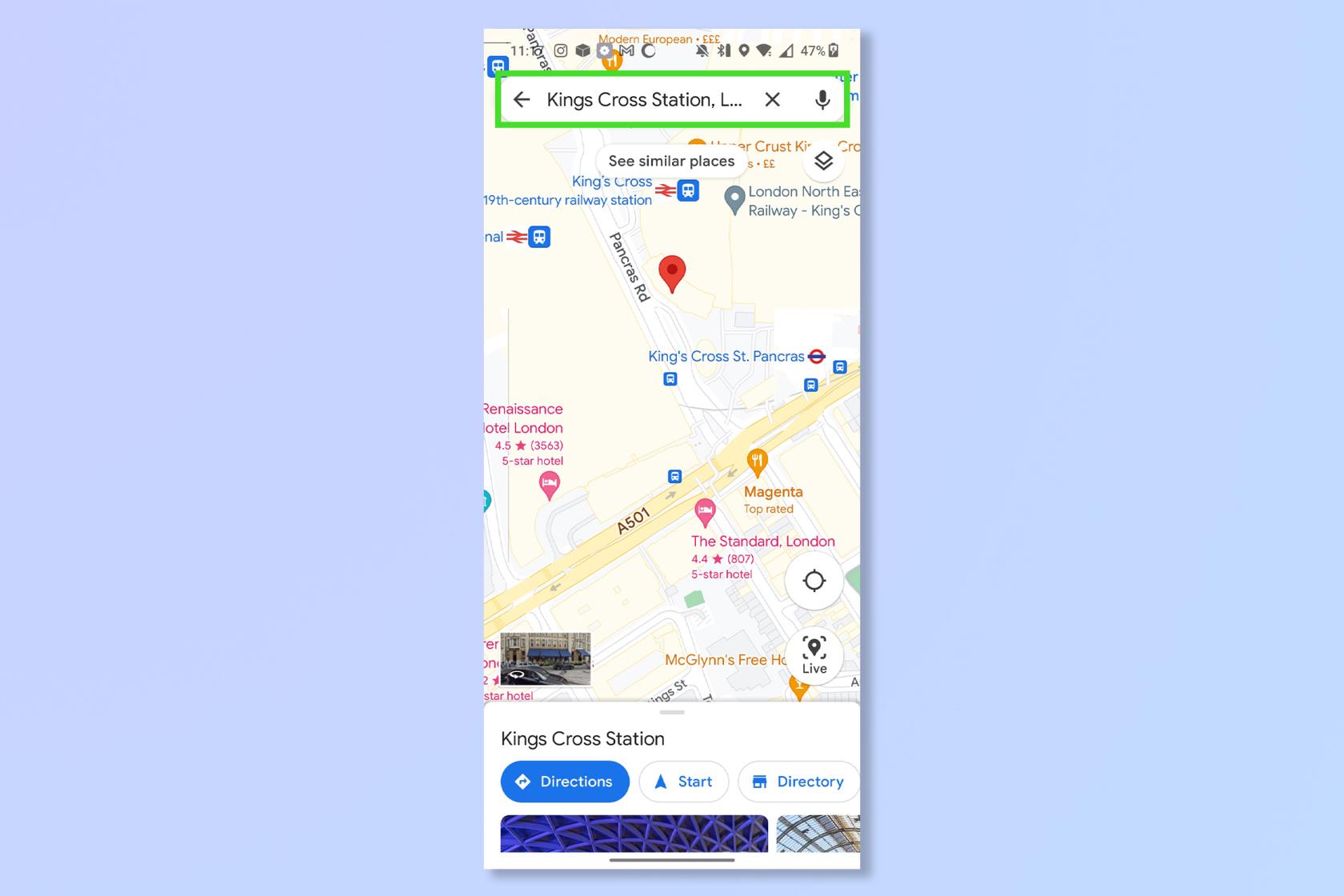
(画像提供: Google)
3. [レイヤー] をタップし 、[トラフィック]をタップします。
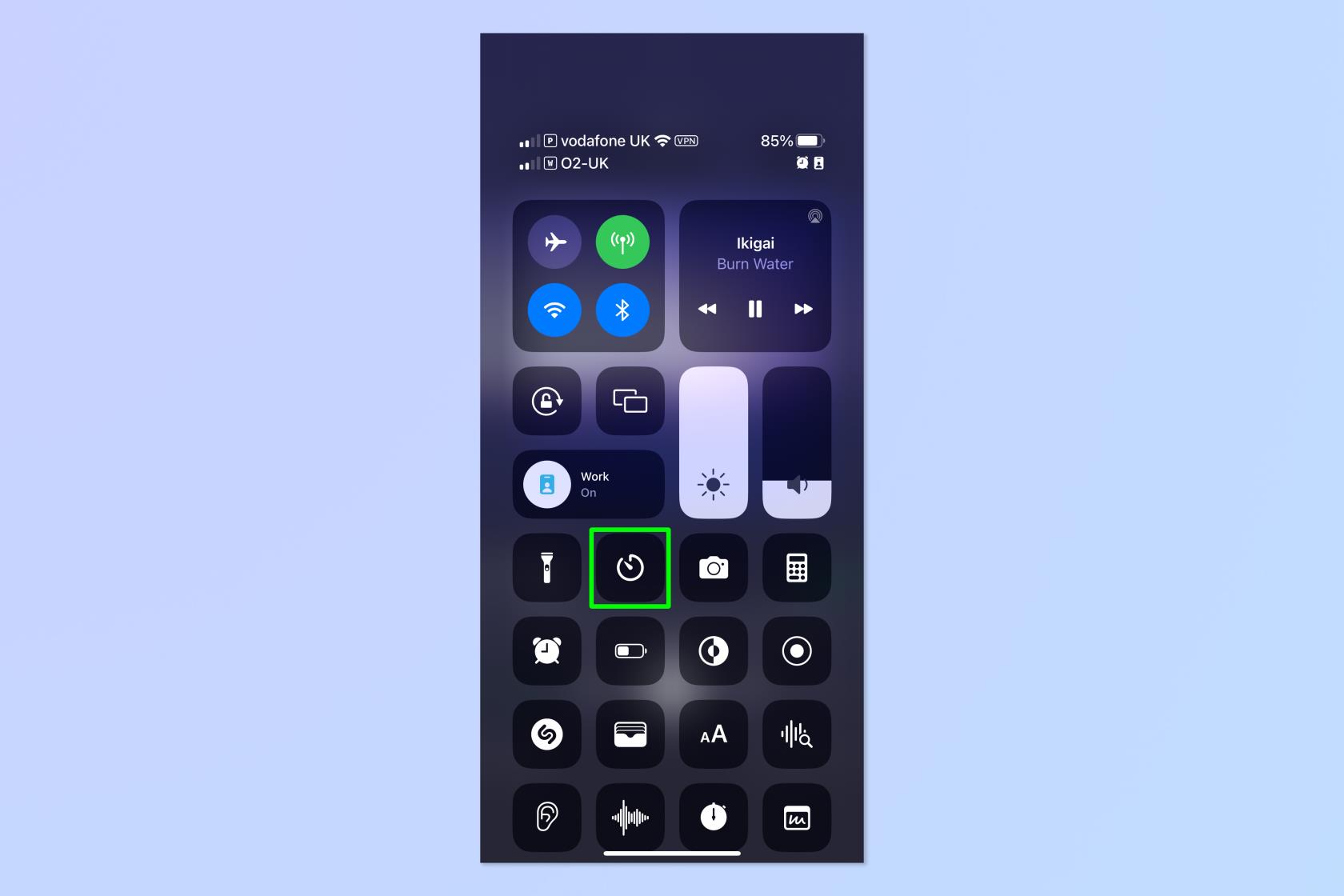
(画像提供: Google)
4.これで、トラフィックを表示できるようになります。
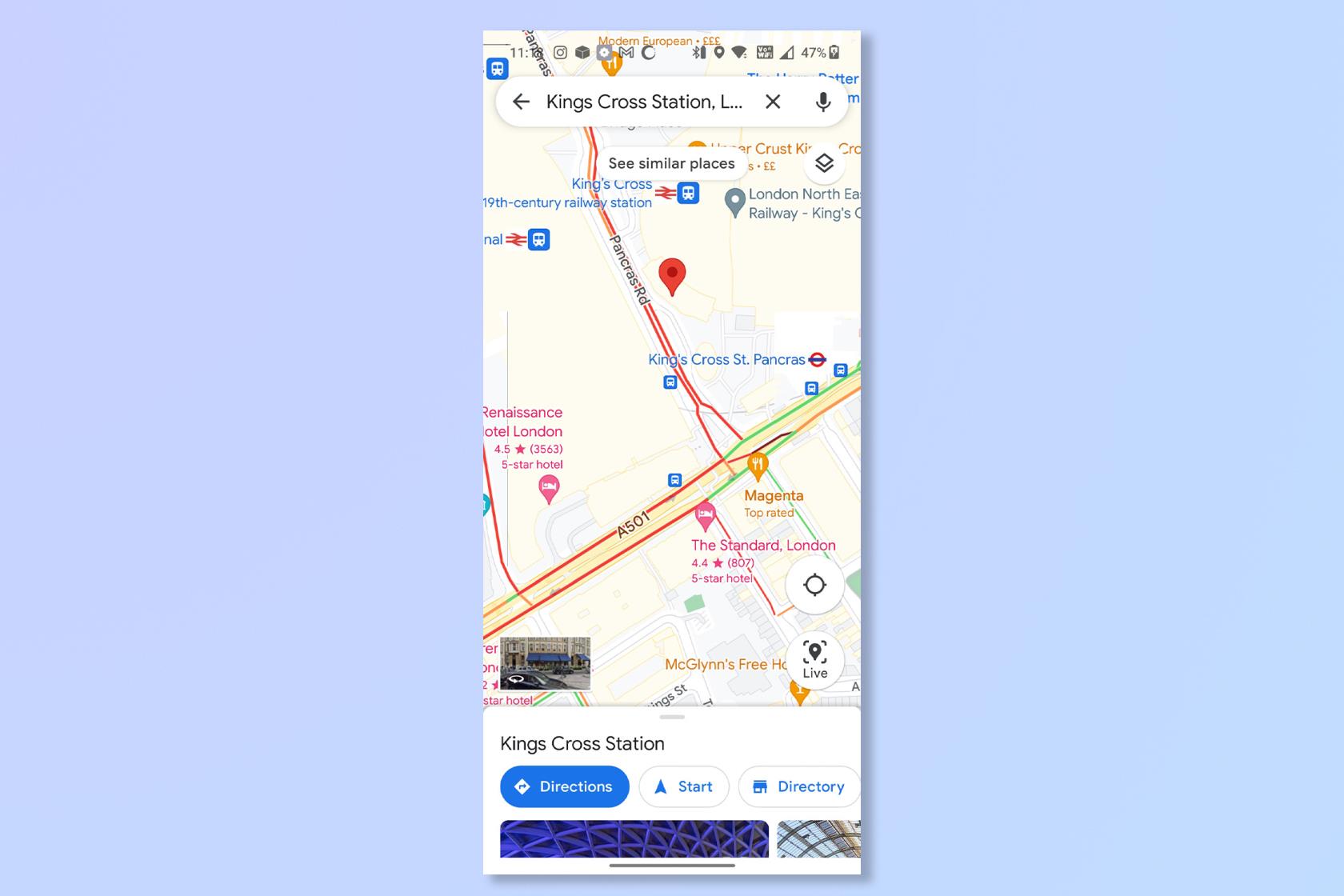
(画像提供: Google)
Google マップで交通情報を確認する方法: iPhone と iPad
1. Google マップ アプリを開きます。

(画像クレジット:Future)
2.特定の場所またはエリアを確認したい場合は、検索バーにその場所またはエリアを入力します。それ以外の場合は、ステップ 3 に進み、付近の交通状況を確認します。
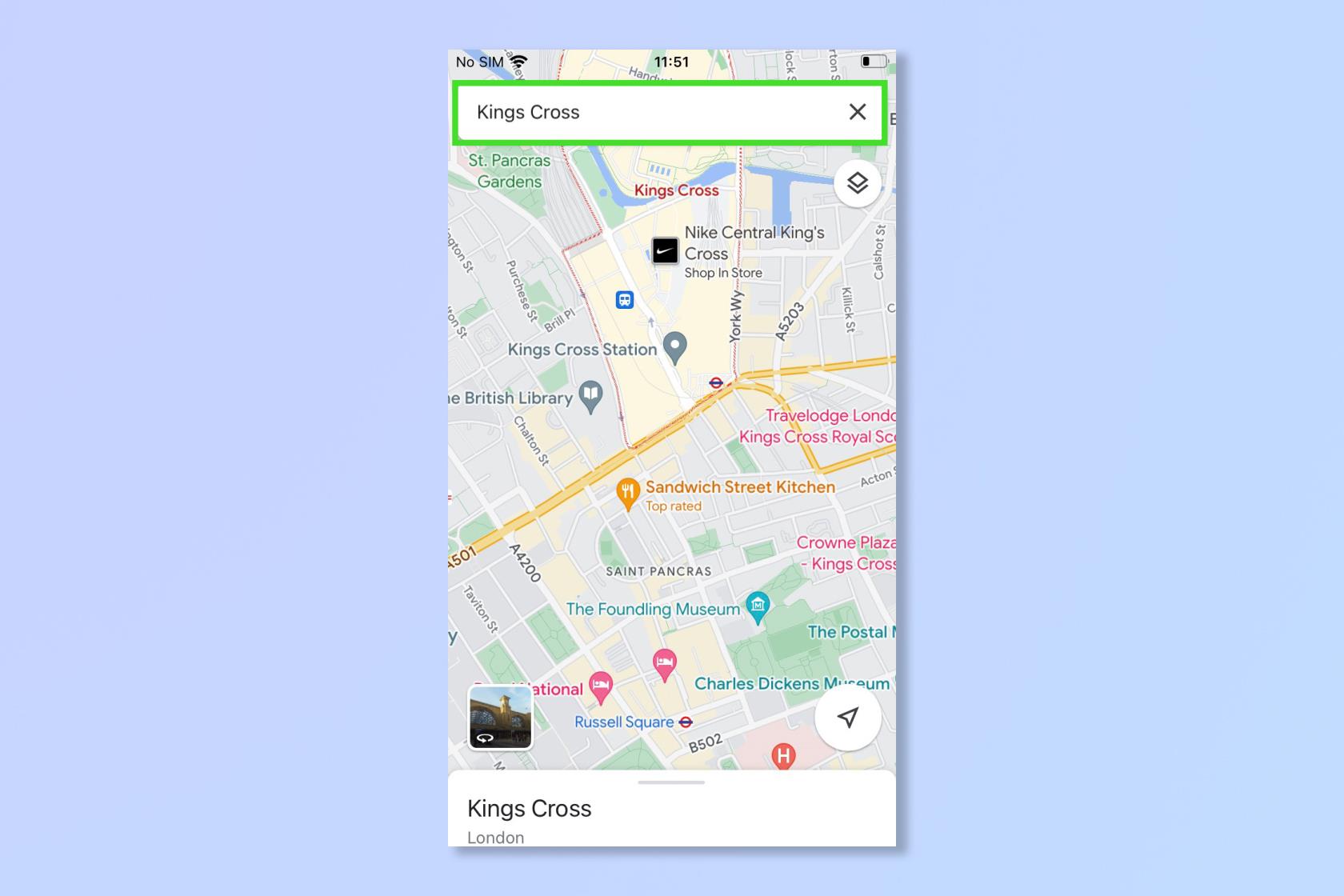
(画像提供: Google)
3. [レイヤー] をタップし、[トラフィック]をタップします 。
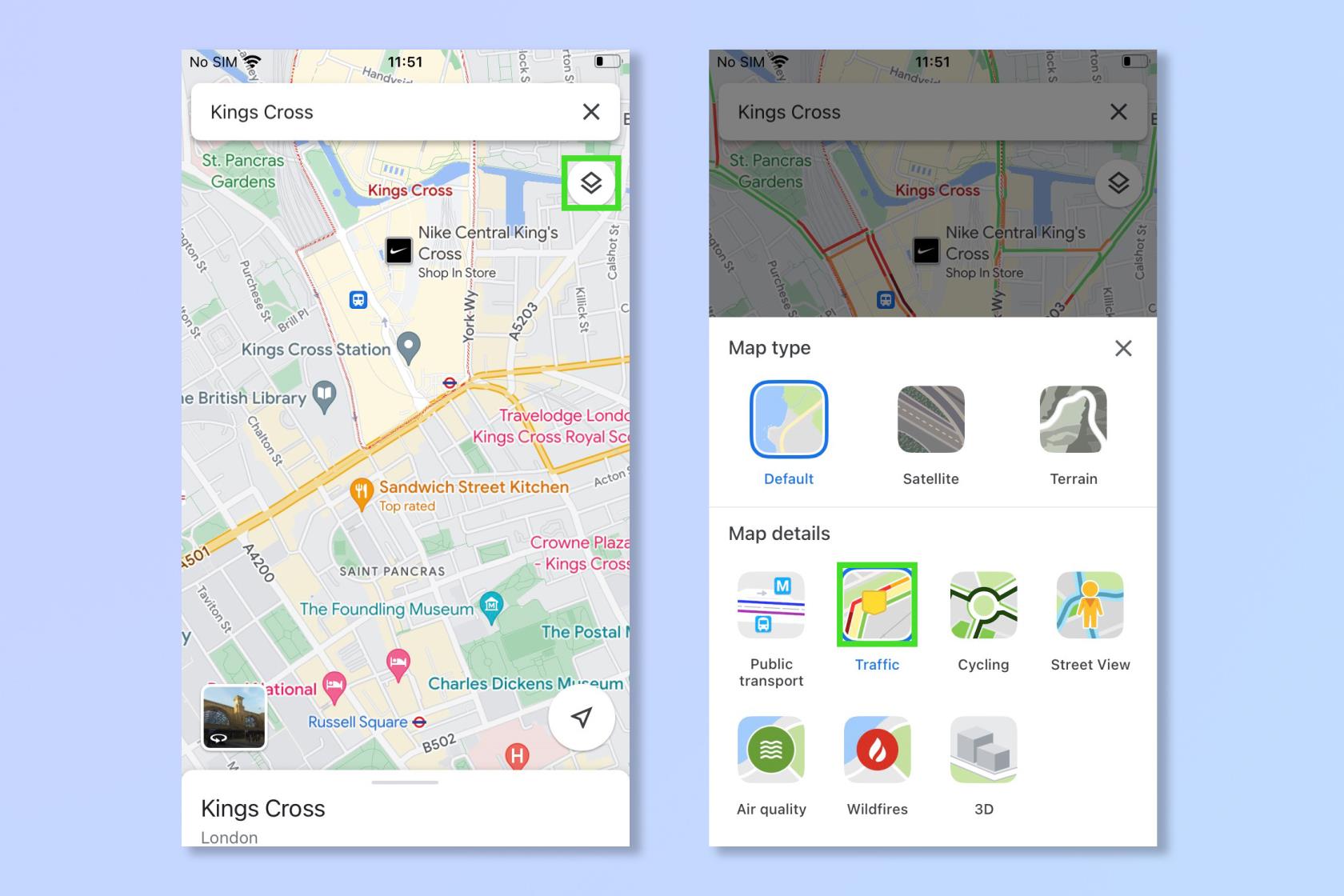
(画像提供: Google)
4.これで、トラフィックを表示できるようになります。
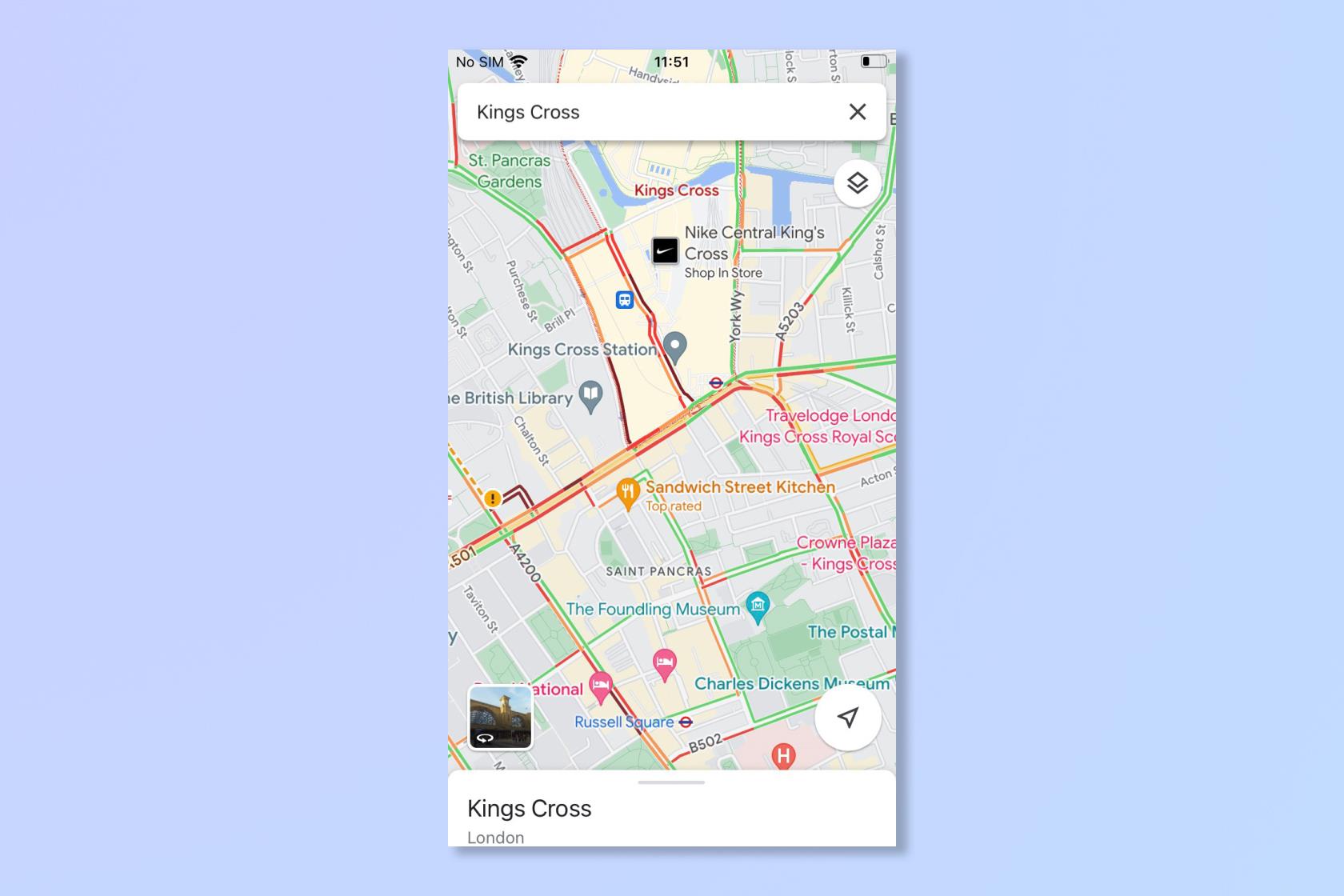
(画像提供: Google)
Google の交通情報は、実際には位置情報サービスをオンにしている他のスマートフォン ユーザーから収集されるため、共有したくない場合はオフにしてください。
ただし、友人と位置情報を共有したい場合は、Google マップで位置情報を共有する方法を確認するか、 Google マップでのストリート ビューの使用方法を参照してください。オフラインになりますか? オフライン Google マップをダウンロードする方法を試してください。