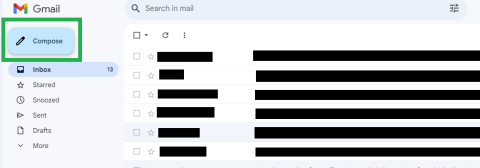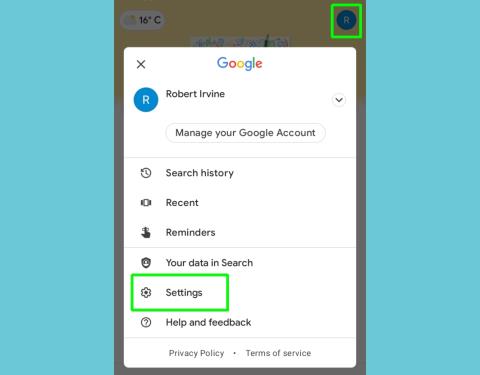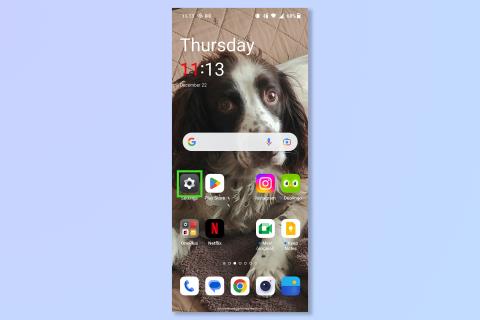Androidで画面を分割する方法
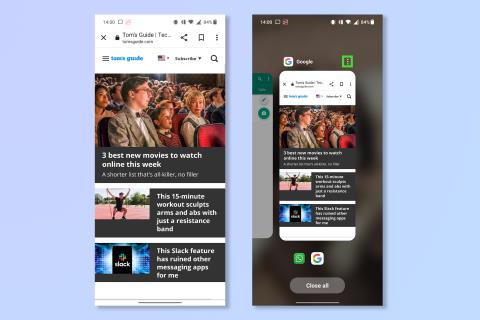
Android で分割画面を使用する方法を知ることは、多くの作業を行ったり、一度に多くの情報を取得したりするための優れた方法となります。
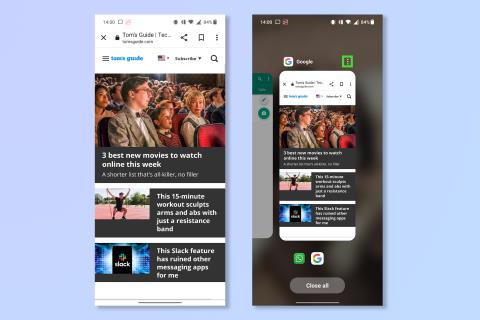
Android で画面を分割する方法を理解すると、2 つのことを同時に実行できるようになります。これは、生産性を向上させたり、複数のソーシャルをスクロールしたり、閲覧している Web ページをリアルタイムで参照して事実確認したりするのに最適な方法です。急いでいる場合は、分割画面を開いていると、複数のソースから重要な情報をすばやく吸収できる優れた方法になる可能性があります。
もちろん、この機能はすべての最高の Android スマートフォンで利用できますが、最高の Android タブレットの 1 つの大きなディスプレイで分割画面を使用する方が明らかに使いやすいです。どの Android デバイスを使用している場合でも、プロセスは非常に似ており、非常に簡単です。Androidで画面を分割する方法は次のとおりです。
注:すべてのアプリが分割画面モードで使用できるわけではありませんが、WhatsApp や Chrome などの一般的なアプリの多くは互換性があります。
Androidで画面を分割する方法
1.分割画面で表示したいページで、ディスプレイの下部から上にスワイプして、開いているアプリを表示します。
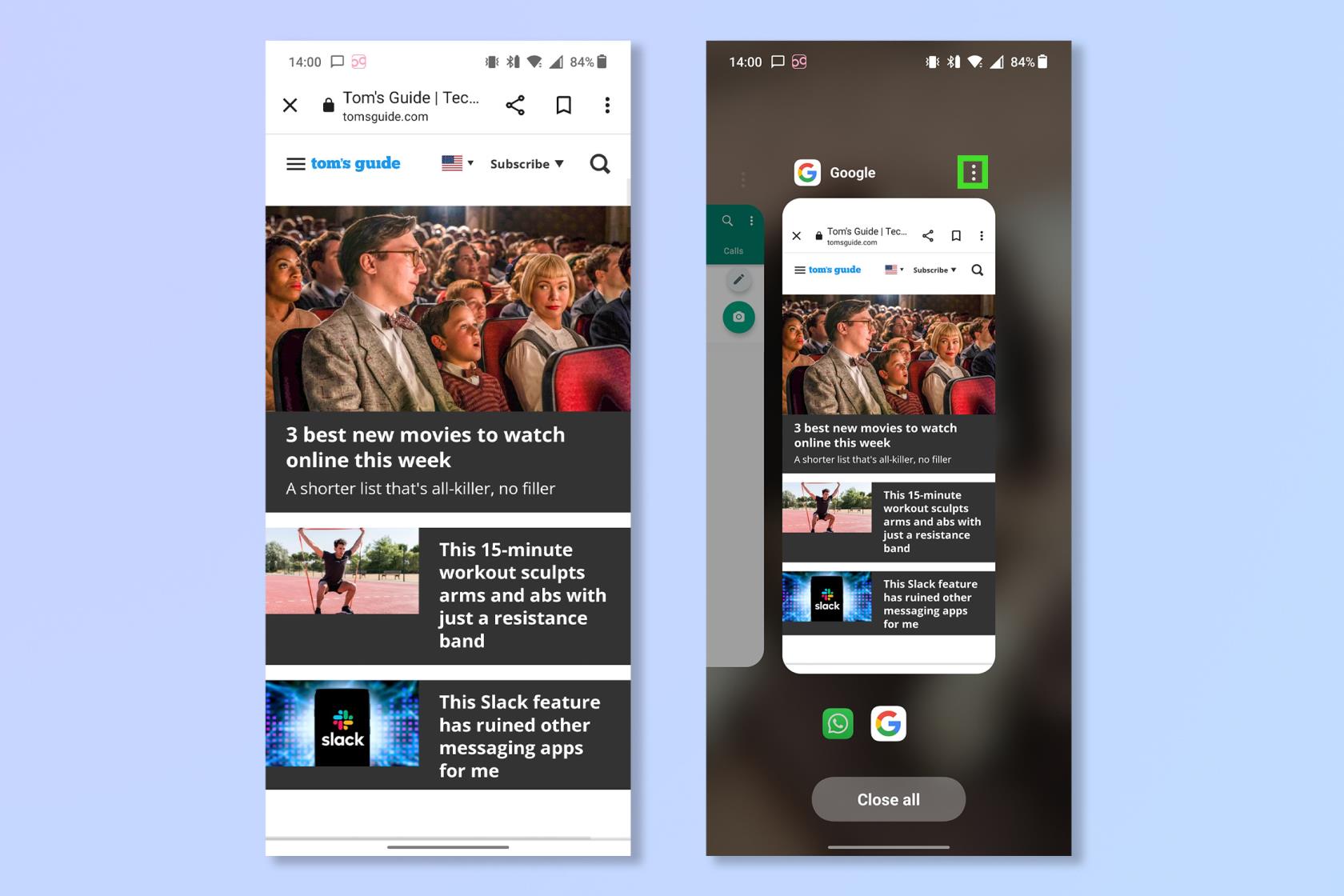
(画像クレジット:Future)
2.タブのメニュー ボタンをタップし、[画面分割]をタップします 。
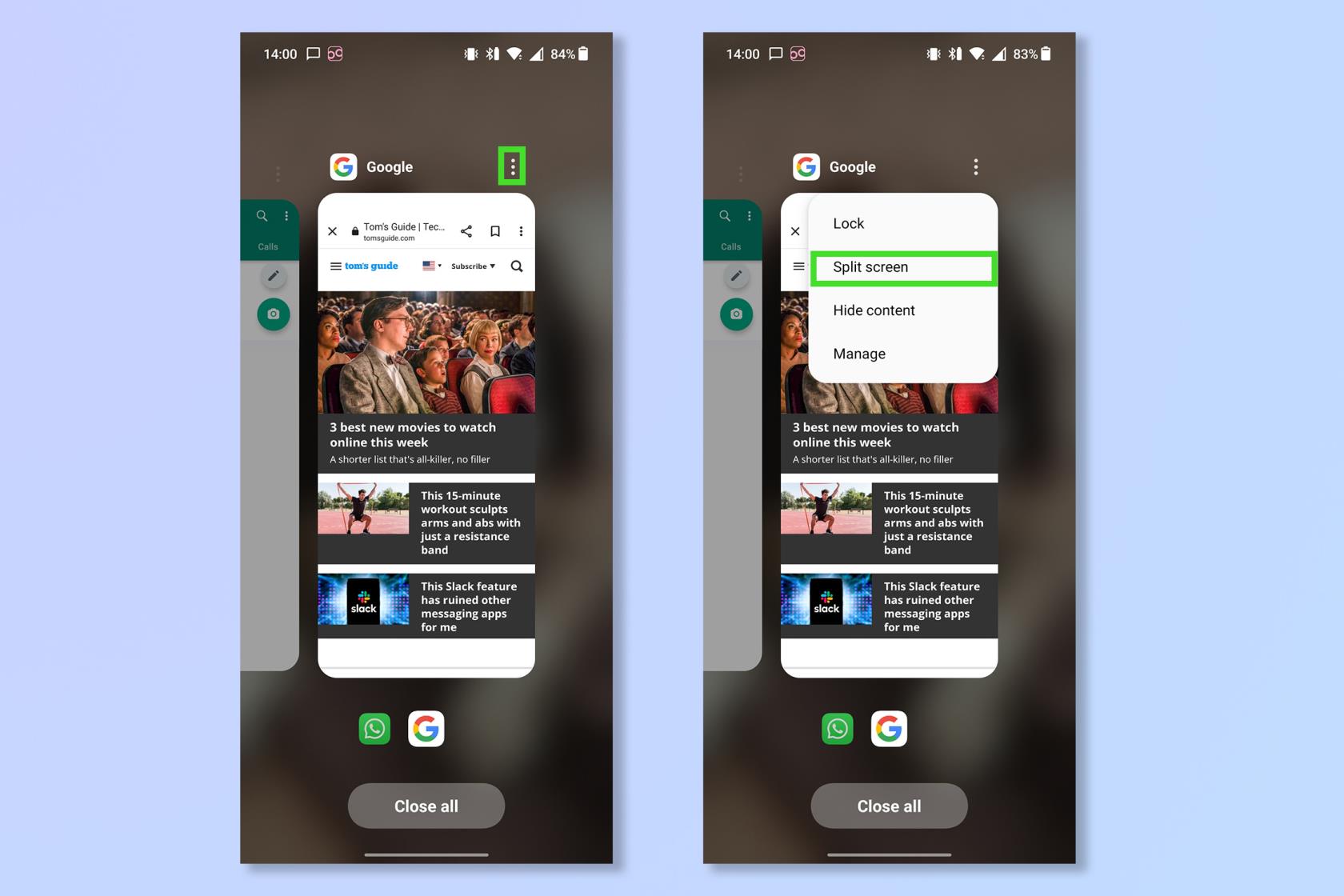
(画像クレジット:Future)
3.次に、別のアプリを開くか、上にスワイプして、すでに開いている別のアプリを選択します。
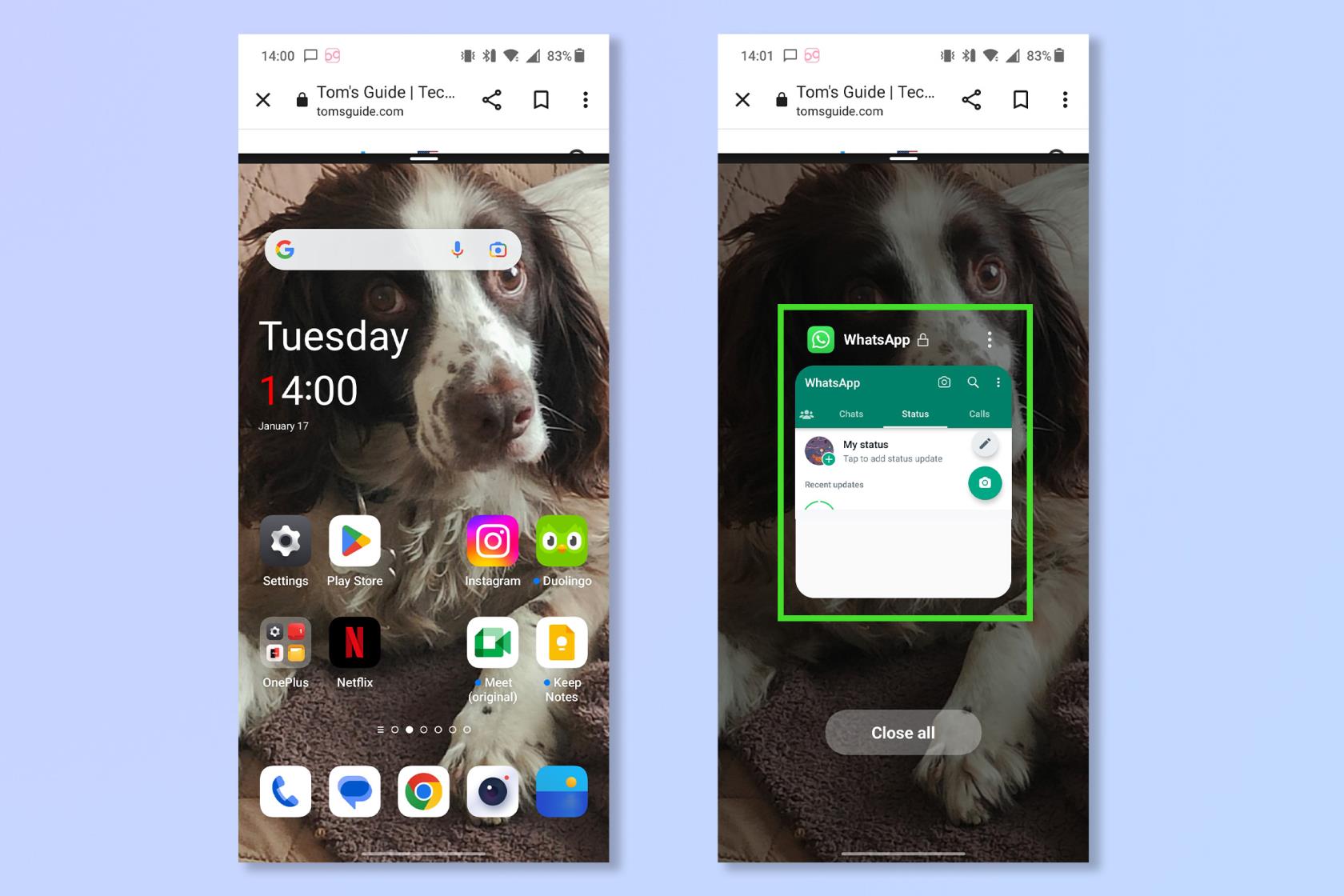
(画像クレジット:Future)
4.余白をタップしてドラッグし、画面の分割方法を調整し ます。
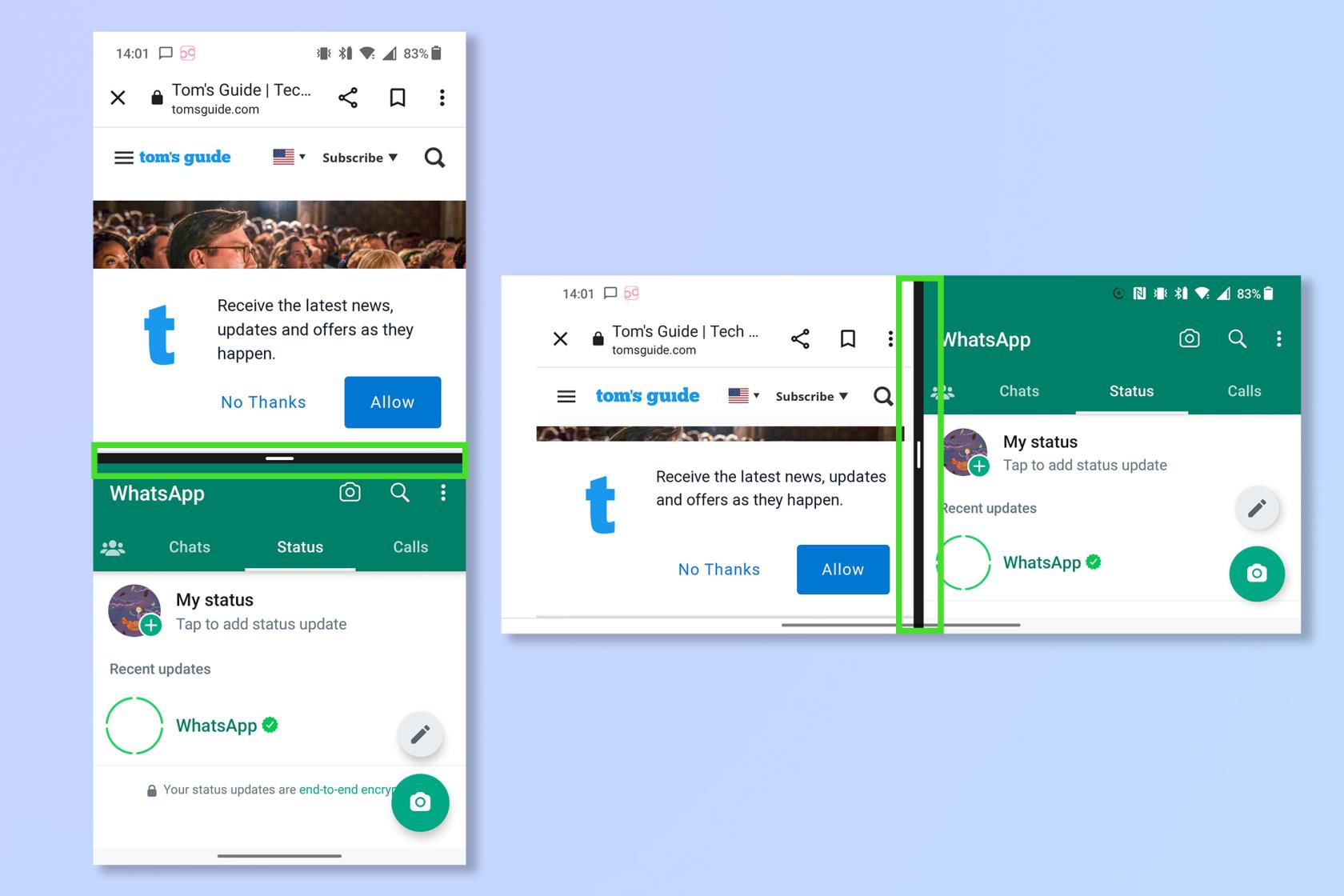
(画像クレジット:Future)
それだけです。生産性や先延ばし能力が 2 倍になっただけです。世界に気をつけてください! もちろん、1 つのアプリを実行しているときと同じように、デバイスを回転して画面を縦から横に切り替えることができます。スマホでは、実は横向きのほうが使いやすいかもしれません。
実際に携帯電話の画面の一部に手が届かない場合は、Android 片手モードの使用方法をご覧ください。Android のすべてをマスターしたい場合は、Android 携帯電話を高速化する 3 つの方法、Android でカスタム アラーム音を録音する方法、またはAndroid 開発者向けオプションを有効にする方法を試してみてはいかがでしょうか。Google ドキュメントを使用して作業している場合は、 Google ドキュメントにテキスト ボックスを挿入する方法、またはGoogle ドキュメントで余白を変更する方法を学習してみてはいかがでしょうか。
Android で分割画面を使用する方法を知ることは、多くの作業を行ったり、一度に多くの情報を取得したりするための優れた方法となります。
Gmail アカウントを使用してテキスト メッセージを送信するのは簡単です。その方法は次のとおりです。
ここでは、Android スマートフォンまたは Google Home スピーカーで Google アシスタントを十分に無効にする方法を説明します。
Android スマートフォンのバッテリーを節約する最良の方法の 1 つは、バックグラウンド データを制限し、外出中にアプリが常に更新されないようにすることです。