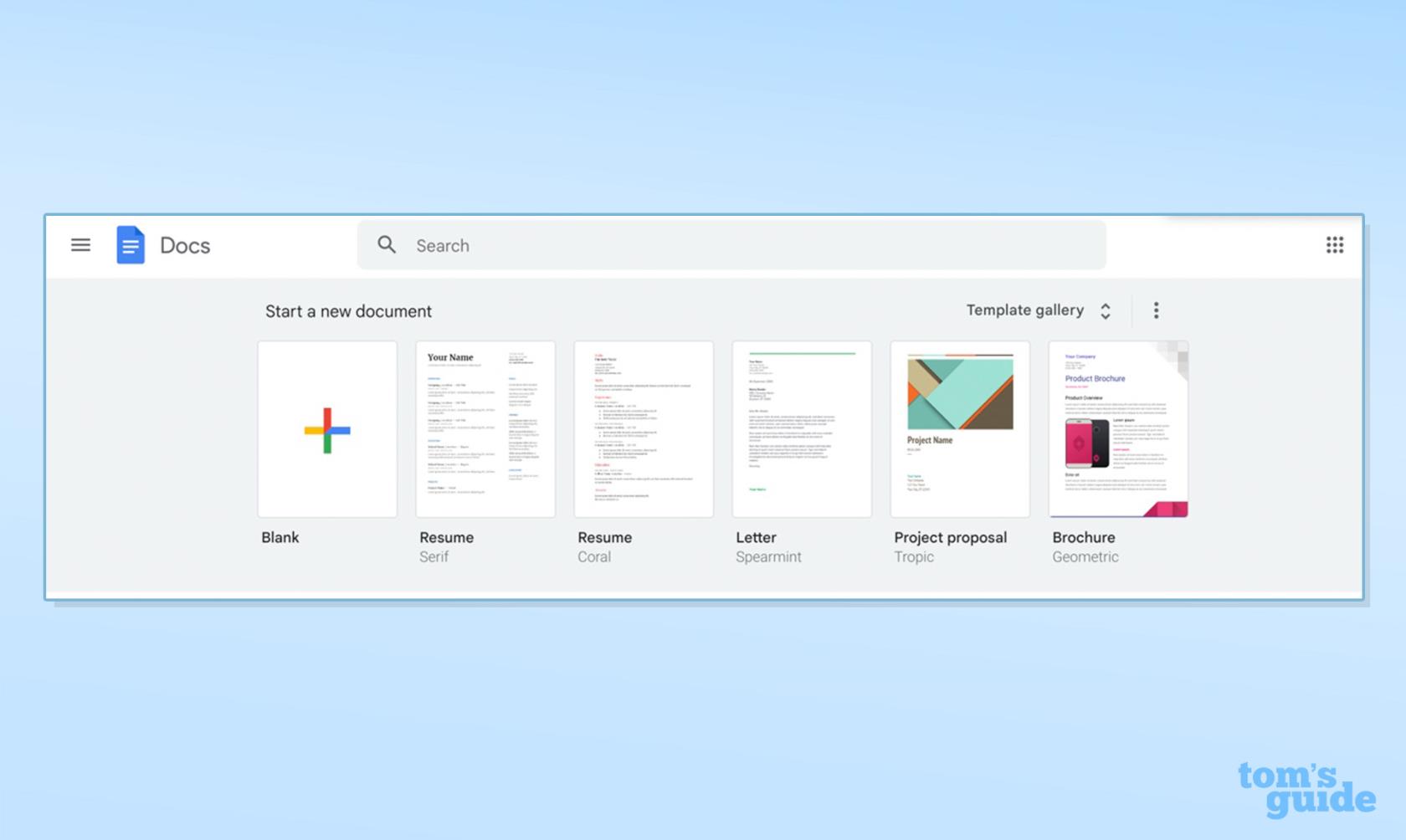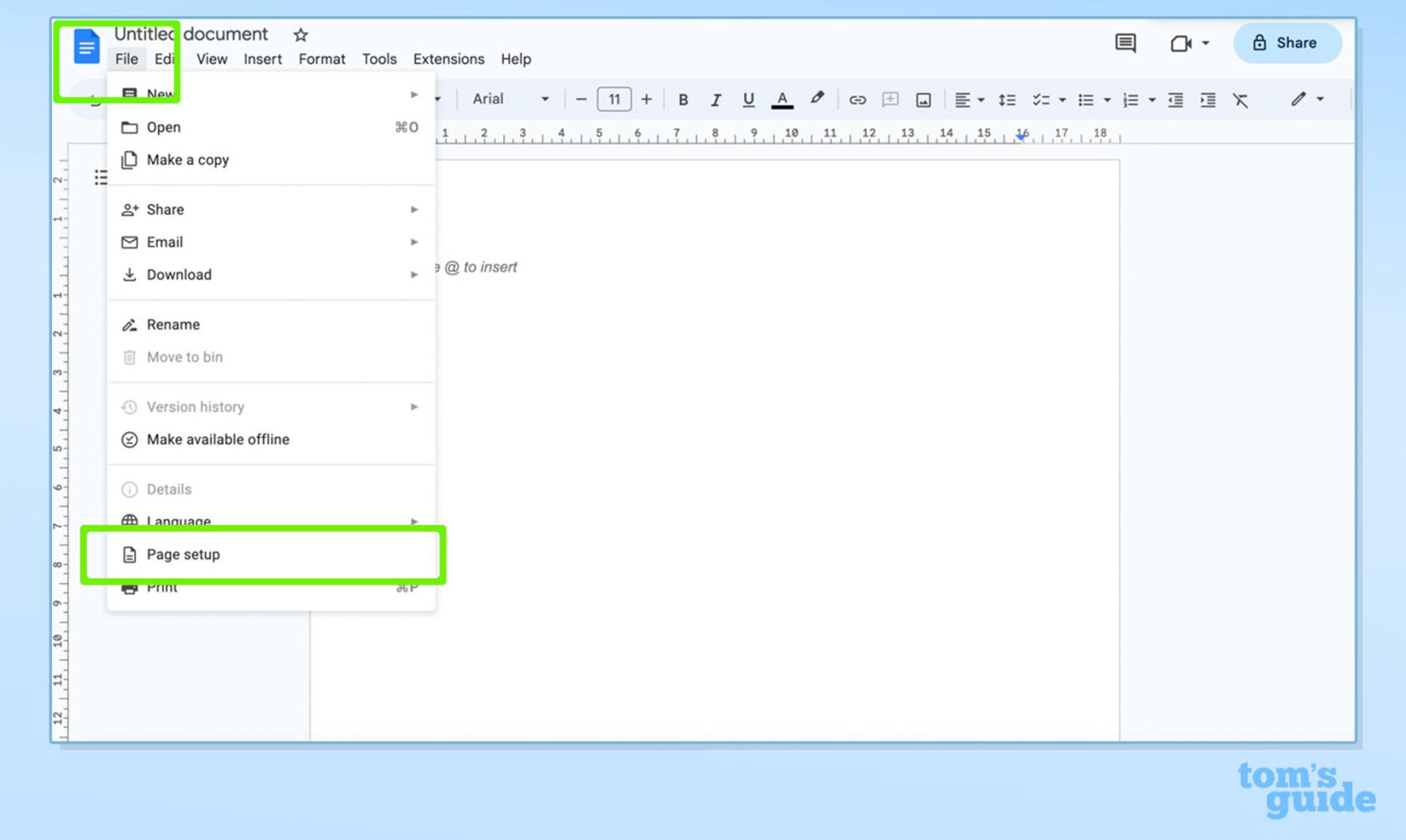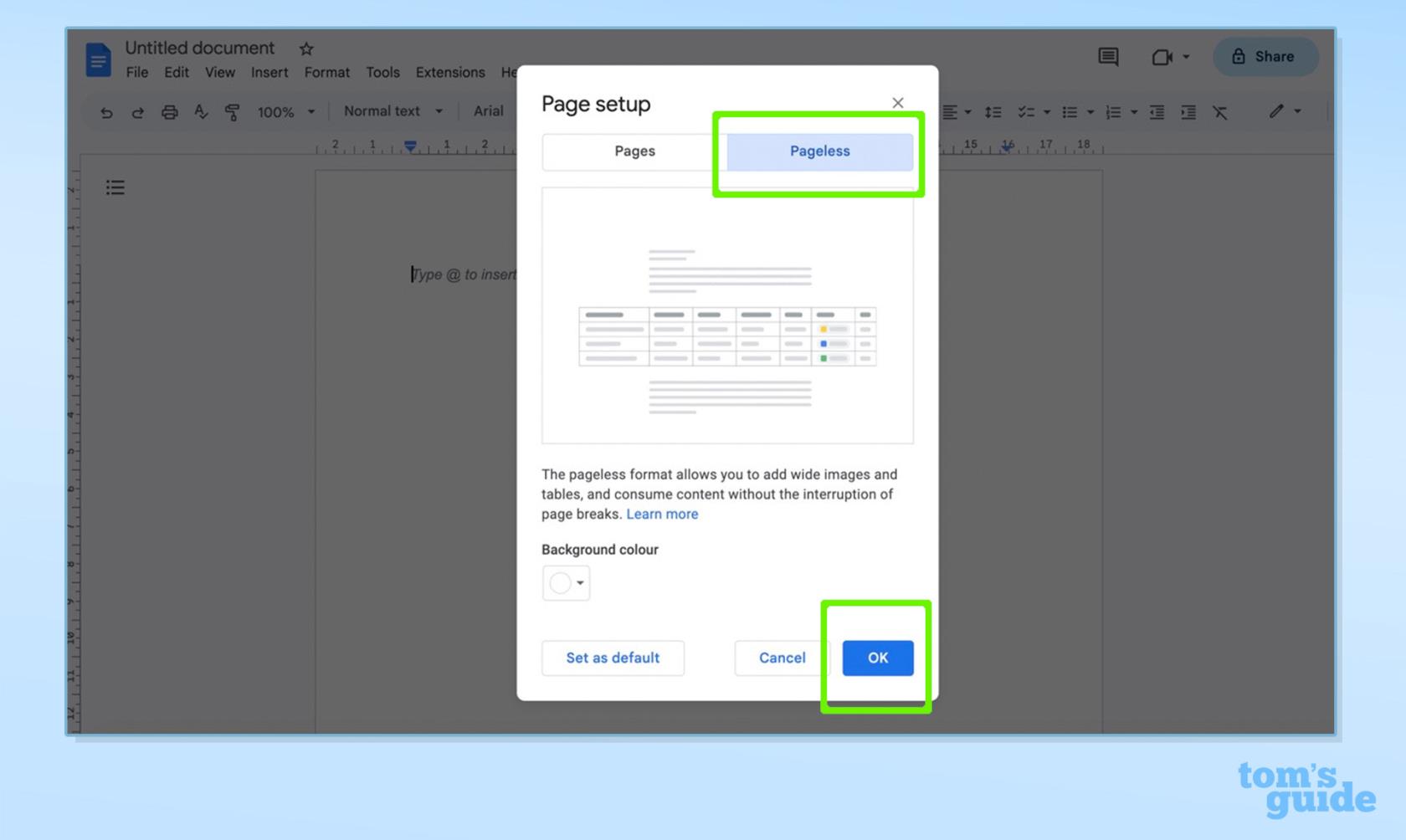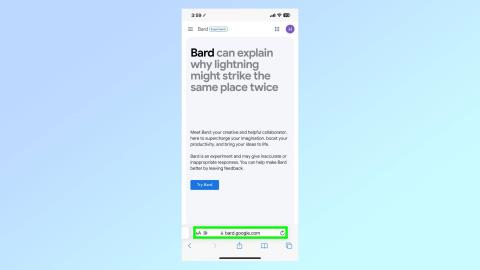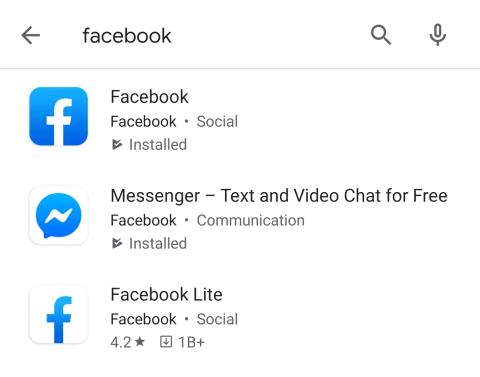Lanciata da Google all'inizio dello scorso anno, la visualizzazione Pageless in Google Docs è un nuovo formato utile con una serie di fantastici vantaggi.
Se non ne hai mai sentito parlare prima, in sostanza, ci sono due opzioni di configurazione principali tra cui scegliere in Google Documenti: "Pagine" e "Senza pagina".
La visualizzazione Pagine è il solito formato di elaborazione testi che la maggior parte di noi probabilmente conosce. Con questo, puoi aggiungere tutti gli elementi tradizionali inclusi intestazioni e piè di pagina, numeri di pagina, colonne e così via. Se stai cercando di stampare i tuoi documenti, la visualizzazione Pagine è generalmente consigliata, poiché suddivide i tuoi contenuti di conseguenza.
D'altra parte, la visualizzazione Pageless è creata per la visualizzazione digitale e consente agli utenti di sfruttare al meglio ogni spazio sulla loro pagina. È un'opzione brillante per chiunque lavori su documenti digitali più complessi o lunghi, poiché scorre continuamente senza interruzioni di pagina.
Con questa impostazione abilitata, le immagini si adatteranno alle dimensioni dello schermo e puoi anche creare tabelle larghe e visualizzarle scorrendo verso sinistra e verso destra. Quindi, avrai molto più spazio sulla tua pagina per inserire elementi più ampi dei margini tipici.
In poche parole, la visualizzazione Pageless si libera dai vincoli standard e offre un modo pulito, moderno e senza soluzione di continuità di affrontare i documenti online.
Il processo per abilitare la visualizzazione Pageless è davvero semplice: basta seguire i passaggi seguenti.
Come utilizzare la visualizzazione senza pagina in Google Documenti
- Google Documenti > Apri documento
- File > Imposta pagina
- Senza pagine > OK
Continua a leggere per vedere istruzioni più dettagliate per ogni passaggio.
1. Google Documenti > Apri documento
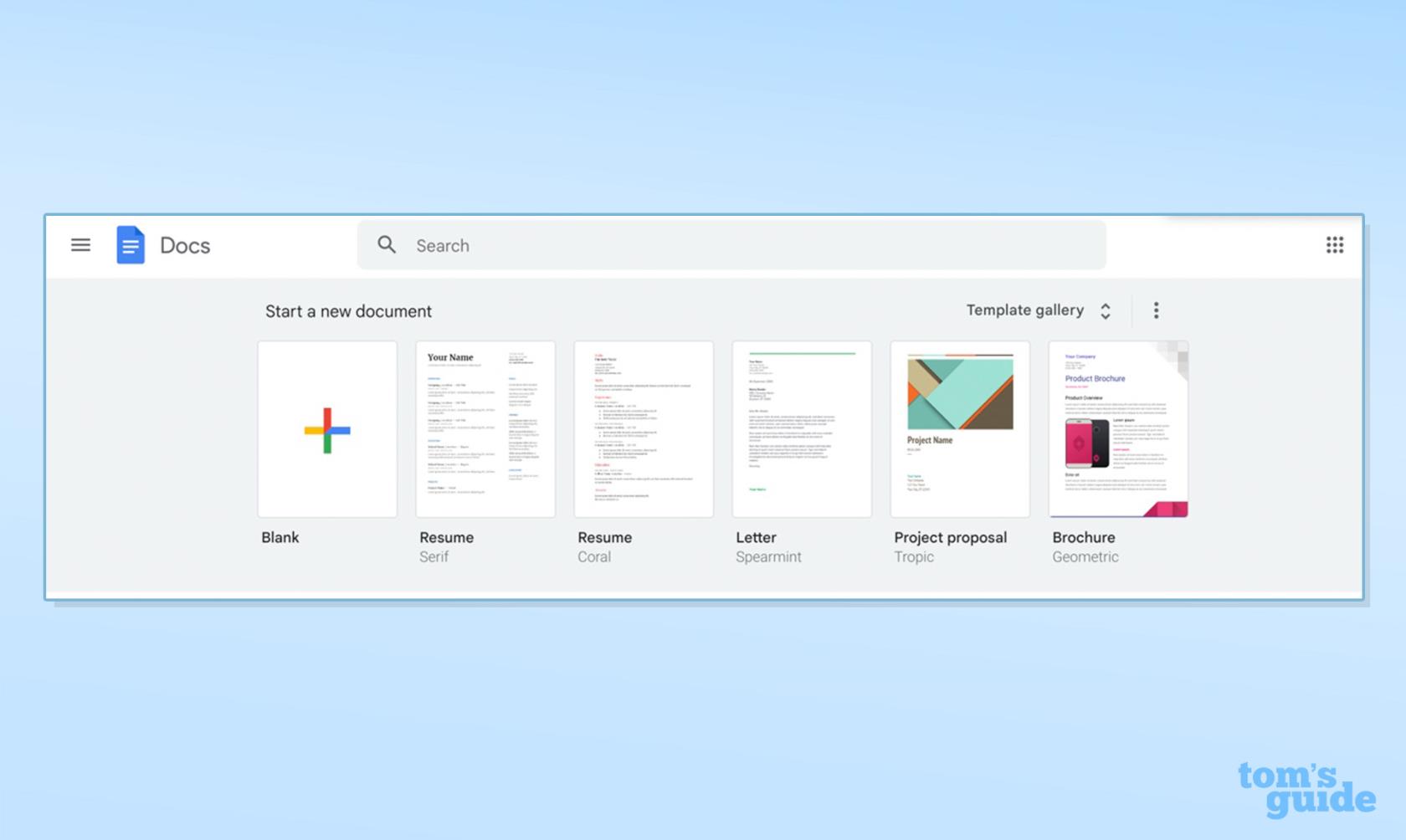
(Immagine: © Futuro)
Apri Google Documenti e inizia un nuovo documento.
2. File > Imposta pagina
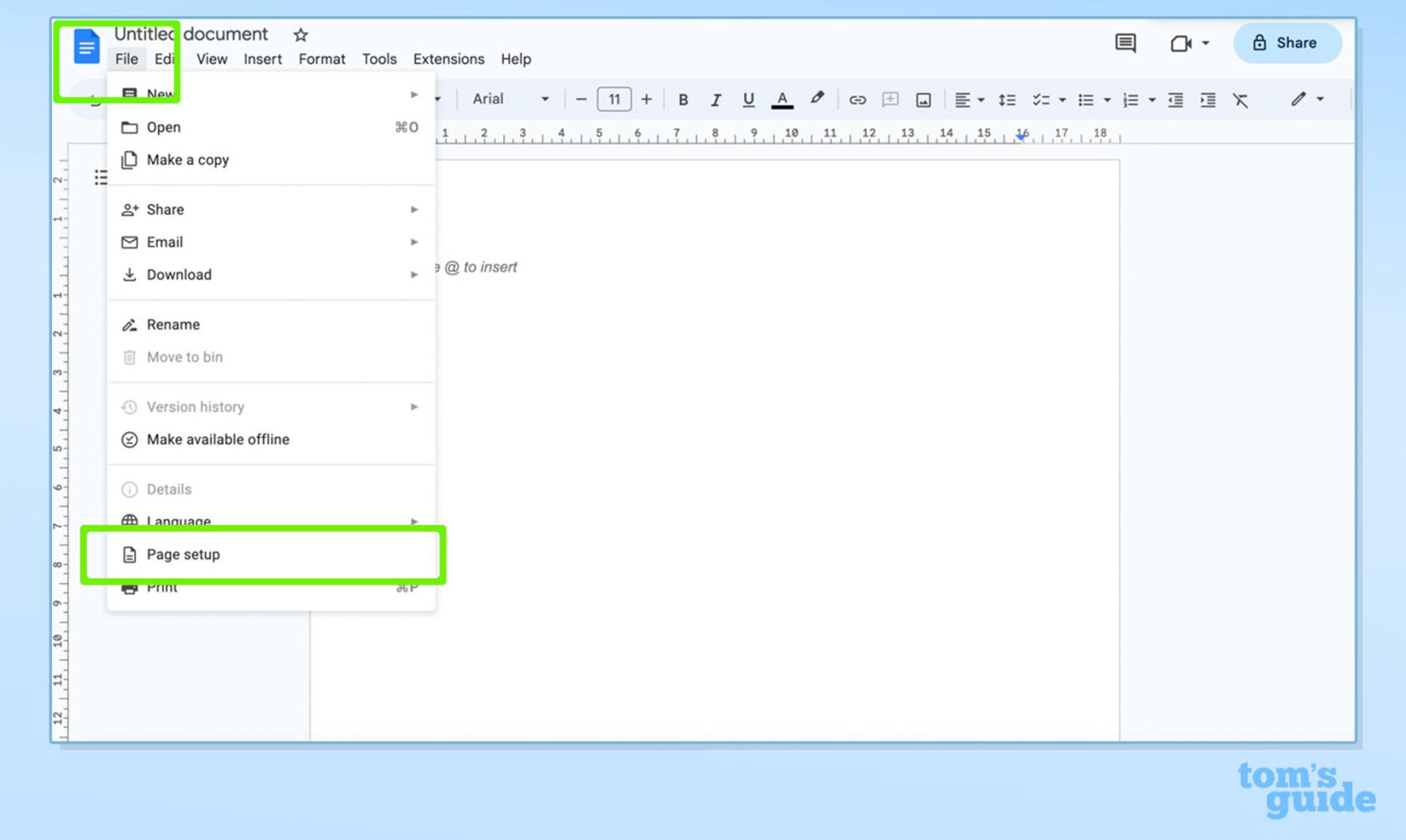
(Immagine: © Futuro)
Toccare File e selezionare Imposta pagina.
3. Senza pagine > OK
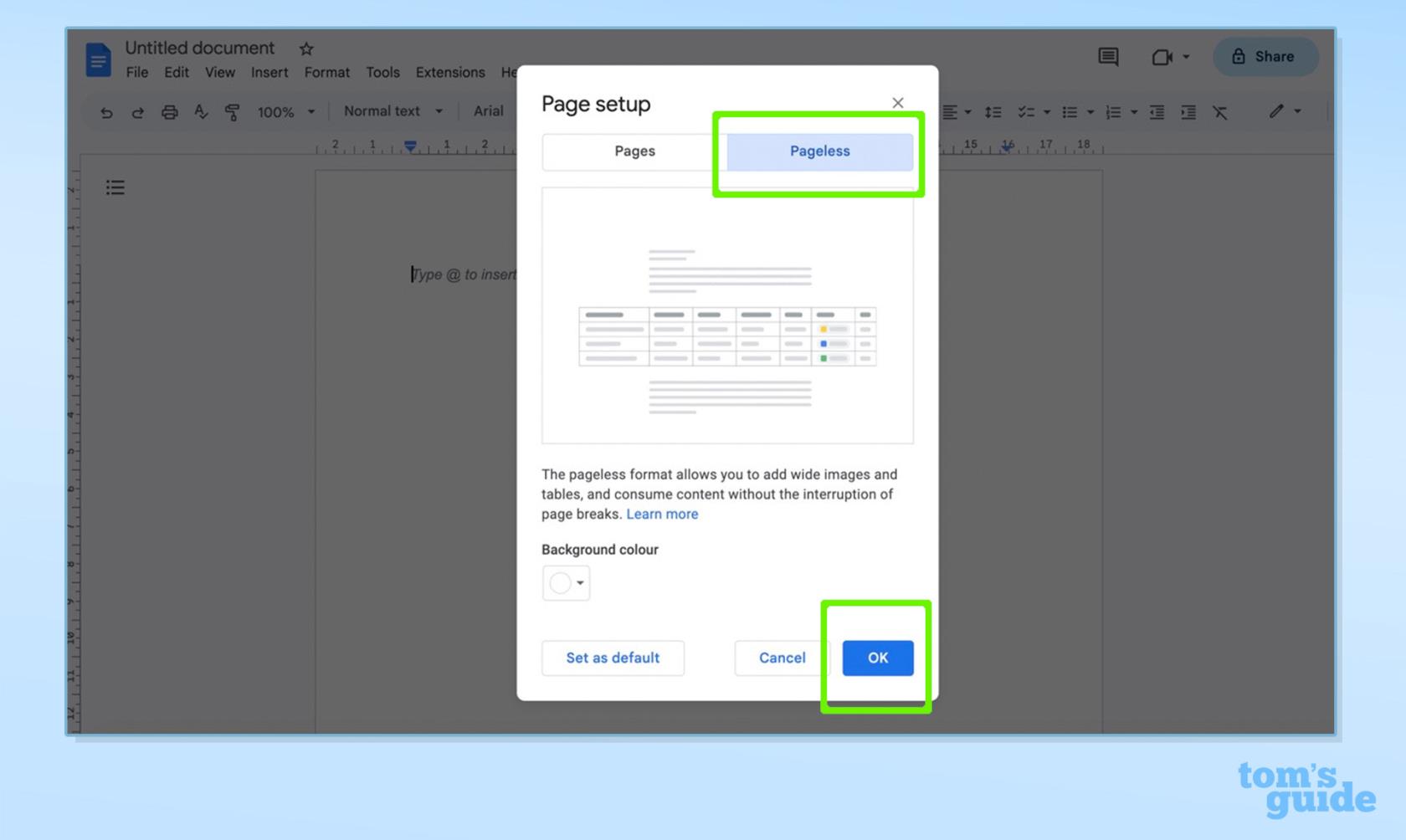
(Immagine: © Futuro)
Seleziona Senza pagina, quindi fai clic su OK o Imposta come predefinito , se desideri che questo formato sia il tuo punto di riferimento.
Ora che sai come utilizzare la visualizzazione senza pagina in Google Documenti, puoi anche aumentare la tua produttività utilizzando funzionalità come i riepiloghi integrati.
Questi non sono limitati alla configurazione della visualizzazione Pageless, tuttavia se stai lavorando su un documento grande e interattivo con molto testo, i riepiloghi ti torneranno sicuramente utili.
Come si dice sulla scatola, i riassunti forniscono una breve panoramica dei punti principali di un documento. E se sei un cliente aziendale di Google Workspace, l'intelligenza integrata genererà automaticamente un riepilogo in modo molto intelligente per te, ma avrai anche la flessibilità di modificarlo manualmente.
E questo è l'essenza della funzione di visualizzazione Pageless in Google Docs. È un modo super utile per sfruttare al meglio lo spazio del tuo documento, in particolare se lavori con testi lunghi e lunghi e preferisci evitare interruzioni di pagina e margini.
Riguardo all'argomento di Google Documenti, ora che hai imparato questo nuovo formato, perché non lasciarci aggiornarti con qualche consiglio e trucco in più? Possiamo insegnarti come barrare in Google Documenti, come visualizzare il conteggio delle parole , come usare gli emoji e come fare un rientro sporgente . Se stai cercando di aumentare la tua produttività, vale anche la pena conoscere gli enormi aggiornamenti AI di Google anche per Google Docs e Gmail.
Sei un utente di Google Pixel ? Rimani bloccato in alcuni dei nostri brillanti tutorial su come ottenere il massimo dal tuo dispositivo. Ad esempio, scopri come scattare foto a mani libere su un Google Pixel, come impostare sfondi cinematografici e leggere le migliori custodie per Google Pixel 7a nel 2023 .