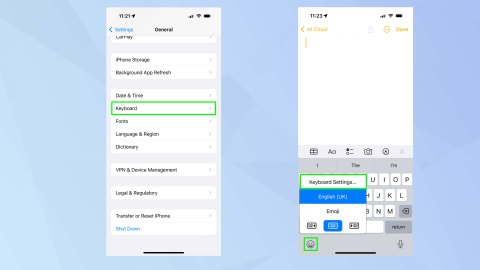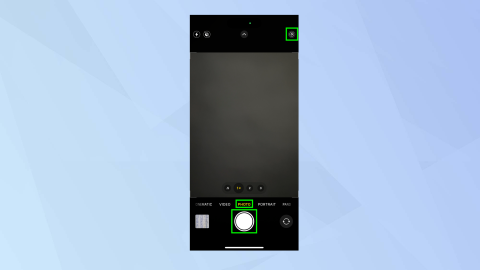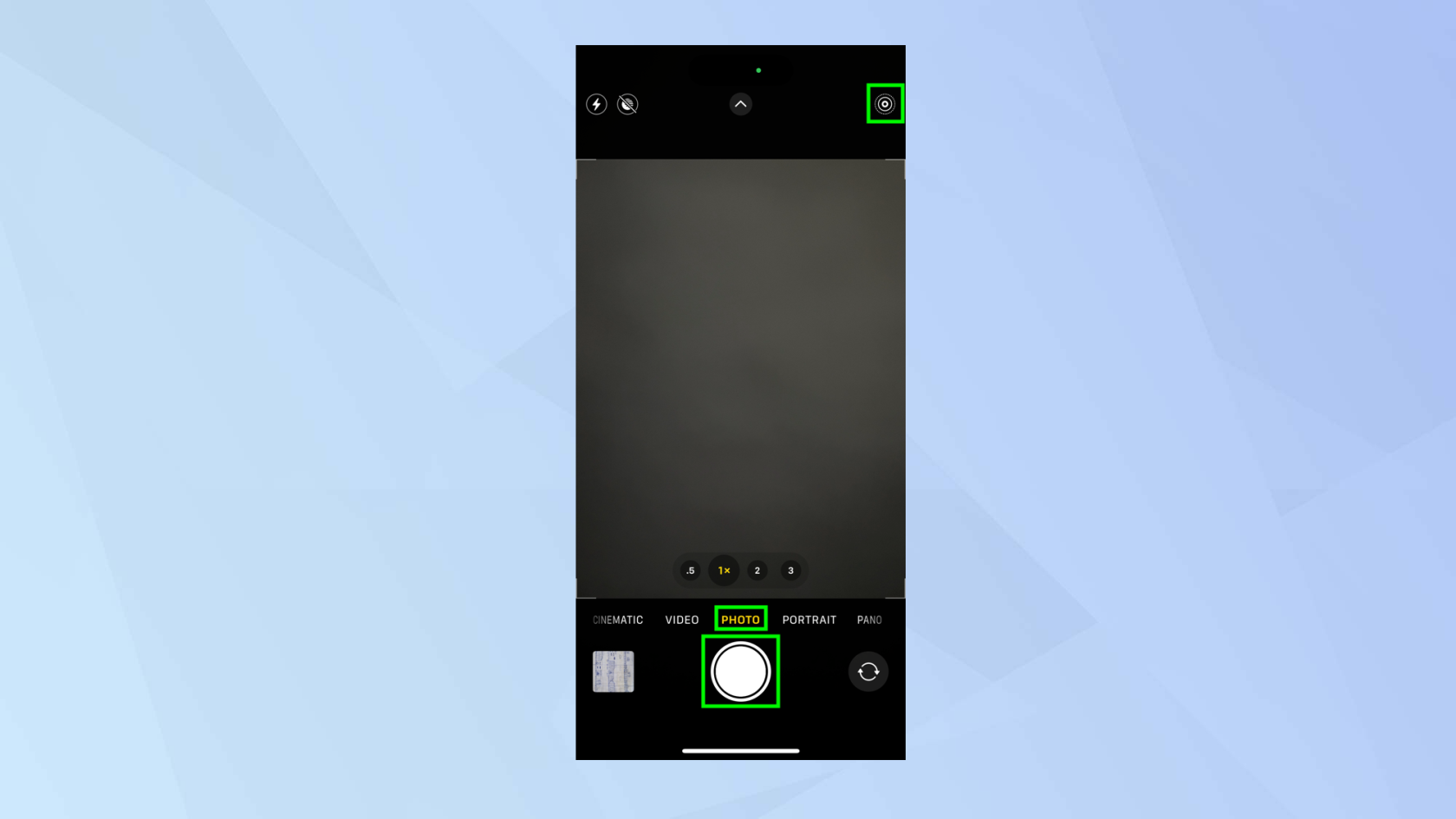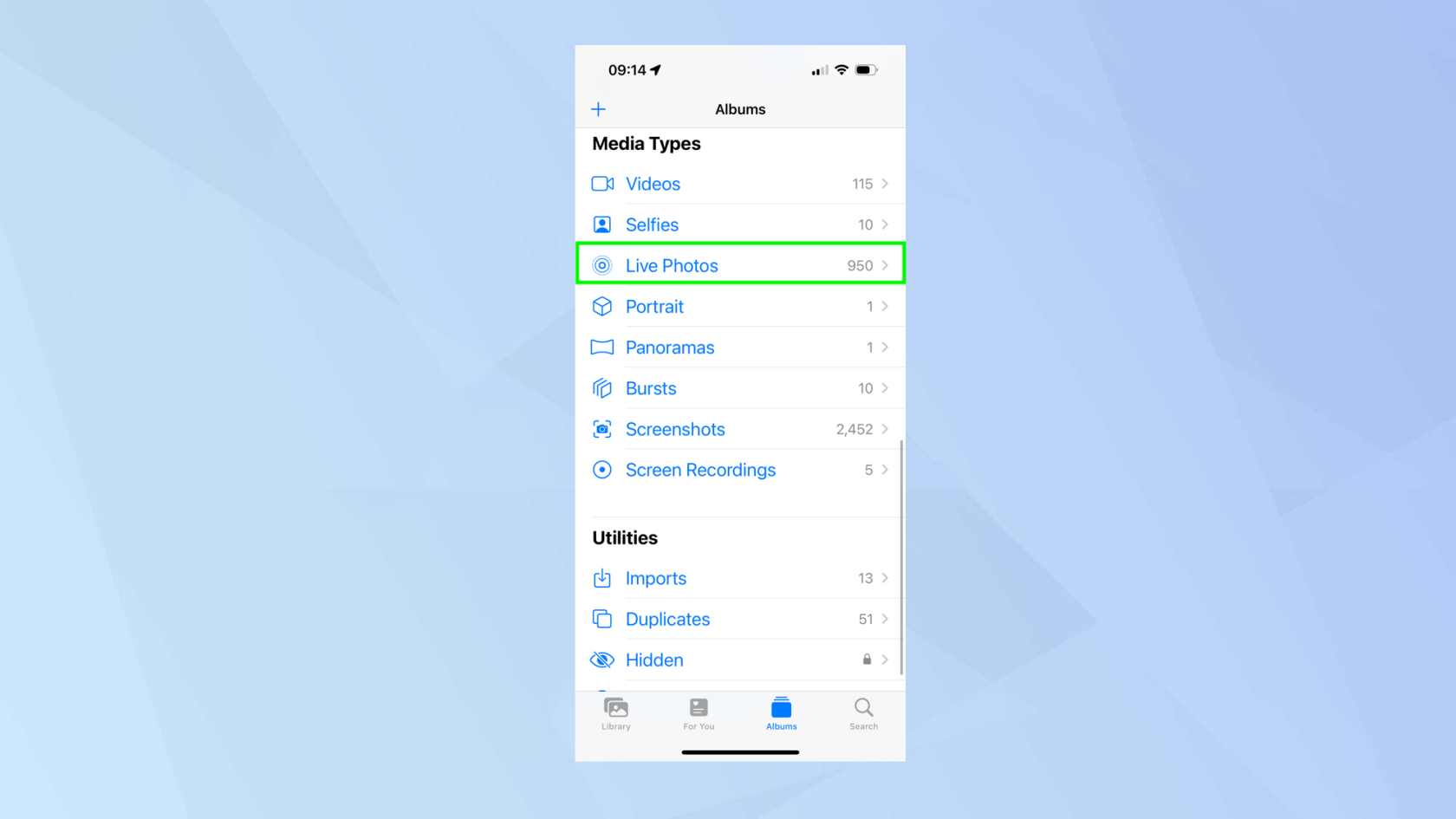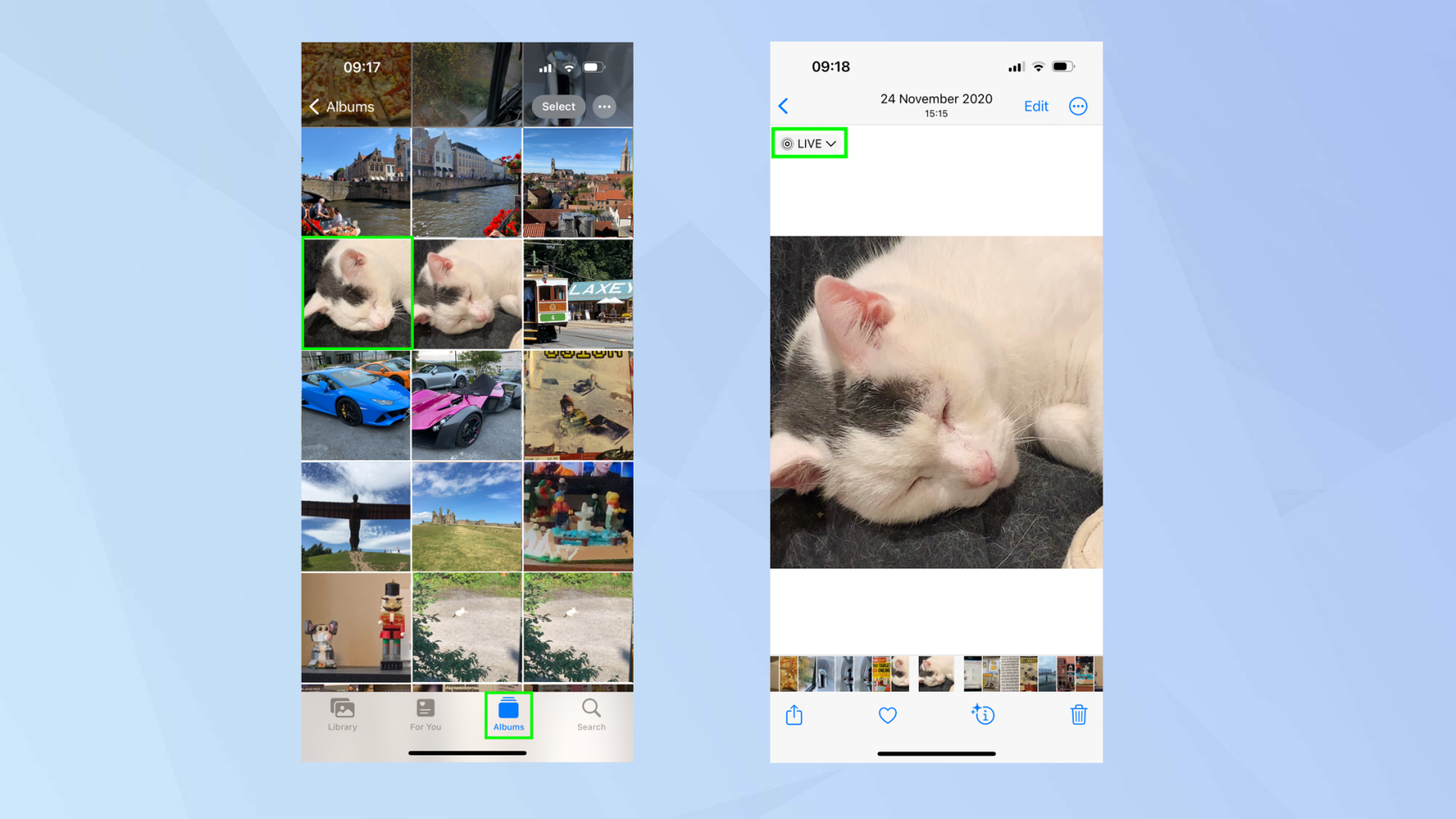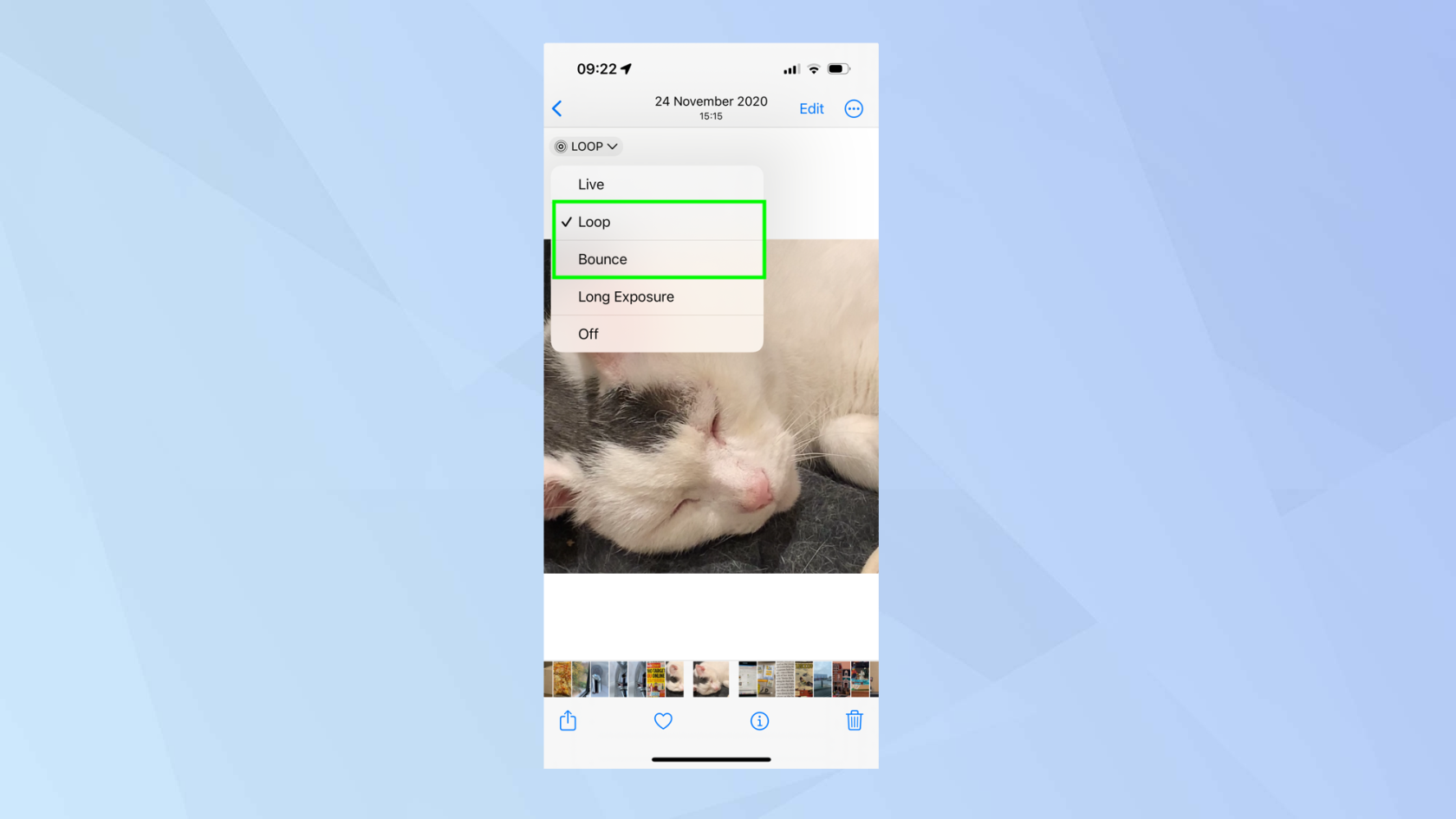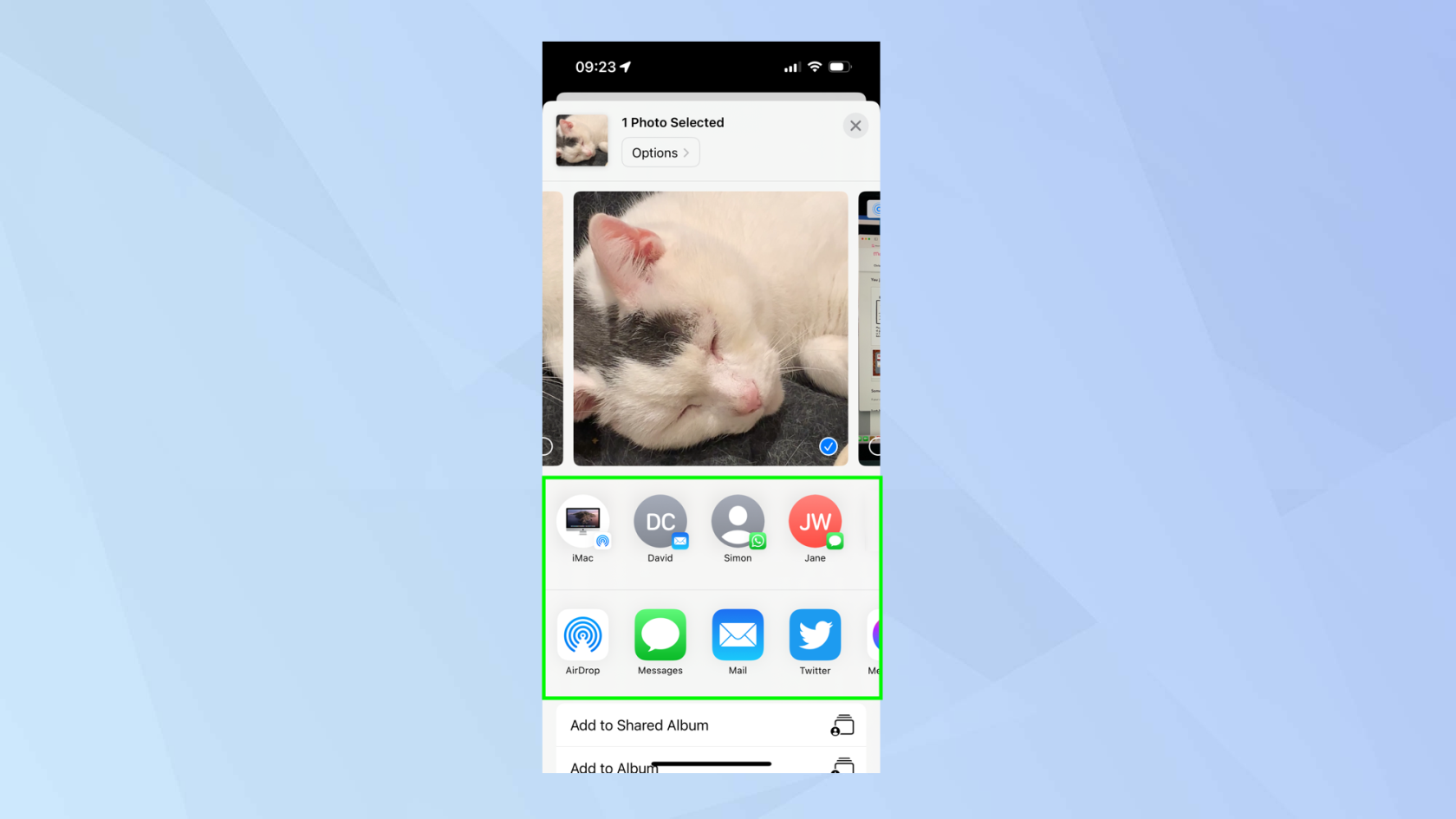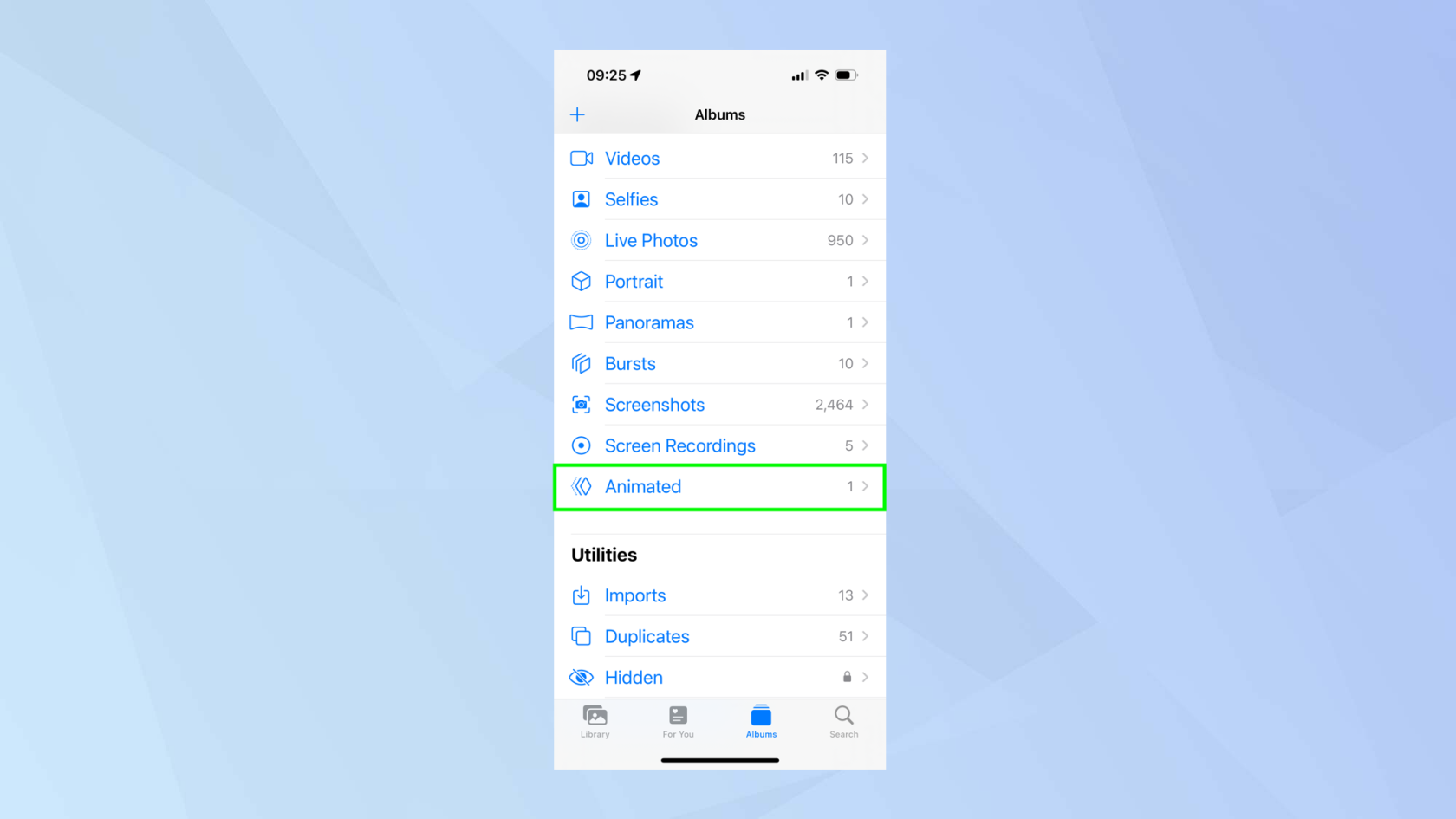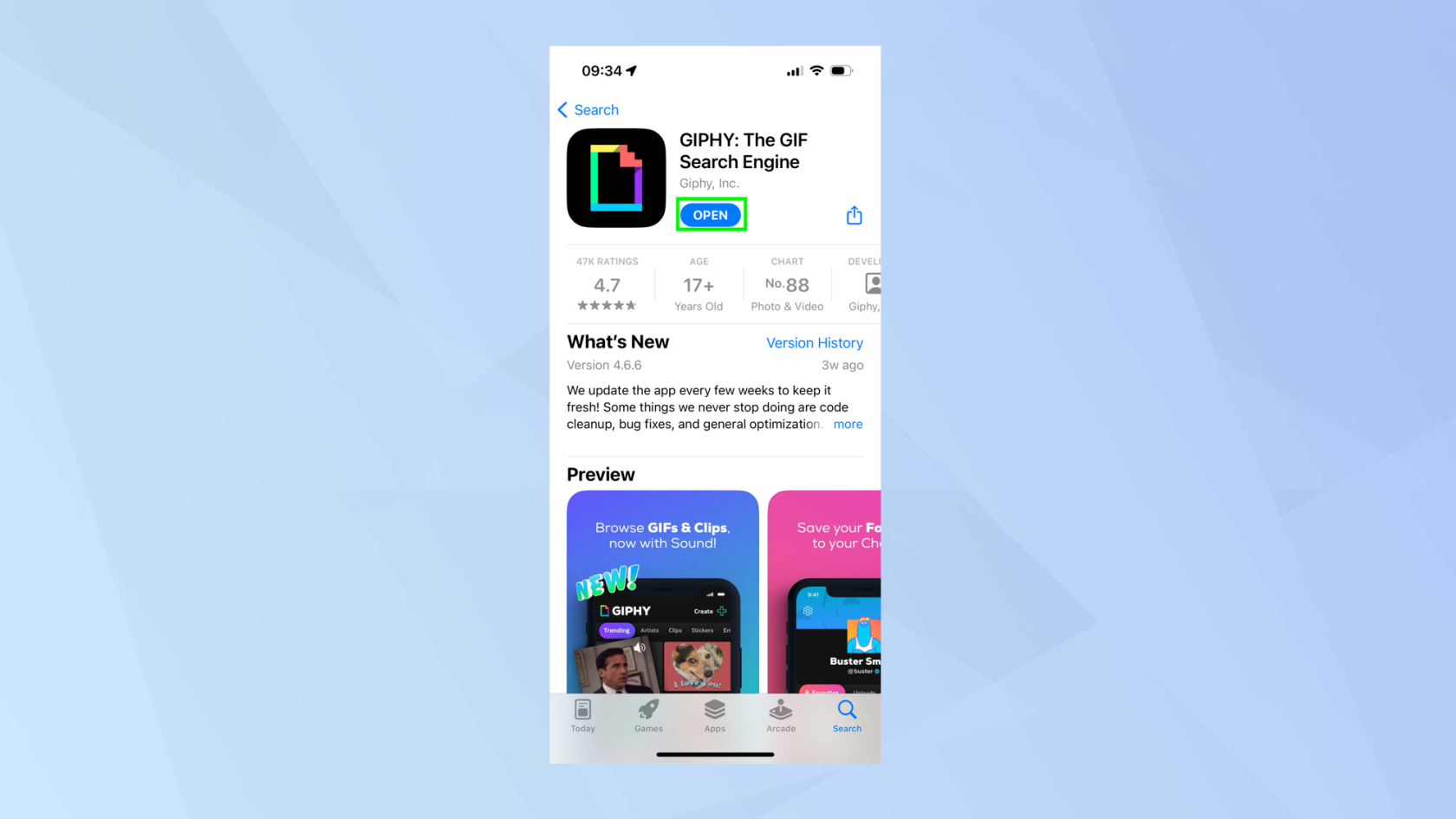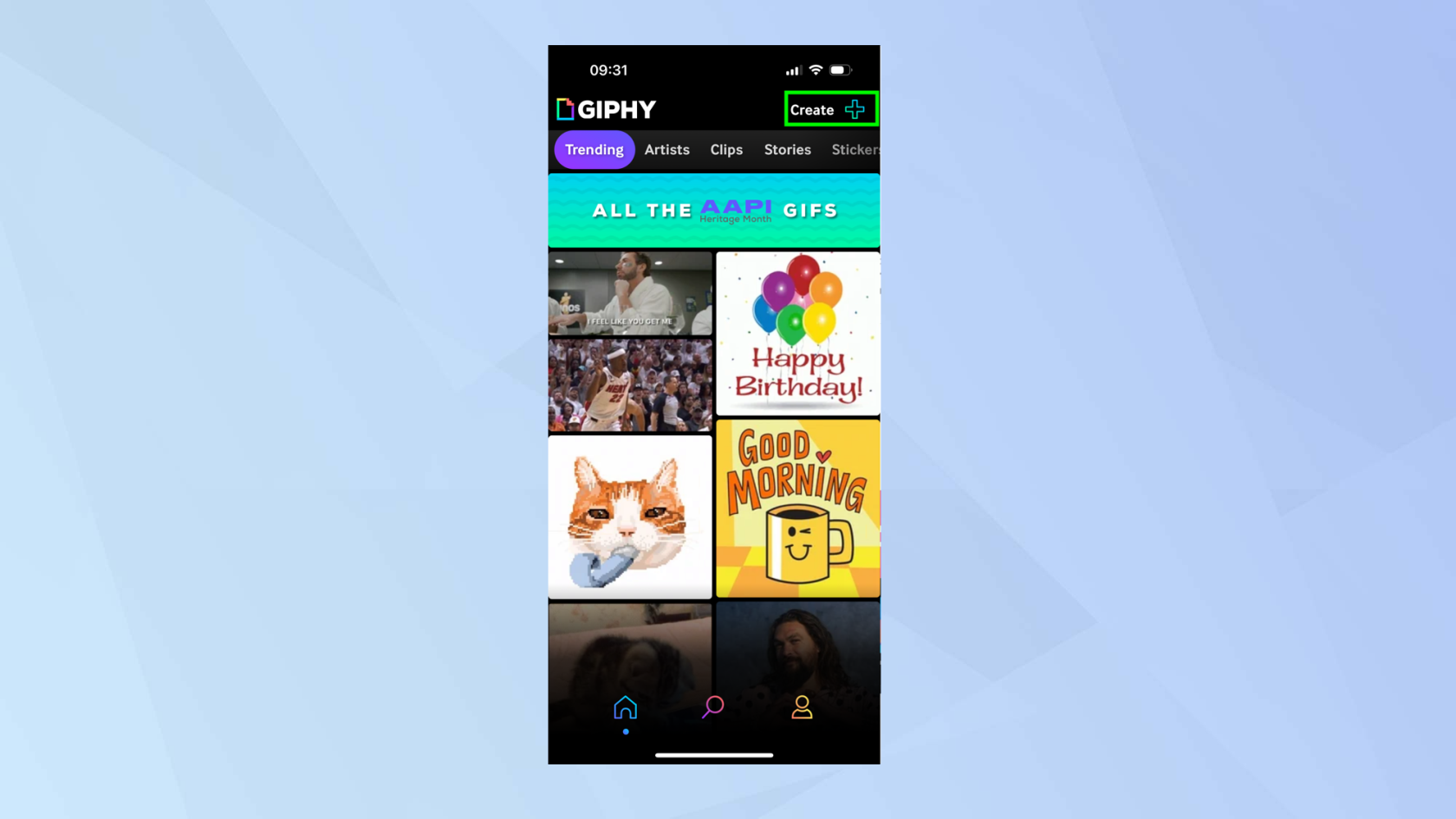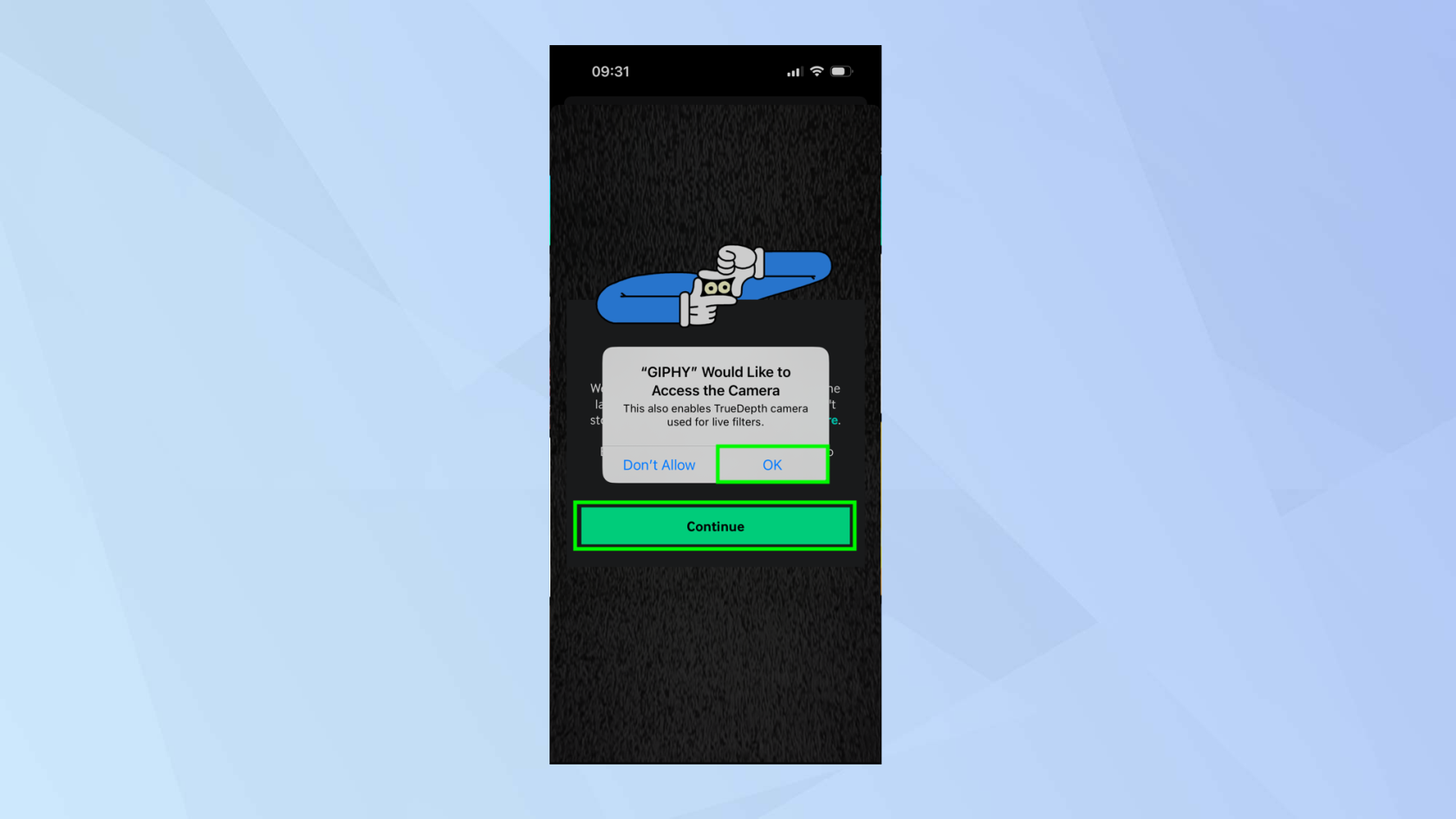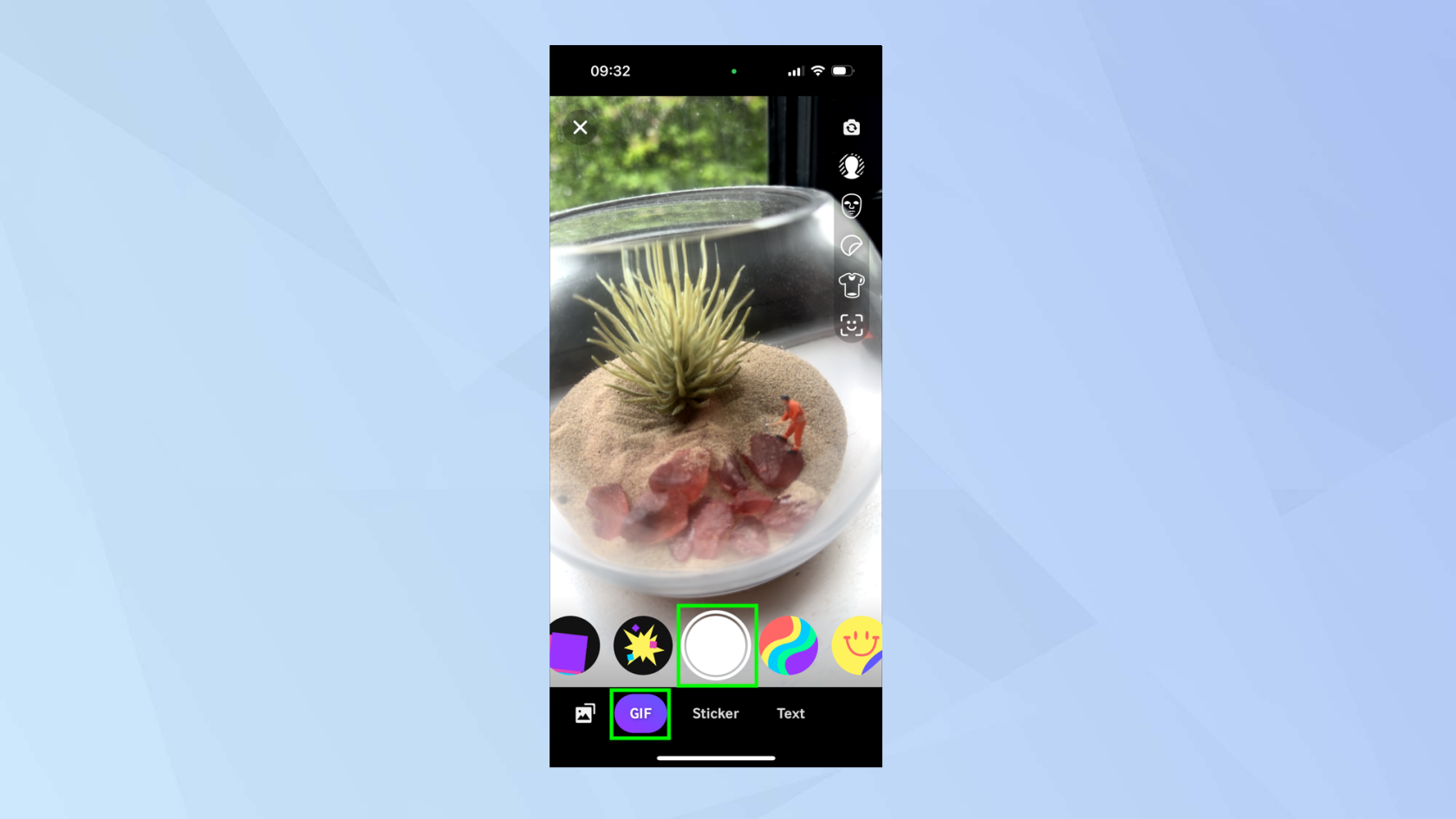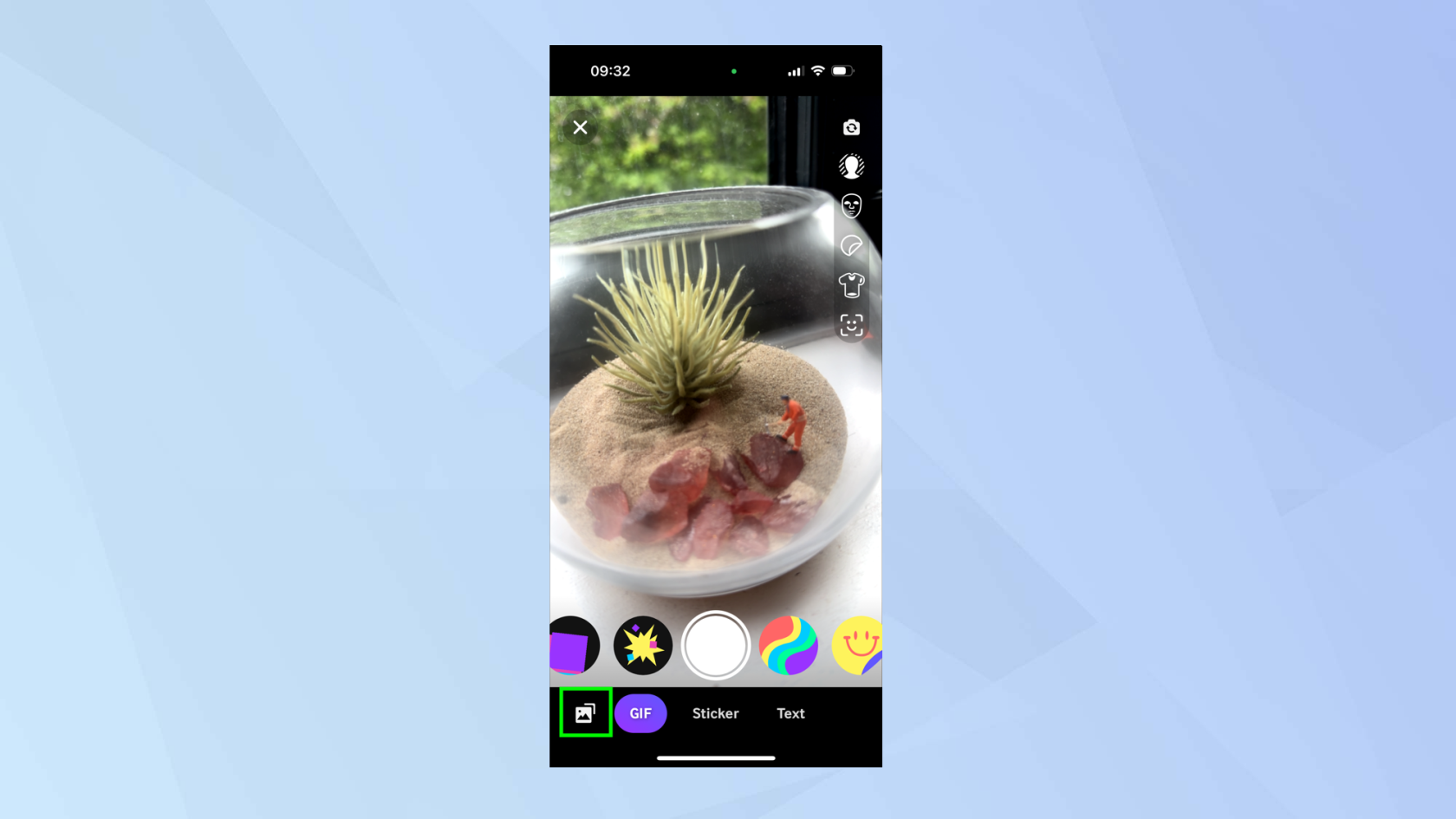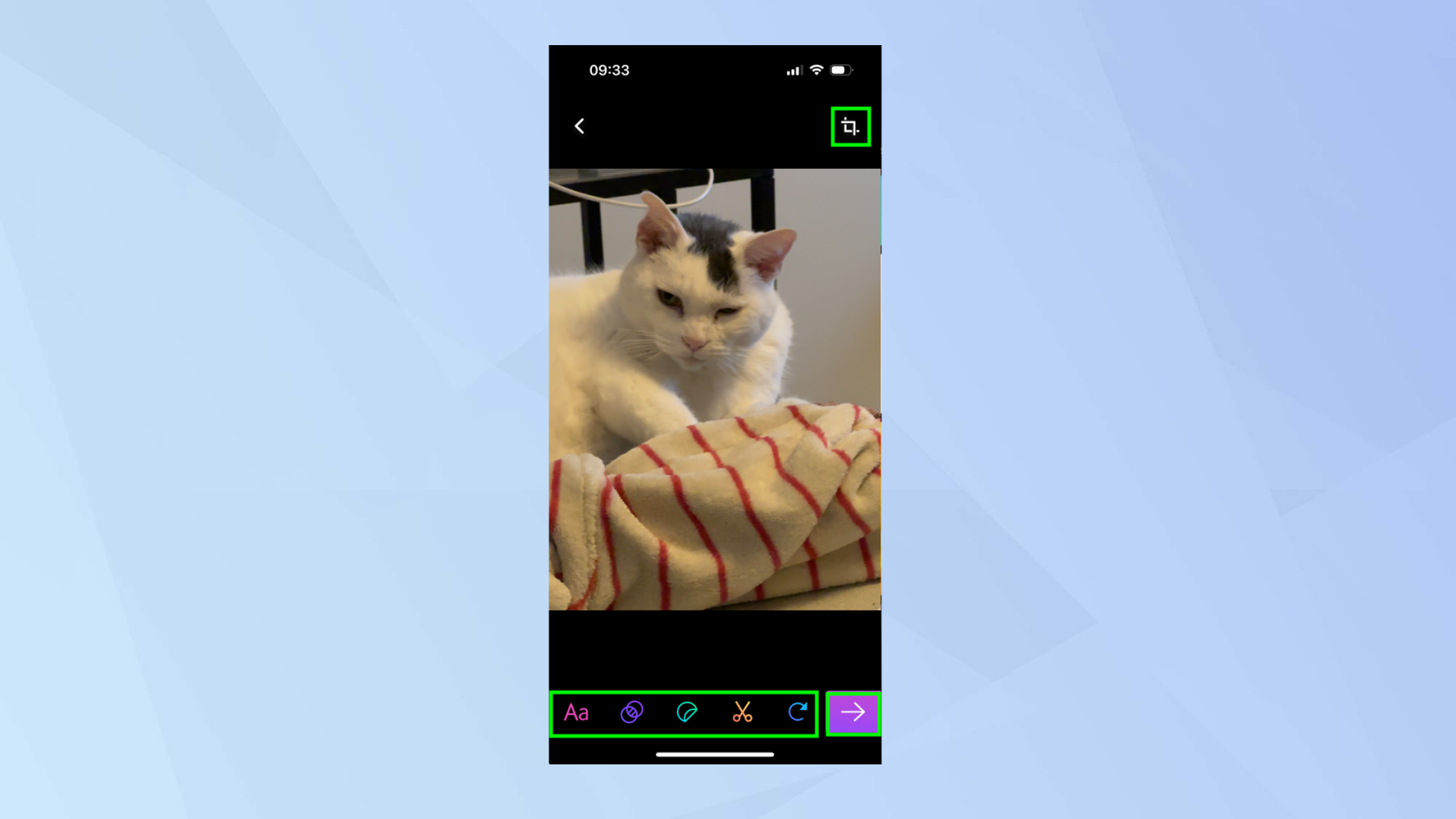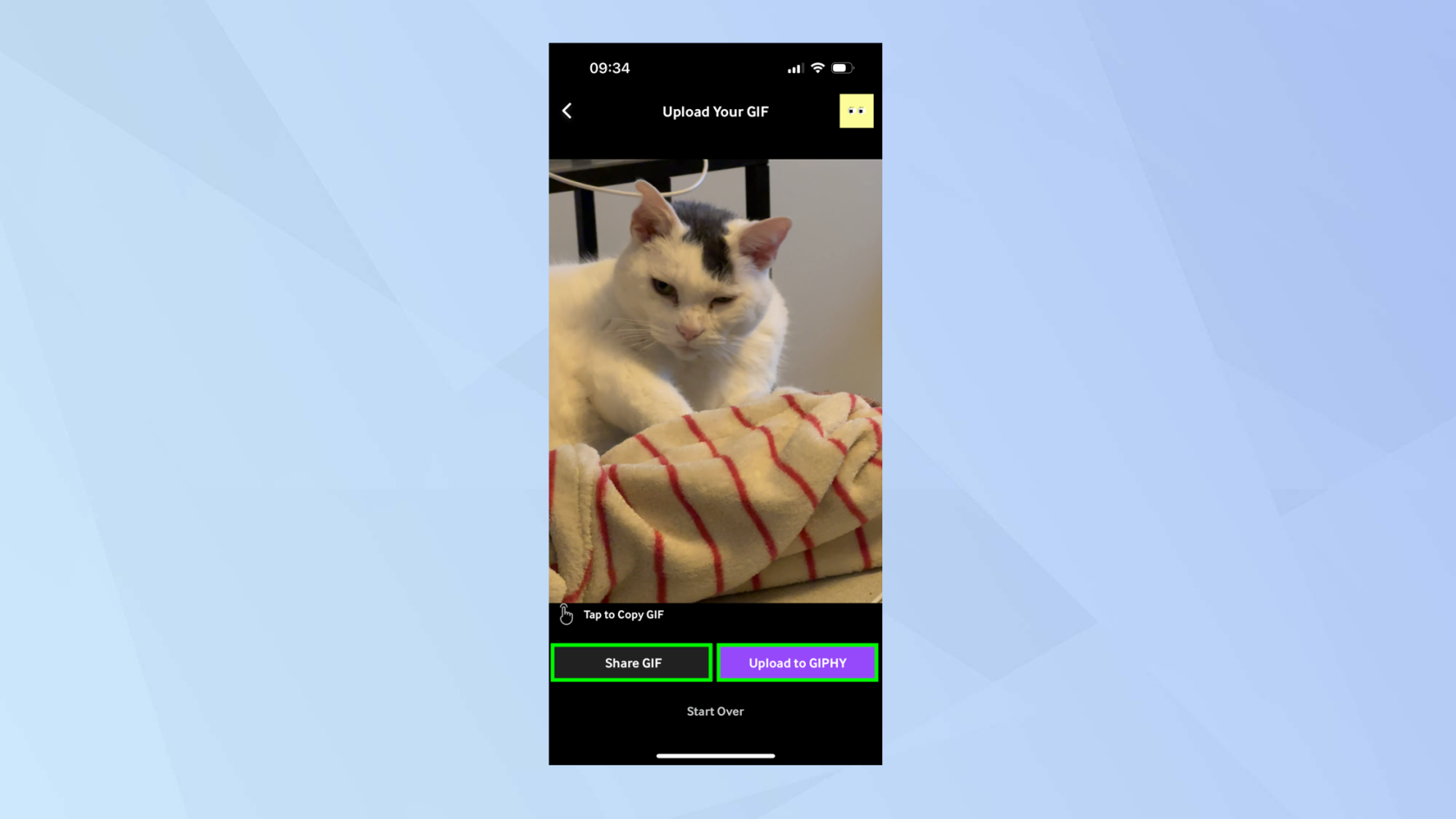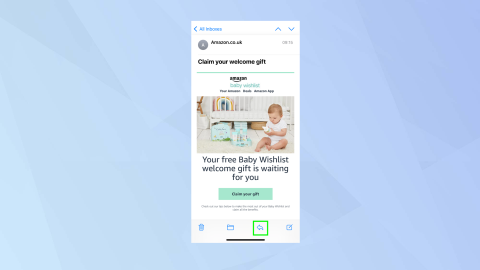Sapere come creare una GIF su iPhone potrebbe non sembrare particolarmente utile: dopo tutto, sono già state create centinaia di migliaia di GIF, quindi perché aggiungerne altre? Ma se preferisci che le tue GIF siano più personali o se hai pensato a qualcosa di divertente che vorresti condividere, produrre le tue GIF può essere molto soddisfacente.
Non c'è certamente nulla di male nel provarlo. Creare GIF su iPhone è più semplice di quanto tu possa immaginare e bastano pochi tocchi per passare dallo scattare una foto o catturare un'immagine all'ammirare il tuo lavoro pronto per la condivisione. Qui diamo un'occhiata a come funziona tramite l'app Foto prima di spiegare un metodo che porta le GIF a un altro livello tramite GIPHY.
Come creare una GIF su iPhone nell'app Foto
Nota: se utilizzi questo metodo, non dovrai scaricare alcun software aggiuntivo sul tuo iPhone
1. Crea una foto dal vivo
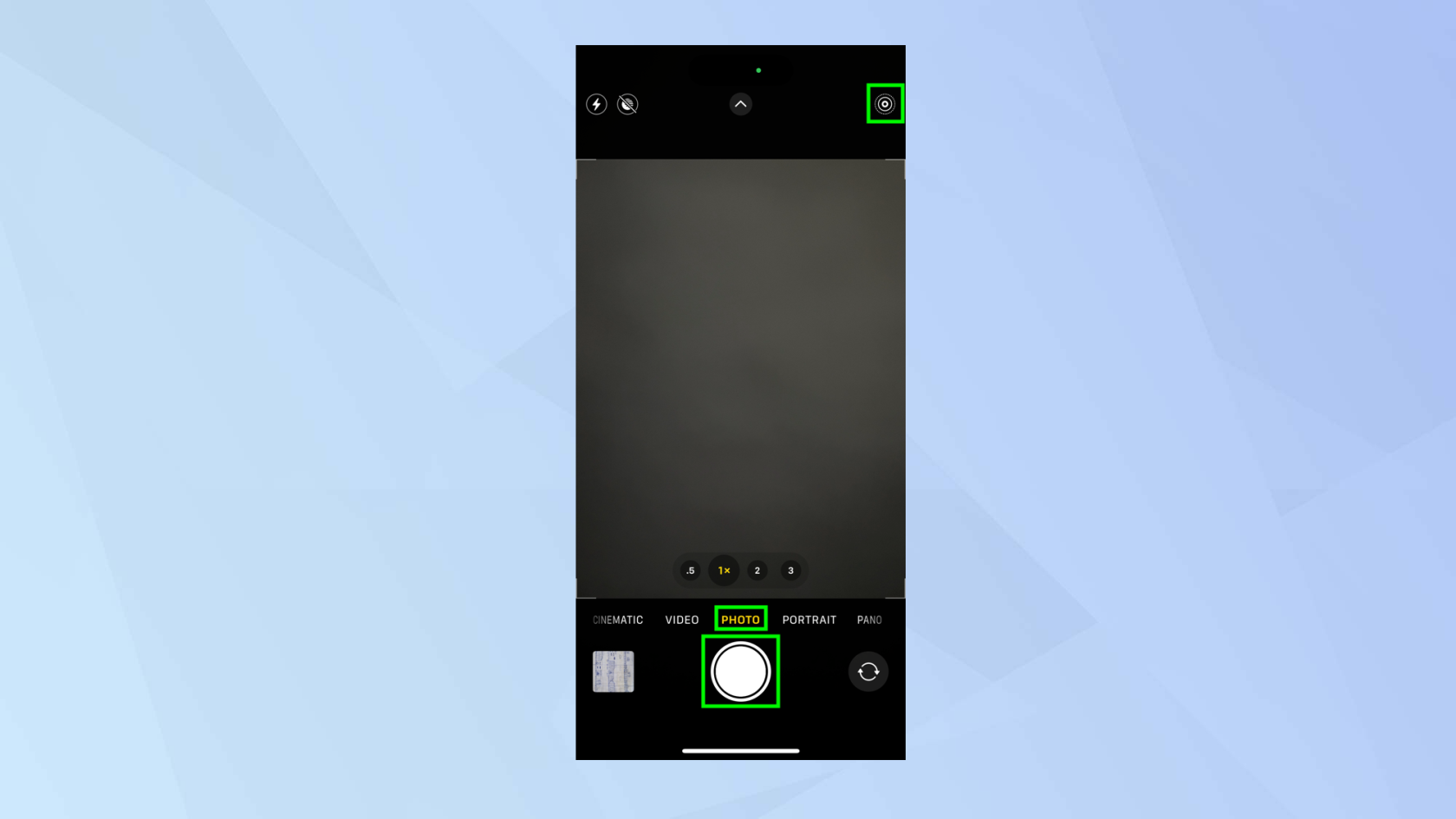
(Immagine: © Futuro)
Per creare una GIF su iPhone, dovrai utilizzare una Live Photo. Si tratta di immagini che presentano movimento poiché includono filmati registrati della durata di 1,5 secondi prima e 1,5 secondi dopo lo scatto di una foto.
Apri semplicemente l'app Fotocamera e assicurati di impostare la fotocamera in modalità Foto . Il pulsante Live Photo si trova in alto a destra sullo schermo. Se è attraversato da una linea, tocca il pulsante Live Photo per accenderlo. Ora tocca il pulsante Otturatore per acquisire filmati che desideri utilizzare nella tua GIF.
2. Avvia l'app Foto
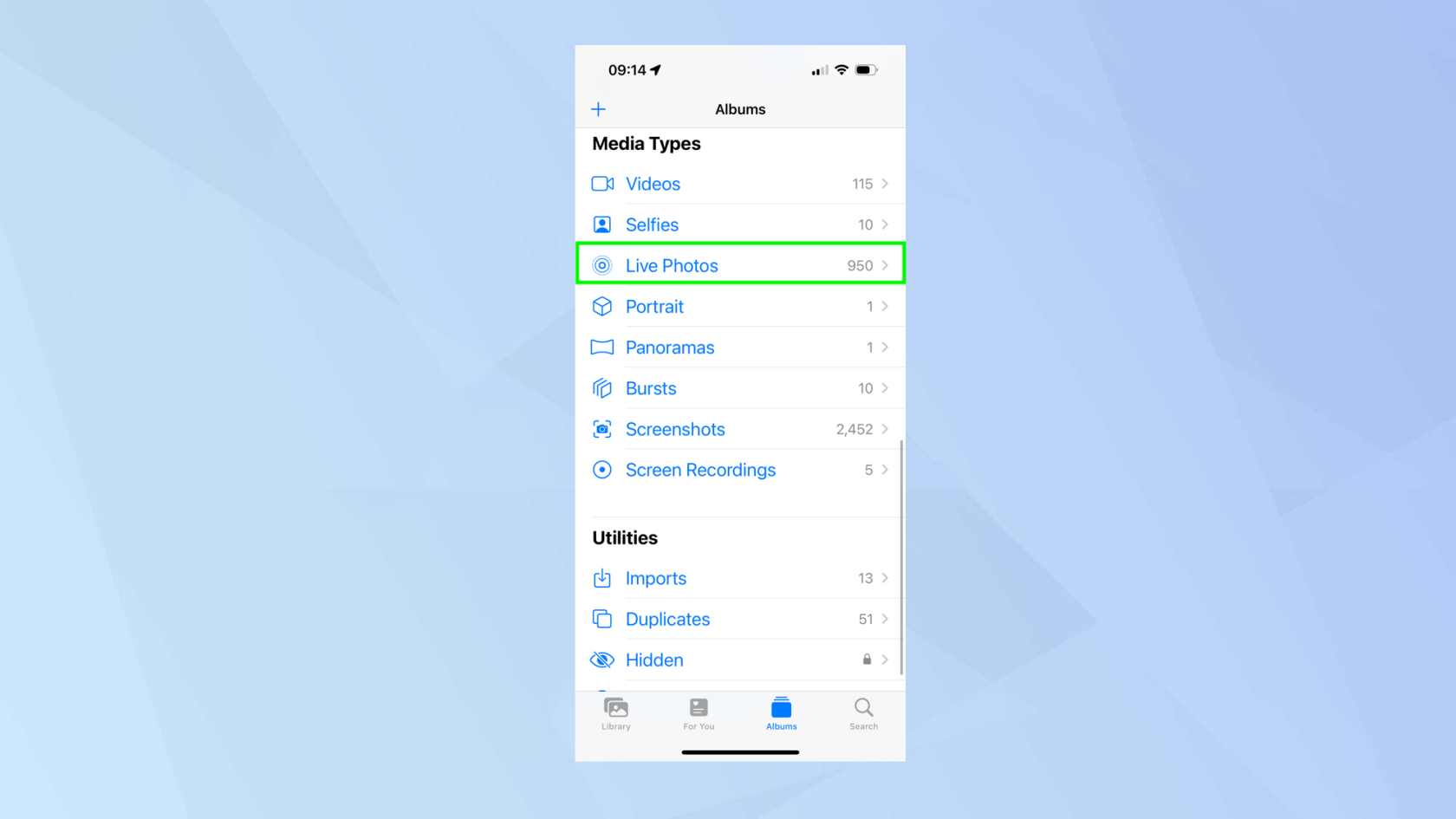
(Immagine: © Futuro)
Una volta che hai una Live Photo (sia che tu ne abbia appena scattata una nuova o che tu abbia una Live Photo del passato), avvia l'app Foto . Seleziona Album e scorri verso il basso fino all'elenco dei tipi di media. Ora tocca Live Photos .
3. Trova un'immagine da usare
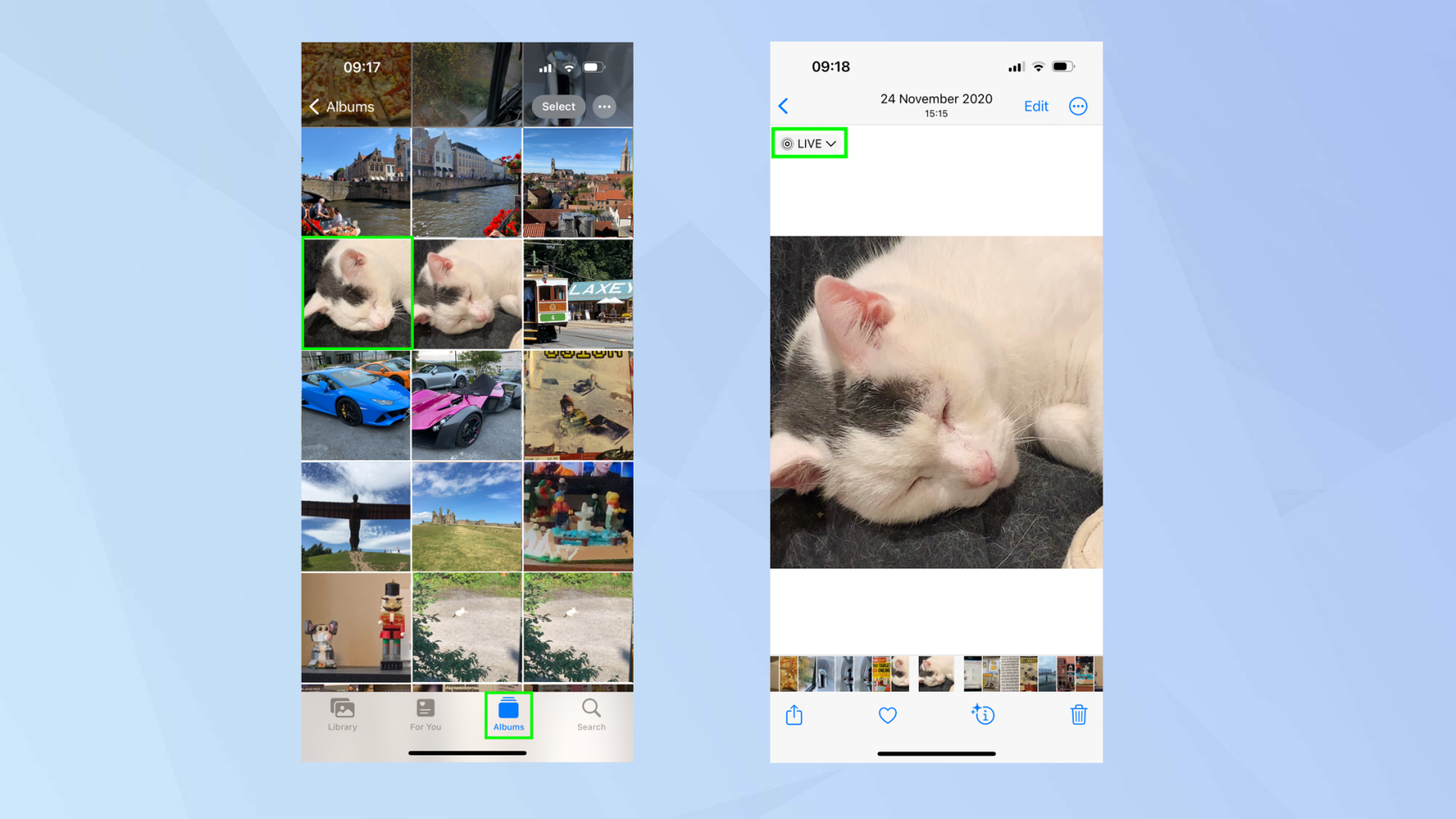
(Immagine: © Futuro)
Guarda le tue immagini e seleziona la foto che desideri utilizzare. Ora tocca l'icona Live in alto a sinistra dello schermo per visualizzare il menu.
4. Ripetere o rimbalzare l'immagine
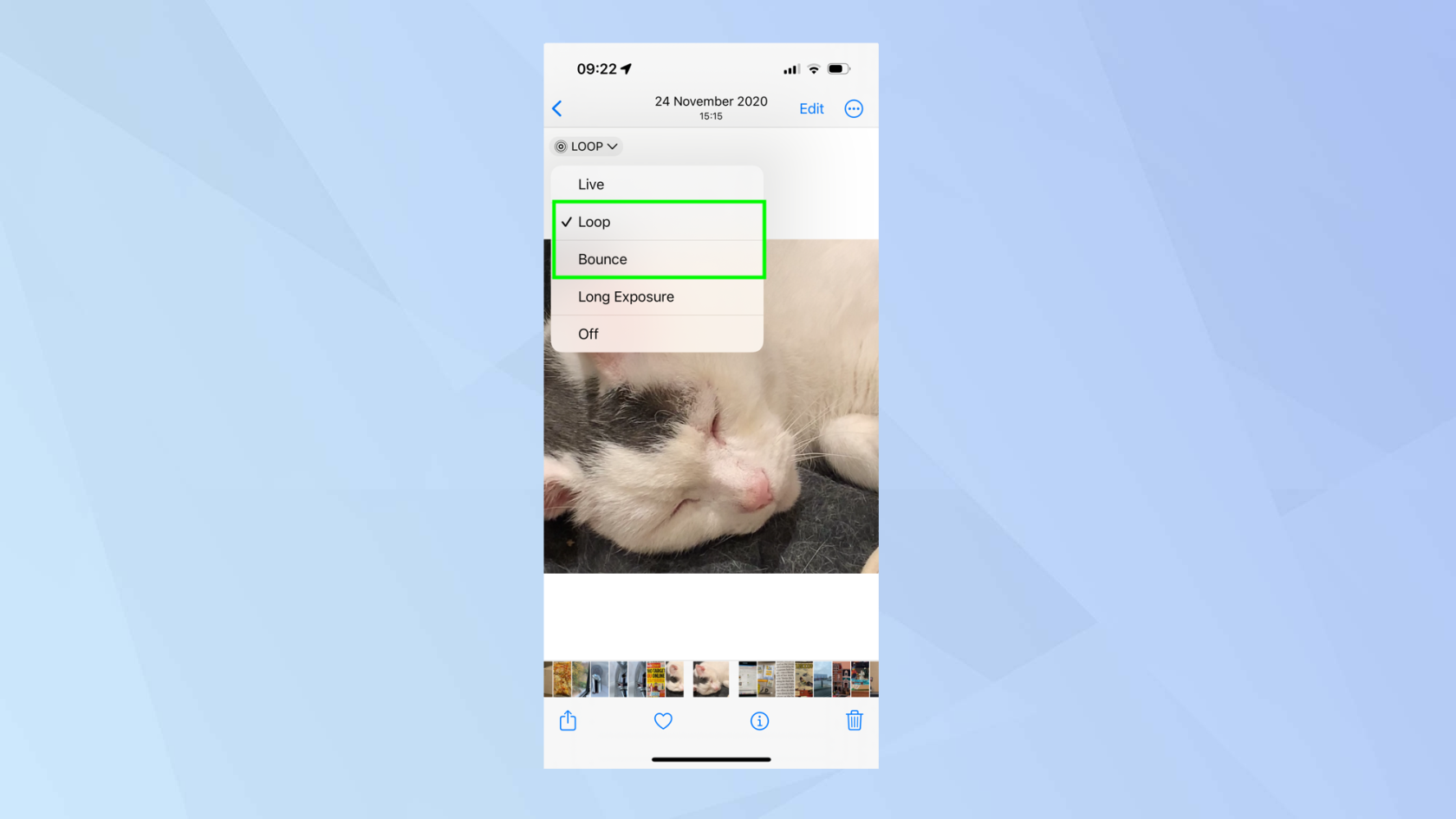
(Immagine: © Futuro)
Puoi utilizzare una delle due opzioni.
Se selezioni Loop, il metraggio nella Live Photo continuerà a essere riprodotto più e più volte.
Se selezioni Bounce , la Live Photo verrà riprodotta in avanti, quindi verrà riprodotta all'indietro e continuerà a farlo, creando un video strano ma avvincente.
5. Condividi la tua GIF
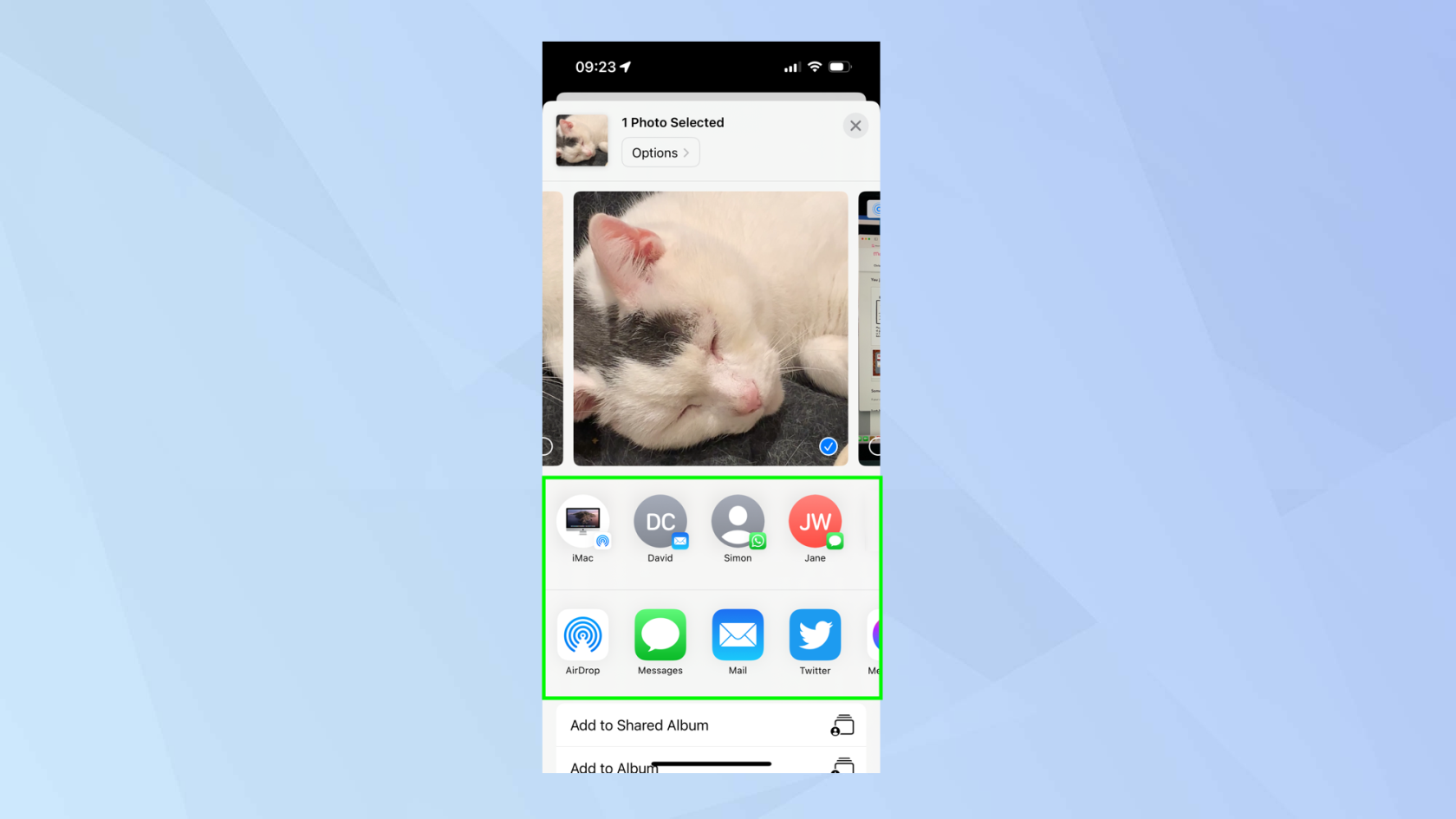
(Immagine: © Futuro)
Non è necessario salvare l'immagine: aggiungerà e salverà automaticamente l'effetto (puoi tornare indietro se selezioni Live Photo dal menu). Ora puoi toccare l'icona Condividi e inviare la GIF ad altri .
6. Visualizza le GIF che hai creato
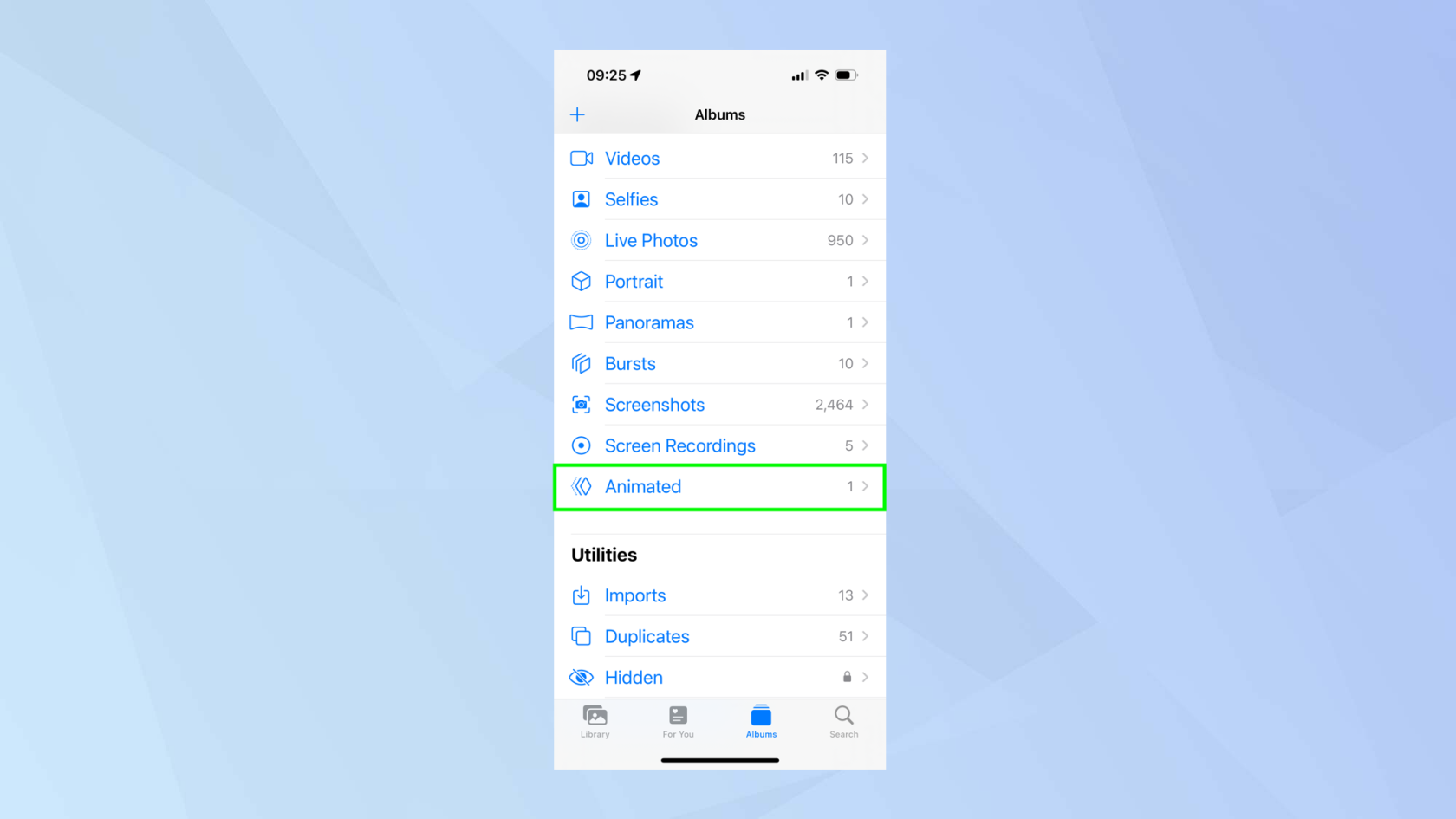
(Immagine: © Futuro)
È possibile accedere facilmente a qualsiasi GIF creata in questo modo. Basta toccare la scheda Album , scorrere verso il basso e selezionare Animati per visualizzarli.
Come creare una GIF su iPhone utilizzando GIPHY
Nota: se vuoi vestire le tue GIF con didascalie ed effetti speciali, vale la pena provare l'app GIPHY.
1. Ottieni l'app GIPHY
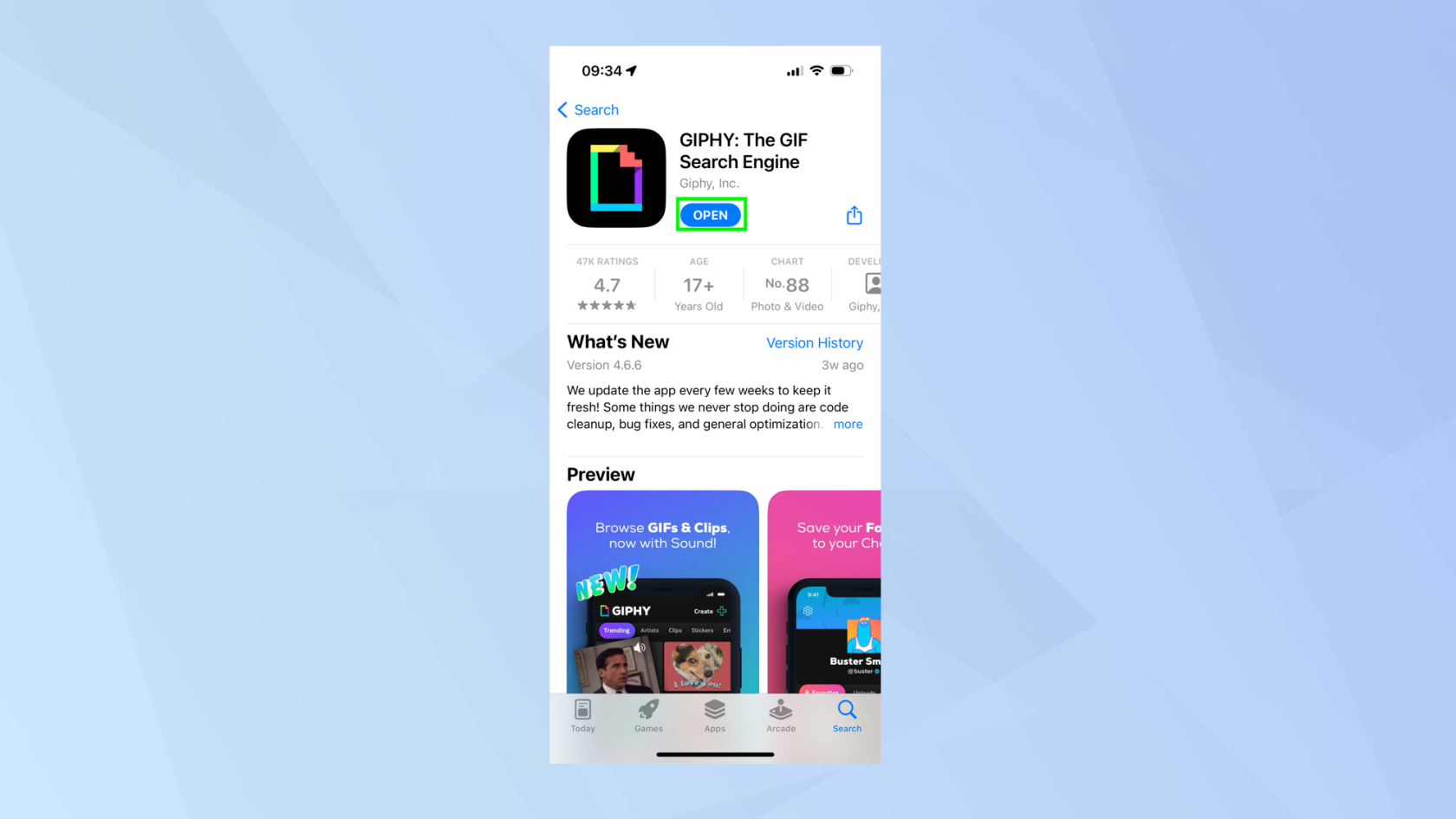
(Immagine: © Futuro)
Scarica l'app GIPHY dalla pagina dell'app store GIPHY .
2. Premi il pulsante Crea
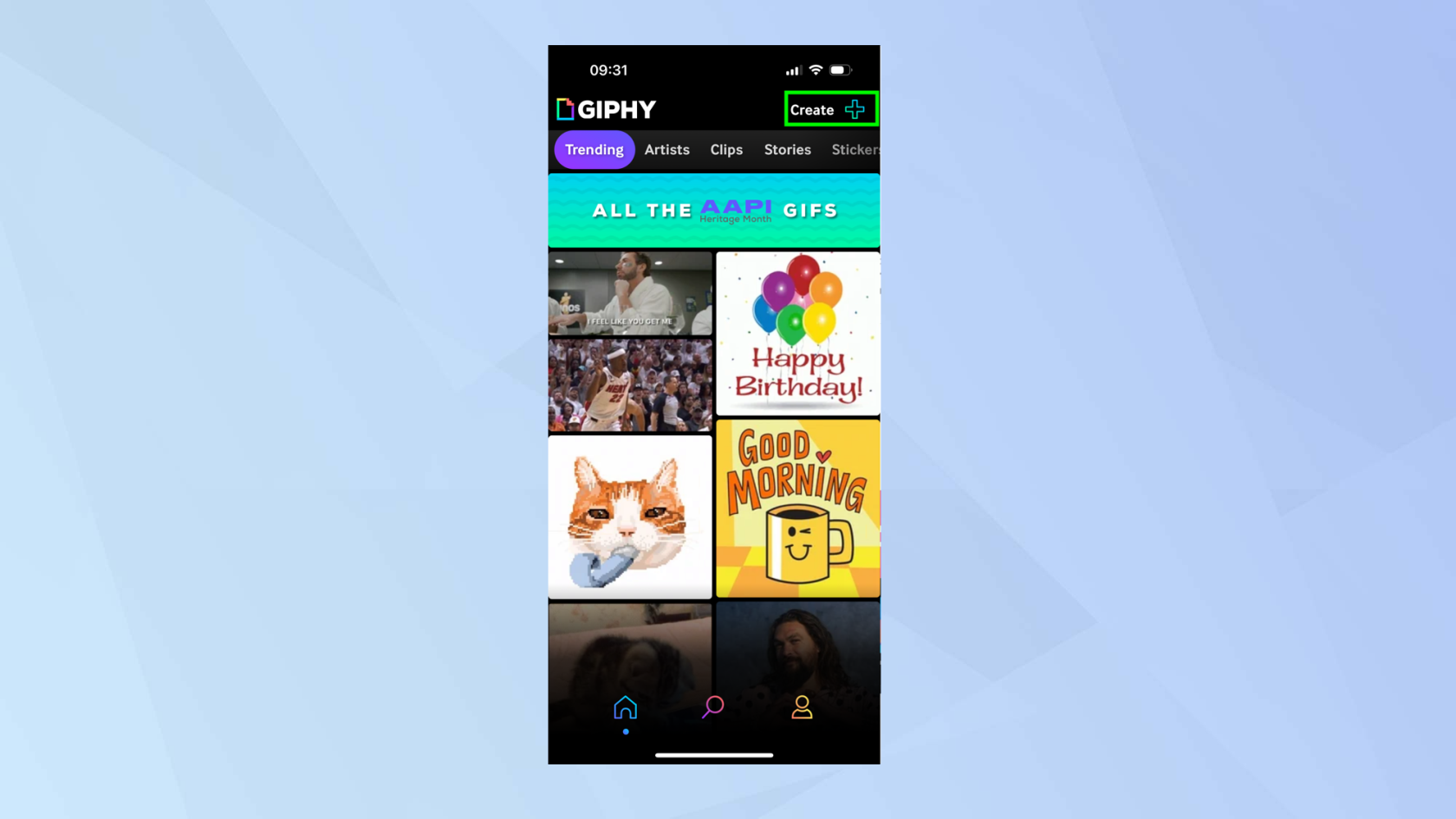
(Immagine: © Futuro)
Quando sei pronto per creare una GIF, tocca Crea nell'angolo in alto a destra dello schermo
3. Consenti l'accesso alla fotocamera
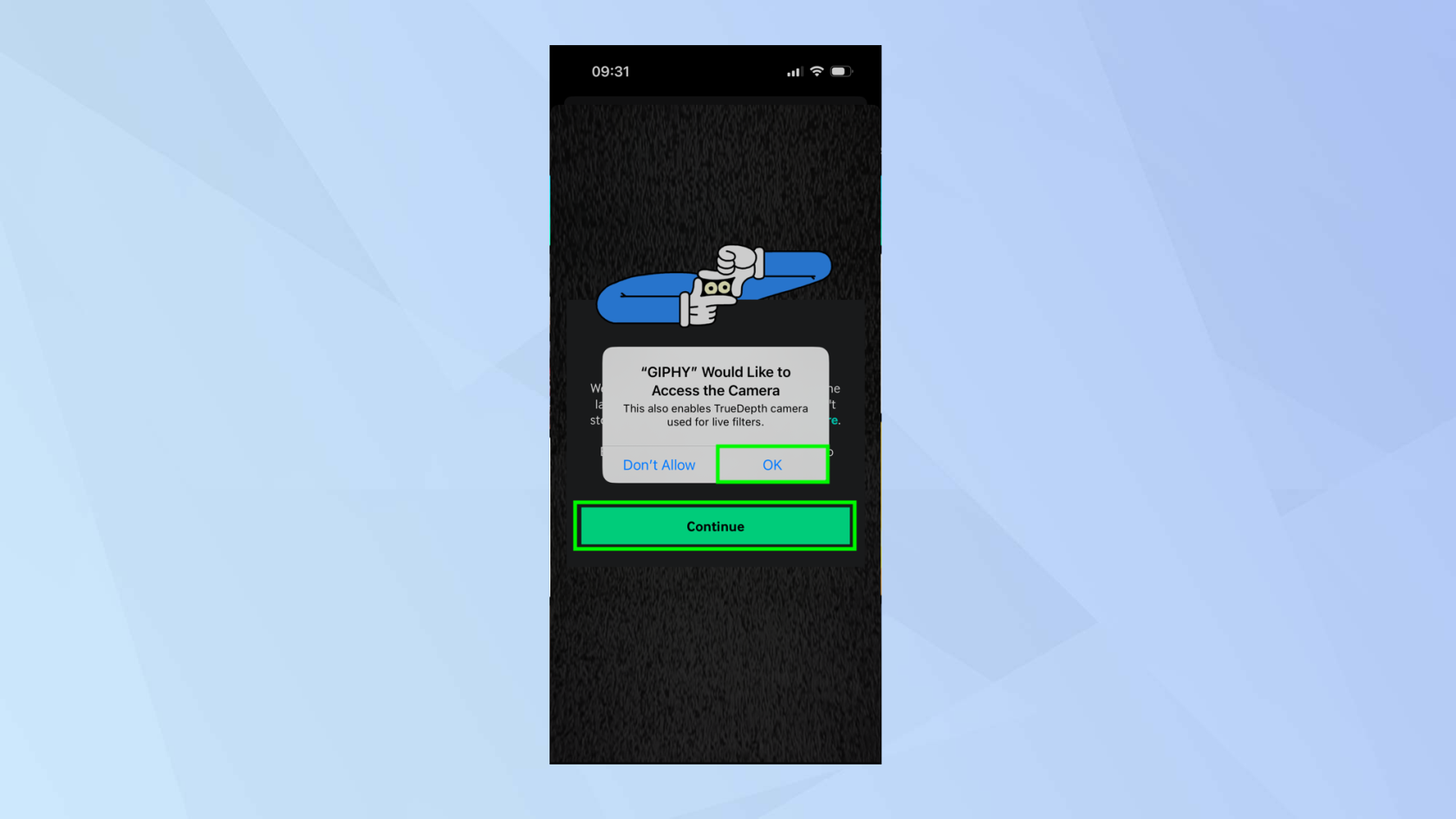
(Immagine: © Futuro)
Consenti a GIPHY di accedere alla fotocamera del tuo iPhone: seleziona Continua e tocca OK quando richiesto.
4. Registra alcune riprese
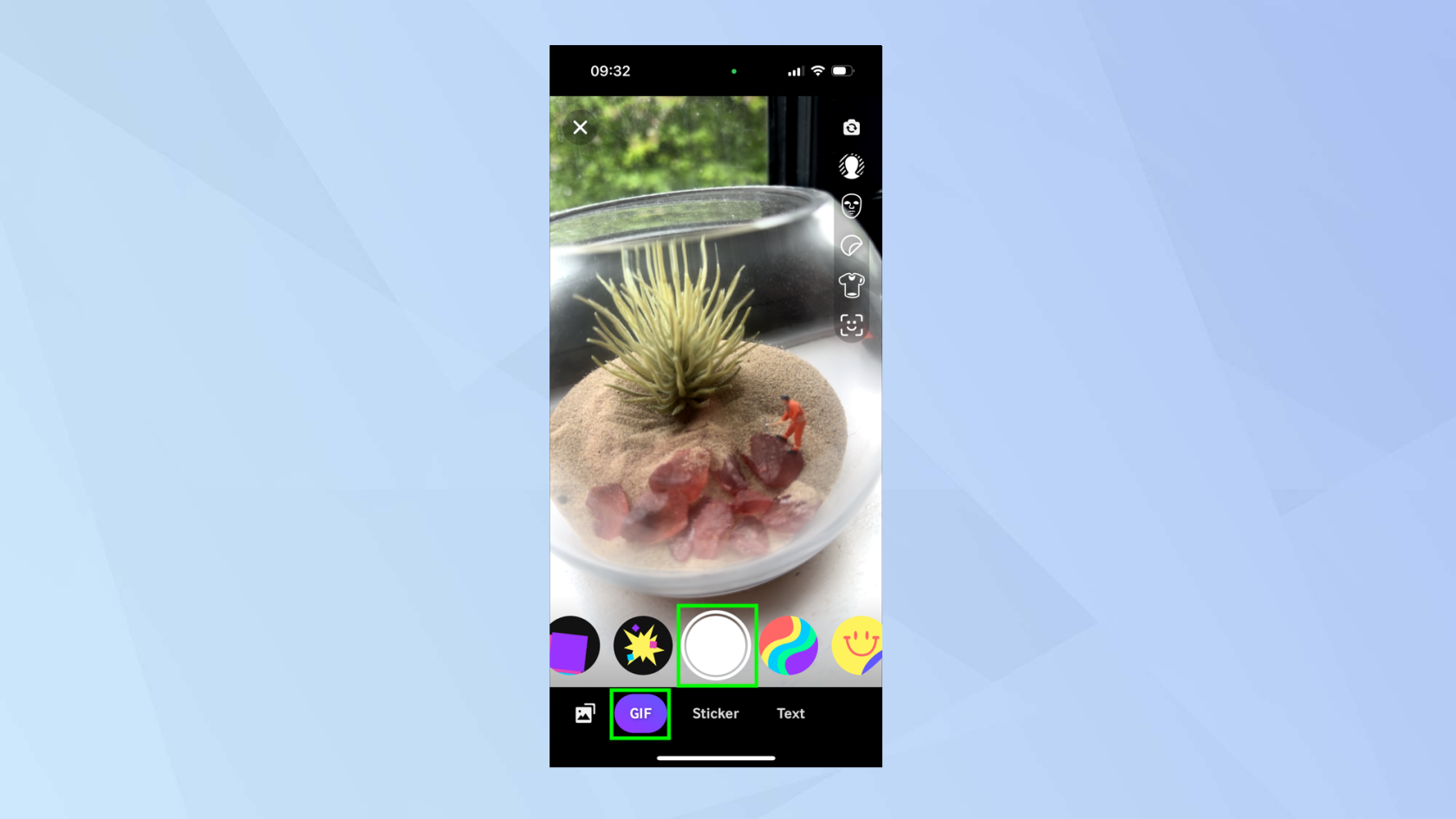
(Immagine: © Futuro)
Seleziona la scheda GIF nella parte inferiore dello schermo. Sarai in grado di utilizzare la tua fotocamera per allineare uno scatto, sfruttando i vari filtri e le opzioni divertenti sullo schermo. Tocca il pulsante dell'otturatore per registrare il video.
5. Trova filmati esistenti
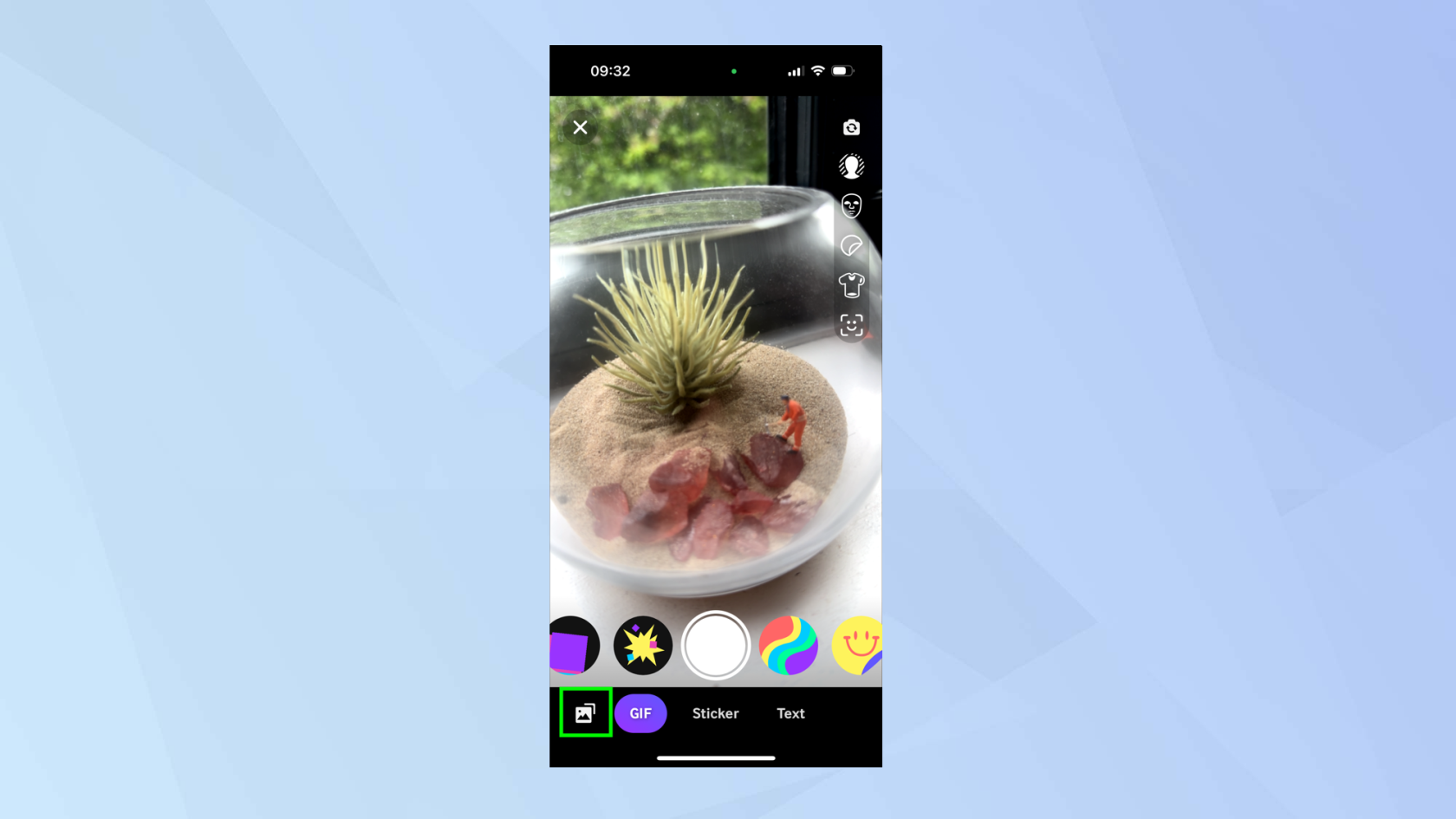
(Immagine: © Futuro)
In alternativa, tocca l'icona Foto . Ciò ti consentirà di selezionare i contenuti dal rullino fotografico del tuo iPhone.
6. Aggiungi effetti
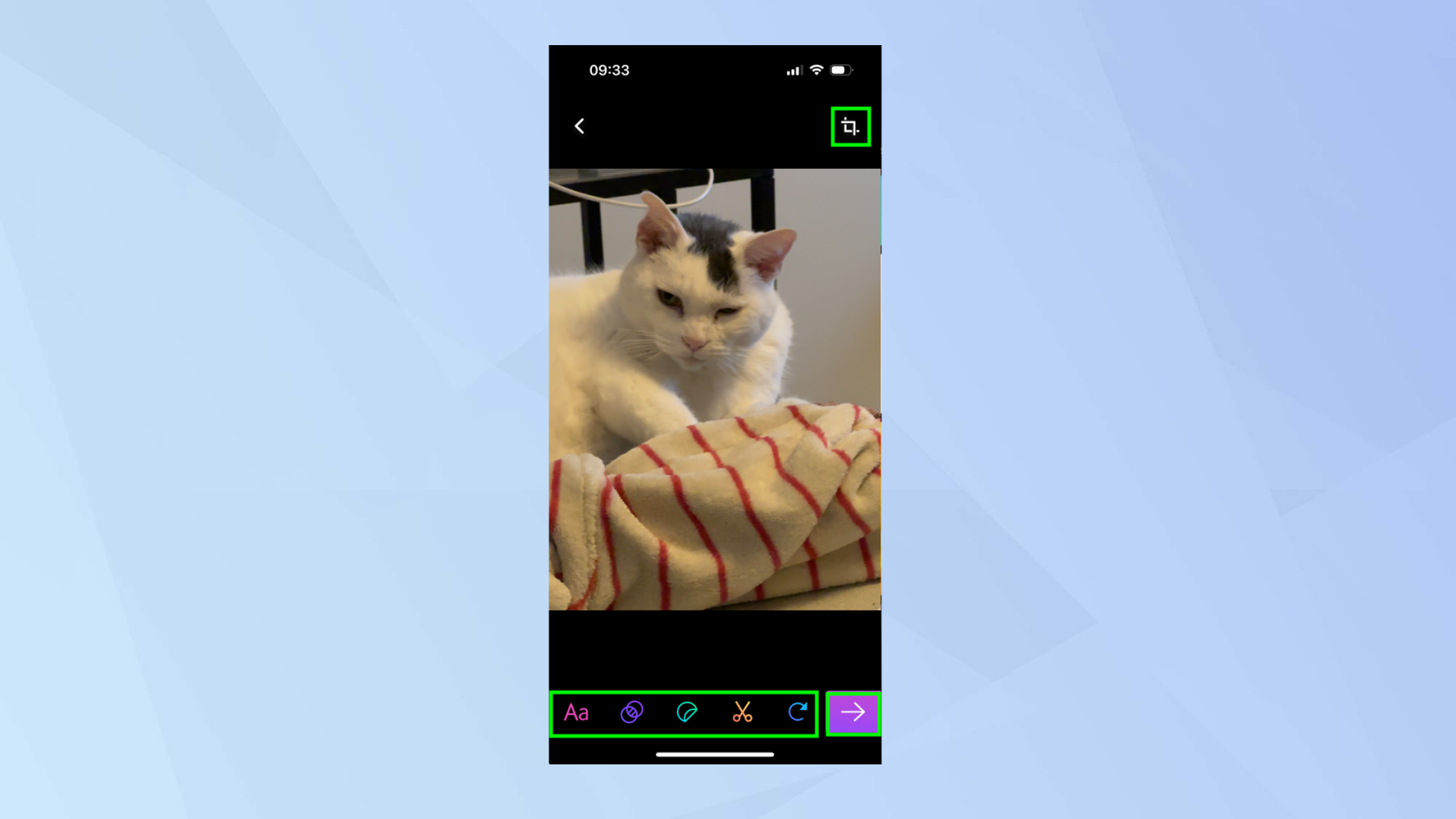
(Immagine: © Futuro)
Puoi aggiungere vari effetti alla tua GIF e, quando hai finito, tocca l'icona della freccia .
7. Condividi la tua GIF
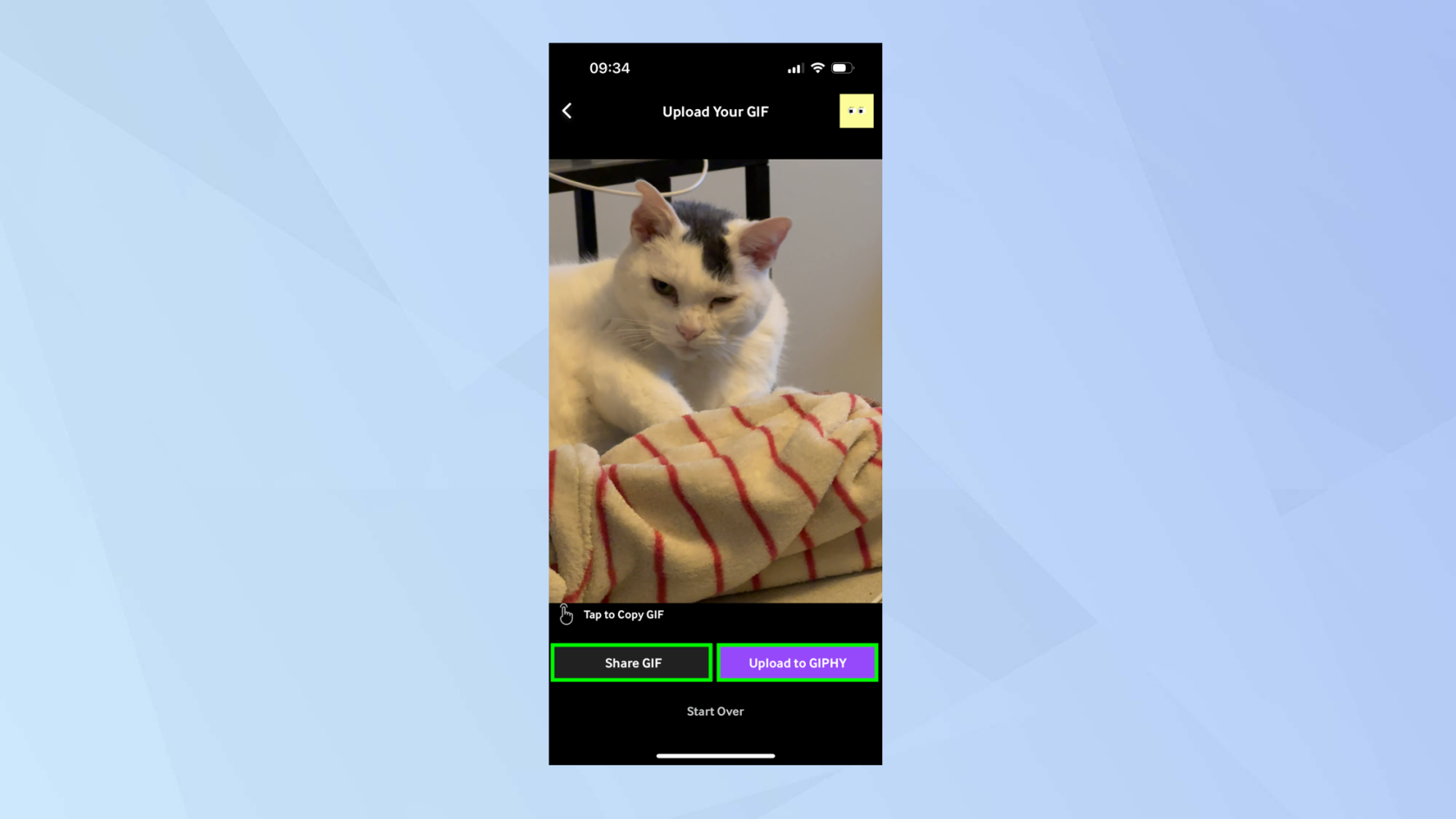
(Immagine: © Futuro)
Sarai in grado di toccare Condividi GIF se desideri inviarlo ad altri tramite social media o privatamente. Puoi anche selezionare il caricamento su GIPHY se desideri inviare, archiviare e condividere contenuti tramite l'app GIPHY.
E il gioco è fatto. Ora sai come creare una GIF su iPhone ma non andartene ancora. Perché non imparare come inviare una GIF in Facebook Messenger o capire come creare una GIF in Photoshop ? Puoi anche fare di più con Live Photos: qui puoi scoprire come impostare una Live Photo come sfondo del tuo iPhone , ad esempio, che questo trucco nascosto per iPhone ti consente di modificare più foto contemporaneamente ! Hai mai dimenticato di rispondere alle e-mail? Scopri come impostare promemoria e-mail su Apple Mail . Non ne hai mai abbastanza di TikTok? Scopri come aggiungere il widget TikTok alla Home Page del tuo iPhone .
Altro dalla nostra guida