Come eseguire il downgrade da iOS 17 beta a iOS 16

Preoccupato che la versione beta di iOS 17 sia instabile o piena di bug o che alcune app non funzionino? È ora di tornare a iOS 16

Una delle cose migliori di possedere un recente telefono Google Pixel, che si tratti di un fiore all'occhiello come Pixel 7 Pro o di un dispositivo economico come Pixel 6a , è lo strumento di fotoritocco Magic Eraser. E ora l'iPhone può sfruttare gli stessi miglioramenti delle foto con un tocco.
Il mese scorso, Google ha annunciato che stava estendendo Magic Eraser a più Pixel, oltre ai telefoni Pixel 6 e Pixel 7 . Ha inoltre dettagliato i piani per aggiungere Magic Eraser al suo servizio di archiviazione cloud Google One , il che significa che anche i proprietari di altri dispositivi Android e iPhone potrebbero sfruttare la funzione.
Se non hai familiarità con Magic Eraser , ha fatto il suo debutto con Pixel 6 nel 2021, consentendoti di rimuovere facilmente persone e oggetti indesiderati dalle immagini. Seleziona Gomma magica e l'intelligenza computazionale dello strumento identificherà le cose da rimuovere. Se sei d'accordo con questi suggerimenti, tutto ciò che devi fare è toccarli. Se avevi in mente qualcos'altro, disegna un cerchio attorno ad esso con il dito e Magic Eraser farà sparire l'oggetto incriminato.
Sebbene lo strumento Gomma magica ora faccia parte dell'app Google Foto per iPhone, è ancora legato a Google One. Per dirla in altro modo, se desideri mantenere le modifiche apportate da Magic Eraser alle tue foto, dovrai sottoscrivere un abbonamento a Google One, con abbonamenti a partire da $ 1,99 al mese per 100 GB di spazio di archiviazione.
Magic Eraser vale la pena aggiungere un abbonamento a Google One per gli utenti di iPhone? Condividerò i miei pensieri tra un momento. Ma prima, ti mostriamo come utilizzare Magic Eraser nell'app Google Foto in modo che tu possa vedere quanto è facile ritoccare le tue immagini.
Come utilizzare la gomma magica in Google Foto per iPhone
Magic Eraser funziona in gran parte allo stesso modo sulla versione per iPhone di Google Foto come sui dispositivi Pixel. L'eccezione è che la funzione Camouflage , che può disattivare il colore degli oggetti che distraggono invece di farli scomparire, non è un'opzione disponibile per gli utenti di iPhone.
1. Selezionare Modifica in Google Foto
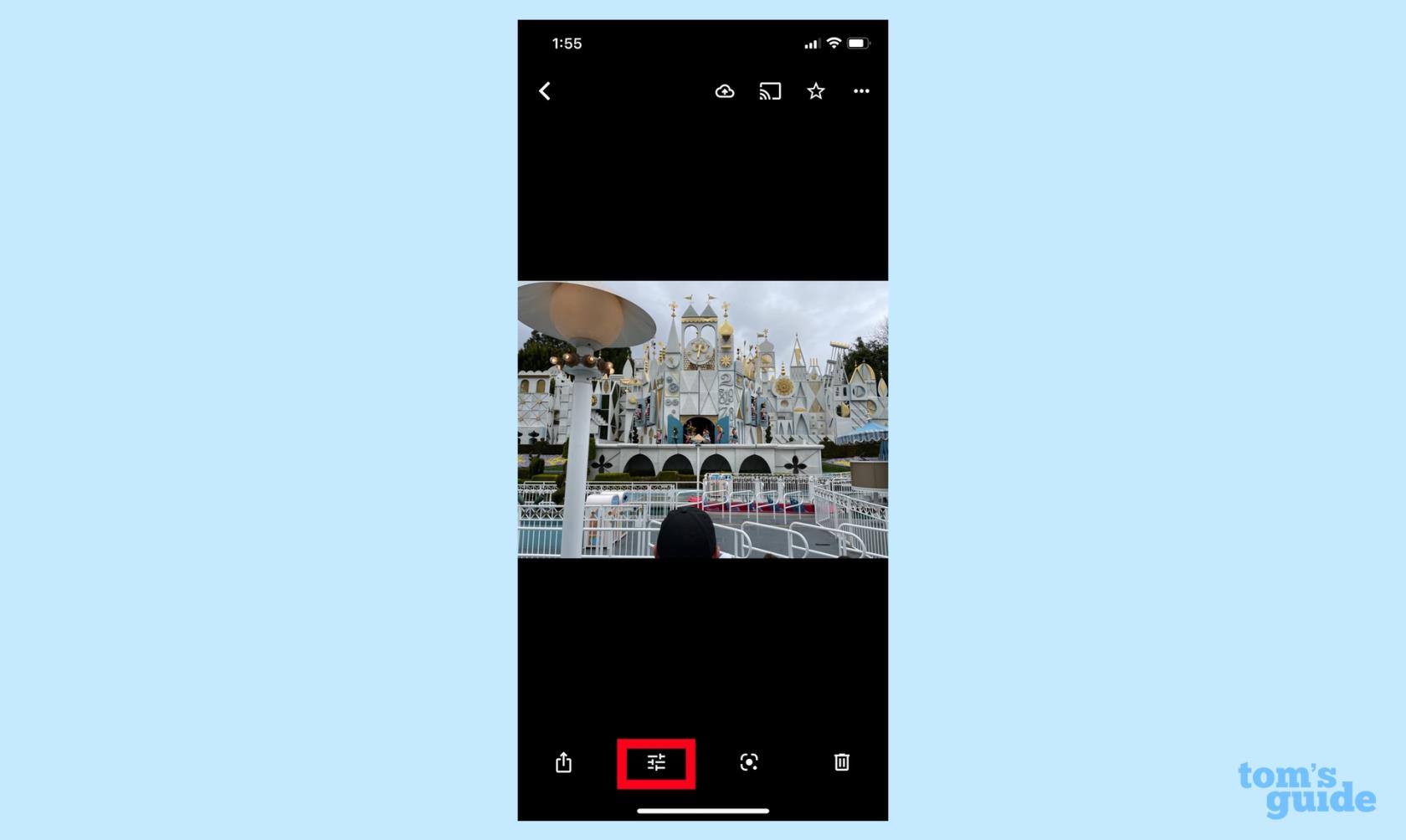
(Immagine: © La nostra guida)
In Google Foto, seleziona la foto che desideri modificare e tocca il pulsante Modifica . (È l'icona con tre barre orizzontali.)
2. Selezionare Strumenti per accedere a Gomma magica.

(Immagine: © La nostra guida)
Dal sottomenu Modifica, seleziona Strumenti . Tocca Gomma magica .
3. Rimuovi gli elementi con la gomma magica
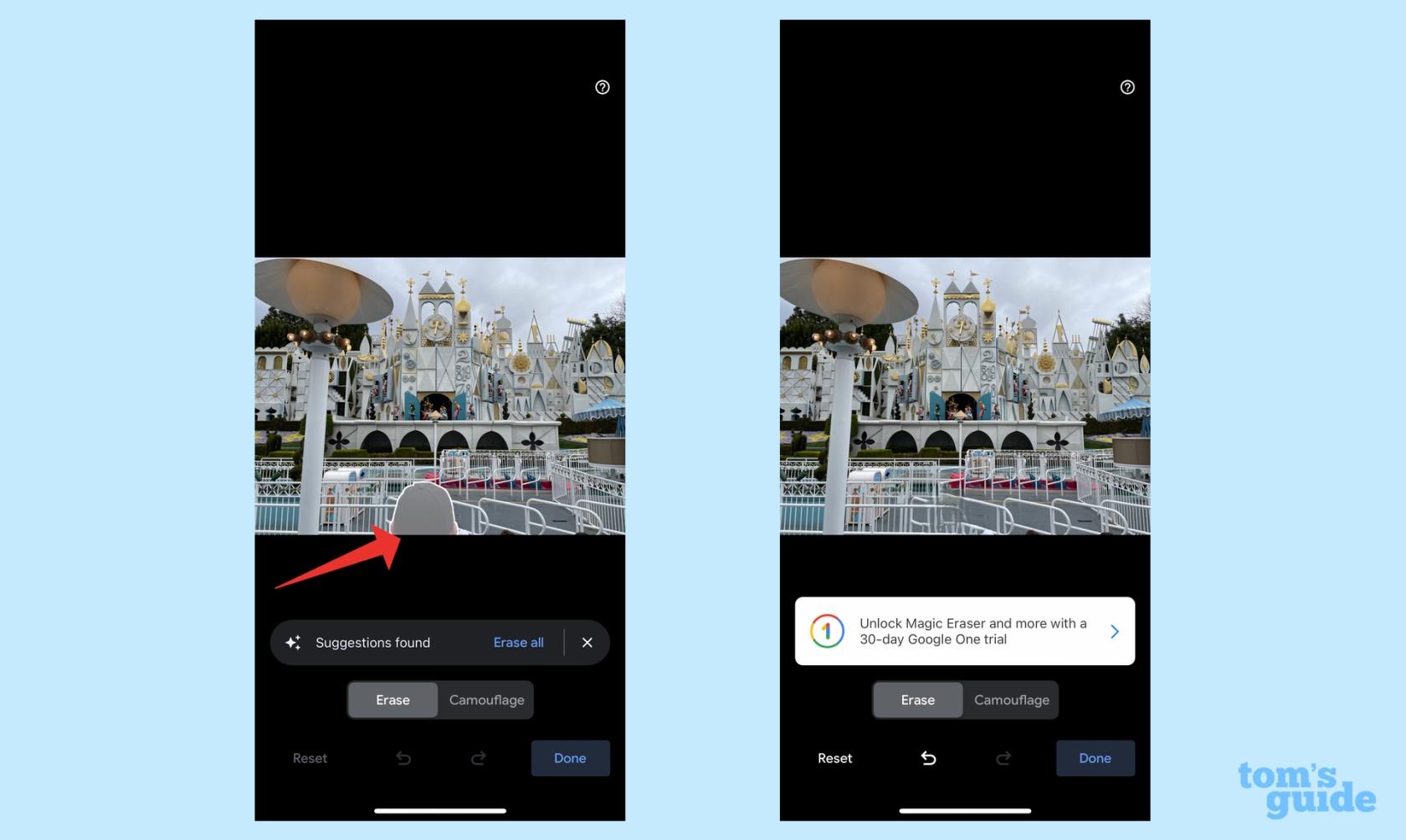
(Immagine: © La nostra guida)
Magic Eraser eseguirà la scansione della tua foto e selezionerà automaticamente le persone e gli oggetti che puoi cancellare. Se sei d'accordo con le selezioni, tocca ognuna o tocca Cancella tutto . Magic Erase rimuoverà tutto ciò che tocchi.
4. Fai le tue selezioni in Magic Eraser
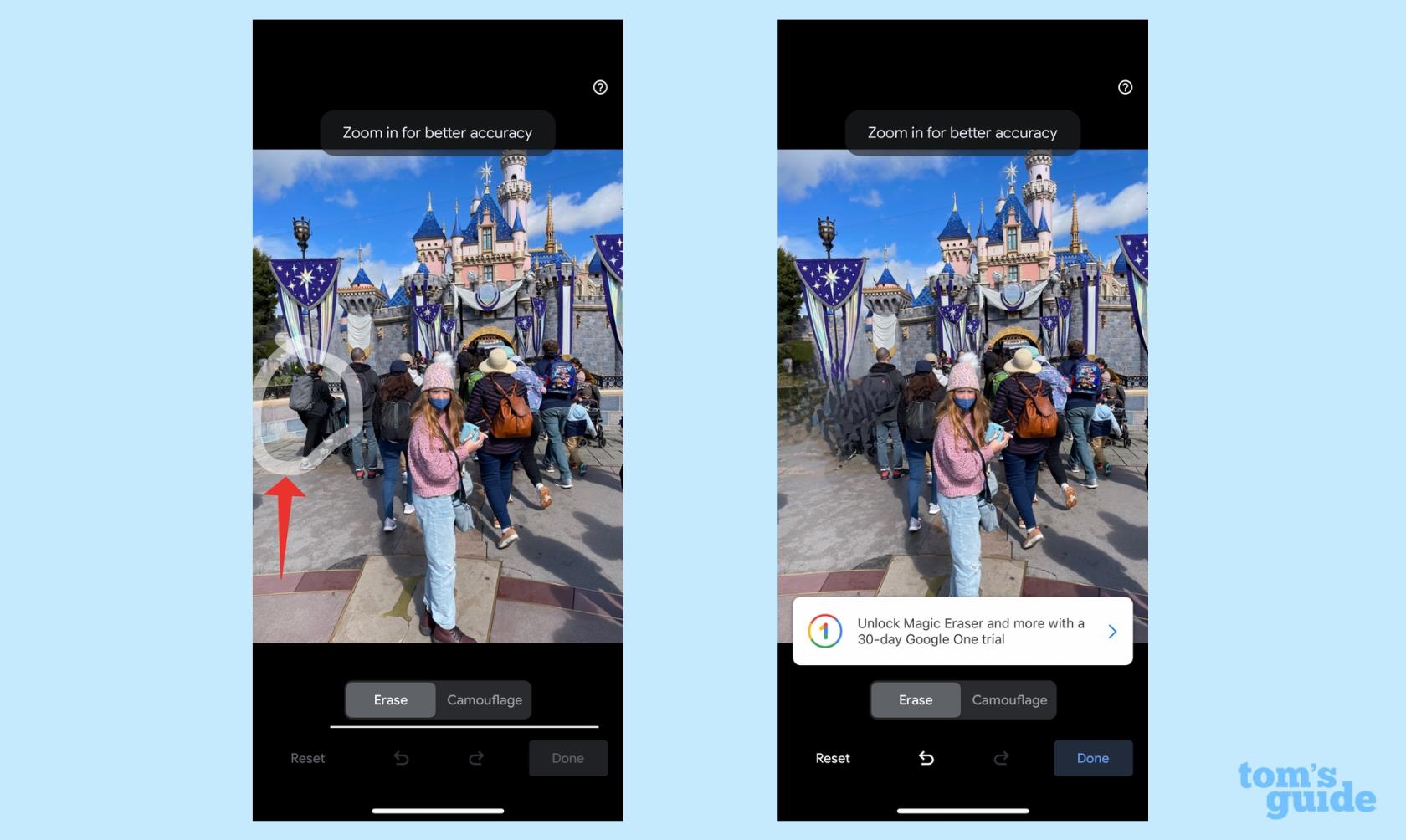
(Immagine: © La nostra guida)
Se c'è un oggetto o una persona che Magic Eraser non ha evidenziato e che desideri rimuovere, disegna semplicemente un cerchio con il dito attorno all'oggetto o alla persona di destinazione . Magic Eraser rimuoverà automaticamente la tua selezione.
Dopo aver testato Magic Eraser su più dispositivi Pixel, posso dirti che la funzione funziona altrettanto efficacemente su iPhone. I suggerimenti dello strumento sono generalmente piuttosto accurati e, sebbene disegnare un cerchio attorno a un oggetto per rimuoverlo non sia sempre preciso, può anche portare a termine il lavoro. Il talento di Google per la fotografia computazionale torna utile anche qui, in quanto sostituisce l'oggetto indesiderato con uno sfondo che sembra abbastanza naturale da non farti notare nulla che manca.
Di per sé, Magic Eraser probabilmente non può giustificare un costo ricorrente di $ 1,99. Ma non è tutto ciò che ottieni con il tuo abbonamento a Google One. Oltre all'archiviazione cloud, Google One include funzionalità di miglioramento dei ritratti e dell'HDR, oltre alla possibilità di creare collage; Google offre anche la spedizione gratuita per le stampe fotografiche.
Cerchi altri suggerimenti fotografici per il tuo iPhone? Possiamo mostrarti come nascondere le foto del tuo iPhone in iOS 16 e come disattivare Live Photos . Abbiamo anche una guida sulla configurazione di una libreria di foto condivise iCloud per condividere immagini con familiari e amici.
Altro dalla nostra guida
Preoccupato che la versione beta di iOS 17 sia instabile o piena di bug o che alcune app non funzionino? È ora di tornare a iOS 16
Ecco due modi per convincere Siri a dirigere gli articoli web nell'app mobile Safari.
Ecco come espellere l'acqua da un iPhone usando Siri
iOS 17 offre all'app Promemoria la possibilità di ordinare automaticamente le liste della spesa. Ecco come utilizzare la funzione.
iOS 16.1 aggiunge Clean Energy Charging, che ricarica il tuo iPhone quando sono disponibili fonti di energia pulita. Ecco come attivare la funzione in Impostazioni.
iOS 17 aggiunge Check-in all'app Messaggi per far sapere alle persone quando arrivi sano e salvo da qualche parte. Ecco come utilizzare Check-in.
C'è un modo incredibilmente semplice per chiarire il suono della tua voce durante le chiamate. Ecco come abilitare l'isolamento vocale su iPhone
Puoi salvare le foto nella tua libreria condivisa nel momento in cui le scatti. Ecco come attivare quella funzione e come disattivarla quando non desideri salvare automaticamente le foto su iCloud Shared
L'app Messaggi per iPhone ha un tracker di volo integrato che ti consente di seguire l'avanzamento di un aereo dal decollo all'atterraggio.
iOS 16 semplifica la disattivazione della funzione Live Photos. Ecco come disattivare se in soli due tocchi nell'app Foto.








