Come eseguire il downgrade da iOS 17 beta a iOS 16

Preoccupato che la versione beta di iOS 17 sia instabile o piena di bug o che alcune app non funzionino? È ora di tornare a iOS 16

iOS 17 aggiunge una funzionalità a Messaggi che potrebbe tornare utile se dovessi avere problemi a passare dal punto A al punto B. E se non altro, fornirà un po' di tranquillità in più a te e ai tuoi cari.
La funzione si chiama Check In e ti consente di consentire alle persone con cui invii messaggi quando sei arrivato da qualche parte in sicurezza. Ancora meglio, la funzione Check-in che fa parte dei messaggi di iOS 17 funziona con un intervento minimo da parte tua: tutto ciò che devi fare è avviare un check-in e iniziare il tuo viaggio. Il check-in consente automaticamente agli altri di sapere quando sei arrivato o se sei stato ritardato.
In caso di ritardi nei tuoi viaggi, Check In ti invierà un ping per vedere se desideri aggiungere tempo extra al tuo viaggio. Se non rispondi, la funzione avviserà le persone con cui stai condividendo, fornendo loro dati sulla tua ultima posizione. (Sarai in grado di determinare quanti dati vengono condivisi.)
Il check-in fa parte dell'aggiornamento di iOS 17 in arrivo sugli iPhone in autunno, ma non devi aspettare fino ad allora per provarlo, purché installi la beta pubblica di iOS 17 che è ora disponibile per il download. Sia tu che la persona con cui stai effettuando il check-in dovete eseguire iOS 17 sui vostri telefoni e avrete bisogno che i servizi di localizzazione siano abilitati.
Ecco la nostra guida passo passo su come utilizzare il check-in nei messaggi sul tuo iPhone.
Come inviare un check-in utilizzando i messaggi sul tuo iPhone
1. Avvia un check-in
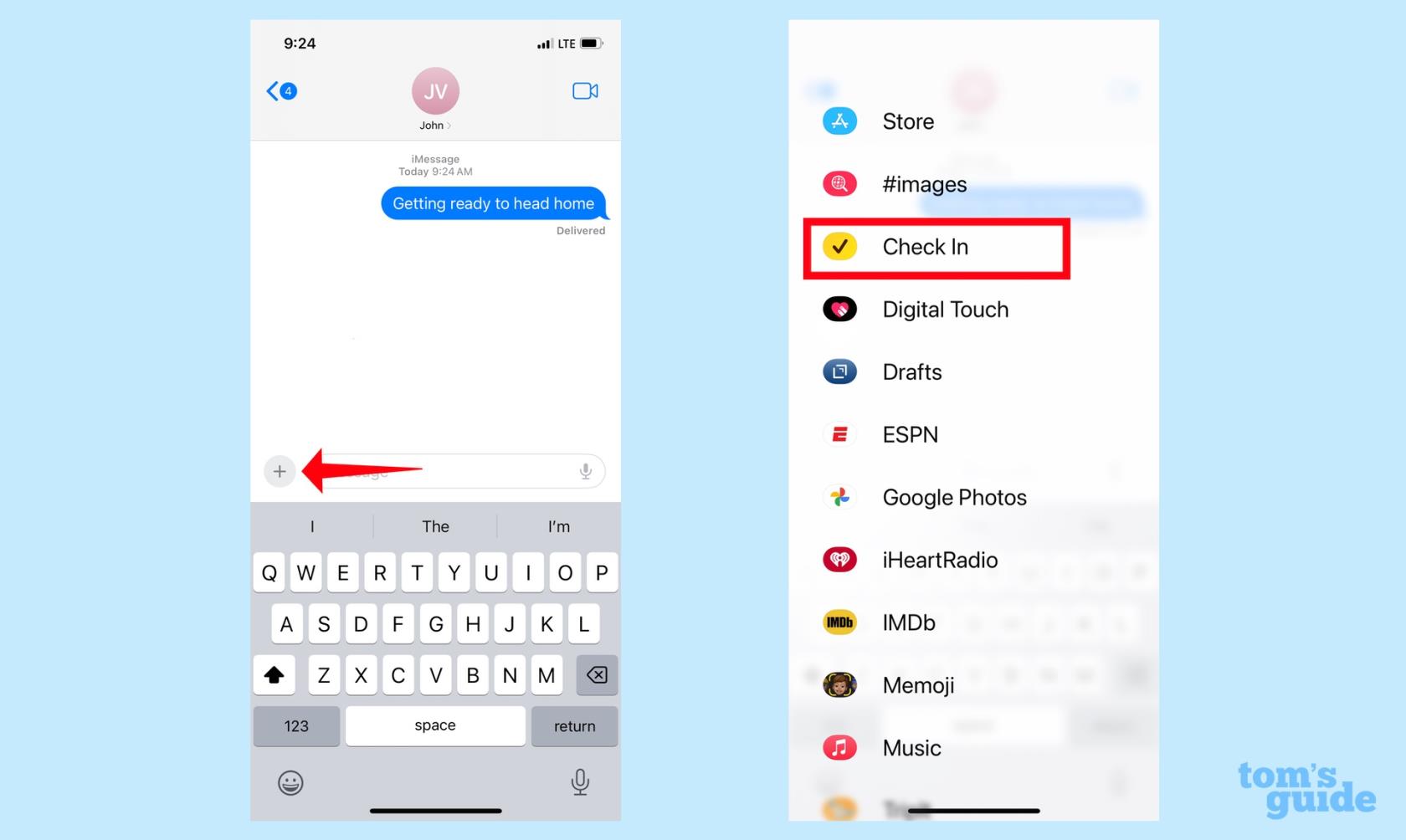
(Immagine: © Guida di Tom)
Nell'app Messaggi, vai alla conversazione con la persona con cui desideri effettuare il check-in. Tocca il pulsante più (+) a sinistra del campo di testo. Scorri il menu delle app di iMessage che appare e seleziona Check-in .
2. Configura il check-in
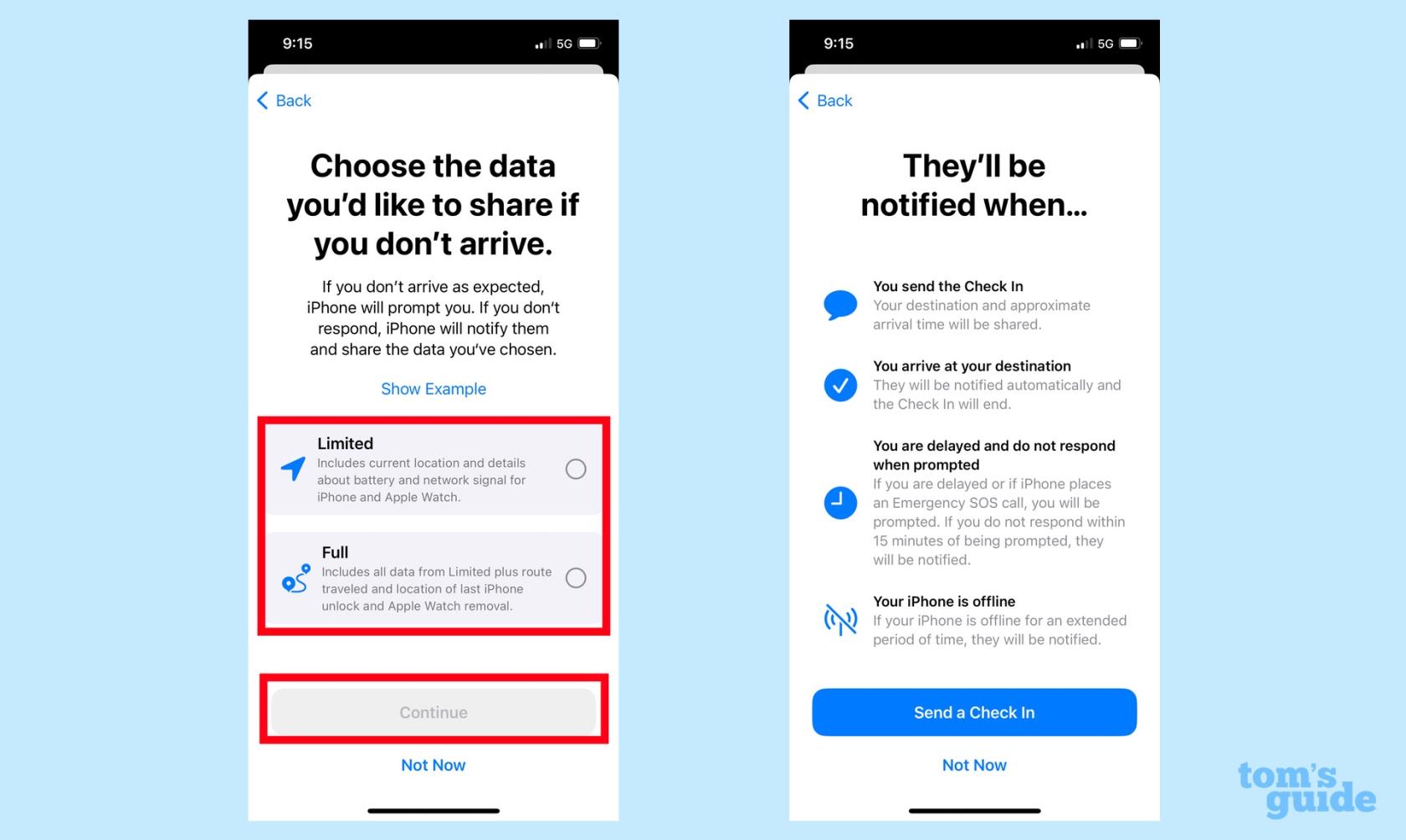
(Immagine: © Guida di Tom)
Se è la prima volta che avvii Check In, vedrai una serie di schermate che ti spiegano la funzione. La schermata più rilevante ti chiederà di scegliere quante informazioni condividere con le persone . L'opzione Limitato condivide la tua posizione attuale e i dettagli sullo stato della batteria e il segnale di rete per il tuo iPhone e il tuo Apple Watch (se stai utilizzando quest'ultimo).
L'opzione Completa include quei dati più il percorso che hai effettuato e le informazioni sull'ultimo sblocco dell'iPhone o sulla rimozione dell'Apple Watch.
Tocca Continua dopo aver effettuato la selezione e, nella schermata finale del tutorial Check-in, tocca Invia un check-in per continuare .
Puoi sempre modificare ciò che desideri condividere con le persone con cui effettui il check-in. Esamineremo questi passaggi dopo averti mostrato come utilizzare il check-in.
3. Invia il tuo check-in

(Immagine: © Guida di Tom)
Dovrai toccare la freccia blu nel campo di testo per inviare il tuo check-in . Puoi anche toccare il pulsante Modifica per modificare la destinazione o impostare il check-in a un orario specifico. (Ti mostreremo come tra poco.)
Una volta inviato il check-in, nella conversazione comparirà un testo che mostra la destinazione e l'orario di arrivo stimato.
4. Gestisci il tuo Check In
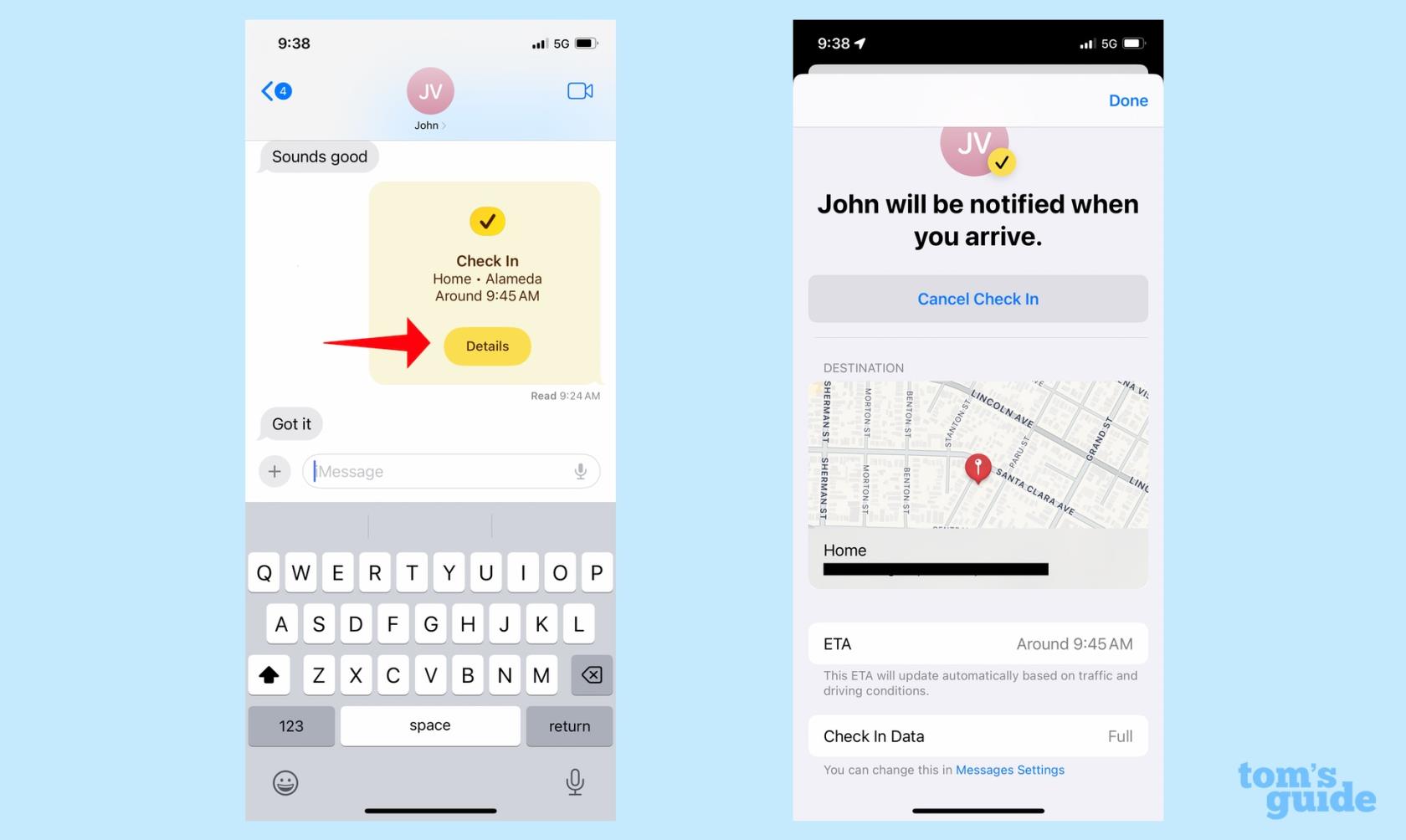
(Immagine: © Guida di Tom)
Da qui in avanti, tutto ciò che devi fare è raggiungere la tua destinazione finale e il Check In si prenderà cura di tutto il resto. Tuttavia, se decidi di annullare il check-in, tocca il pulsante Dettagli nel messaggio di check-in . Vedrai una schermata con l'opzione Annulla check-in.
La stessa schermata mostra anche la tua destinazione e l'orario di arrivo previsto, nonché la quantità di informazioni che stai condividendo.
5. Aggiungi tempo al tuo check-in
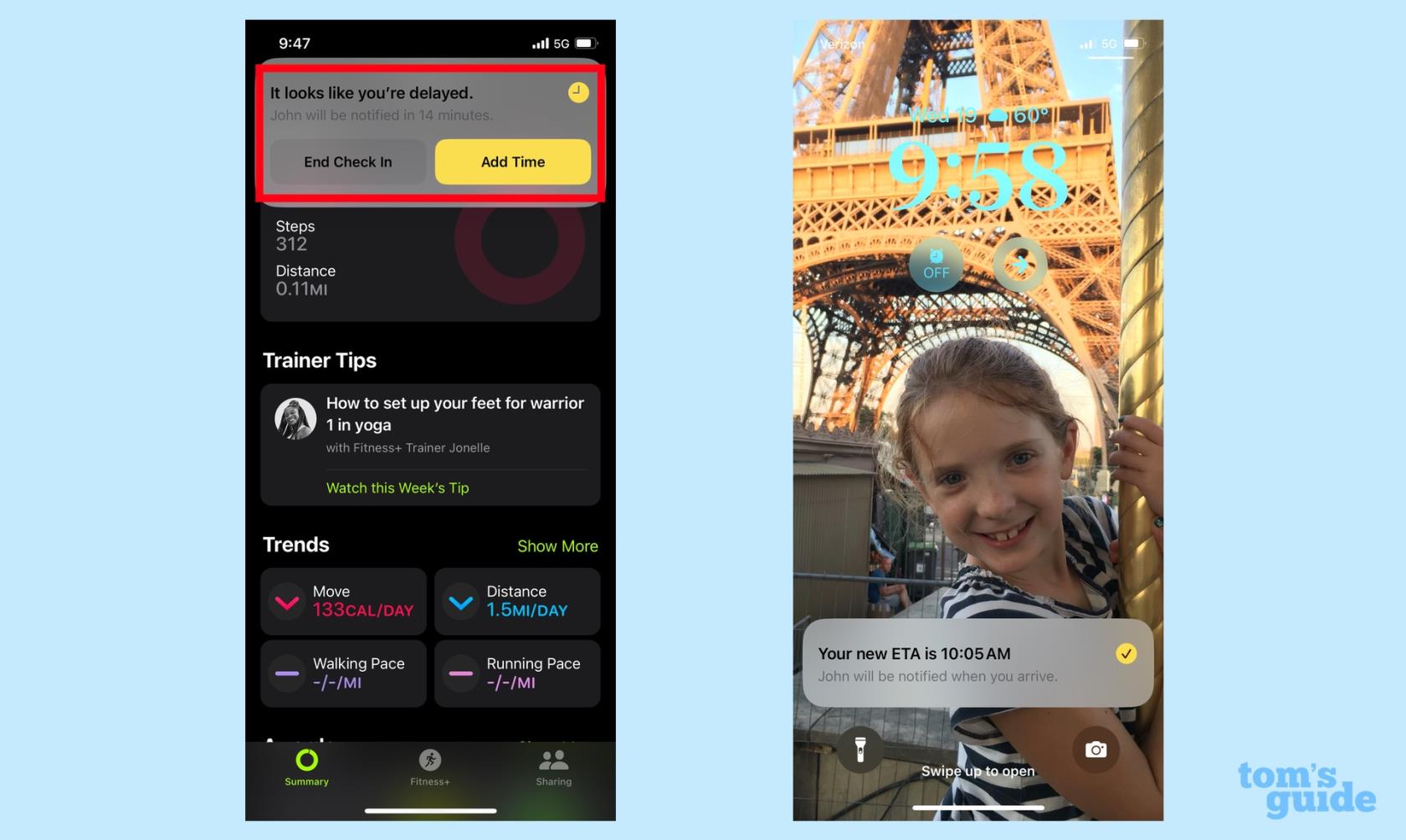
(Immagine: © Guida di Tom)
Se subisci un ritardo durante il viaggio, riceverai una richiesta dal Check In per aggiungere tempo al tuo viaggio. Se non rispondi entro 15 minuti, Check In avviserà le persone con cui hai effettuato il check-in, inviando i dati sulla posizione che hai accettato di condividere. Una volta aggiunto il tempo, il tuo orario di arrivo stimato verrà aggiornato .
6. Arrivo a destinazione
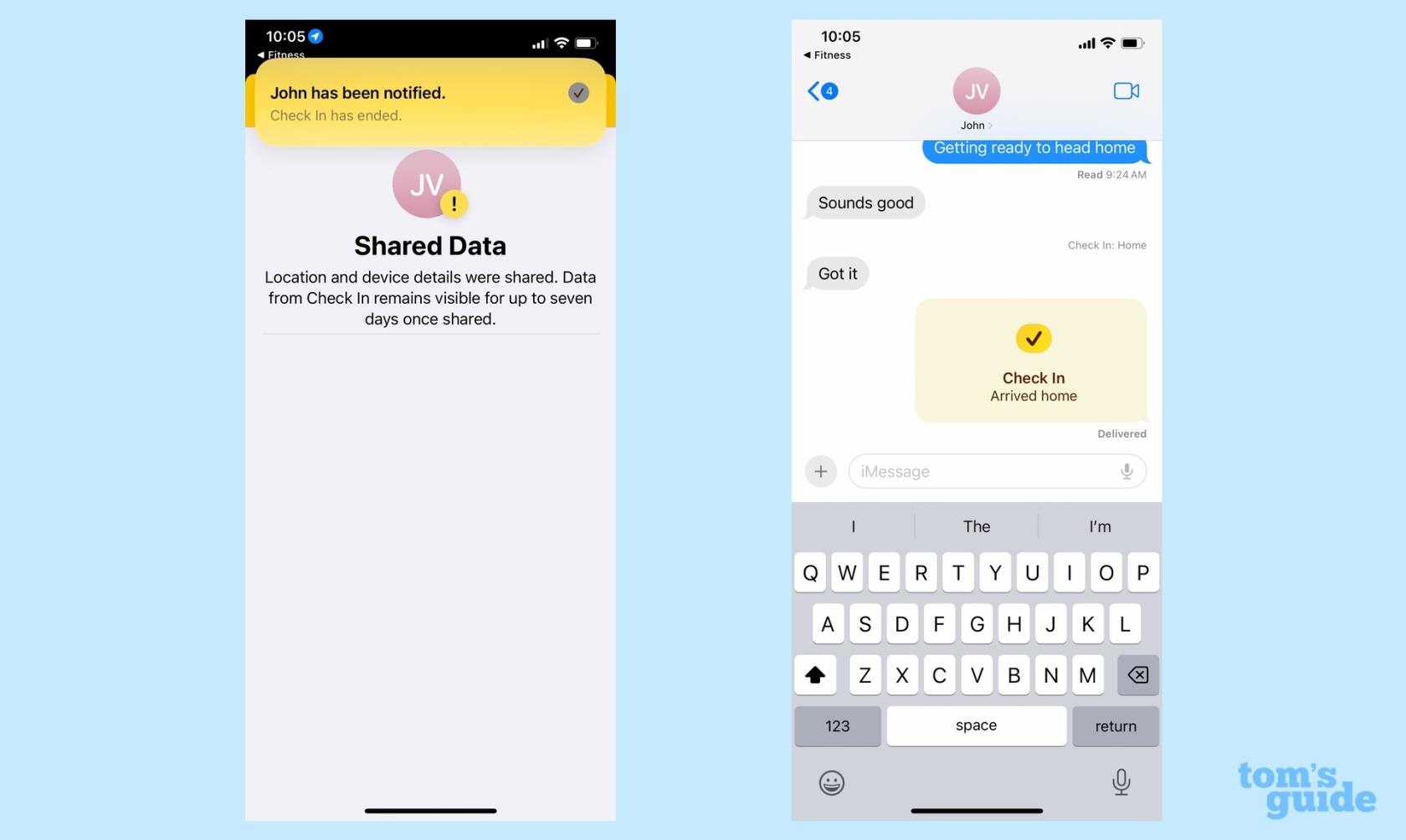
(Immagine: © Guida di Tom)
Questo passaggio richiede di non fare altro che arrivare sani e salvi. Il check-in terminerà e interromperai la condivisione dei tuoi dati.
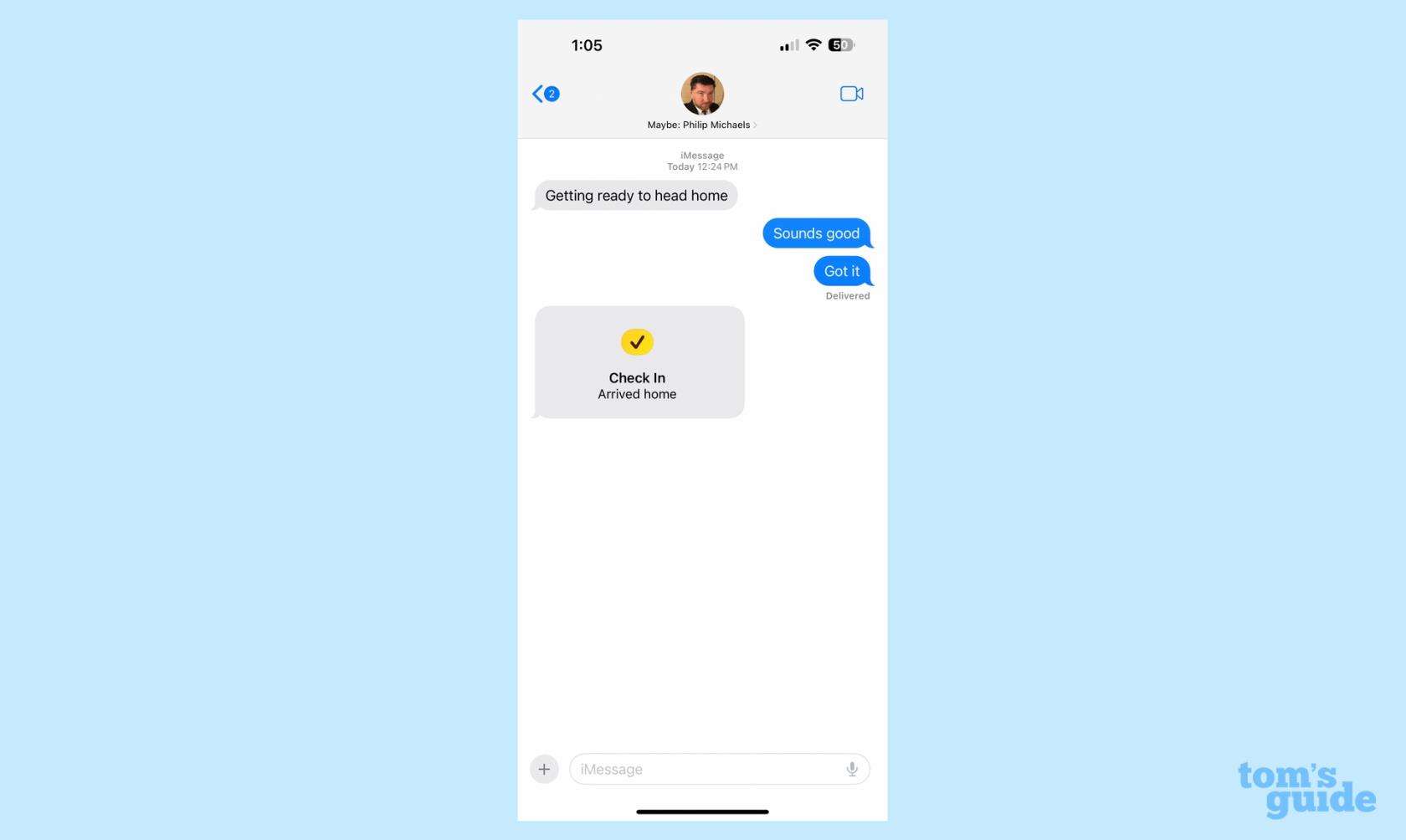
(Credito immagine: Guida di Tom)
La persona con cui stai condividendo riceverà una notifica una volta arrivato a destinazione e lo stato del check-in nella tua conversazione si aggiornerà per mostrare che ce l'hai fatta in sicurezza.
Come modificare la destinazione del check-in
Nell'esempio precedente, Check In ha rilevato automaticamente che stavo tornando a casa. E se avessi in mente una destinazione diversa o volessi legare il tuo Check In a un orario specifico? È facile modificarlo prima di inviare il check-in.
1. Modifica il tuo check-in

(Immagine: © Guida di Tom)
A partire dal passaggio 3 dall'alto, tocca il pulsante Modifica nella finestra Check-in.
2. Modifica la destinazione del check-in
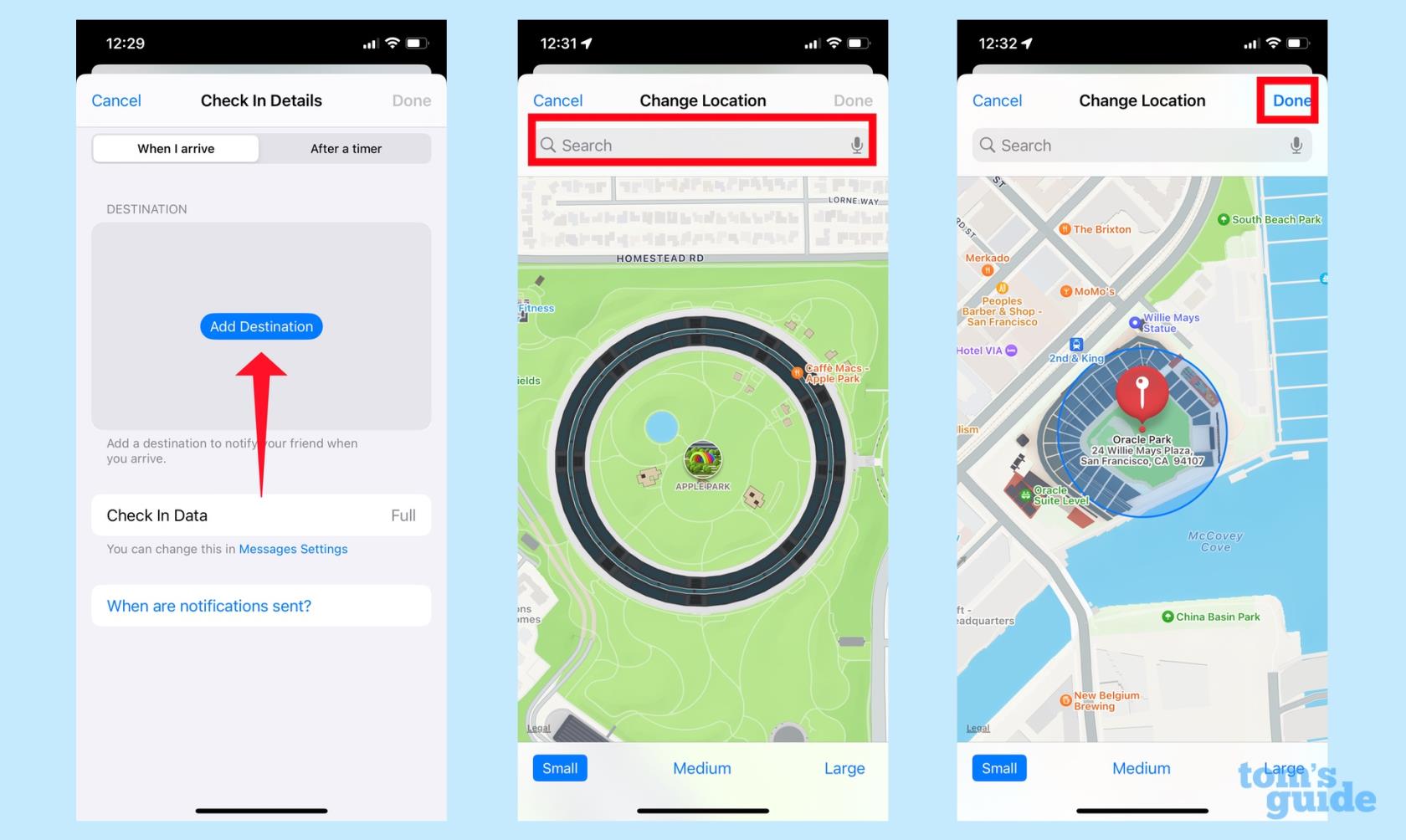
(Immagine: © Guida di Tom)
Per modificare la tua destinazione, assicurati che la scheda in alto mostri Quando arrivo . Tocca Aggiungi destinazione . Nella schermata successiva, digita la tua destinazione in una barra di ricerca. Dopo aver selezionato la destinazione corretta, tocca Fine .
3. Passare a un timer

Per impostare il check-in a un'ora specifica, tocca la scheda Dopo un timer . Utilizzare il menu Timer per selezionare quando deve terminare il check-in e toccare Fine .
Come gestire le informazioni che condividi tramite il check-in
Ti viene chiesto solo se desideri condividere dati limitati o completi la prima volta che avvii un check-in. Successivamente, la tua scelta iniziale è l'opzione predefinita. Se vuoi cambiarlo, dovrai andare all'app Impostazioni.
1. Vai su Impostazioni
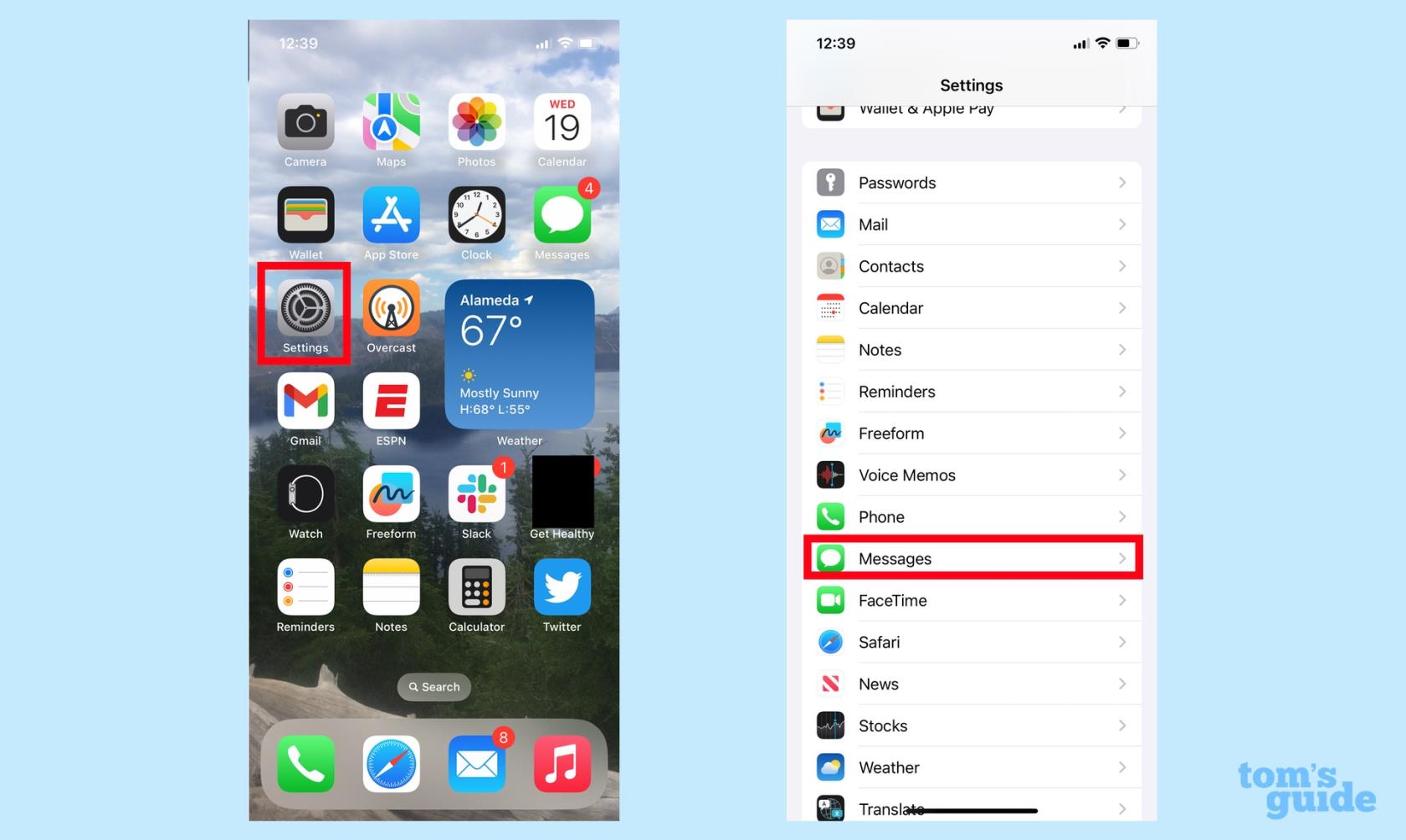
(Immagine: © Guida di Tom)
Avvia Impostazioni e seleziona Messaggi.
2. Modifica i tuoi dati di check-in

Scorri verso il basso fino alla sezione Check-in dell'app Messaggi e tocca Dati . Nella schermata successiva, scegli tra Limited e Full , quindi tocca la freccia indietro in alto a sinistra per salvare la tua scelta.
E questo è tutto ciò che serve per gestire il Check In. Ma abbiamo di più sull'ultimo aggiornamento del software per iPhone di Apple basato sul nostro tempo pratico con la beta pubblica di iOS 17 .
Possiamo mostrarti come impostare la modalità StandBy e come abilitare il livello della fotocamera dell'iPhone . Se vuoi conoscere le nuove funzionalità di iOS 17 Safari, possiamo dirti come impostare i profili di navigazione e come fare in modo che Siri ti legga articoli nell'app Safari.
Preoccupato che la versione beta di iOS 17 sia instabile o piena di bug o che alcune app non funzionino? È ora di tornare a iOS 16
Ecco due modi per convincere Siri a dirigere gli articoli web nell'app mobile Safari.
Ecco come espellere l'acqua da un iPhone usando Siri
iOS 17 offre all'app Promemoria la possibilità di ordinare automaticamente le liste della spesa. Ecco come utilizzare la funzione.
iOS 16.1 aggiunge Clean Energy Charging, che ricarica il tuo iPhone quando sono disponibili fonti di energia pulita. Ecco come attivare la funzione in Impostazioni.
iOS 17 aggiunge Check-in all'app Messaggi per far sapere alle persone quando arrivi sano e salvo da qualche parte. Ecco come utilizzare Check-in.
C'è un modo incredibilmente semplice per chiarire il suono della tua voce durante le chiamate. Ecco come abilitare l'isolamento vocale su iPhone
Puoi salvare le foto nella tua libreria condivisa nel momento in cui le scatti. Ecco come attivare quella funzione e come disattivarla quando non desideri salvare automaticamente le foto su iCloud Shared
L'app Messaggi per iPhone ha un tracker di volo integrato che ti consente di seguire l'avanzamento di un aereo dal decollo all'atterraggio.
iOS 16 semplifica la disattivazione della funzione Live Photos. Ecco come disattivare se in soli due tocchi nell'app Foto.







