Come eseguire il downgrade da iOS 17 beta a iOS 16

Preoccupato che la versione beta di iOS 17 sia instabile o piena di bug o che alcune app non funzionino? È ora di tornare a iOS 16

Sapere come nascondere le foto sul tuo iPhone può tornare utile quando vuoi tenere le foto selezionate lontano da occhi indiscreti. Forse vuoi mostrare le foto dei tuoi figli ai colleghi senza lasciare che diano più uno sguardo alla tua vita personale.
O forse ci sono foto di progetti di lavoro nell'app Foto che preferiresti non aver mescolato con i tuoi scatti delle vacanze. Non siamo qui per giudicare il motivo per cui vorresti tenere nascoste le foto, siamo qui solo per aiutarti a farlo.
L'app Foto sul tuo iPhone ha offerto la possibilità di nascondere le foto per un po' di tempo, anche se il processo è leggermente cambiato in iOS 16 . Ancora meglio, iOS 16 Photos aggiunge una nuova funzionalità che mantiene i tuoi file nascosti bloccati in una cartella che può essere aperta solo con Face ID, aggiungendo un ulteriore livello di protezione.
Possiamo guidarti attraverso i passaggi su come nascondere le foto sul tuo iPhone. Ti mostreremo anche come accedere a quelle foto una volta nascoste. E aggiungeremo un altro modo per mantenere il tuo album di foto nascoste ancora più nascosto. Iniziamo.
Come nascondere le foto sul tuo iPhone
1. Avvia l'app Foto e seleziona la foto che desideri nascondere.

(Credito immagine: la nostra guida)
2. Toccare il cerchio con tre punti nell'angolo in alto a destra dello schermo. Quando viene visualizzato il menu a discesa, seleziona Nascondi .
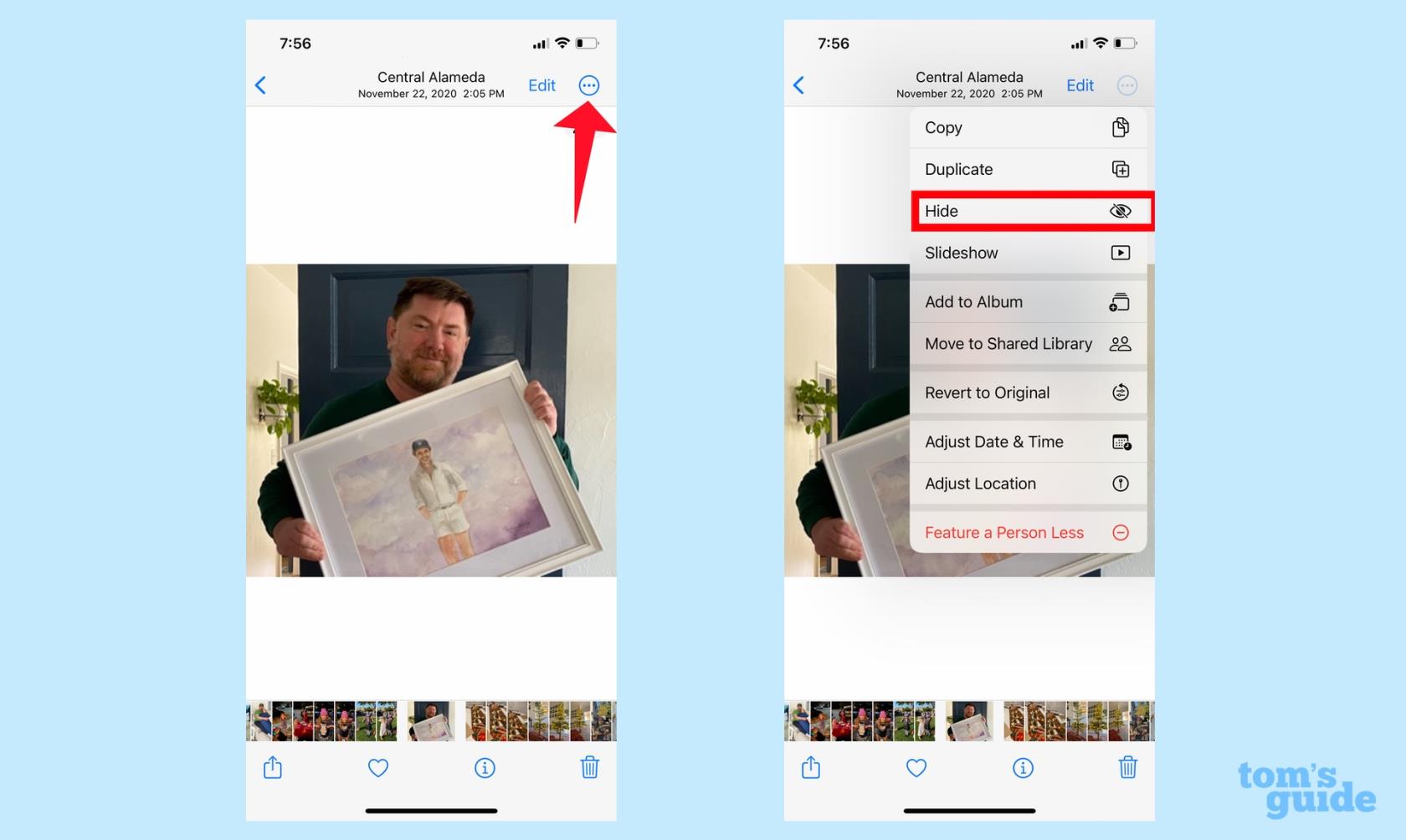
(Credito immagine: la nostra guida)
3. Avrai la possibilità di confermare che vuoi nascondere questa foto . Dopo aver toccato Nascondi foto, l'immagine verrà archiviata nell'album Nascosto; non apparirà più nel rullino fotografico principale.
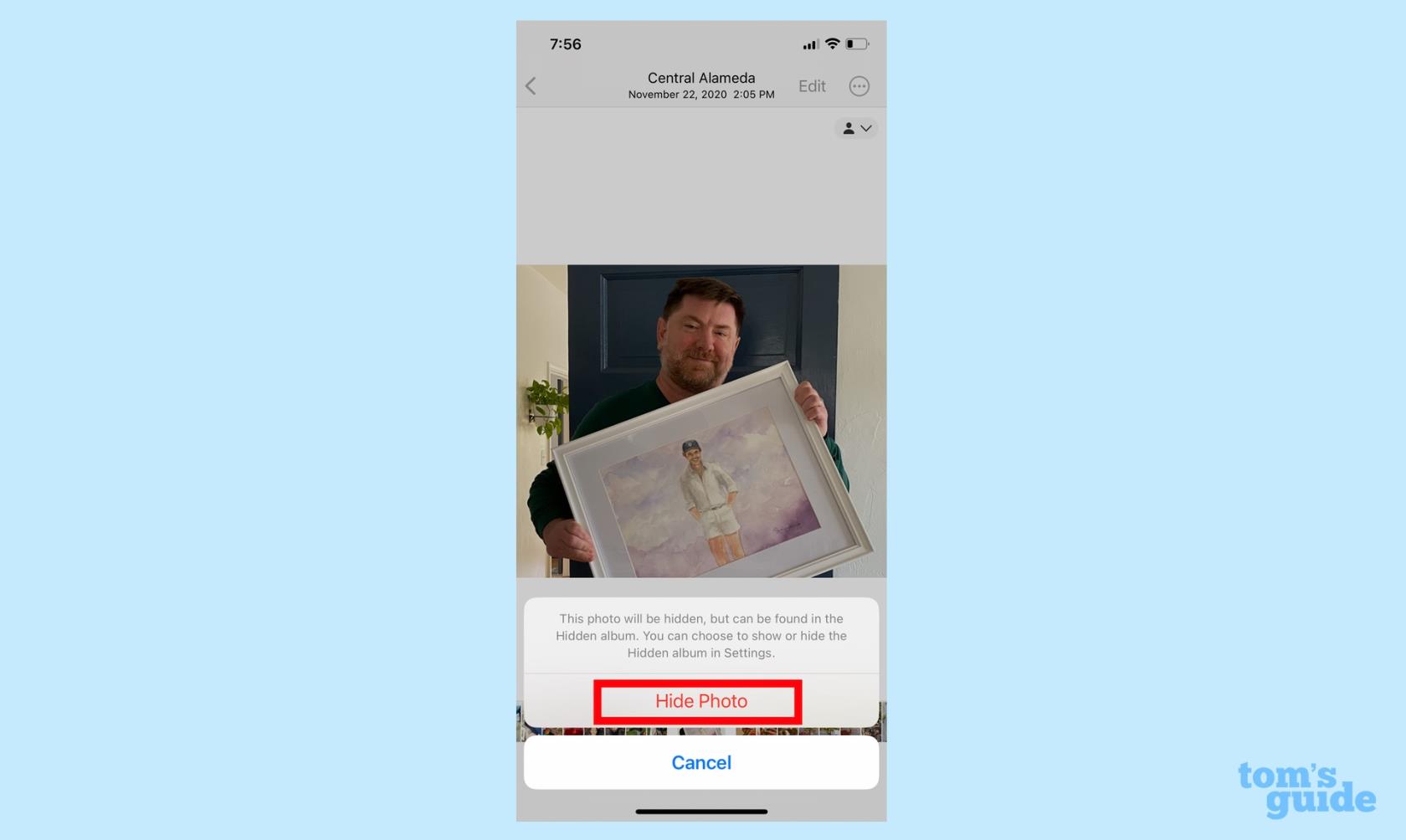
(Credito immagine: la nostra guida)
Come accedere alle tue foto nascoste
Come notato sopra, una volta nascosta una foto, questa viene rimossa dal rullino fotografico principale e depositata in un album di foto nascoste per essere conservata al sicuro. Vuoi vedere le foto che hai nascosto lì? Ecco dove trovare il tuo album Hidden.
1. Se sei ancora nell'app Foto, seleziona Album dal menu nella parte inferiore dello schermo.
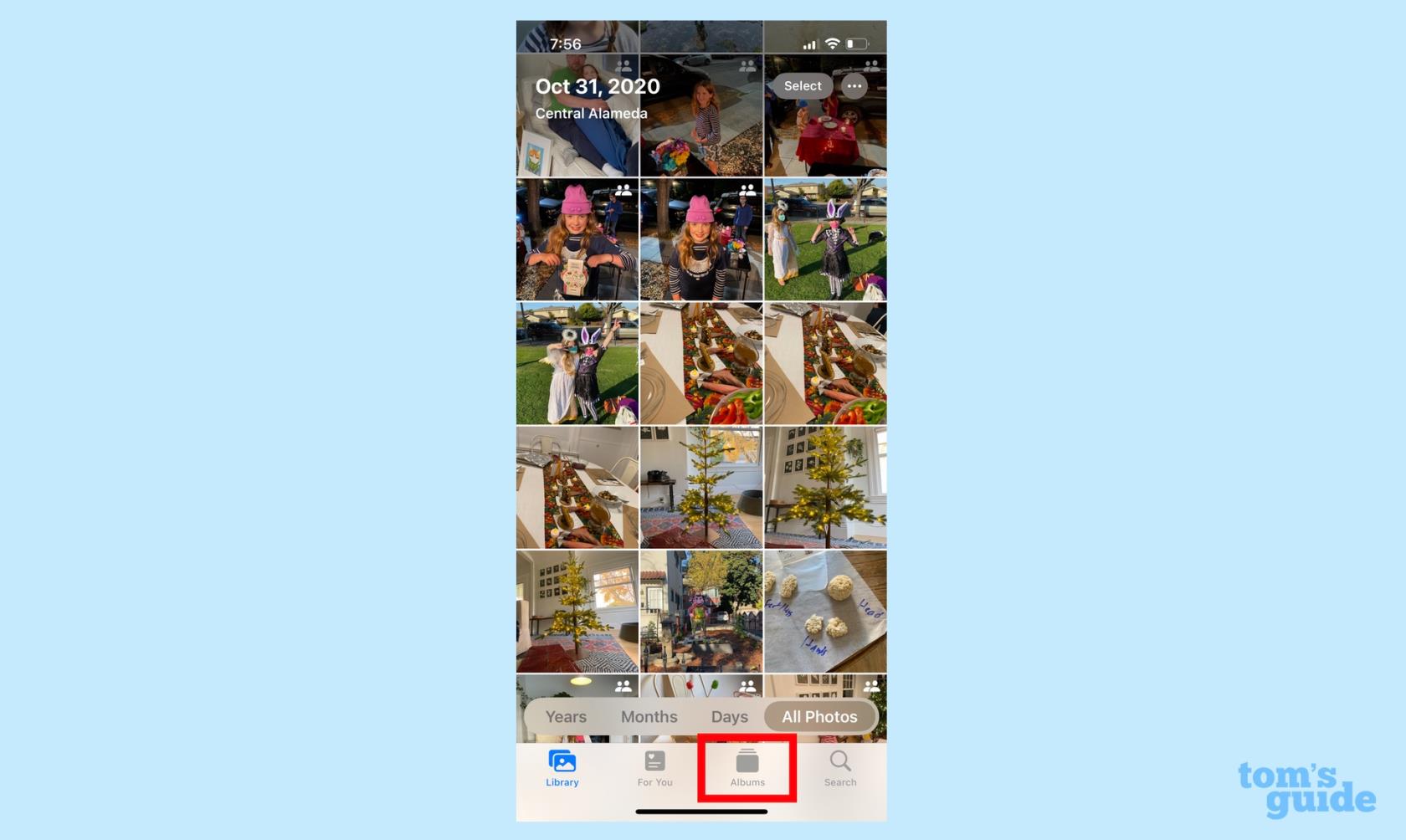
(Credito immagine: la nostra guida)
2. Nella schermata Album, scorri verso il basso fino alla sezione Utilità . Vedrai una cartella nascosta lì contenente le tue foto nascoste.
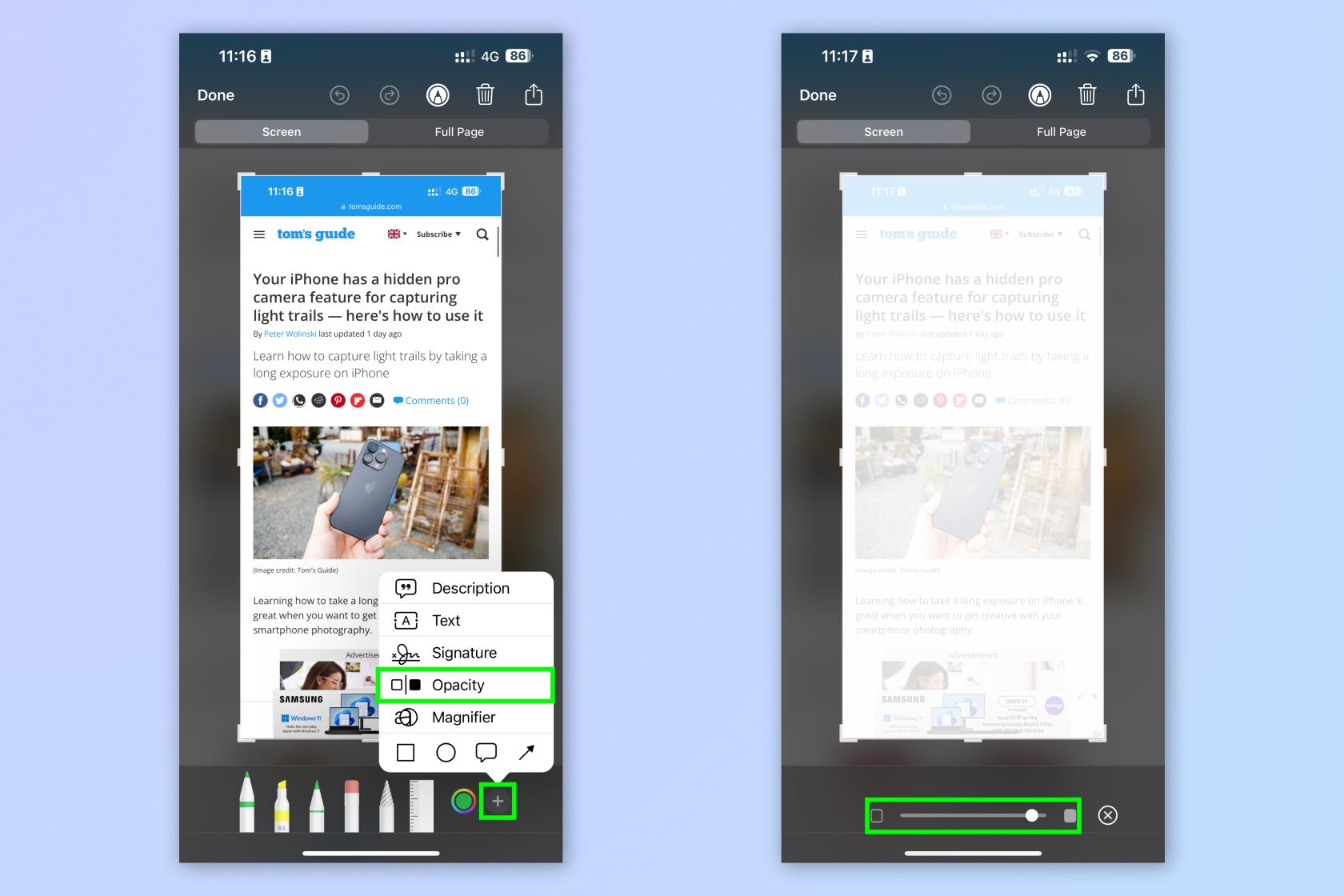
(Credito immagine: la nostra guida)
Come proteggere le tue foto nascoste con Face ID
Potresti aver notato l'icona del lucchetto che appare accanto all'album Nascosto. Questo perché iOS 16 aggiunge la possibilità di richiedere la verifica Face ID prima di poter accedere all'album nascosto. Ecco come configurarlo.
1. Vai su Impostazioni e seleziona l'app Foto .
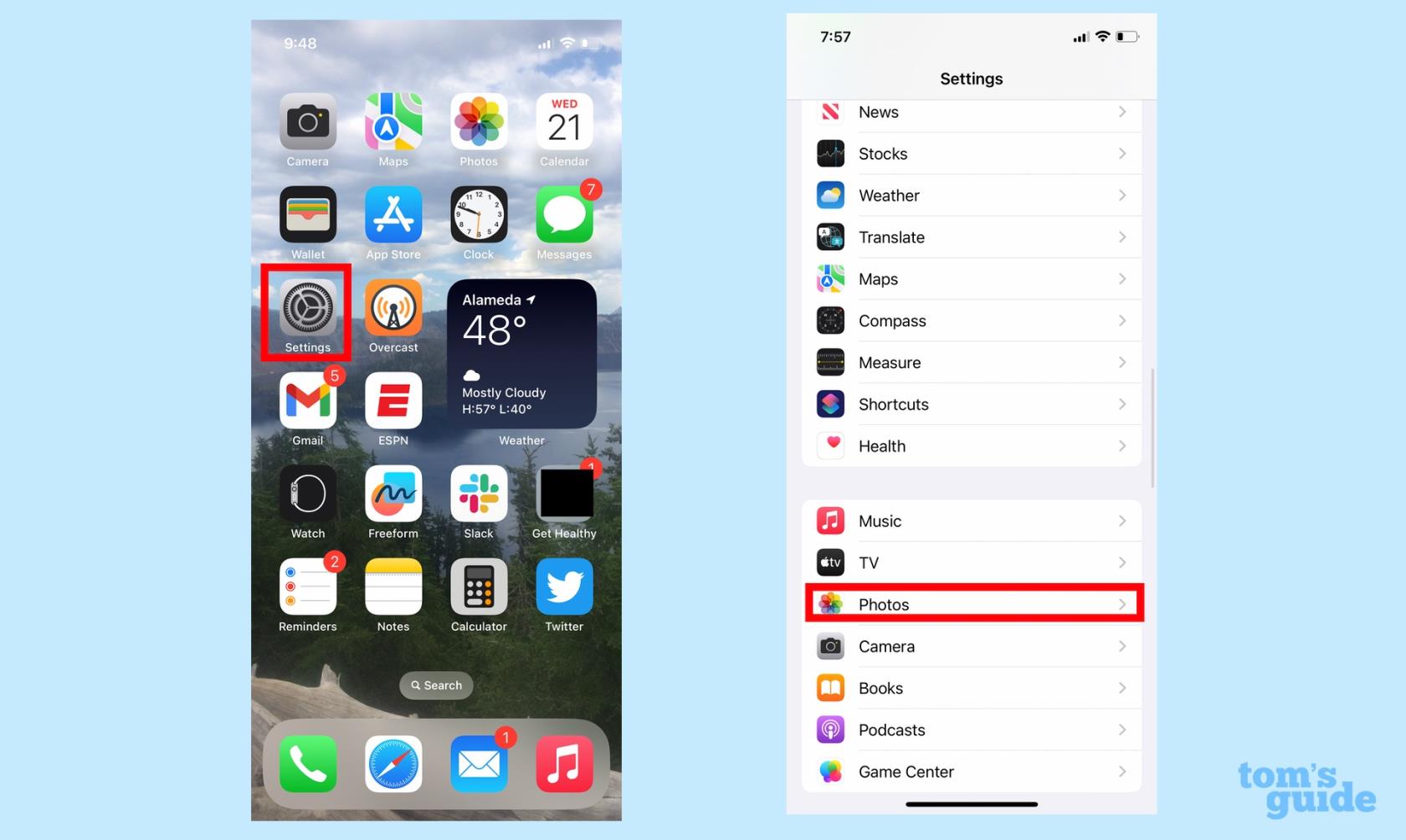
(Credito immagine: la nostra guida)
2. Nella schermata successiva, assicurati che il dispositivo di scorrimento accanto a Usa Face ID sia attivato .
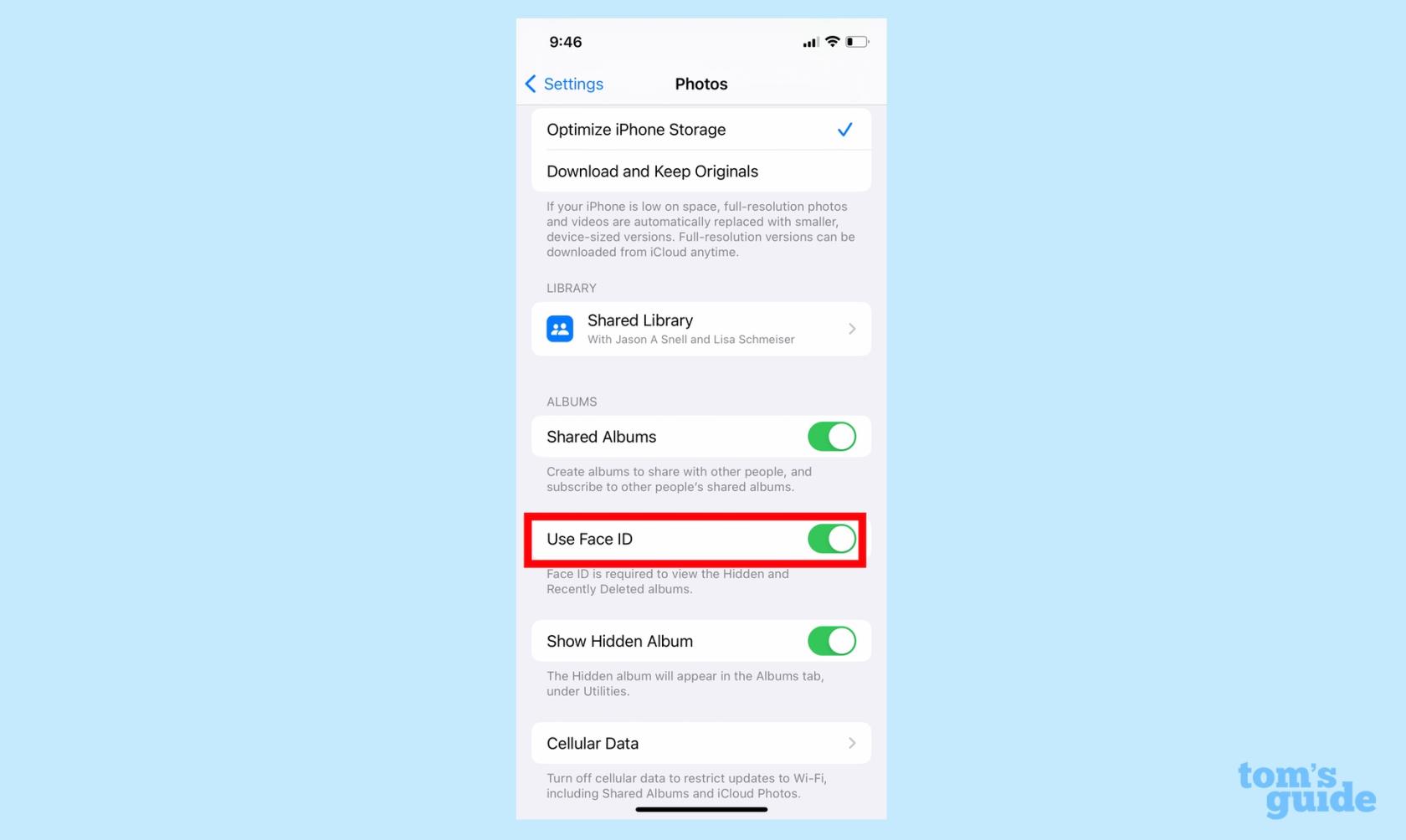
(Credito immagine: la nostra guida)
Ora hai aggiunto un ulteriore livello di protezione al tuo album Nascosti, in quanto nessuno sarà in grado di accedere all'album senza utilizzare la funzione di sblocco Face ID. Tieni presente che questo interruttore protegge anche l'album delle foto eliminate di recente.
Come nascondere il tuo album nascosto
Cerchi ancora più sicurezza attraverso l'oscurità? C'è un'impostazione che ti consente persino di nascondere l'album Nascosto.
1. Vai su Impostazioni e seleziona l'app Foto .
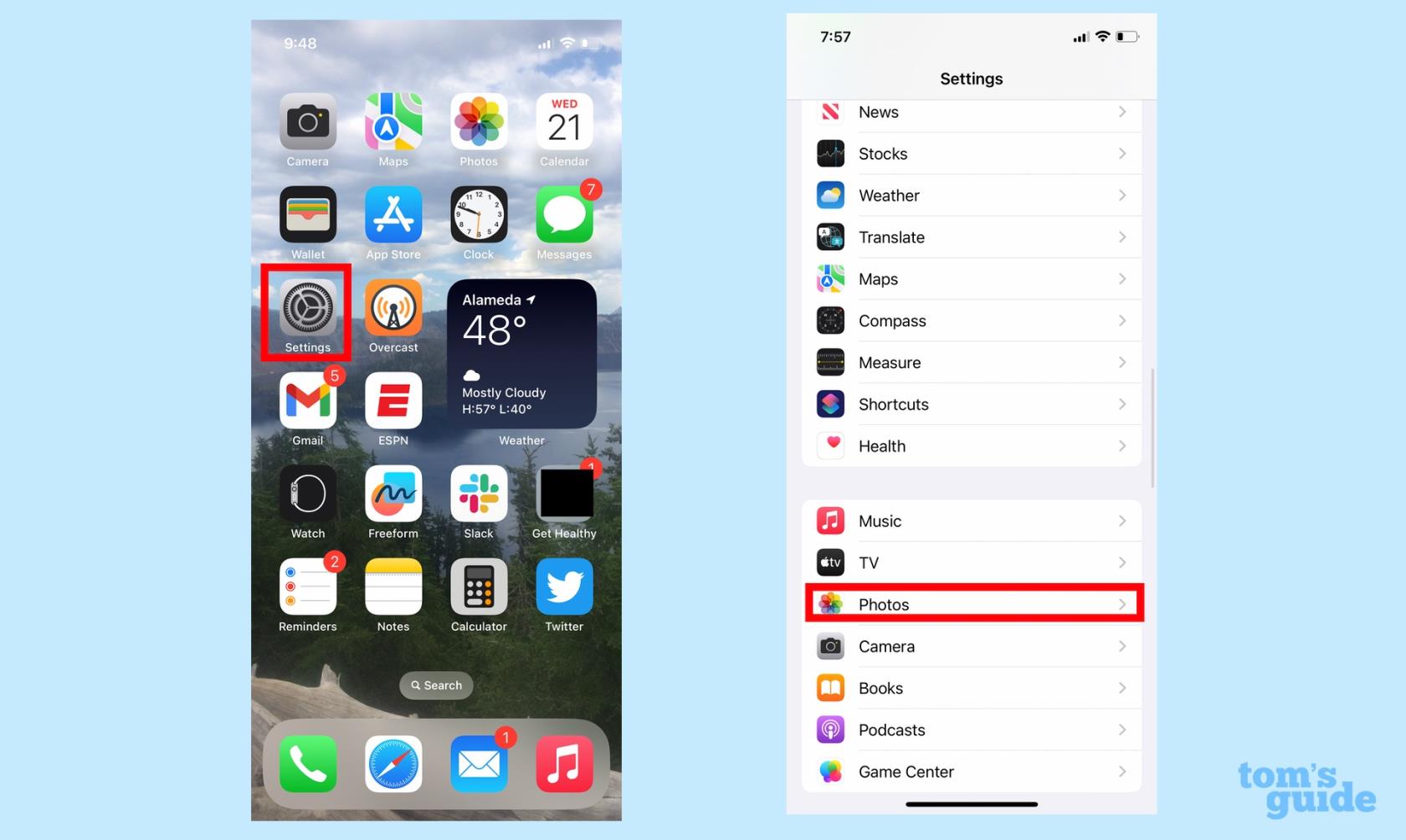
(Credito immagine: la nostra guida)
2. Trova l' impostazione Mostra album nascosto e sposta il dispositivo di scorrimento a sinistra . Ciò rimuoverà l'album nascosto dalla scheda Album nell'app Foto.

(Credito immagine: la nostra guida)
Altri suggerimenti per iPhone dalla nostra guida
Abbiamo molti altri suggerimenti e trucchi relativi alle foto in iOS 16. L'ultimo software per iPhone ti consente di configurare una libreria di foto condivise iCloud con familiari e amici per caricamenti e modifiche più facili. Puoi anche disattivare Live Photos nell'app Foto di iOS 16 e sollevare un soggetto da una foto utilizzando la funzione Visual Look Up.
Assicurati di leggere la nostra guida alle funzionalità di iOS 16 per ulteriori suggerimenti su come ottenere il massimo dal tuo iPhone, incluso come regolare la frequenza degli aggiornamenti delle attività in diretta e come personalizzare la schermata di blocco del tuo iPhone .
Preoccupato che la versione beta di iOS 17 sia instabile o piena di bug o che alcune app non funzionino? È ora di tornare a iOS 16
Ecco due modi per convincere Siri a dirigere gli articoli web nell'app mobile Safari.
Ecco come espellere l'acqua da un iPhone usando Siri
iOS 17 offre all'app Promemoria la possibilità di ordinare automaticamente le liste della spesa. Ecco come utilizzare la funzione.
iOS 16.1 aggiunge Clean Energy Charging, che ricarica il tuo iPhone quando sono disponibili fonti di energia pulita. Ecco come attivare la funzione in Impostazioni.
iOS 17 aggiunge Check-in all'app Messaggi per far sapere alle persone quando arrivi sano e salvo da qualche parte. Ecco come utilizzare Check-in.
C'è un modo incredibilmente semplice per chiarire il suono della tua voce durante le chiamate. Ecco come abilitare l'isolamento vocale su iPhone
Puoi salvare le foto nella tua libreria condivisa nel momento in cui le scatti. Ecco come attivare quella funzione e come disattivarla quando non desideri salvare automaticamente le foto su iCloud Shared
L'app Messaggi per iPhone ha un tracker di volo integrato che ti consente di seguire l'avanzamento di un aereo dal decollo all'atterraggio.
iOS 16 semplifica la disattivazione della funzione Live Photos. Ecco come disattivare se in soli due tocchi nell'app Foto.








