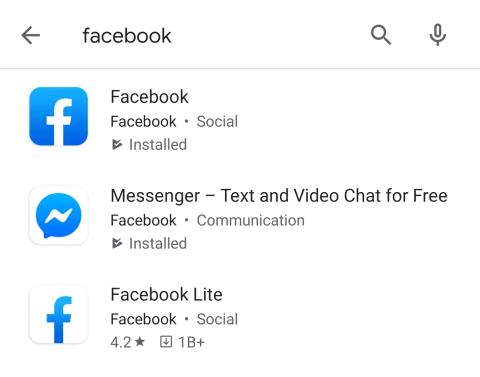Comment utiliser Google Barde
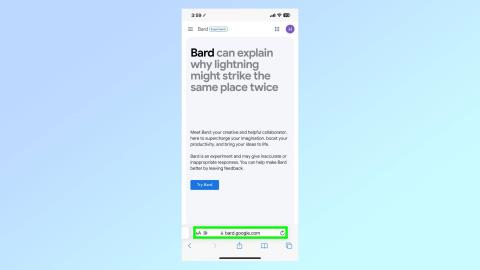
Voici comment utiliser Google Bard, le chatbot AI expérimental de Google conçu pour concurrencer ChatGPT et Bing Chat de Microsoft.

Déployé par Google au début de l'année dernière, la vue sans page dans Google Docs est un nouveau format utile avec un certain nombre d'avantages intéressants.
Si vous n'en avez jamais entendu parler auparavant, il existe essentiellement deux options de configuration principales dans Google Docs, à savoir "Pages" et "Sans page".
La vue Pages est le format de traitement de texte habituel que la plupart d'entre nous connaissent probablement. Avec cela, vous pouvez ajouter tous les éléments traditionnels, y compris les en-têtes et les pieds de page, les numéros de page, les colonnes, etc. Si vous cherchez à imprimer vos documents, la vue Pages est généralement recommandée, car elle divise votre contenu en conséquence.
D'autre part, la vue sans page est créée pour la visualisation numérique et permet aux utilisateurs de tirer le meilleur parti de chaque espace de leur page. C'est une option brillante pour quiconque travaille sur des documents numériques plus complexes ou plus longs, car il défile continuellement sans aucun saut de page.
Avec ce paramètre activé, les images s'ajusteront à la taille de votre écran, et vous pouvez également créer de larges tableaux et les afficher en faisant défiler vers la gauche et vers la droite. Ainsi, vous aurez beaucoup plus d'espace sur votre page pour insérer des éléments plus larges que les marges habituelles.
En un mot, la vue sans page se libère des contraintes standard et offre une manière propre, moderne et transparente d'aborder les documents en ligne.
Le processus d'activation de la vue sans page est très simple - suivez simplement les étapes ci-dessous.
Comment utiliser la vue sans page dans Google Docs
Lisez la suite pour voir des instructions plus détaillées pour chaque étape.
1. Google Docs > Ouvrir le document
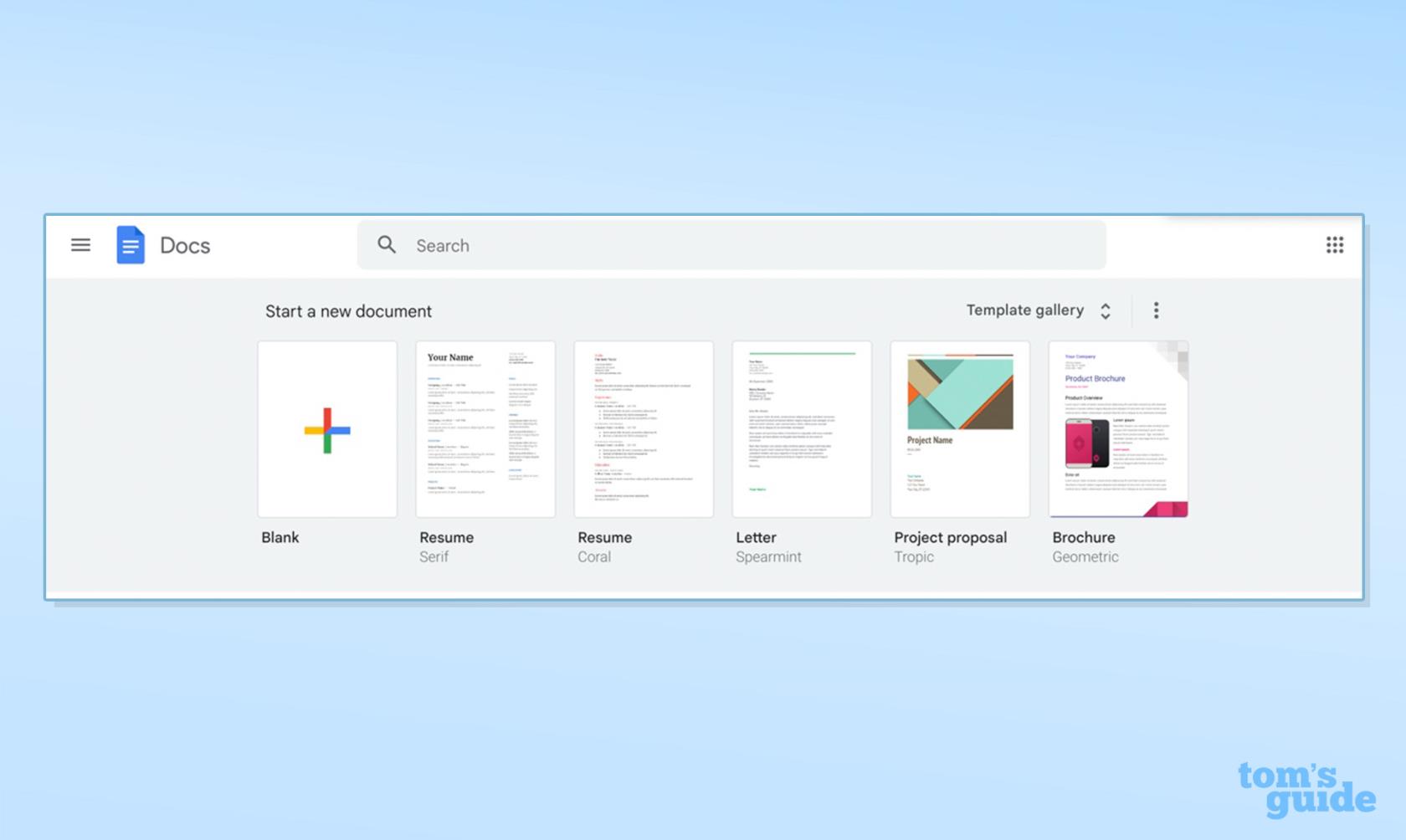
(Photo : © Avenir)
Ouvrez Google Docs et démarrez un nouveau document.
2. Fichier > Mise en page
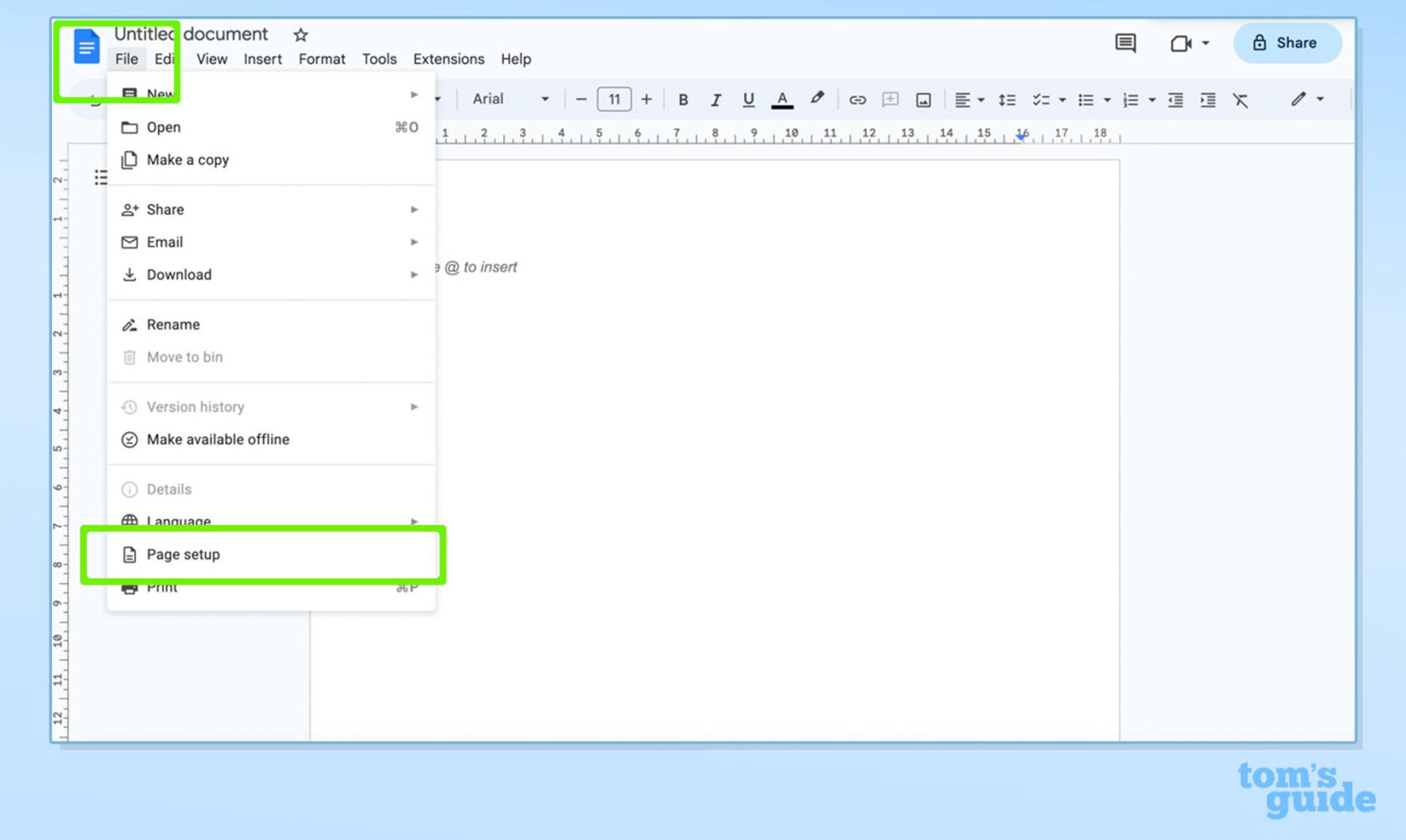
(Photo : © Avenir)
Appuyez sur Fichier et sélectionnez Mise en page.
3. Sans page > OK
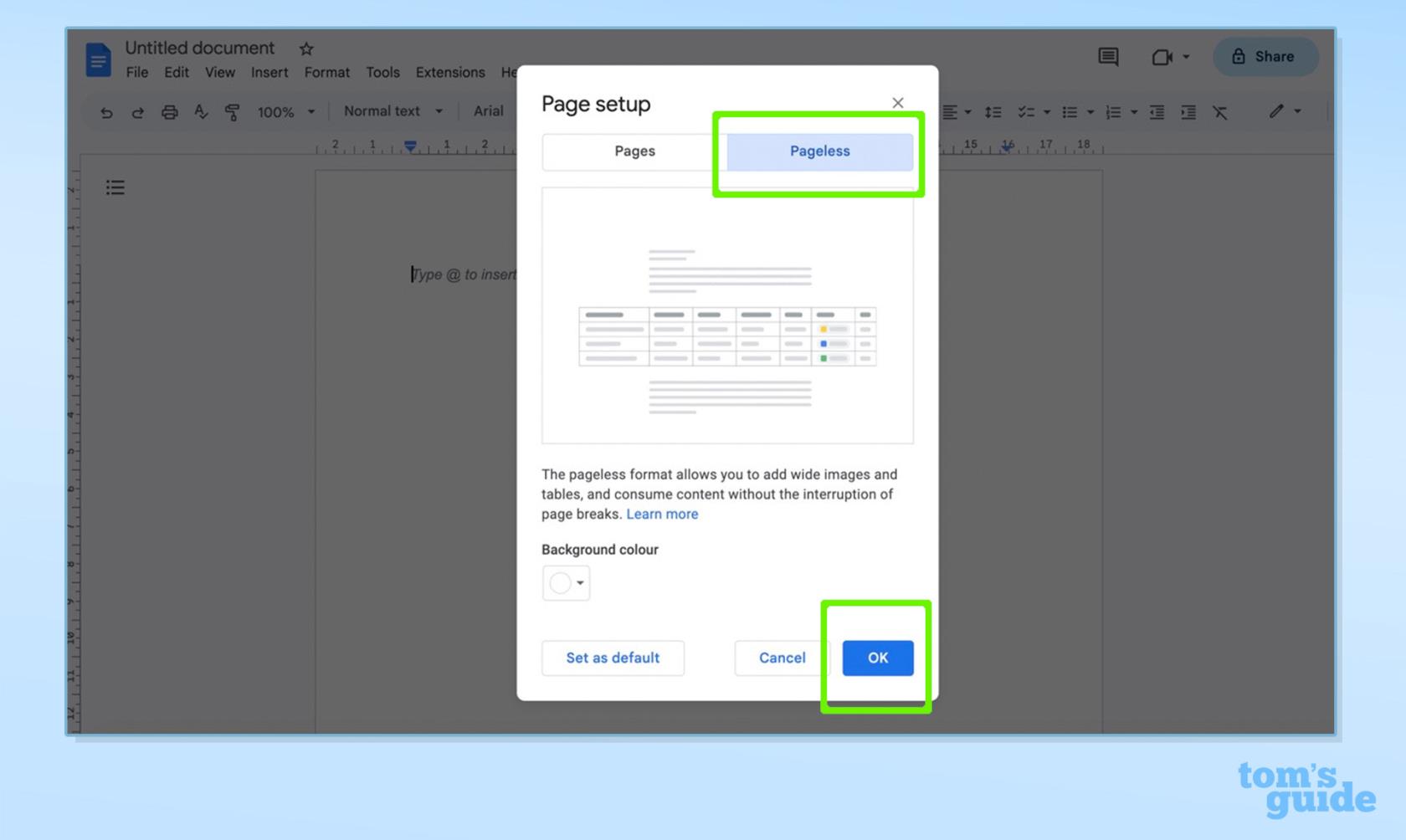
(Photo : © Avenir)
Sélectionnez Sans page, puis cliquez sur OK ou sur Définir par défaut si vous souhaitez que ce format soit votre choix.
Maintenant que vous savez comment utiliser la vue sans page dans Google Docs, vous pouvez également augmenter votre productivité en utilisant des fonctionnalités telles que les résumés intégrés.
Ceux-ci ne sont pas limités à la configuration de la vue sans page, mais si vous travaillez sur un grand document interactif avec beaucoup de texte, les résumés seront certainement utiles.
Comme il est indiqué sur la boîte, les résumés donnent un bref aperçu des principaux points d'un document. Et si vous êtes un client professionnel de Google Workspace, l'intelligence intégrée générera très intelligemment un résumé pour vous, mais vous aurez également la possibilité de le modifier manuellement.
Et c'est l'essentiel de la fonctionnalité d'affichage sans page dans Google Docs. C'est un moyen très utile de tirer le meilleur parti de l'espace sur votre document, en particulier si vous travaillez avec des textes longs et longs et que vous préférez éviter les sauts de page et les marges.
En ce qui concerne Google Docs, maintenant que vous maîtrisez ce nouveau format, pourquoi ne pas nous laisser vous familiariser avec quelques trucs et astuces supplémentaires ? Nous pouvons vous apprendre à faire un barré dans Google Docs ainsi qu'à afficher le nombre de mots , à utiliser les emojis et à faire un retrait négatif . Si vous cherchez à augmenter votre productivité, il vaut également la peine d'en savoir plus sur les énormes mises à niveau de l'IA de Google pour Google Docs et Gmail .
Êtes-vous un utilisateur de Google Pixel ? Suivez certains de nos brillants tutoriels pour tirer le meilleur parti de votre appareil. Par exemple, découvrez comment prendre des photos mains libres sur un Google Pixel, comment définir des fonds d'écran cinématiques et lisez les meilleurs cas Google Pixel 7a en 2023 .
Voici comment utiliser Google Bard, le chatbot AI expérimental de Google conçu pour concurrencer ChatGPT et Bing Chat de Microsoft.
De nombreux subreddits sont récemment devenus privés, d'autres prévoyant une panne indéfinie. Si vous avez vraiment besoin de voir un message, voici comment certains sont toujours accessibles.
Voici comment créer des avatars Facebook, qui sont arrivés pour remplacer les emojis fatigués.
Découvrez comment utiliser la vue sans page dans Google Docs pour une approche plus moderne et flexible des documents numériques.
Voici comment vous inscrire à Threads, la nouvelle alternative Twitter de Meta, la société derrière Instagram et Facebook.