Comment rétrograder diOS 17 bêta vers iOS 16

Vous craignez que la version bêta d'iOS 17 soit instable ou boguée ou que certaines applications ne fonctionnent pas ? Il est temps de revenir à iOS 16

L'une des meilleures choses à propos de la possession d'un téléphone Google Pixel récent - qu'il s'agisse d'un produit phare comme le Pixel 7 Pro ou d'un appareil économique comme le Pixel 6a - est l'outil de retouche photo Magic Eraser. Et maintenant, l'iPhone peut profiter des mêmes améliorations photo en un clic.
Le mois dernier, Google a annoncé qu'il étendait Magic Eraser à plus de pixels, au-delà des téléphones Pixel 6 et Pixel 7 . Il a également détaillé les plans pour ajouter Magic Eraser à son service de stockage en nuage Google One , ce qui signifie que les propriétaires d'autres appareils Android et iPhone pourraient également exploiter cette fonctionnalité.
Si vous n'êtes pas familier avec Magic Eraser , il a fait ses débuts avec le Pixel 6 en 2021, vous permettant de supprimer facilement les personnes et les objets indésirables des images. Sélectionnez Magic Eraser et l'intelligence informatique de l'outil identifiera les éléments à supprimer. Si vous êtes d'accord avec ces suggestions, il vous suffit de les appuyer. Si vous aviez autre chose en tête, dessinez simplement un cercle autour avec votre doigt, et Magic Eraser fera disparaître l'objet incriminé.
Bien que l'outil Magic Eraser fasse désormais partie de l'application Google Photos pour iPhone, il est toujours lié à Google One. En d'autres termes, si vous souhaitez conserver les modifications apportées par Magic Eraser à vos photos, vous devrez souscrire à un abonnement Google One, avec des abonnements à partir de 1,99 $/mois pour 100 Go de stockage.
Est-ce que Magic Eraser vaut la peine d'ajouter un abonnement Google One pour les utilisateurs d'iPhone ? Je partagerai mes pensées dans un instant. Mais d'abord, montrons comment utiliser Magic Eraser dans l'application Google Photos afin que vous puissiez voir à quel point il est facile de retoucher vos images.
Comment utiliser Magic Eraser dans Google Photos pour iPhone
Magic Eraser fonctionne en grande partie de la même manière sur la version iPhone de Google Photos que sur les appareils Pixel. L'exception est que la fonction Camouflage , qui peut couper la couleur des objets gênants au lieu de les faire disparaître, n'est pas une option disponible pour les utilisateurs d'iPhone.
1. Sélectionnez Modifier dans Google Photos
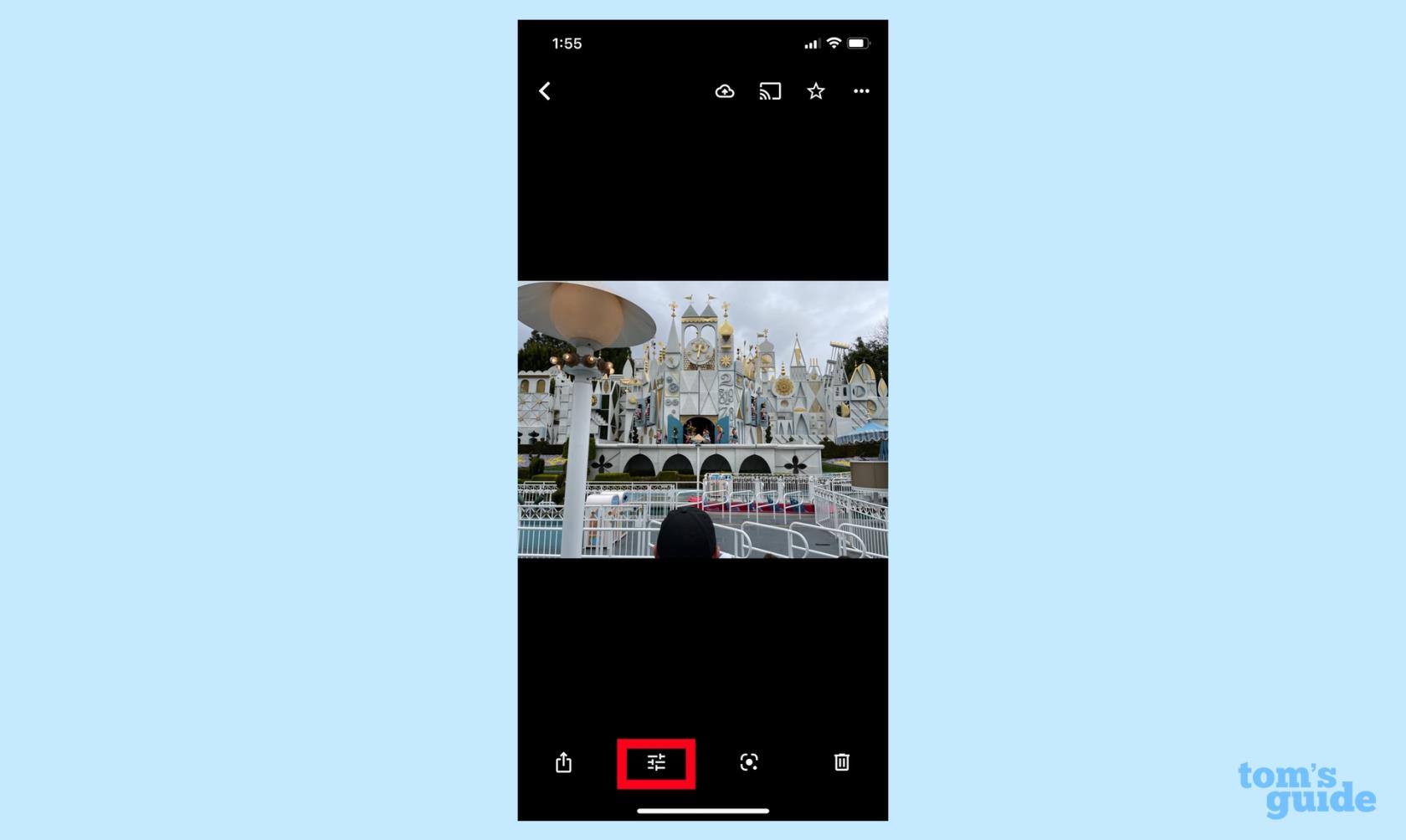
(Image : © Notre Guide)
Dans Google Photos, sélectionnez la photo que vous souhaitez modifier et appuyez sur le bouton Modifier . (C'est l'icône avec trois barres horizontales.)
2. Sélectionnez Outils pour accéder à Magic Eraser.

(Image : © Notre Guide)
Dans le sous-menu Edition, sélectionnez Outils . Tapez sur Magic Eraser .
3. Supprimez des éléments avec Magic Eraser
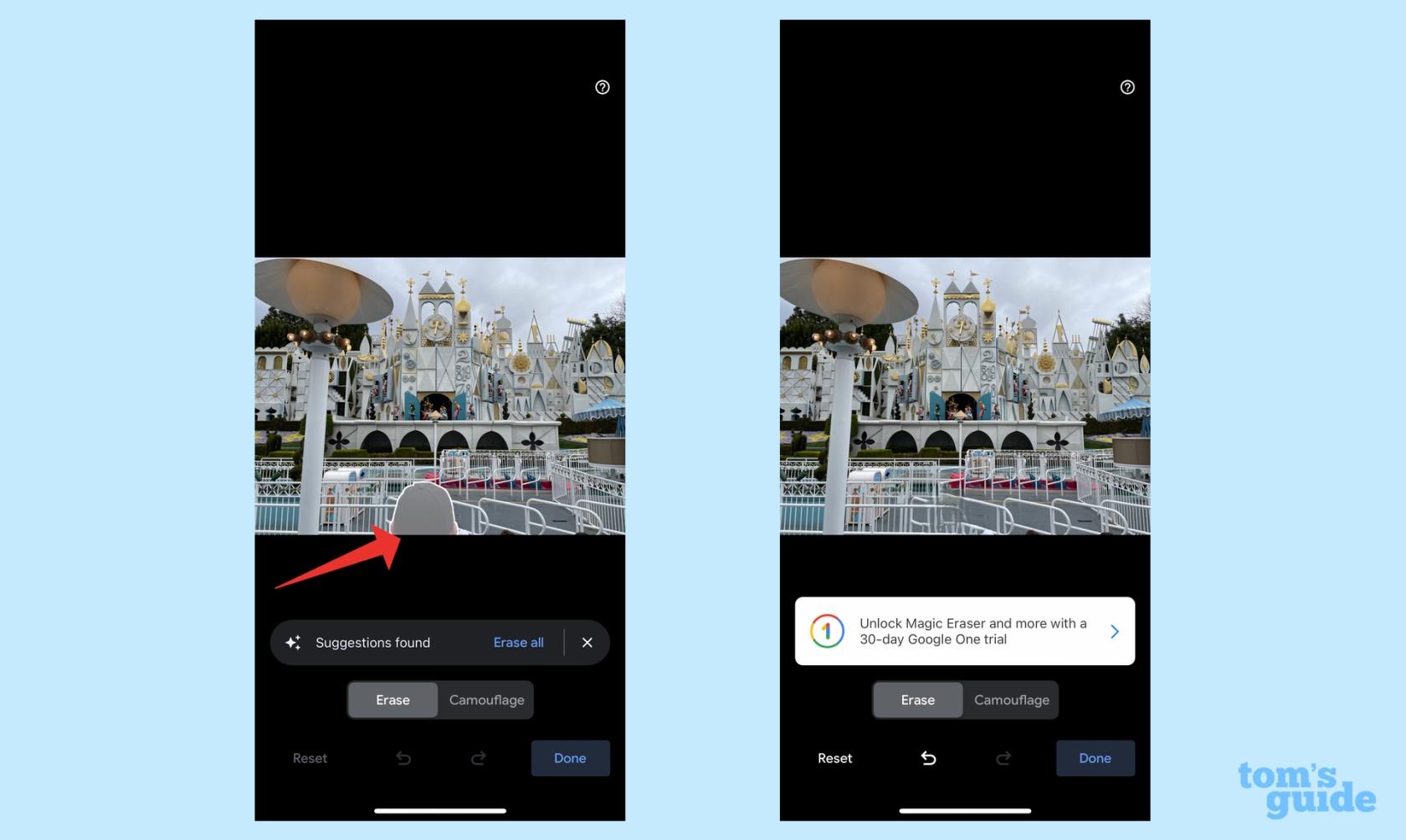
(Image : © Notre Guide)
Magic Eraser numérisera votre photo et effectuera des sélections automatiques des personnes et des objets que vous pouvez effacer. Si vous êtes d'accord avec les sélections, appuyez sur chacune d'entre elles ou appuyez sur Tout effacer . Magic Erase supprimera tout ce que vous appuyez.
4. Faites vos propres sélections dans Magic Eraser
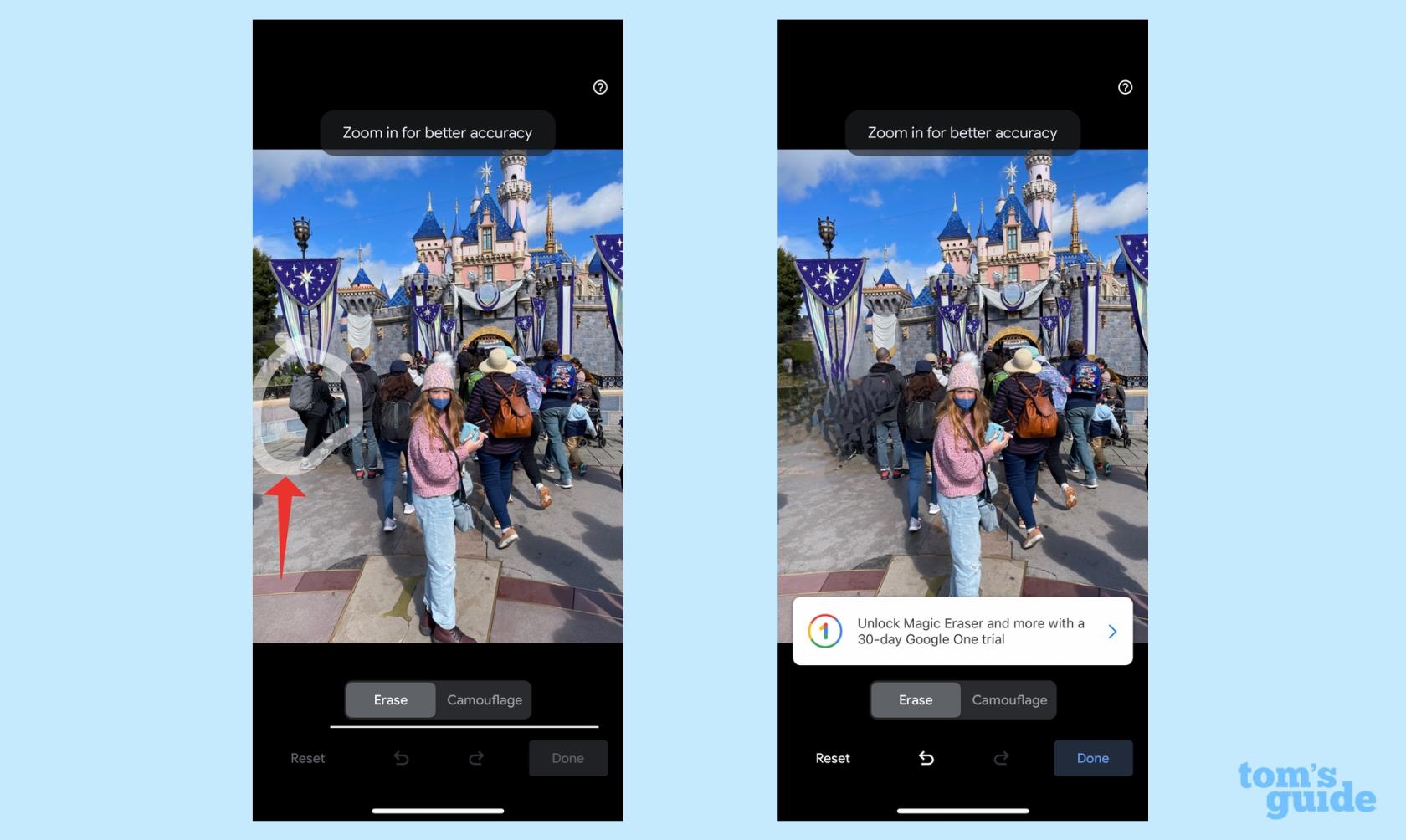
(Image : © Notre Guide)
S'il y a un objet ou une personne que Magic Eraser n'a pas mis en surbrillance et que vous souhaitez supprimer, dessinez simplement un cercle avec votre doigt autour de l'objet ou de la personne ciblé(e) . Magic Eraser supprimera automatiquement votre sélection.
Après avoir testé Magic Eraser sur plusieurs appareils Pixel, je peux vous dire que la fonctionnalité fonctionne tout aussi efficacement sur l'iPhone. Les suggestions de l'outil sont généralement assez précises, et bien que dessiner un cercle autour d'un objet pour le supprimer ne soit pas toujours précis, cela peut également faire le travail. Le flair de Google pour la photographie informatique est également utile ici, car il remplace l'objet indésirable par un arrière-plan suffisamment naturel pour que vous ne remarquiez rien qui manque.
À lui seul, Magic Eraser ne peut probablement pas justifier un coût récurrent de 1,99 $. Mais ce n'est pas tout ce que vous obtenez avec votre abonnement Google One. Outre le stockage en nuage, Google One inclut des fonctionnalités d'amélioration des portraits et HDR, ainsi que la possibilité de créer des collages ; Google propose également la livraison gratuite pour les tirages photo.
Vous cherchez plus de conseils photo pour votre iPhone? Nous pouvons vous montrer comment masquer les photos de votre iPhone dans iOS 16 et comment désactiver Live Photos . Nous avons également un guide sur la configuration d'une bibliothèque de photos partagée iCloud pour partager des images avec votre famille et vos amis.
Plus de notre guide
Vous craignez que la version bêta d'iOS 17 soit instable ou boguée ou que certaines applications ne fonctionnent pas ? Il est temps de revenir à iOS 16
Voici deux façons d'amener Siri à diriger les articles Web vers vous dans l'application mobile Safari.
Voici comment éjecter de l'eau d'un iPhone à l'aide de Siri
iOS 17 donne à l'application Rappels la possibilité de trier automatiquement les listes de courses. Voici comment utiliser la fonctionnalité.
iOS 16.1 ajoute la charge d'énergie propre, qui chronomètre la charge de votre iPhone lorsque des sources d'énergie propres sont disponibles. Voici comment activer la fonctionnalité dans les paramètres.
iOS 17 ajoute Check In à l'application Messages pour informer les gens lorsque vous arrivez quelque part en toute sécurité. Voici comment utiliser Check In.
Il existe un moyen incroyablement simple de clarifier le son de votre voix lors des appels. Voici comment activer l'isolation vocale sur iPhone
Vous pouvez enregistrer des photos dans votre bibliothèque partagée au moment où vous les prenez. Voici comment activer cette fonctionnalité - et comment la désactiver lorsque vous ne souhaitez pas enregistrer automatiquement les photos sur votre partage iCloud
L'application iPhones Messages dispose d'un suivi de vol intégré qui vous permet de suivre la progression d'un avion du décollage à l'atterrissage.
iOS 16 simplifie la désactivation de la fonction Live Photos. Voici comment désactiver si désactivé en seulement deux clics dans l'application Photos.








