Comment rétrograder diOS 17 bêta vers iOS 16

Vous craignez que la version bêta d'iOS 17 soit instable ou boguée ou que certaines applications ne fonctionnent pas ? Il est temps de revenir à iOS 16

iOS 17 ajoute une fonctionnalité aux messages qui pourrait s'avérer utile si vous rencontrez des difficultés pour vous rendre du point A au point B. Et si rien d'autre, cela vous procurera une tranquillité d'esprit supplémentaire à vous et à vos proches.
La fonctionnalité s'appelle Check In et vous permet de laisser les personnes avec qui vous envoyez un message lorsque vous êtes arrivé quelque part en toute sécurité. Mieux encore, la fonctionnalité Check In qui fait partie des messages iOS 17 fonctionne avec très peu d'intervention de votre part - tout ce que vous avez à faire est de démarrer un Check In et de commencer votre voyage. Check In permet automatiquement aux autres personnes de savoir quand vous êtes arrivé ou si vous avez été retardé.
Si vous rencontrez un retard dans votre voyage, Check In vous contactera pour voir si vous souhaitez ajouter du temps supplémentaire à votre voyage. Si vous ne répondez pas, la fonctionnalité alertera les personnes avec lesquelles vous partagez, en leur fournissant des données sur votre dernier emplacement. (Vous pourrez déterminer la quantité de données partagées.)
L'enregistrement fait partie de la mise à jour iOS 17 à venir sur les iPhones à l'automne, mais vous n'avez pas besoin d'attendre jusque-là pour essayer, tant que vous installez la version bêta publique d'iOS 17 qui est maintenant disponible en téléchargement. Vous et la personne avec qui vous vous enregistrez devez exécuter iOS 17 sur vos téléphones et vous devez activer les services de localisation.
Voici notre guide étape par étape sur la façon d'utiliser l'enregistrement dans les messages sur votre iPhone.
Comment envoyer un enregistrement à l'aide de messages sur votre iPhone
1. Démarrer un enregistrement
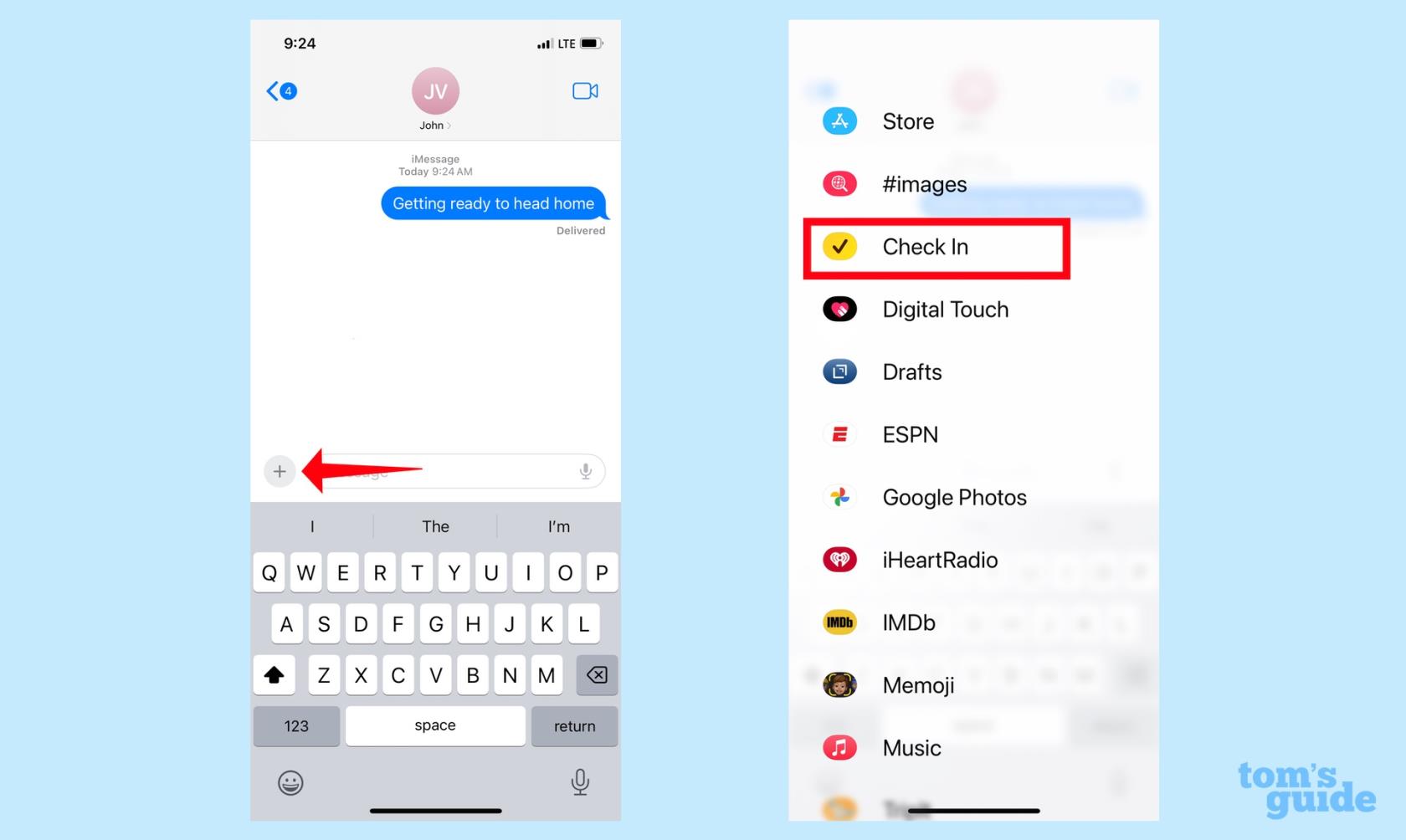
(Image : © Guide de Tom)
Dans l'application Messages, accédez à la conversation avec la personne avec laquelle vous souhaitez vous enregistrer. Appuyez sur le bouton plus (+) à gauche du champ de texte. Faites défiler le menu des applications iMessage qui apparaît et sélectionnez Check In .
2. Configurer l'enregistrement
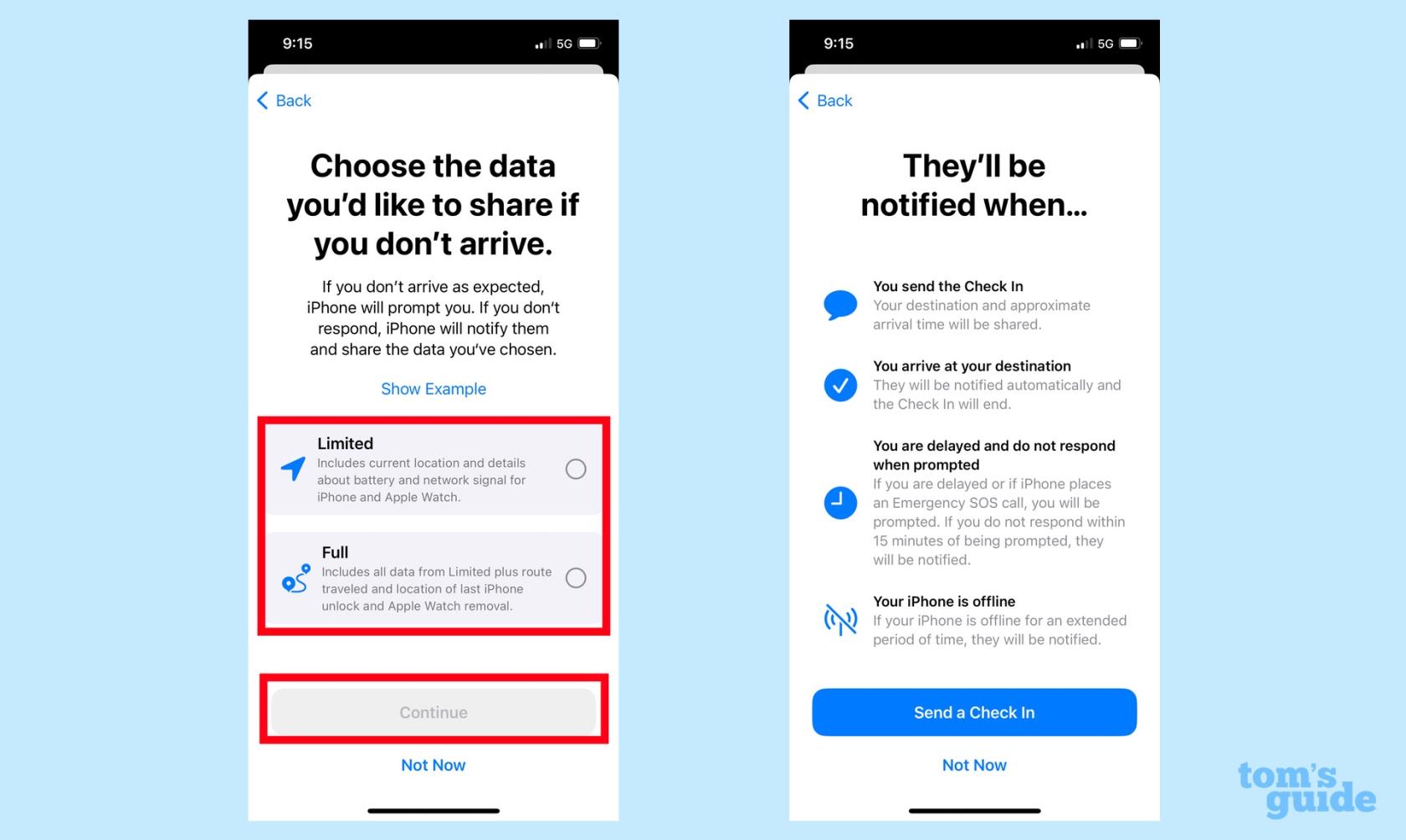
(Image : © Guide de Tom)
Si c'est la première fois que vous lancez Check In, vous verrez une série d'écrans vous expliquant la fonctionnalité. L'écran le plus pertinent vous demandera de choisir la quantité d'informations que vous partagez avec les autres . L'option Limitée partage votre position actuelle et des détails sur l'état de la batterie et le signal réseau de votre iPhone et de votre Apple Watch (si vous utilisez cette dernière).
L'option Complète inclut ces données ainsi que l'itinéraire que vous avez emprunté et des informations sur le dernier déverrouillage de votre iPhone ou la suppression de votre Apple Watch.
Appuyez sur Continuer après avoir effectué votre sélection, et sur l'écran final du didacticiel Check In, appuyez sur Send a Check In pour continuer .
Vous pouvez toujours modifier ce que vous souhaitez partager avec les personnes avec lesquelles vous vous enregistrez. Nous allons parcourir ces étapes après vous avoir montré comment utiliser Check In.
3. Envoyez votre enregistrement

(Image : © Guide de Tom)
Vous devrez appuyer sur la flèche bleue dans le champ de texte pour envoyer votre Check In . Vous pouvez également appuyer sur le bouton Modifier pour modifier votre destination ou définir votre enregistrement à une heure spécifique. (Nous vous montrerons comment dans un instant.)
Une fois que vous avez envoyé votre Check In, un texte apparaîtra dans votre conversation indiquant votre destination et votre ETA.
4. Gérez votre enregistrement
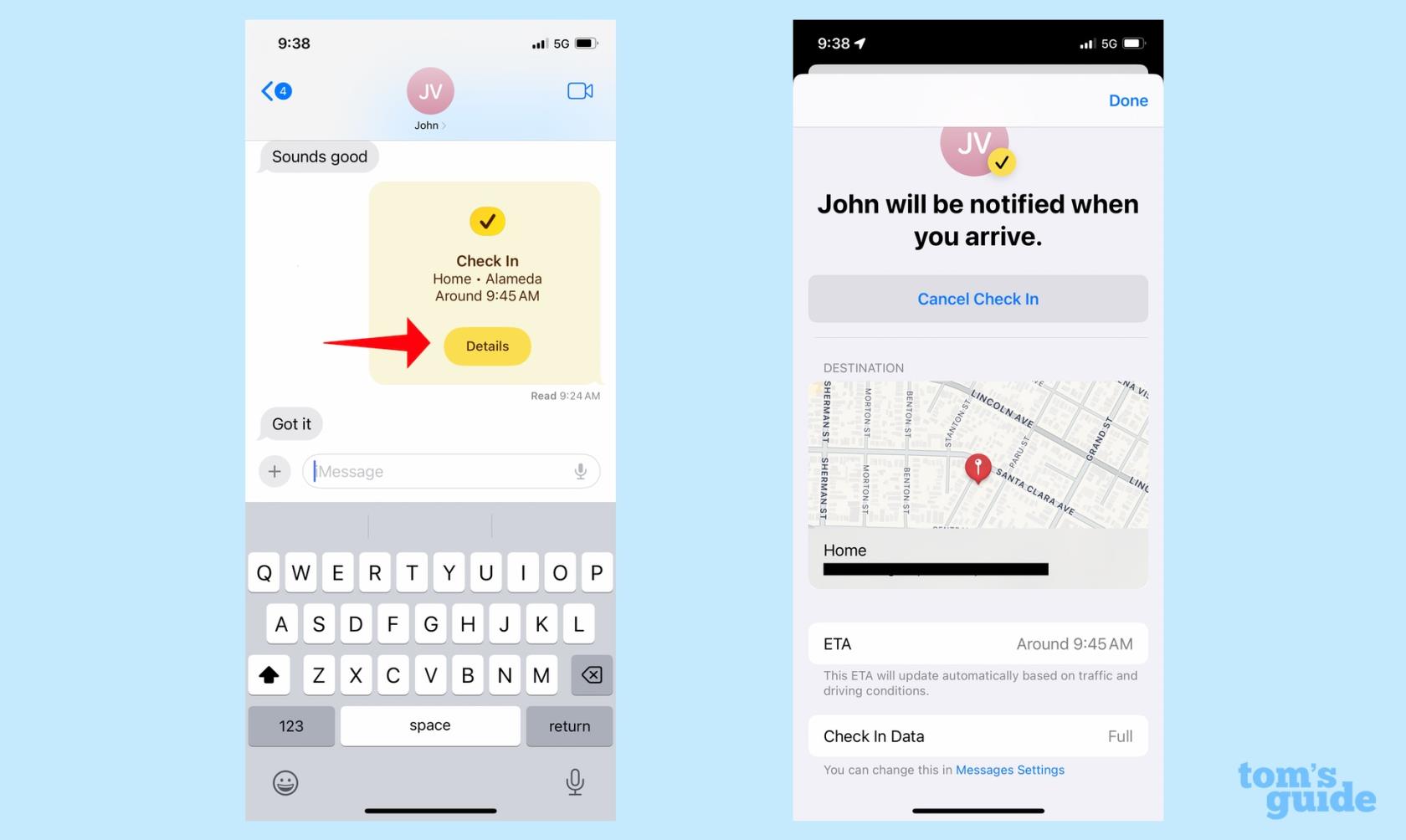
(Image : © Guide de Tom)
À partir de maintenant, tout ce que vous avez à faire est de vous diriger vers votre destination finale et Check In s'occupe du reste. Mais si vous décidez d'annuler votre enregistrement, appuyez sur le bouton Détails sur le message d'enregistrement . Vous verrez un écran avec une option Annuler l'enregistrement.
Ce même écran affiche également votre destination et ETA ainsi que la quantité d'informations que vous partagez.
5. Ajoutez du temps à votre enregistrement
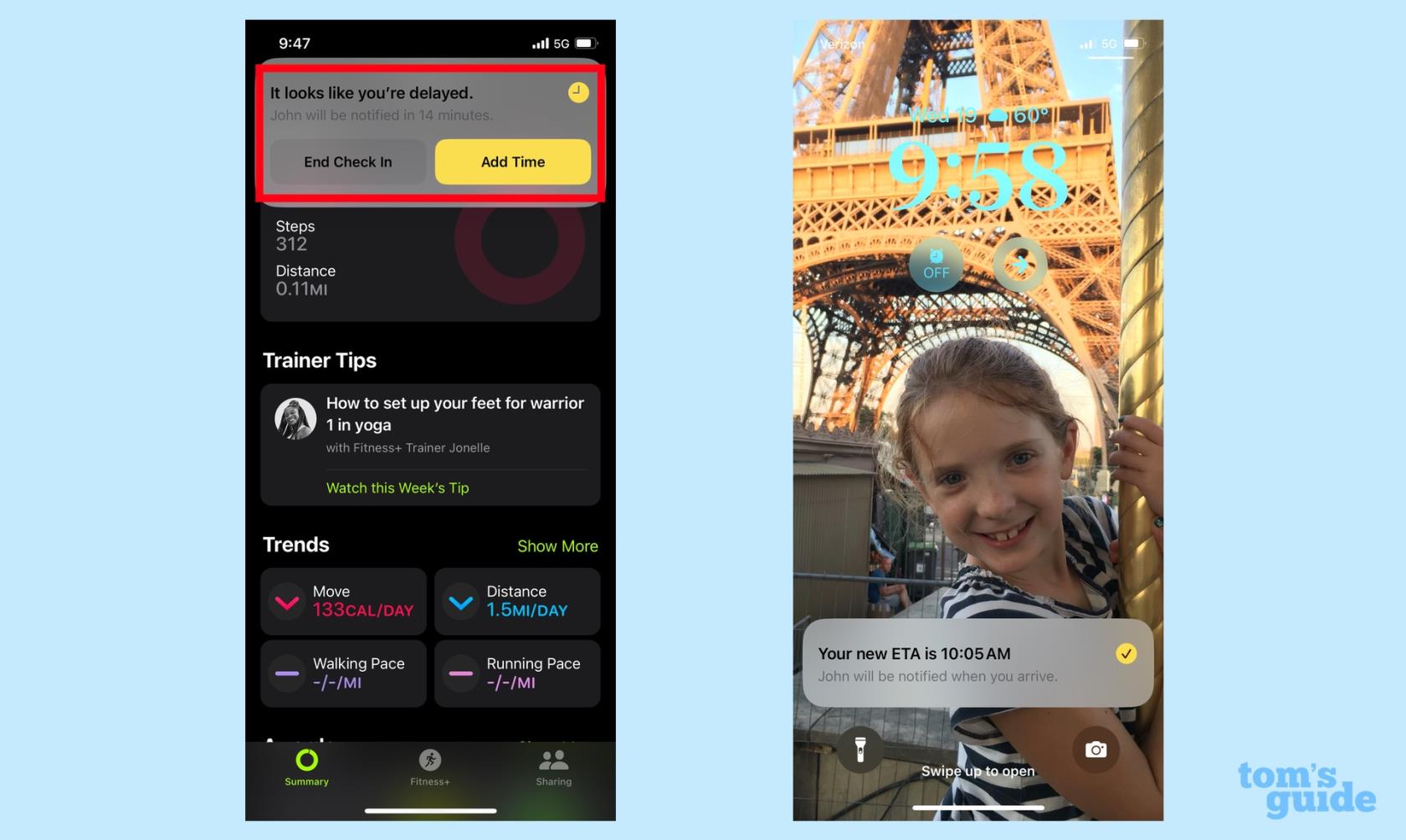
(Image : © Guide de Tom)
Si vous êtes retardé sur votre trajet, vous recevrez une invite de Check In pour ajouter du temps à votre voyage. Si vous ne répondez pas dans les 15 minutes, Check In alertera les personnes avec lesquelles vous vous êtes enregistré, en envoyant les données de localisation que vous avez accepté de partager. Une fois que vous avez ajouté du temps, votre ETA sera mis à jour .
6. Arrivez à destination
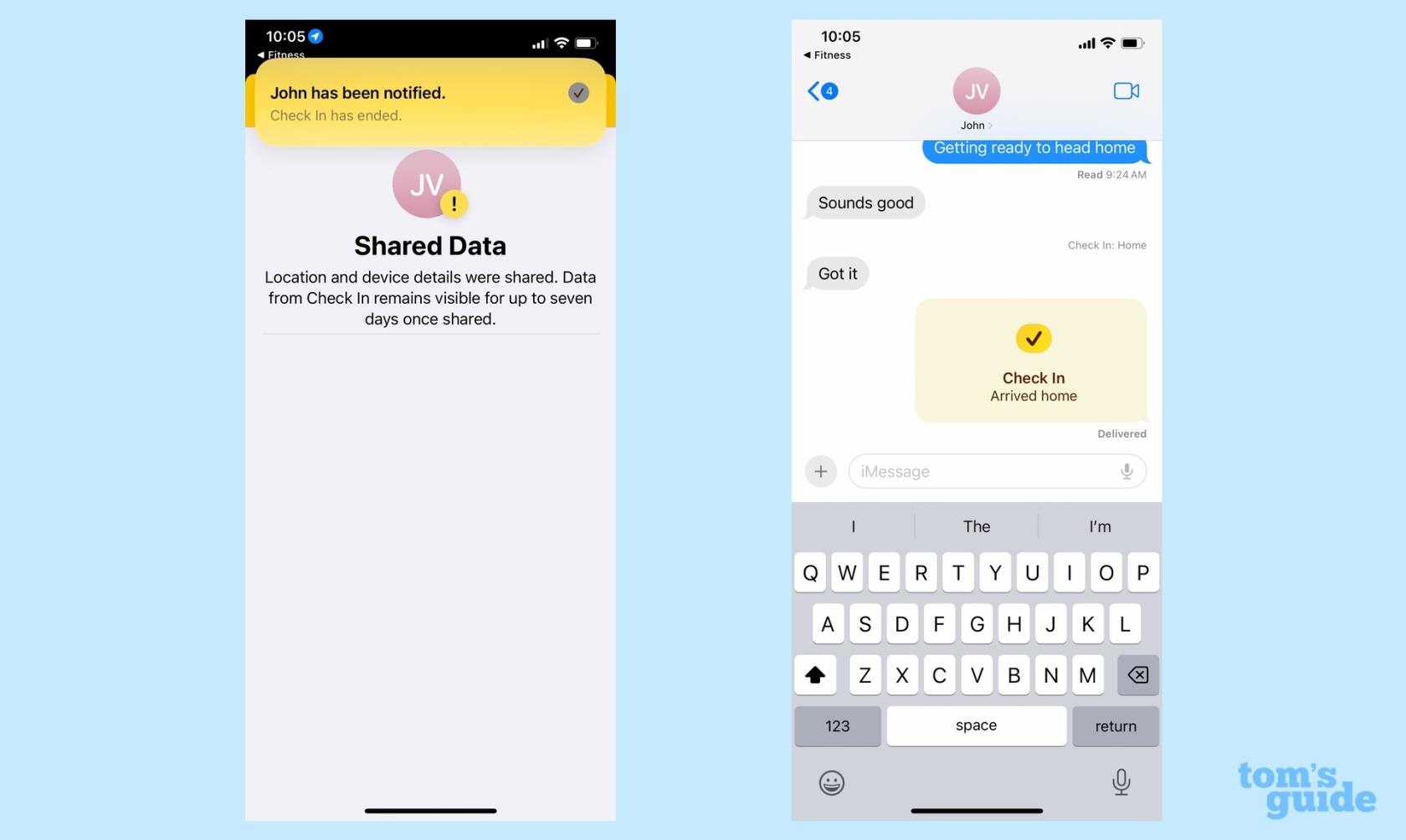
(Image : © Guide de Tom)
Cette étape ne vous oblige à rien de plus qu'arriver en toute sécurité. L'enregistrement prendra fin et vous cesserez de partager vos données.
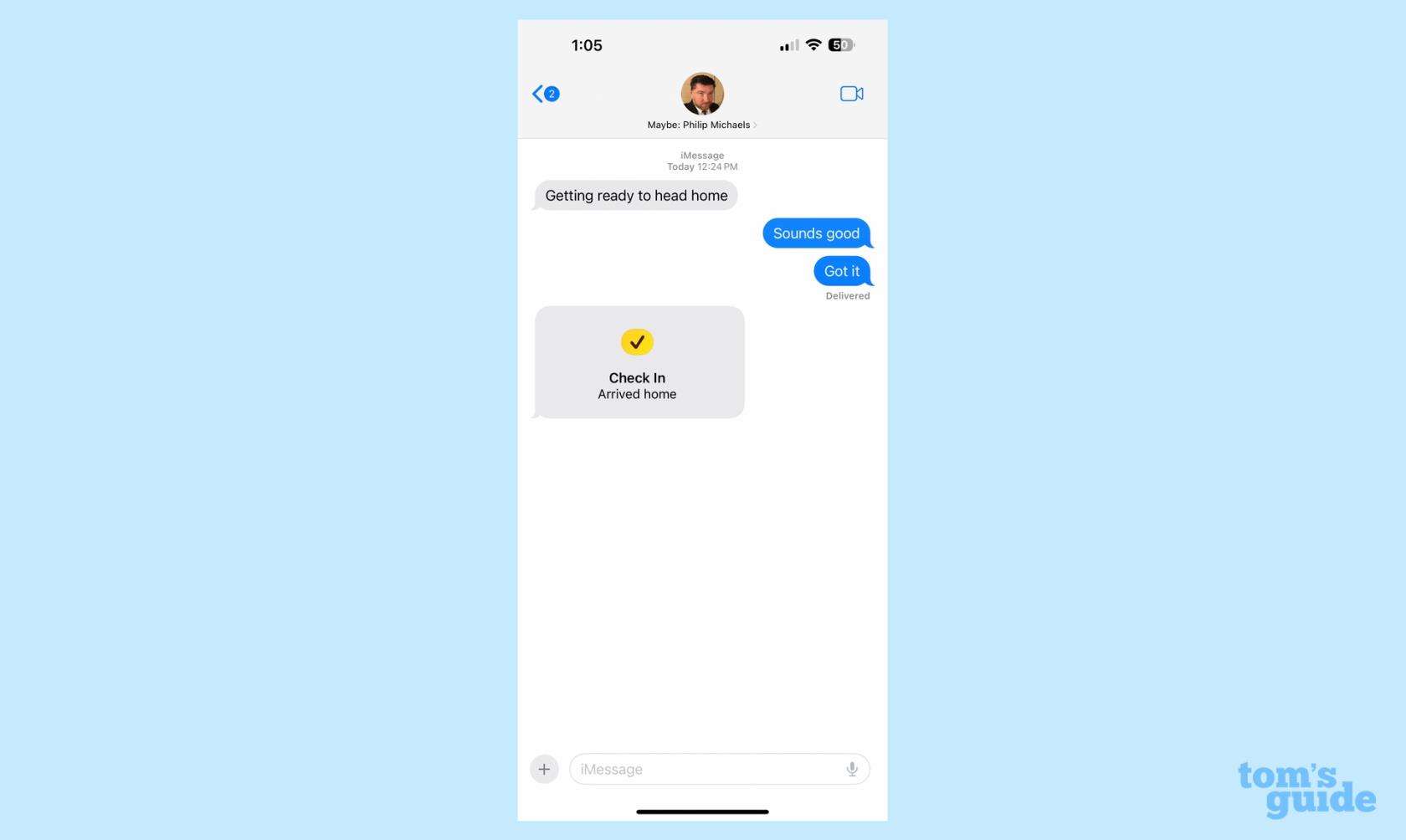
(Crédit image : Guide de Tom)
La personne avec qui vous partagez recevra une notification une fois que vous serez arrivé à destination, et le statut de l'enregistrement dans votre conversation sera mis à jour pour montrer que vous l'avez fait en toute sécurité.
Comment modifier votre destination d'enregistrement
Dans l'exemple ci-dessus, Check In a automatiquement détecté que je rentrais chez moi. Mais que se passe-t-il si vous avez une autre destination en tête ou si vous souhaitez lier votre enregistrement à une heure précise ? Il est facile de le modifier avant d'envoyer votre Check In out.
1. Modifiez votre enregistrement

(Image : © Guide de Tom)
En commençant par l'étape 3 ci-dessus, appuyez sur le bouton Modifier dans la fenêtre d'enregistrement.
2. Modifiez votre destination d'enregistrement
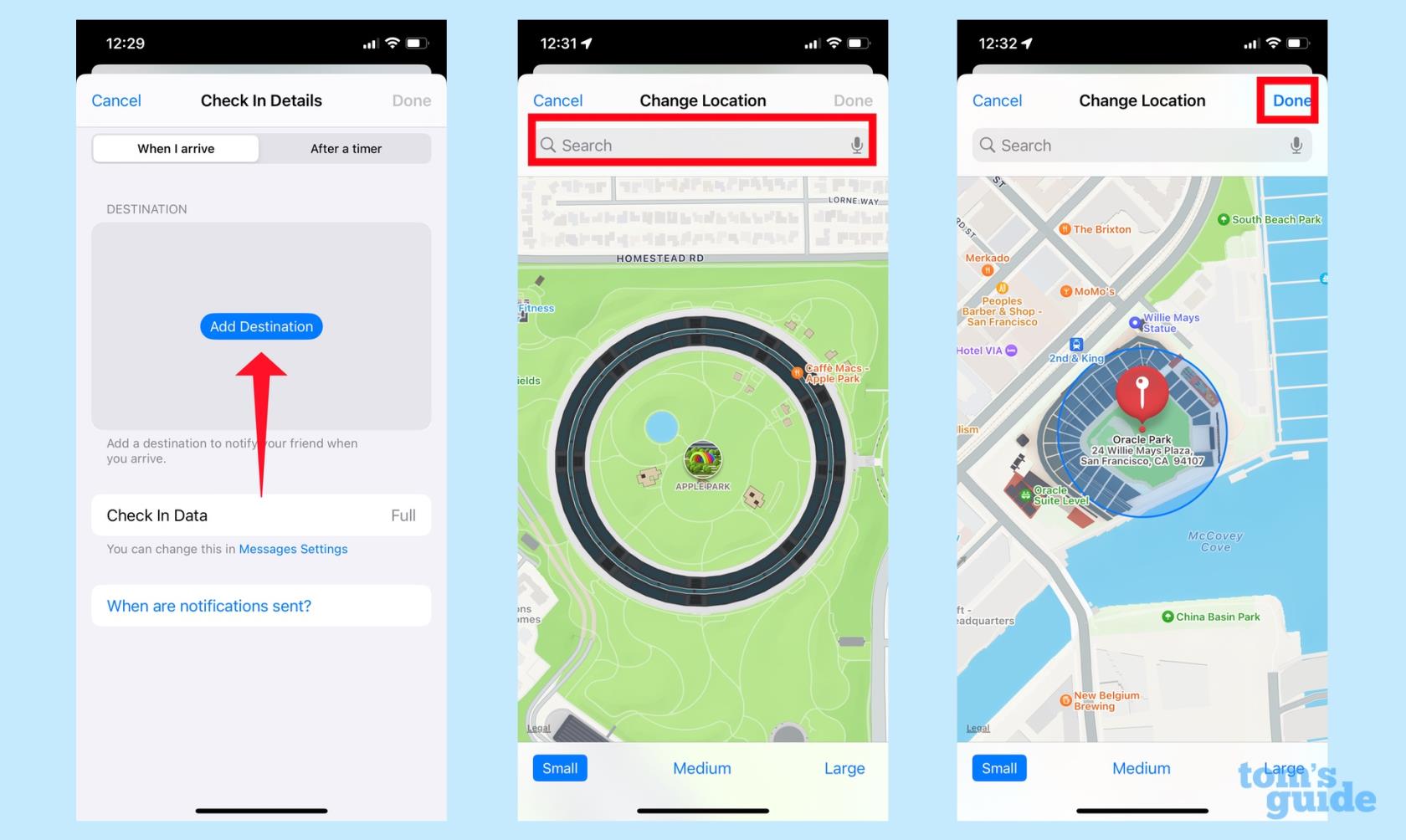
(Image : © Guide de Tom)
Pour modifier votre destination, assurez-vous que l'onglet supérieur indique Quand j'arrive . Appuyez sur Ajouter une destination . Sur l'écran suivant, saisissez votre destination dans une barre de recherche. Une fois que vous avez sélectionné la bonne destination, appuyez sur Terminé .
3. Passer à une minuterie

Pour définir votre enregistrement à une heure spécifique, appuyez sur l'onglet Après une minuterie . Utilisez le menu Minuterie pour sélectionner le moment où l'enregistrement doit se terminer et appuyez sur Terminé .
Comment gérer les informations que vous partagez via Check In
Il vous est uniquement demandé si vous souhaitez partager des données limitées ou complètes la première fois que vous démarrez un enregistrement. Après cela, votre choix initial est l'option par défaut. Si vous souhaitez modifier cela, vous devrez vous diriger vers l'application Paramètres.
1. Allez dans Paramètres
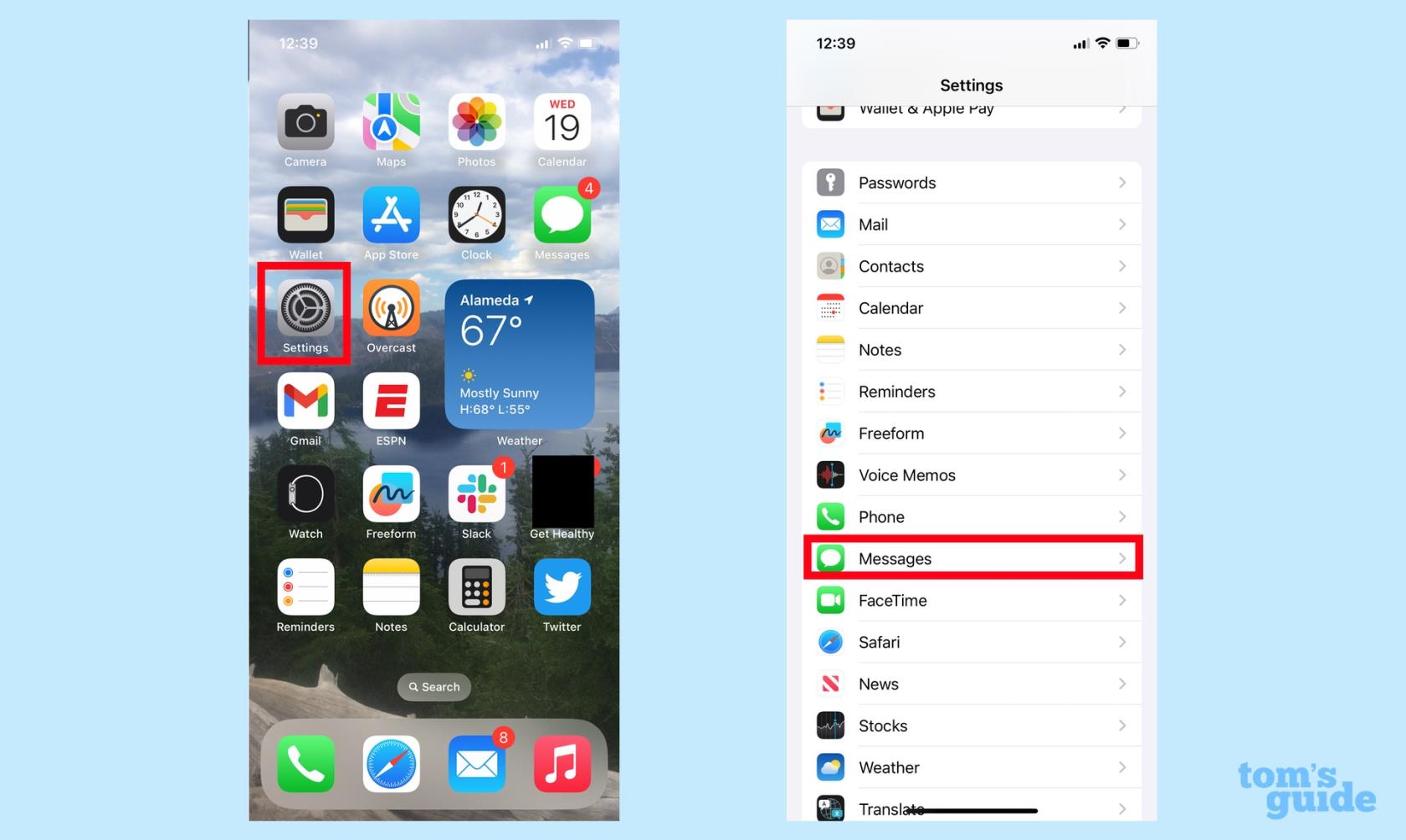
(Image : © Guide de Tom)
Lancez Paramètres et sélectionnez Messages.
2. Modifiez vos données d'enregistrement

Faites défiler jusqu'à la section Check In de l'application Messages et appuyez sur Données . Sur l'écran suivant, choisissez entre Limité et Complet , puis appuyez sur la flèche de retour en haut à gauche pour enregistrer votre choix.
Et c'est tout ce qu'il y a à faire pour gérer l'enregistrement. Mais nous en avons plus sur la dernière mise à jour du logiciel iPhone d'Apple, basée sur notre expérience pratique avec la version bêta publique d'iOS 17 .
Nous pouvons vous montrer comment configurer le mode Veille ainsi que comment activer le niveau de l'appareil photo de l'iPhone . Si vous souhaitez en savoir plus sur les nouvelles fonctionnalités d'iOS 17 Safari, nous pouvons vous expliquer comment configurer des profils de navigation et comment faire en sorte que Siri vous lise des articles dans l'application Safari.
Vous craignez que la version bêta d'iOS 17 soit instable ou boguée ou que certaines applications ne fonctionnent pas ? Il est temps de revenir à iOS 16
Voici deux façons d'amener Siri à diriger les articles Web vers vous dans l'application mobile Safari.
Voici comment éjecter de l'eau d'un iPhone à l'aide de Siri
iOS 17 donne à l'application Rappels la possibilité de trier automatiquement les listes de courses. Voici comment utiliser la fonctionnalité.
iOS 16.1 ajoute la charge d'énergie propre, qui chronomètre la charge de votre iPhone lorsque des sources d'énergie propres sont disponibles. Voici comment activer la fonctionnalité dans les paramètres.
iOS 17 ajoute Check In à l'application Messages pour informer les gens lorsque vous arrivez quelque part en toute sécurité. Voici comment utiliser Check In.
Il existe un moyen incroyablement simple de clarifier le son de votre voix lors des appels. Voici comment activer l'isolation vocale sur iPhone
Vous pouvez enregistrer des photos dans votre bibliothèque partagée au moment où vous les prenez. Voici comment activer cette fonctionnalité - et comment la désactiver lorsque vous ne souhaitez pas enregistrer automatiquement les photos sur votre partage iCloud
L'application iPhones Messages dispose d'un suivi de vol intégré qui vous permet de suivre la progression d'un avion du décollage à l'atterrissage.
iOS 16 simplifie la désactivation de la fonction Live Photos. Voici comment désactiver si désactivé en seulement deux clics dans l'application Photos.







