Cómo cambiar de versión beta de iOS 17 a iOS 16

¿Le preocupa que iOS 17 beta sea inestable o tenga errores o que algunas aplicaciones no funcionen? Es hora de volver a iOS 16

iOS 17 agrega una función a Mensajes que puede ser útil si alguna vez tiene problemas para ir del punto A al punto B. Y, por lo menos, le brindará a usted y a sus seres queridos un poco más de tranquilidad.
La función se llama Registrarse y le permite dejar que las personas con las que envía mensajes cuando haya llegado a algún lugar de manera segura. Aún mejor, la función Check In que forma parte de iOS 17 Messages funciona con muy poca intervención de su parte: todo lo que tiene que hacer es iniciar un Check In y comenzar su viaje. Check In automáticamente les permite a otras personas saber cuándo llegaste o si te retrasaste.
Si experimenta algún retraso en sus viajes, Check In le avisará para ver si desea agregar más tiempo a su viaje. Si no responde, la función alertará a las personas con las que está compartiendo, brindándoles datos sobre su última ubicación. (Podrás determinar cuántos datos se comparten).
Check In es parte de la actualización de iOS 17 que llegará a los iPhone en el otoño, pero no tiene que esperar hasta entonces para probar, siempre que instale la versión beta pública de iOS 17 que ya está disponible para descargar. Usted y la persona con la que se está registrando deben tener iOS 17 en sus teléfonos y deberán tener habilitados los Servicios de ubicación.
Aquí está nuestra guía paso a paso sobre cómo usar Check In Messages en tu iPhone.
Cómo enviar un Check In usando Mensajes en tu iPhone
1. Iniciar un registro
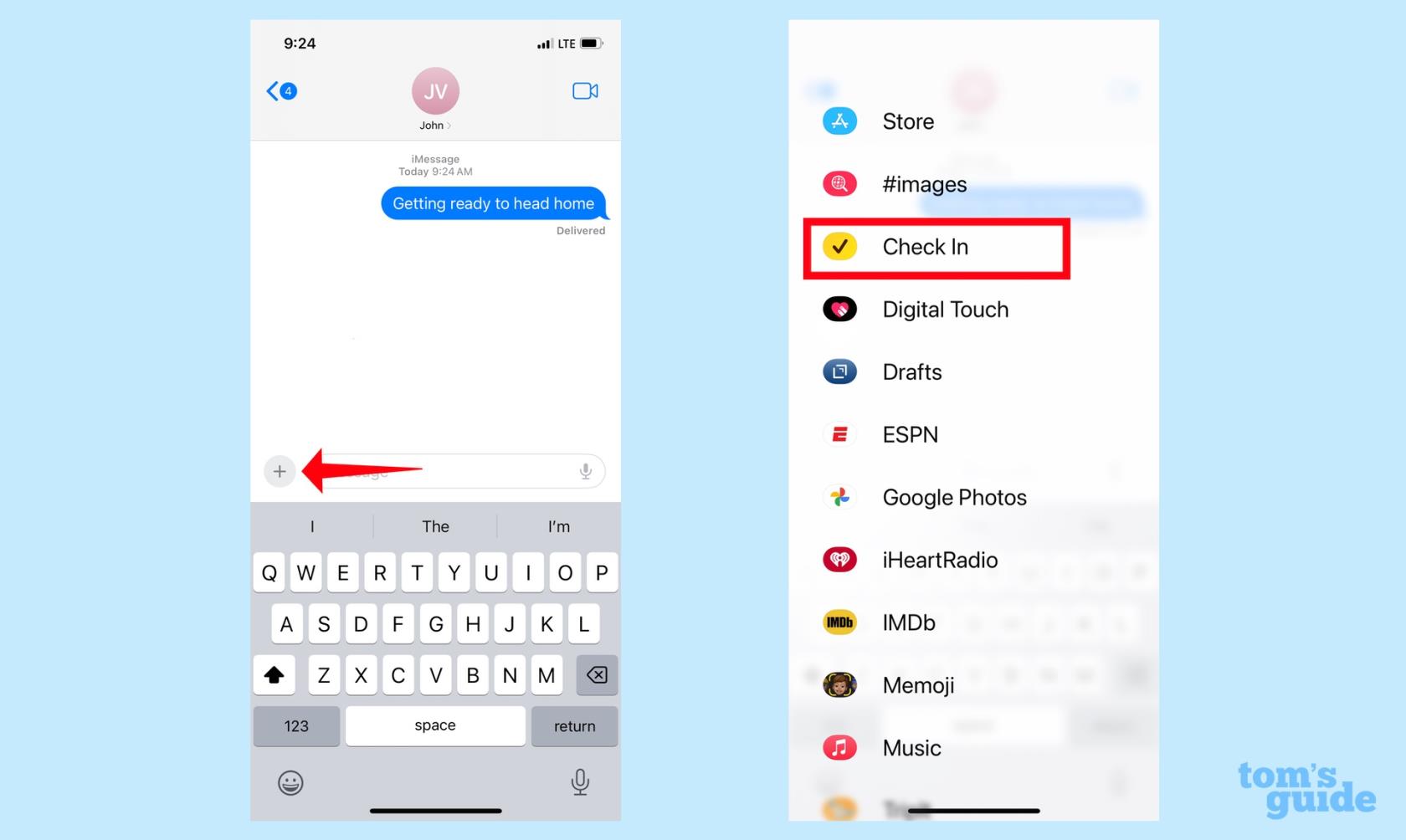
(Imagen: © Guía de Tom)
En la aplicación Mensajes, vaya a la conversación con la persona con la que desea comunicarse. Toque el botón más (+) a la izquierda del campo de texto. Desplázate por el menú de aplicaciones de iMessage que aparece y selecciona Check In .
2. Configure el registro de entrada
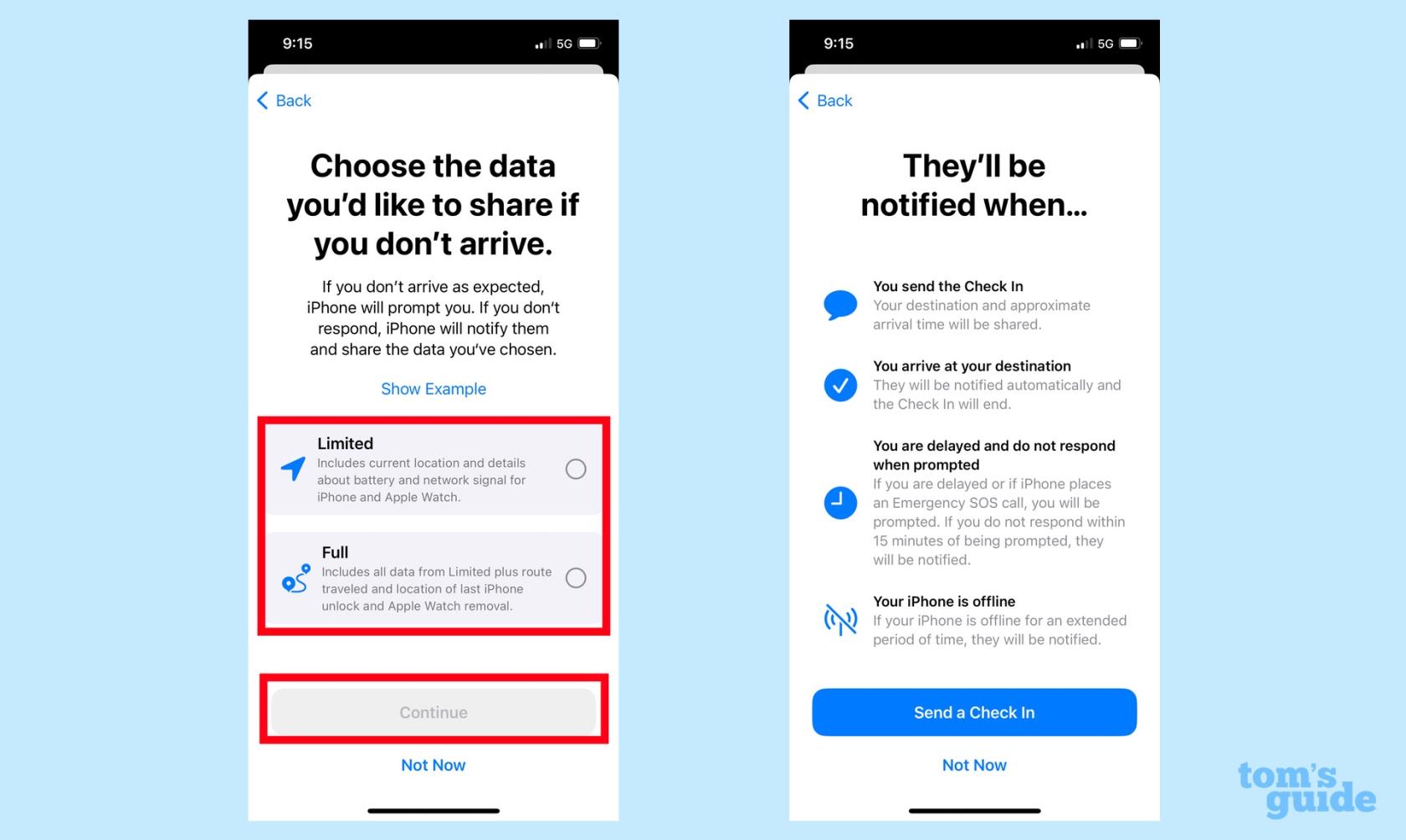
(Imagen: © Guía de Tom)
Si es la primera vez que inicia Check In, verá una serie de pantallas que le explican la función. La pantalla más relevante le pedirá que elija cuánta información comparte con la gente . La opción Limitada comparte su ubicación actual y detalles sobre el estado de la batería y la señal de red para su iPhone y su Apple Watch (si está usando este último).
La opción Completa incluye esos datos más la ruta que ha tomado e información sobre su último desbloqueo de iPhone o eliminación de Apple Watch.
Toque Continuar después de haber hecho su selección y, en la pantalla final del tutorial de registro, toque Enviar un registro para continuar .
Siempre puede cambiar lo que desea compartir con las personas con las que se registra. Seguiremos esos pasos después de mostrarle cómo usar Registrar.
3. Envía tu Check In

(Imagen: © Guía de Tom)
Deberá tocar la flecha azul en el campo de texto para enviar su Check In . También puede tocar el botón de edición para cambiar su destino o configurar su Check In a una hora específica. (Le mostraremos cómo en un momento).
Una vez que envíe su Check In, aparecerá un texto en su conversación que muestra su destino y su ETA.
4. Gestiona tu Check In
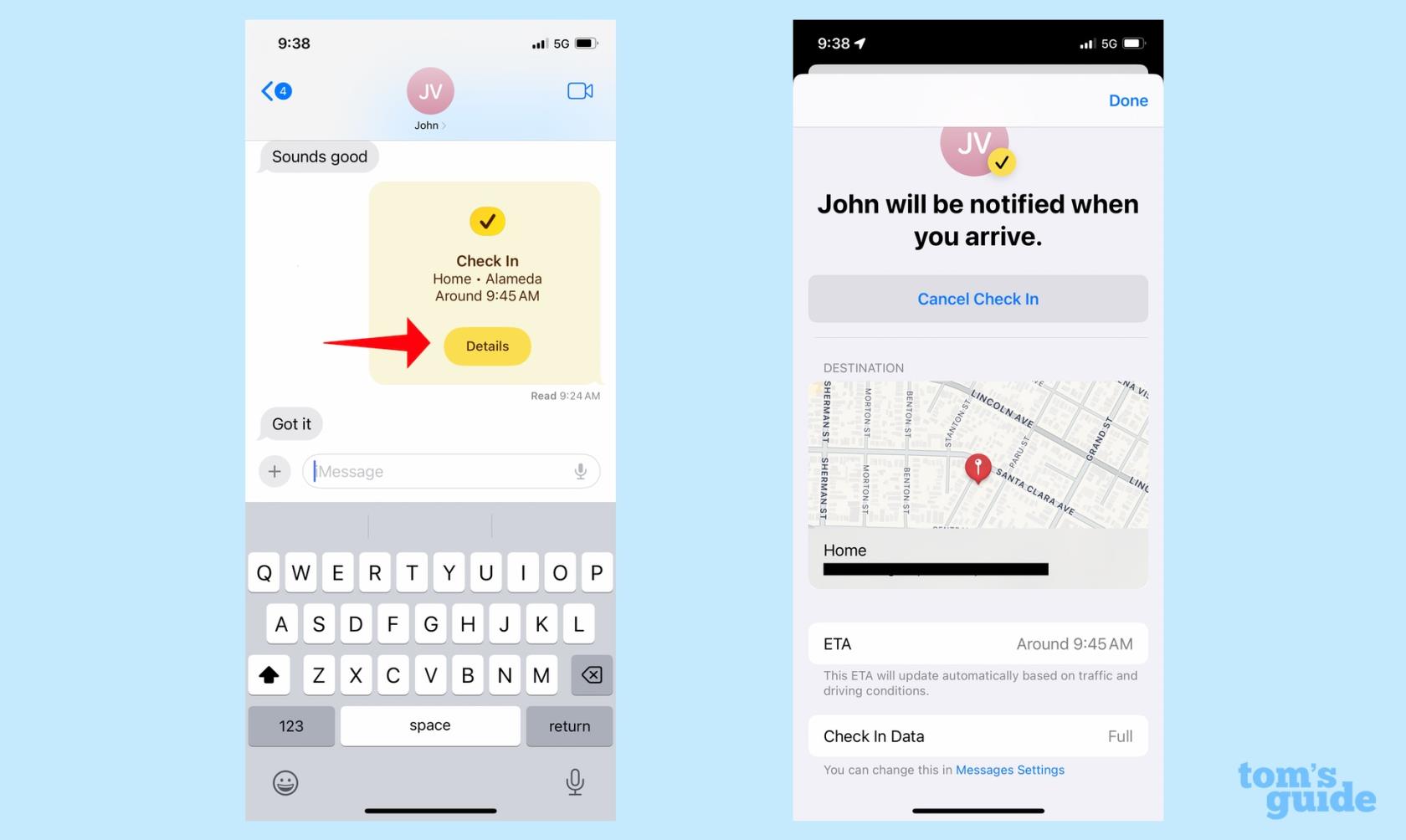
(Imagen: © Guía de Tom)
De ahora en adelante, todo lo que tiene que hacer es dirigirse a su destino final y Check In se encarga del resto. Pero si decide cancelar su Check In, toque el botón Detalles en el mensaje de Check In . Verá una pantalla con la opción Cancelar registro.
Esa misma pantalla también muestra su destino y ETA, así como la cantidad de información que está compartiendo.
5. Añade tiempo a tu Check In
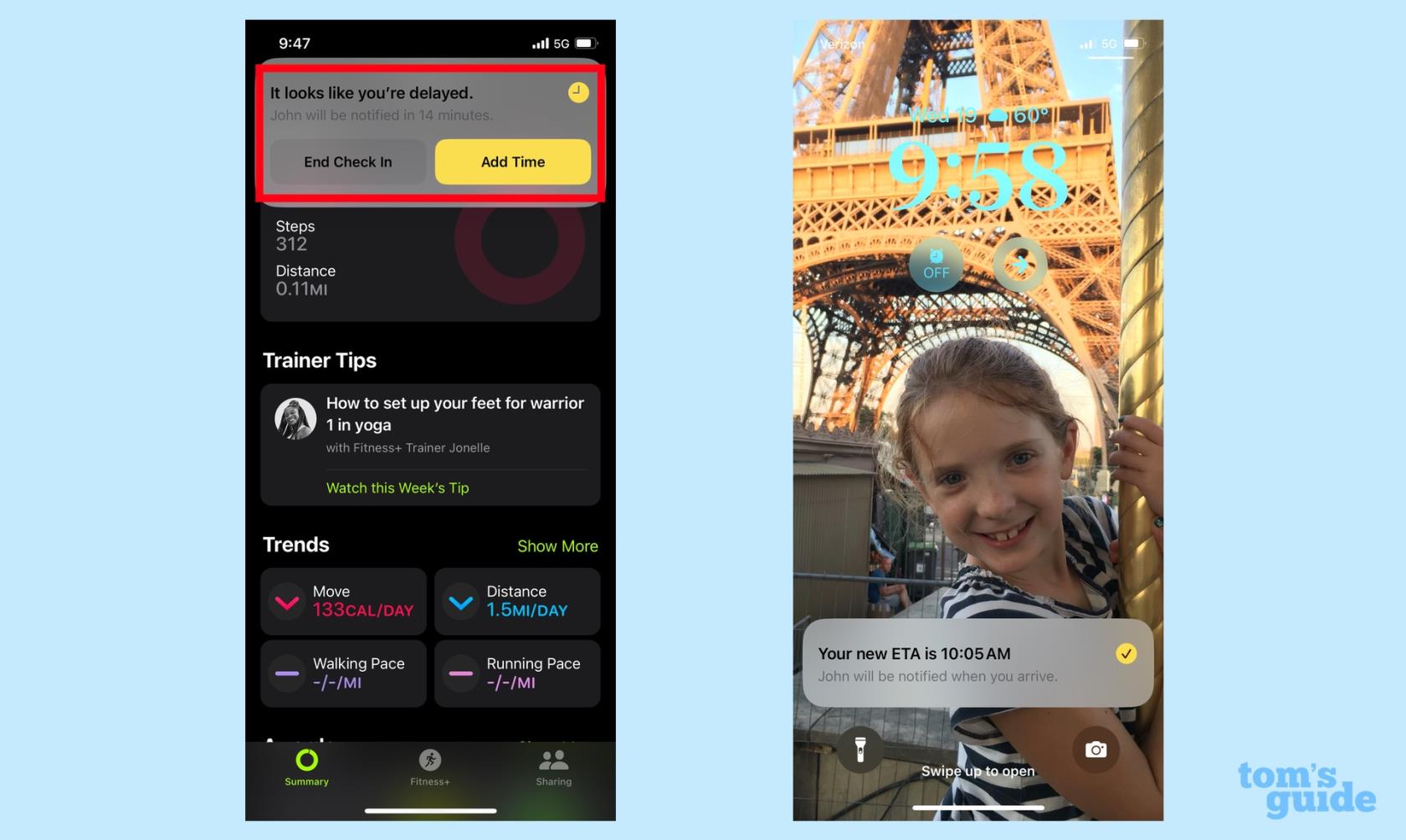
(Imagen: © Guía de Tom)
Si se retrasa en su viaje, recibirá un mensaje de Check In para agregar tiempo a su viaje. Si no responde dentro de los 15 minutos, Check In alertará a las personas con las que se registró y les enviará los datos de ubicación que acordó compartir. Una vez que agregue tiempo, su ETA se actualizará .
6. Llega a tu destino
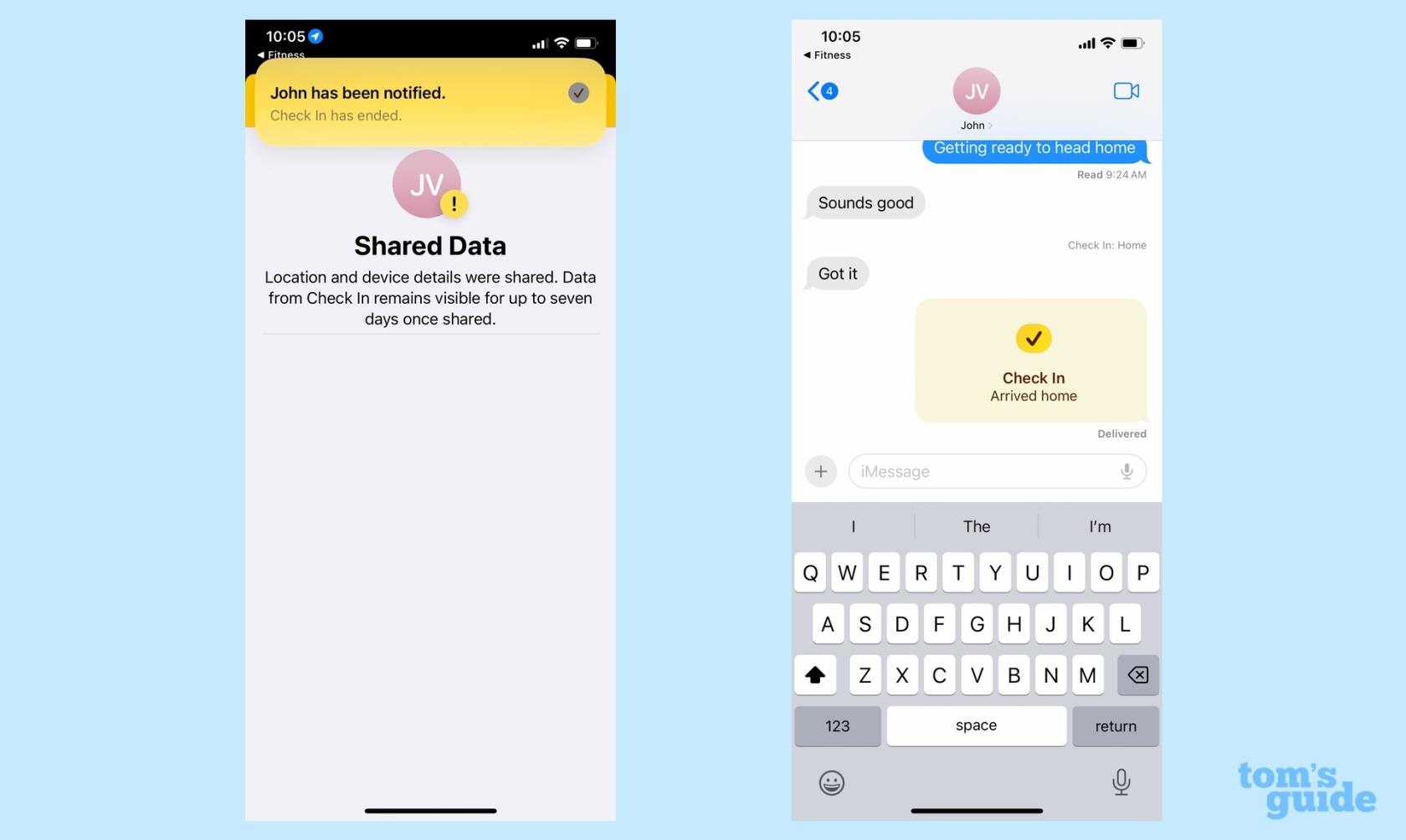
(Imagen: © Guía de Tom)
Este paso requiere que no hagas nada más que llegar a salvo. Check In llegará a su fin y dejarás de compartir tus datos.
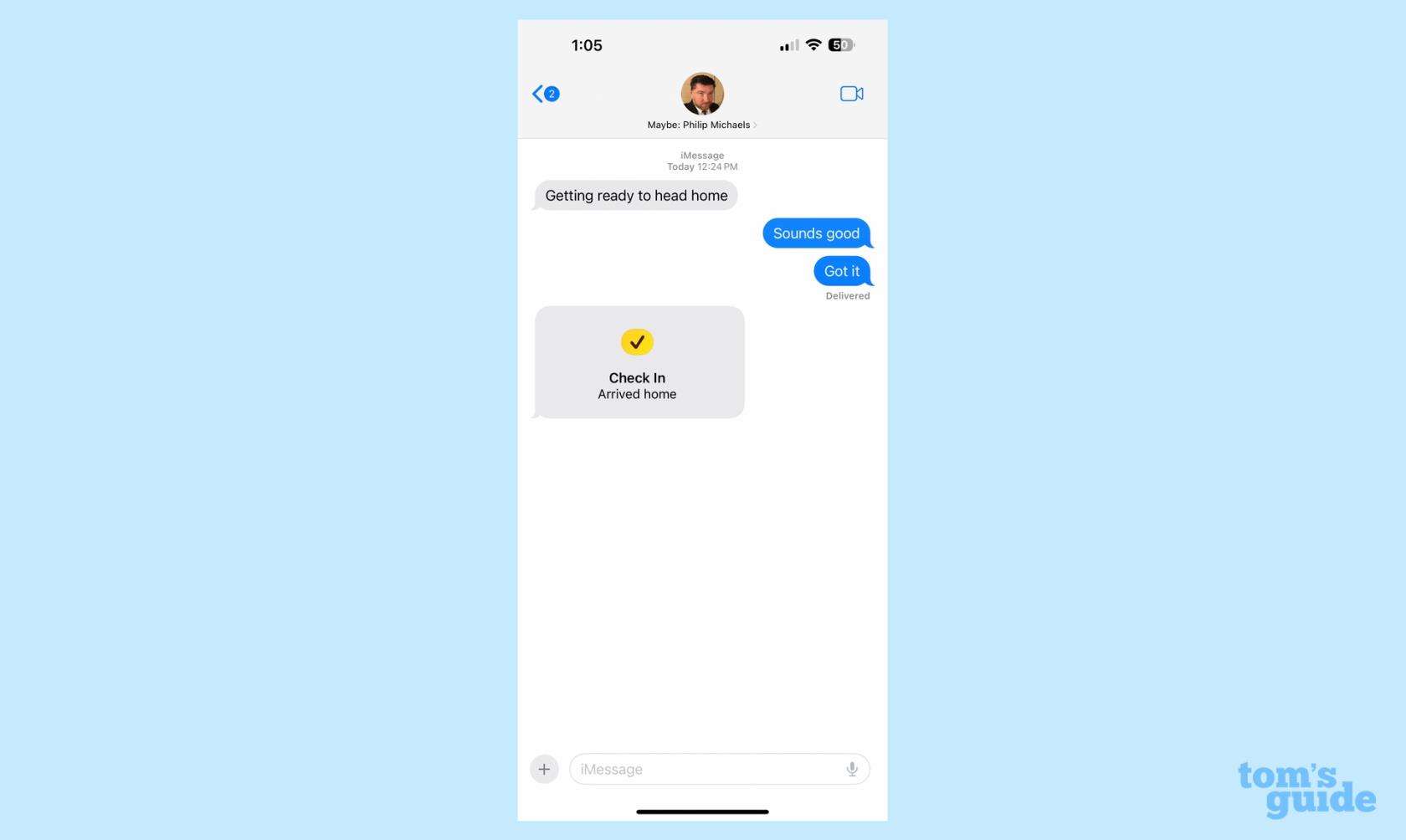
(Crédito de la imagen: Guía de Tom)
La persona con la que está compartiendo recibirá una notificación una vez que haya llegado a su destino, y el estado del Check In en su conversación se actualizará para mostrar que lo hizo de manera segura.
Cómo editar tu destino de Check In
En el ejemplo anterior, Check In detectó automáticamente que me dirigía a casa. Pero, ¿y si tuviera un destino diferente en mente o quisiera vincular su Check In a una hora específica? Es fácil editar eso antes de enviar su Check In.
1. Edita tu Check In

(Imagen: © Guía de Tom)
Comenzando con el paso 3 de arriba, toque el botón Editar en la ventana Registrar.
2. Cambia tu destino de Check In
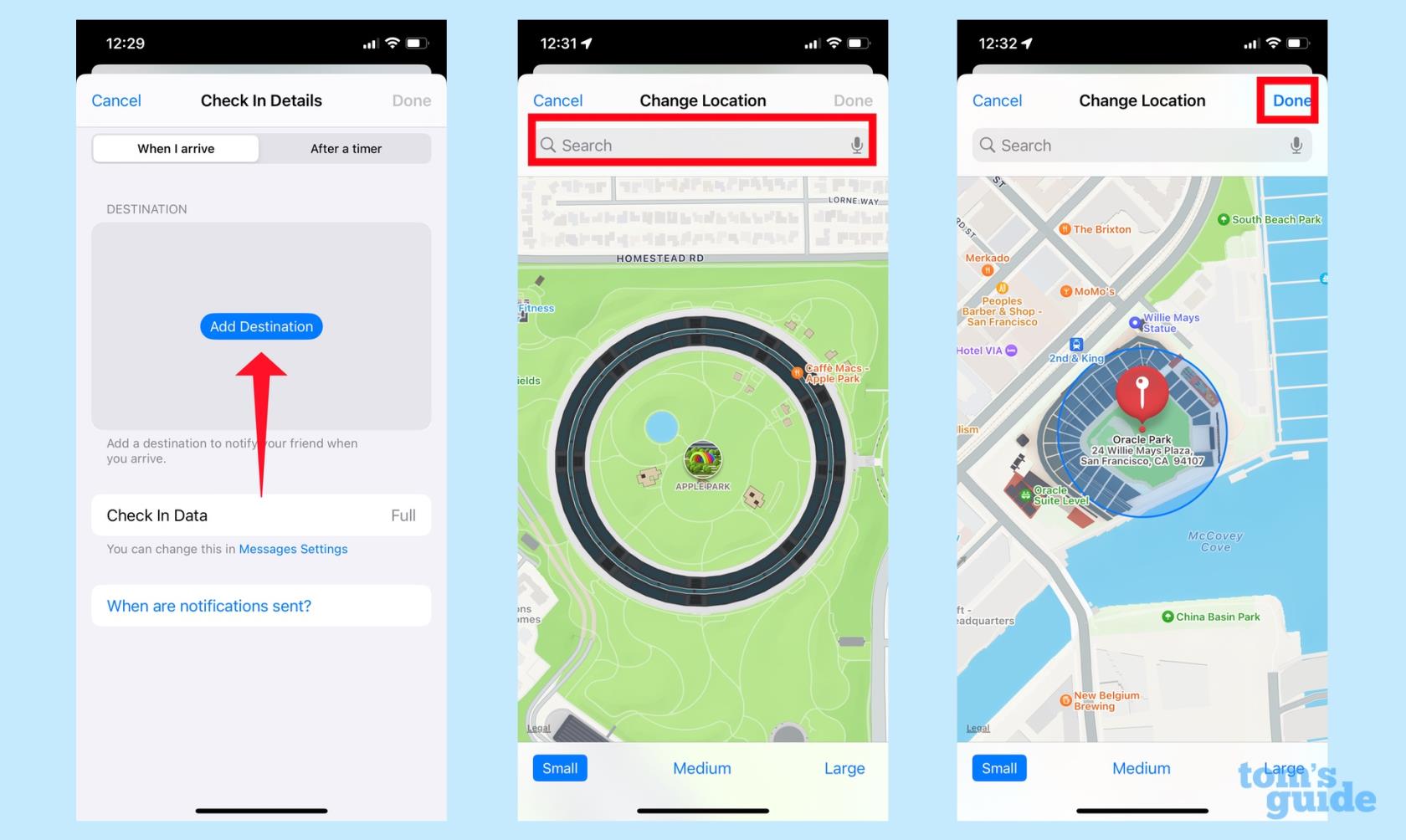
(Imagen: © Guía de Tom)
Para cambiar su destino, asegúrese de que la pestaña superior muestre Cuando llegue . Presiona Agregar destino . En la pantalla siguiente, escriba su destino en una barra de búsqueda. Una vez que haya seleccionado el destino adecuado, toque Listo .
3. Cambiar a un temporizador

Para configurar su Check In a una hora específica, toque la pestaña Después de un temporizador . Use el menú Temporizador para seleccionar cuándo debe finalizar el registro y toque Listo .
Cómo administrar la información que comparte a través de Check In
Solo se le pregunta si desea compartir datos limitados o completos la primera vez que inicia un registro. Después de eso, su elección inicial es la opción predeterminada. Si desea cambiar eso, deberá dirigirse a la aplicación Configuración.
1. Vaya a Configuración
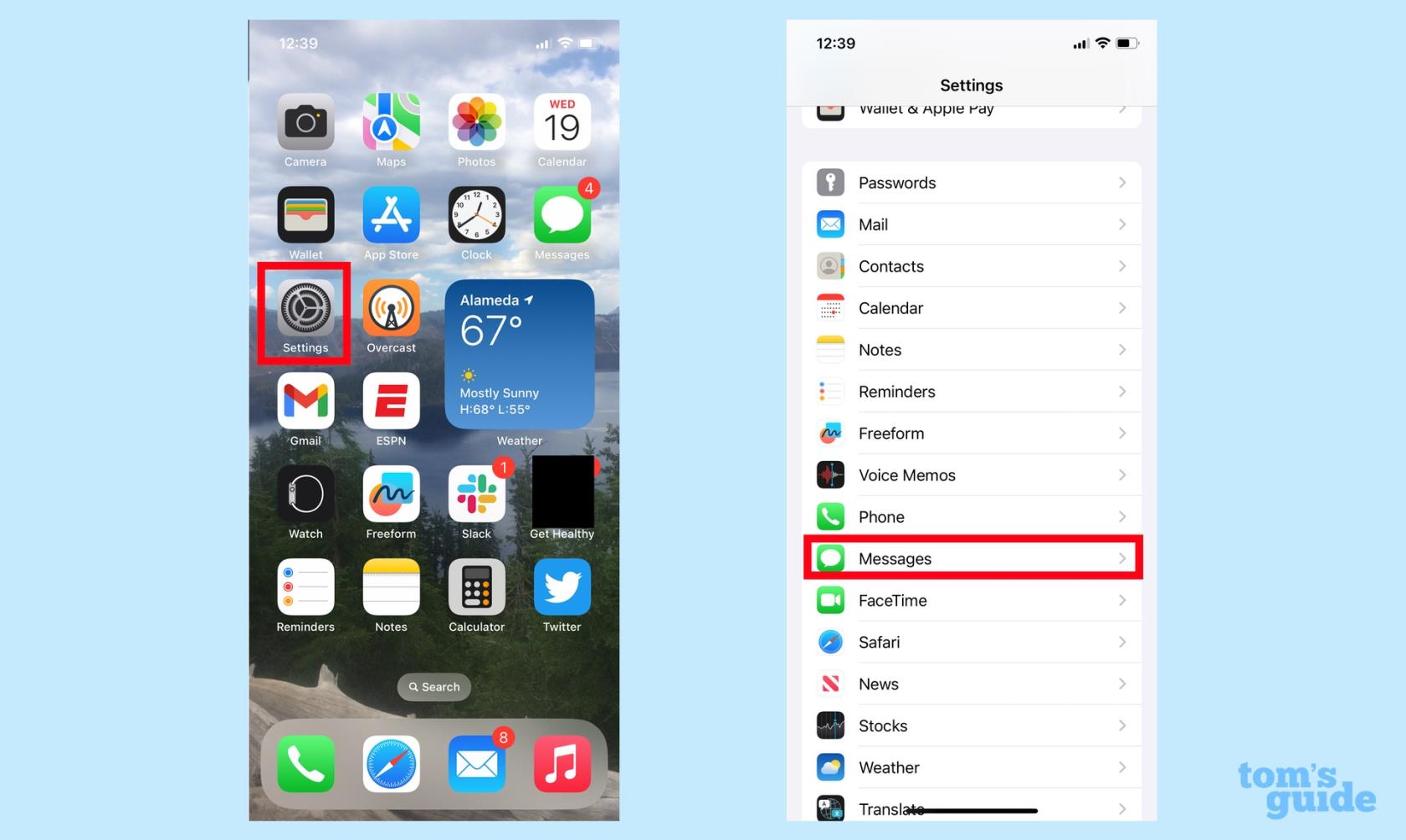
(Imagen: © Guía de Tom)
Inicie Configuración y seleccione Mensajes.
2. Cambia tus datos de Check In

Desplácese hacia abajo hasta la sección Registrar de la aplicación Mensajes y toque Datos . En la siguiente pantalla, elija entre Limitado y Completo , luego toque la flecha hacia atrás en la esquina superior izquierda para guardar su elección.
Y eso es todo lo que hay que hacer para gestionar Check In. Pero tenemos más información sobre la última actualización de software de iPhone de Apple basada en nuestro tiempo práctico con la versión beta pública de iOS 17 .
Podemos mostrarle cómo configurar el modo de espera y cómo habilitar el nivel de la cámara del iPhone . Si desea conocer las nuevas funciones en iOS 17 Safari, podemos decirle cómo configurar perfiles de navegación y cómo hacer que Siri le lea artículos en la aplicación Safari.
¿Le preocupa que iOS 17 beta sea inestable o tenga errores o que algunas aplicaciones no funcionen? Es hora de volver a iOS 16
Aquí hay dos formas de hacer que Siri le dirija artículos web en la aplicación móvil Safari.
Aquí se explica cómo expulsar agua de un iPhone usando Siri
iOS 17 le da a la aplicación Recordatorios la capacidad de ordenar automáticamente las listas de compras. Aquí se explica cómo usar la función.
iOS 16.1 agrega carga de energía limpia, que sincroniza la carga de su iPhone cuando hay fuentes de energía limpia disponibles. Aquí se explica cómo activar la función en Configuración.
iOS 17 agrega Check In a la aplicación Mensajes para que las personas sepan cuándo llegas a algún lugar de manera segura. Aquí se explica cómo utilizar Check In.
Hay una forma increíblemente sencilla de aclarar el sonido de tu voz en las llamadas. Aquí se explica cómo habilitar el aislamiento de voz en el iPhone
Puede guardar fotos en su biblioteca compartida en el momento en que las toma. Aquí se explica cómo activar esa función y cómo desactivarla cuando no desea guardar fotos automáticamente en su iCloud Shared
La aplicación iPhones Messages tiene un rastreador de vuelo incorporado que le permite seguir el progreso de un avión desde el despegue hasta el aterrizaje.
iOS 16 simplifica la desactivación de la función Live Photos. Aquí se explica cómo desactivarlo con solo dos toques en la aplicación Fotos.







