Cómo cambiar de versión beta de iOS 17 a iOS 16

¿Le preocupa que iOS 17 beta sea inestable o tenga errores o que algunas aplicaciones no funcionen? Es hora de volver a iOS 16

Una de las mejores cosas de tener un teléfono Google Pixel reciente, ya sea un buque insignia como el Pixel 7 Pro o un dispositivo económico como el Pixel 6a , es la herramienta de edición de fotos Magic Eraser. Y ahora el iPhone puede aprovechar las mismas mejoras de fotos con un solo toque.
El mes pasado, Google anunció que extendería Magic Eraser a más píxeles, más allá de los teléfonos Pixel 6 y Pixel 7 . También detalló los planes para agregar Magic Eraser a su servicio de almacenamiento en la nube Google One , lo que significa que los propietarios de otros dispositivos Android y iPhone también podrían aprovechar la función.
Si no está familiarizado con Magic Eraser , hizo su debut con Pixel 6 en 2021, lo que le permite eliminar fácilmente personas y objetos no deseados de las imágenes. Seleccione Magic Eraser, y la inteligencia computacional de la herramienta identificará las cosas para eliminarlas. Si está de acuerdo con esas sugerencias, todo lo que tiene que hacer es tocarlas. Si tenía algo más en mente, simplemente dibuje un círculo alrededor con su dedo y Magic Eraser hará desaparecer el objeto infractor.
Si bien la herramienta Magic Eraser ahora es parte de la aplicación Google Photos para iPhone, todavía está vinculada a Google One. Para decirlo de otra manera, si desea conservar los cambios que Magic Eraser realiza en sus fotos, deberá registrarse para obtener una membresía de Google One, con suscripciones a partir de $ 1.99 / mes por 100 GB de almacenamiento.
¿Vale la pena Magic Eraser agregar una suscripción a Google One para usuarios de iPhone? Compartiré mis pensamientos en un momento. Pero primero, le mostraremos cómo usar Magic Eraser en la aplicación Google Photos para que pueda ver lo fácil que es retocar sus imágenes.
Cómo usar Magic Eraser en Google Photos para iPhone
Magic Eraser funciona en gran medida de la misma manera en la versión para iPhone de Google Photos que en los dispositivos Pixel. La excepción es que la función Camuflaje , que puede silenciar el color de los objetos que distraen en lugar de hacerlos desaparecer, no es una opción disponible para los usuarios de iPhone.
1. Seleccione Editar en Google Photos
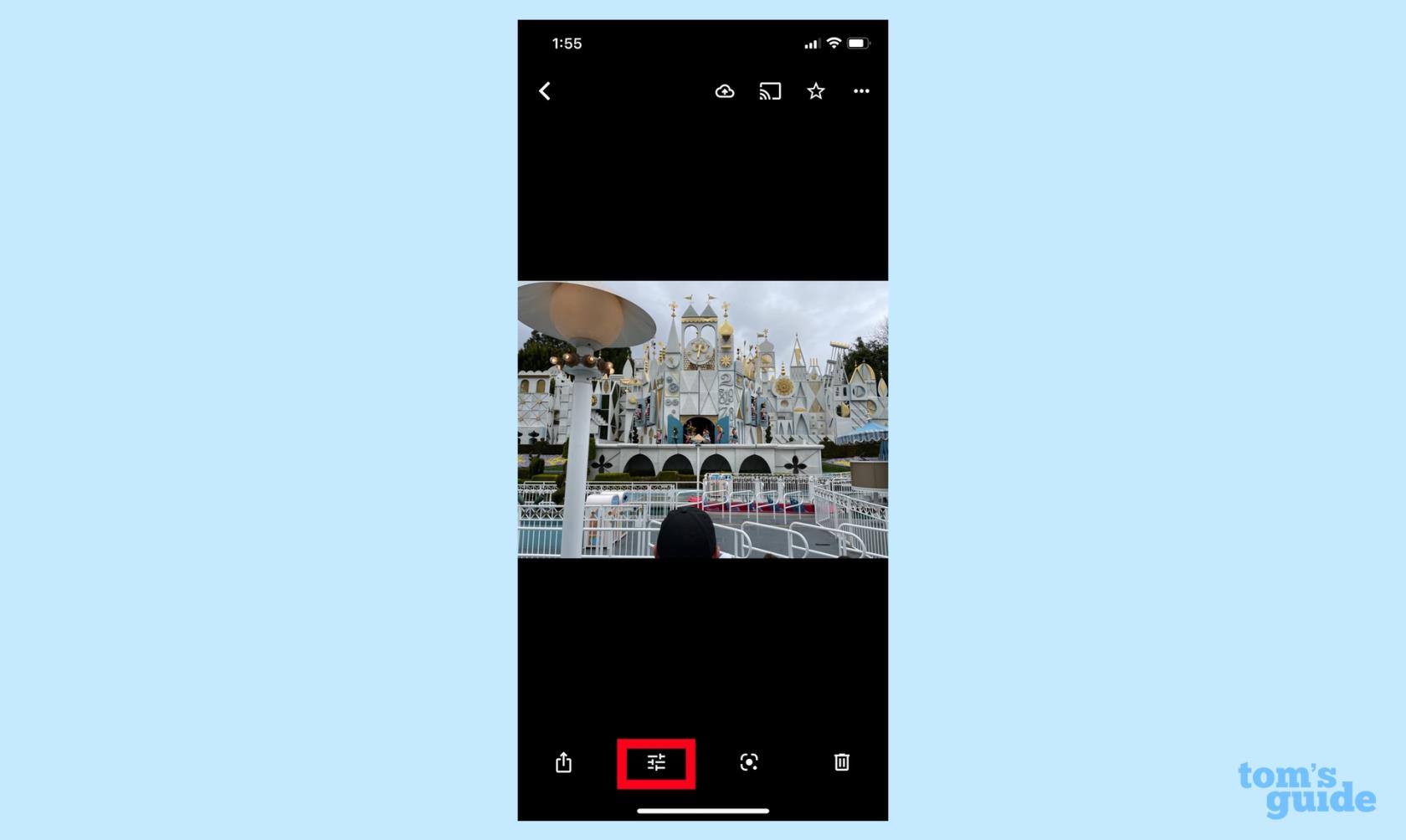
(Imagen: © Nuestra Guía)
En Google Photos, seleccione la foto que desea editar y toque el botón Editar . (Es el ícono con tres barras horizontales).
2. Seleccione Herramientas para llegar a Magic Eraser.

(Imagen: © Nuestra Guía)
En el submenú Editar, seleccione Herramientas . Toca Borrador Mágico .
3. Eliminar elementos con Magic Eraser
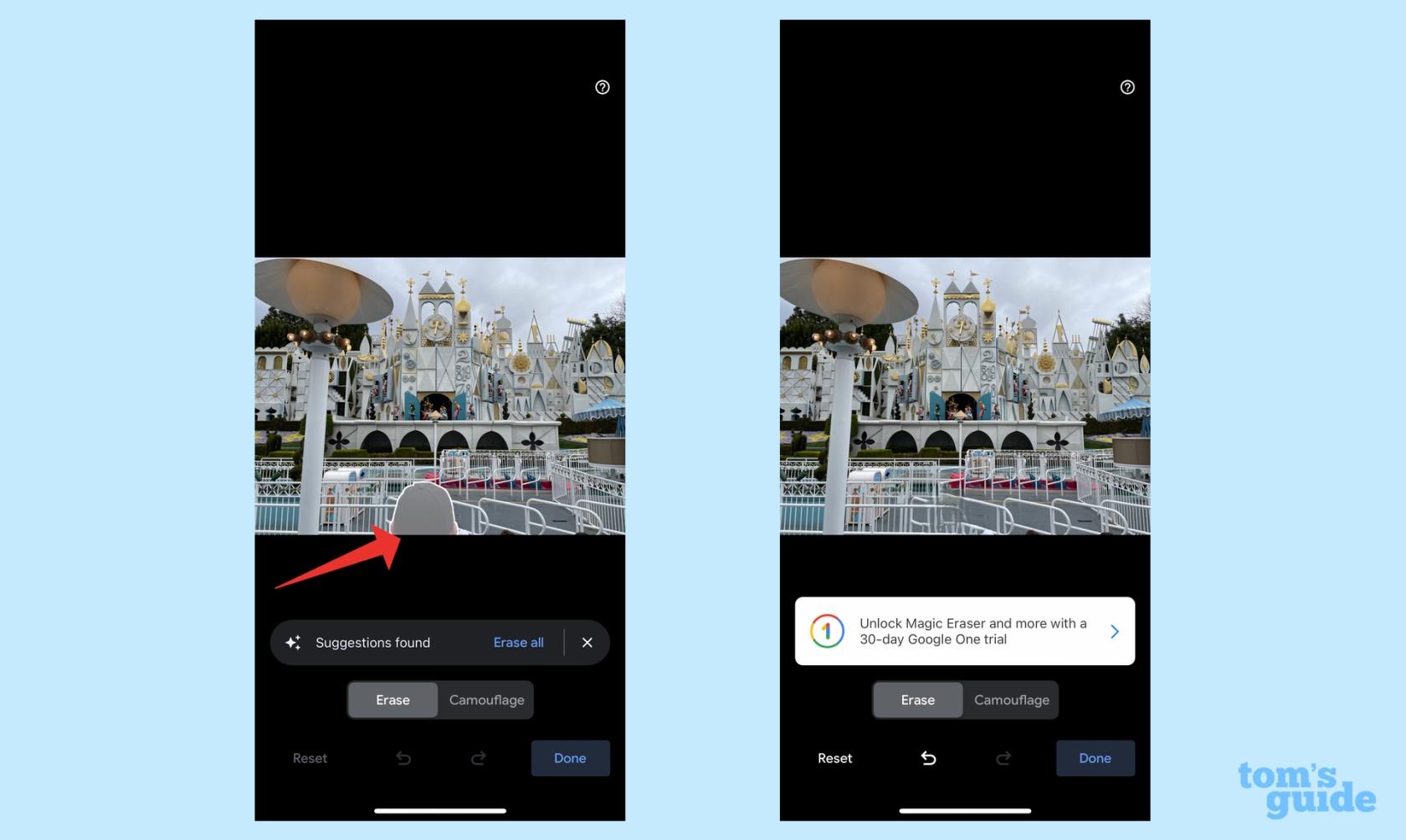
(Imagen: © Nuestra Guía)
Magic Eraser escaneará su foto y hará selecciones automáticas de las personas y objetos que puede borrar. Si está de acuerdo con las selecciones, toque cada una o toque Borrar todo . Magic Erase eliminará todo lo que toques.
4. Haz tus propias selecciones en Magic Eraser
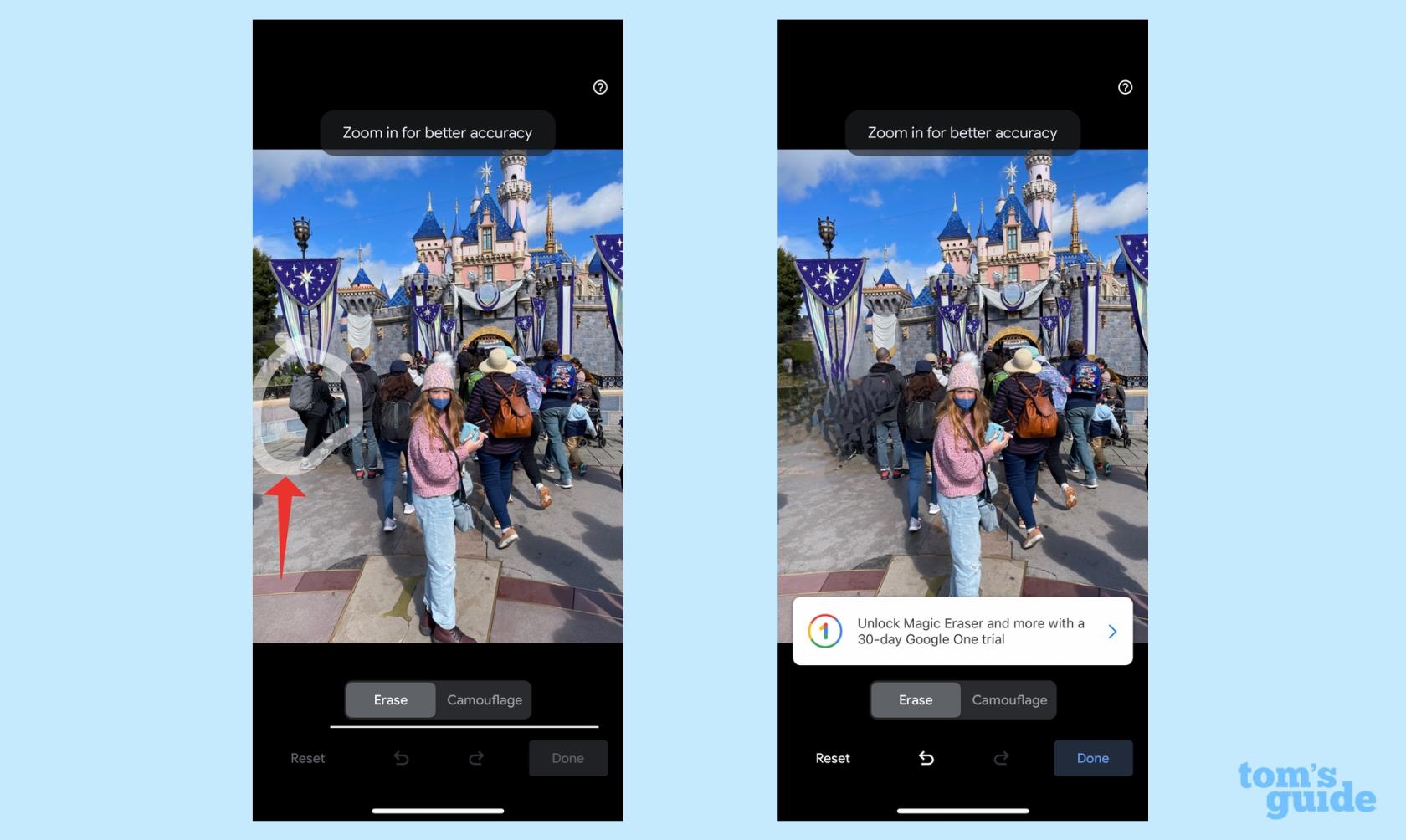
(Imagen: © Nuestra Guía)
Si hay un objeto o una persona que Magic Eraser no resaltó y que desea eliminar, simplemente dibuje un círculo con el dedo alrededor del objeto o la persona objetivo . Magic Eraser eliminará automáticamente su selección.
Habiendo probado Magic Eraser en varios dispositivos Pixel, puedo decirle que la función funciona con la misma eficacia en el iPhone. Las sugerencias de la herramienta suelen ser bastante precisas, y aunque dibujar un círculo alrededor de un objeto para eliminarlo no siempre es preciso, también puede hacer el trabajo. El estilo de Google para la fotografía computacional también es útil aquí, ya que reemplaza el objeto no deseado con un fondo que se ve lo suficientemente natural para que no note que falta nada.
Por sí solo, Magic Eraser probablemente no pueda justificar un costo recurrente de $1.99. Pero eso no es todo lo que obtienes con tu suscripción a Google One. Además del almacenamiento en la nube, Google One incluye funciones de mejora de retratos y HDR, además de la capacidad de crear collages; Google también ofrece envío gratuito para impresiones fotográficas.
¿Buscas más sugerencias de fotos para tu iPhone? Podemos mostrarle cómo ocultar las fotos de su iPhone en iOS 16 y cómo desactivar Live Photos . También tenemos una guía sobre cómo configurar una biblioteca de fotos compartida de iCloud para compartir imágenes con familiares y amigos.
Más de nuestra guía
¿Le preocupa que iOS 17 beta sea inestable o tenga errores o que algunas aplicaciones no funcionen? Es hora de volver a iOS 16
Aquí hay dos formas de hacer que Siri le dirija artículos web en la aplicación móvil Safari.
Aquí se explica cómo expulsar agua de un iPhone usando Siri
iOS 17 le da a la aplicación Recordatorios la capacidad de ordenar automáticamente las listas de compras. Aquí se explica cómo usar la función.
iOS 16.1 agrega carga de energía limpia, que sincroniza la carga de su iPhone cuando hay fuentes de energía limpia disponibles. Aquí se explica cómo activar la función en Configuración.
iOS 17 agrega Check In a la aplicación Mensajes para que las personas sepan cuándo llegas a algún lugar de manera segura. Aquí se explica cómo utilizar Check In.
Hay una forma increíblemente sencilla de aclarar el sonido de tu voz en las llamadas. Aquí se explica cómo habilitar el aislamiento de voz en el iPhone
Puede guardar fotos en su biblioteca compartida en el momento en que las toma. Aquí se explica cómo activar esa función y cómo desactivarla cuando no desea guardar fotos automáticamente en su iCloud Shared
La aplicación iPhones Messages tiene un rastreador de vuelo incorporado que le permite seguir el progreso de un avión desde el despegue hasta el aterrizaje.
iOS 16 simplifica la desactivación de la función Live Photos. Aquí se explica cómo desactivarlo con solo dos toques en la aplicación Fotos.








