Star Wars: Jedi Survivor – So reinigen Sie das Aquarium

Wir zeigen Ihnen, wie Sie das Aquarium in Star Wars: Jedi Survivor reinigen.
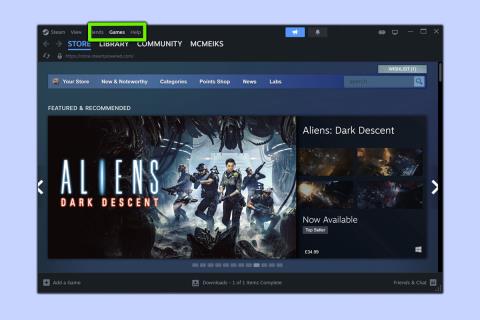
Möchten Sie Nicht-Steam-Spiele zu Steam hinzufügen? Zum Glück ist es ein schmerzfreier Vorgang, der in Sekundenschnelle abgeschlossen werden kann.
Wenn Sie auf die besten PC-Spiele anderer Launcher zugreifen und diese über Ihre Steam-Bibliothek spielen möchten , haben wir eine leicht verständliche Anleitung für Sie.
Engagierte PC-Spieler verfügen normalerweise über Spielbibliotheken, die sich über mehrere Plattformen erstrecken. Wenn Sie es satt haben, zwischen Launchern hin und her zu wechseln, sei es GOG Galaxy, der Epic Games Store oder Ubisoft Connect, und über Steam auf Spiele dieser Apps zugreifen möchten, sind Sie bei uns genau richtig.
Wenn Sie die folgenden Schritte ausführen, können Sie schnell Ihre Lieblingsspiele, die nicht von Steam stammen, zur Plattform von Valve hinzufügen. Schließlich ist es manchmal einfach praktisch, alle Ihre Lieblingstitel am selben Ort zu haben.
So fügen Sie Steam-fremde Spiele zu Steam hinzu
Lesen Sie weiter, um die vollständige bebilderte Anleitung für jeden Schritt zu sehen.
1. Öffnen Sie Steam und wählen Sie dann die Registerkarte „Spiele“.
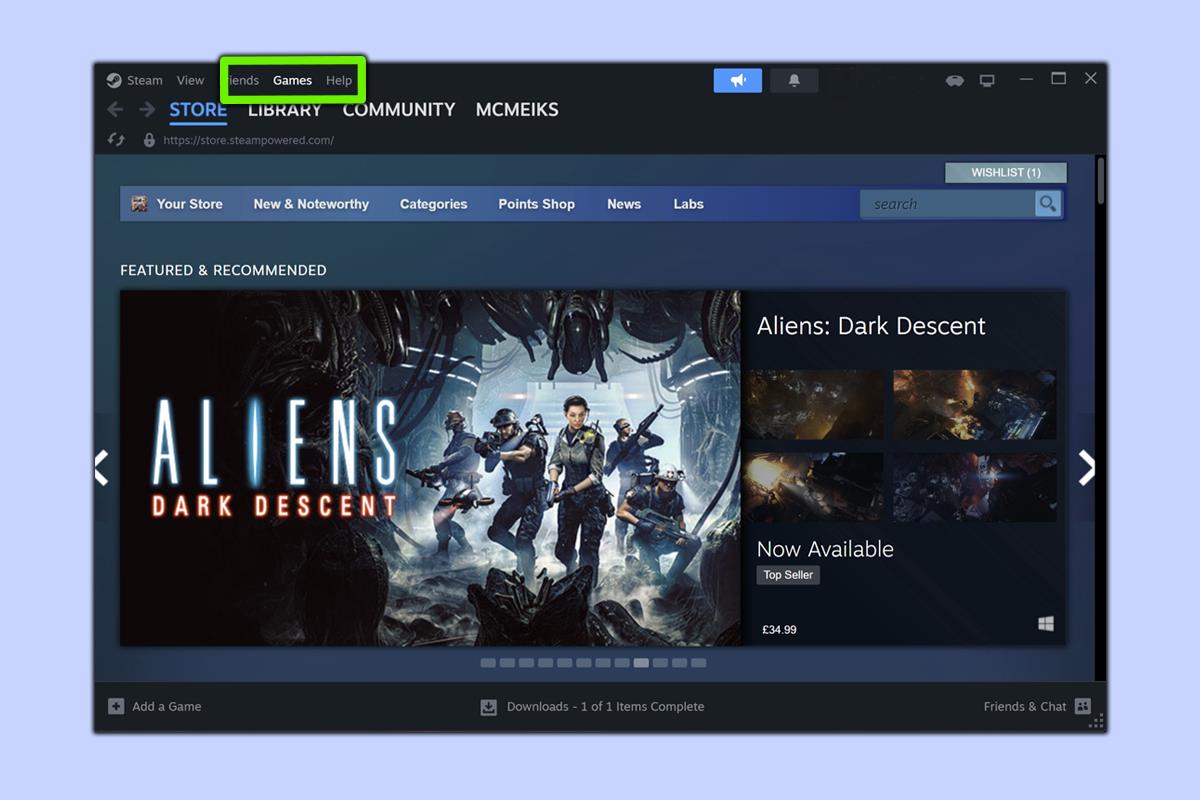
(Bild: © Future)
Um mit dem Hinzufügen eines Nicht-Steam-Spiels zur Valve-Plattform zu beginnen, öffnen Sie Steam und wählen Sie dann die Registerkarte „Spiele“ aus , die sich normalerweise direkt über der Registerkarte „Bibliothek“ befindet.
2. Klicken Sie auf „Ein Nicht-Steam-Spiel zu meiner Steam-Bibliothek hinzufügen“.
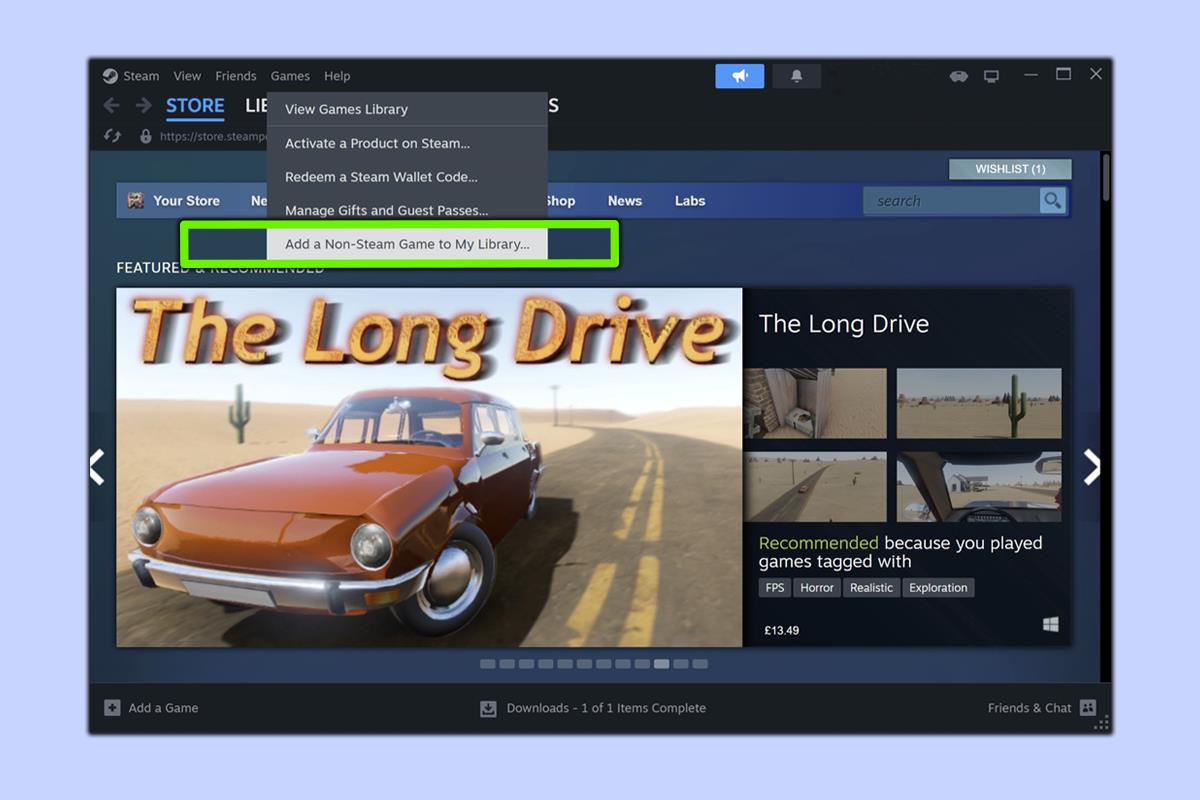
(Bild: © Future)
Wählen Sie die Option „Ein Nicht-Steam-Spiel zu meiner Steam-Bibliothek hinzufügen“ und Sie werden zu einem Menü weitergeleitet, das Ihnen eine Auswahl an Programmen zur Auswahl bietet.
3. Wählen Sie Durchsuchen, um Ihr Nicht-Steam-Spiel zu finden
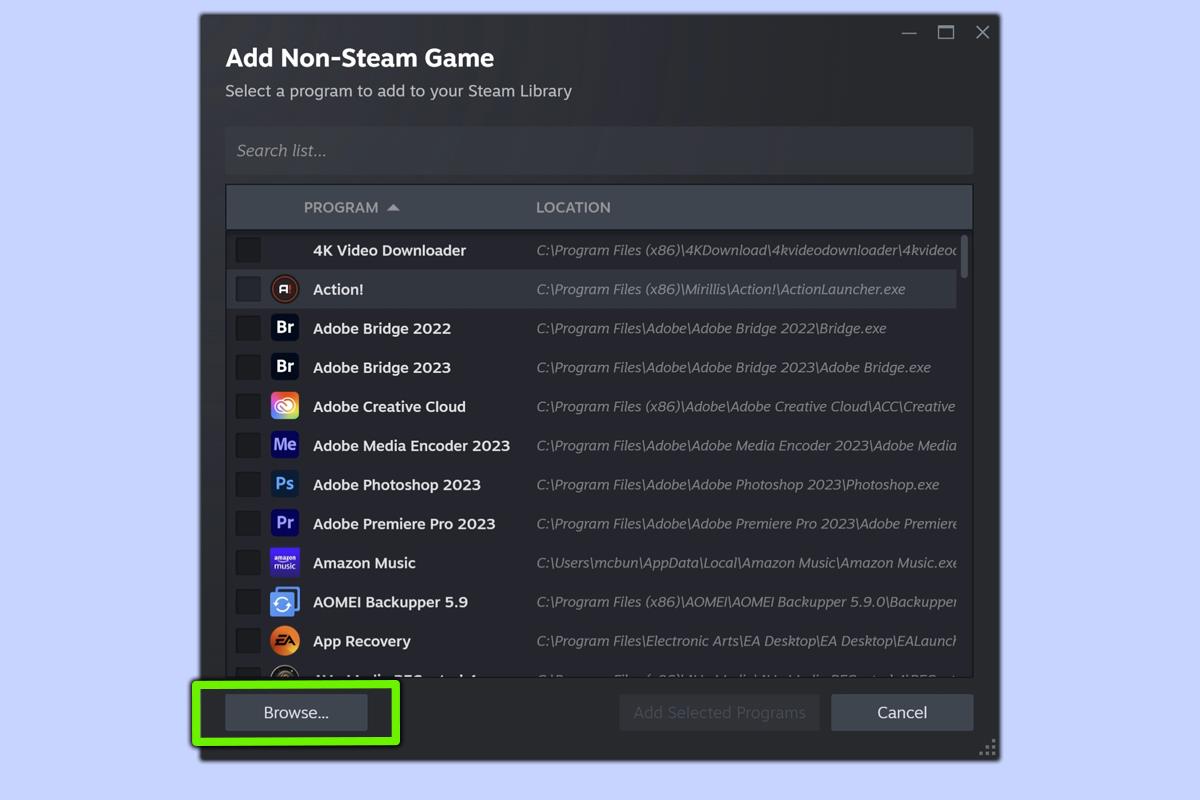
(Bild: © Future)
Sobald Sie im Menü „Nicht-Steam-Spiel hinzufügen“ angekommen sind , scrollen Sie nach unten zur Schaltfläche „Durchsuchen “ und klicken Sie darauf.
4. Suchen, wählen und öffnen Sie die ausführbare Datei Ihres Spiels
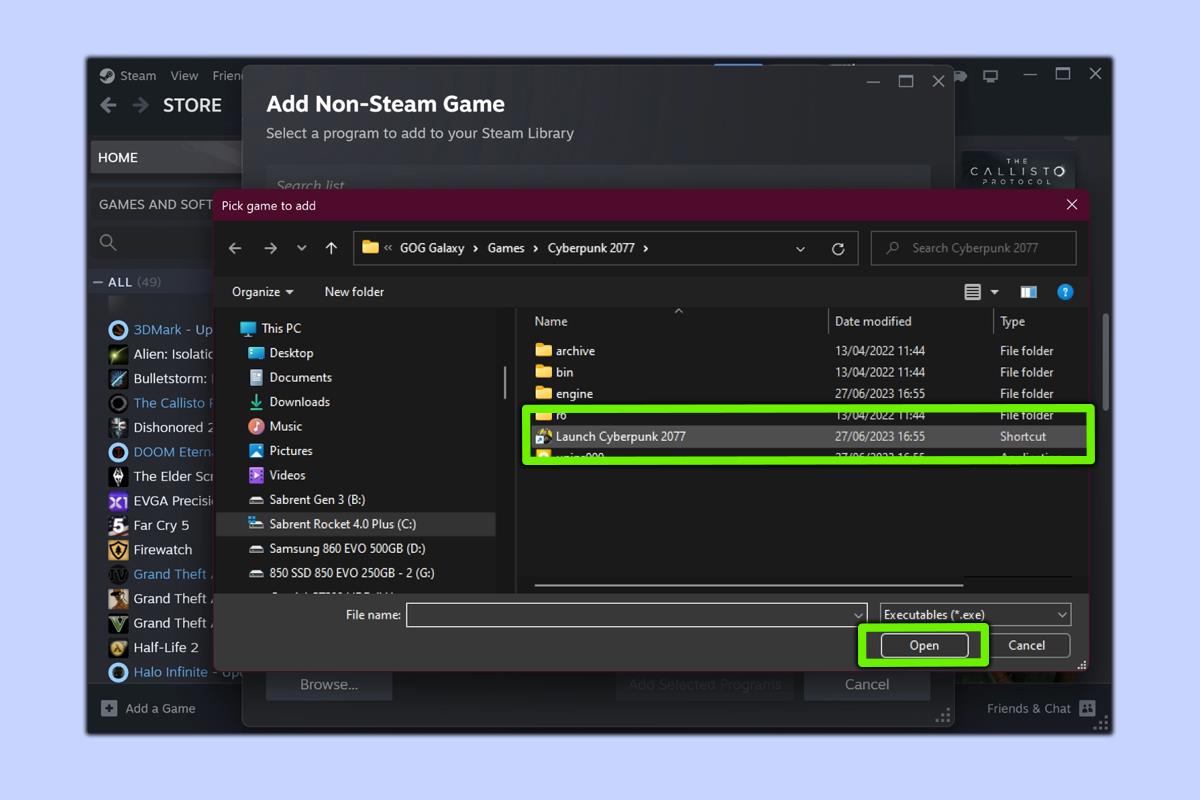
(Bild: © Future)
Dies ist der schwierigste Schritt, da wir Ihnen nicht genau sagen können, wo sich das Spiel befindet, das Sie zu Steam hinzufügen möchten. Nur Sie wissen, wo Sie den gesuchten Titel installiert haben. Sobald Sie die ausführbare Datei Ihres Nicht-Steam-Spiels gefunden haben , öffnen Sie sie, um mit dem nächsten Schritt fortzufahren.
5. Wählen Sie Ihr Spiel aus und klicken Sie dann auf „Programme auswählen“.
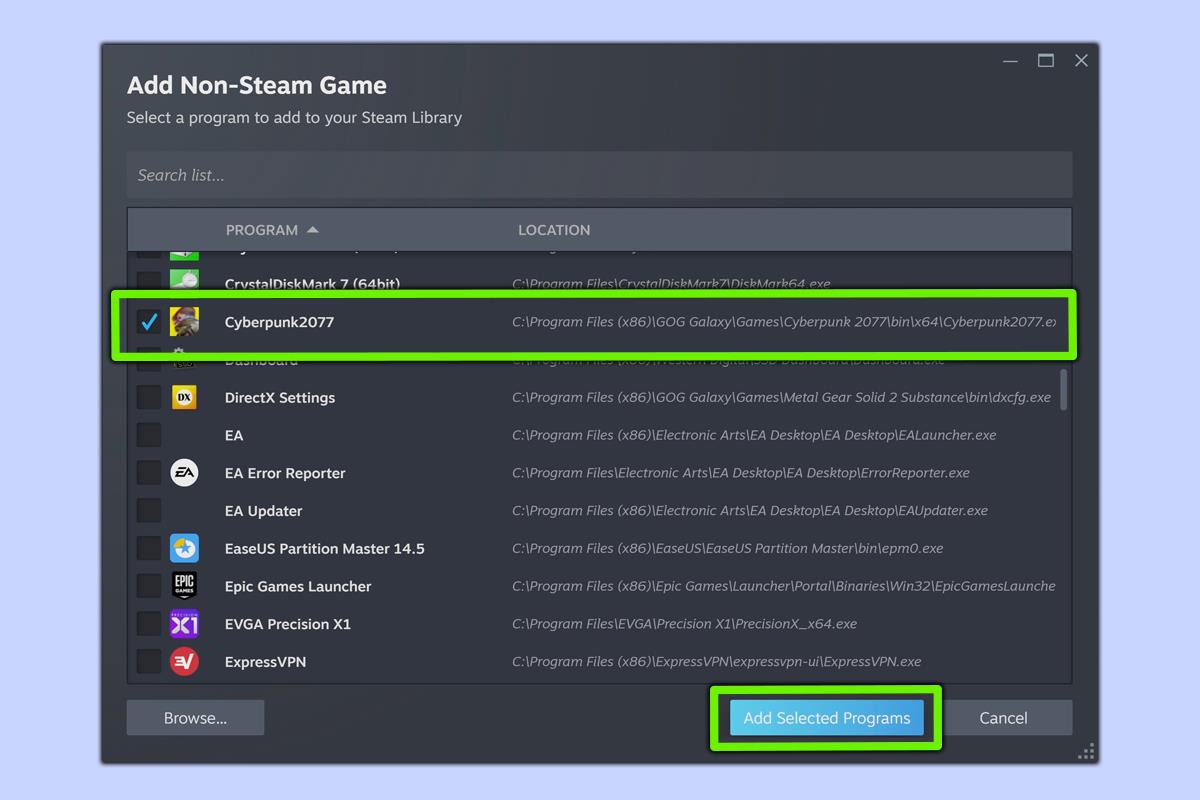
(Bild: © Future)
Wenn Sie wieder im Add-Non-Steam-Spielmenü sind , stellen Sie sicher, dass Ihr Spiel in der Programmliste ausgewählt ist , und klicken Sie dann auf „Ausgewählte Programme hinzufügen“ .
6. Finden Sie Ihr Nicht-Steam-Spiel in Ihrer Bibliothek und spielen Sie dann los!

(Bild: © Future)
Navigieren Sie zurück zu Ihrer Steam-Bibliothek und das gerade hinzugefügte Nicht-Steam-Spiel ist dort enthalten und kann jederzeit gespielt werden. Viel Spaß beim Spielen!
Indem Sie die oben genannten Schritte ausführen, können Sie Ihrer Steam-Bibliothek so viele Nicht-Steam-Spiele hinzufügen, wie Sie möchten. Ganz einfach, oder?
Wenn Sie auf der Suche nach weiteren Tutorials für den PC sind, schauen Sie sich an, wie Sie Ihre Steam-Spiele auf GOG bekommen. Ärgern Sie sich darüber, dass sich Ihre Taskleiste nicht bewegen lässt? Lesen Sie, wie Sie die Taskleiste in Windows 11 verschieben . Und wenn Sie gerne virtuelle Schnappschüsse auf Ihrem PC machen möchten, schlafen Sie nicht mit der Anleitung zum Erstellen von Screenshots in Windows 11 .
Mehr aus unserem Leitfaden
Wir zeigen Ihnen, wie Sie das Aquarium in Star Wars: Jedi Survivor reinigen.
Möchten Sie Ihrer Steam-Bibliothek ein Nicht-Steam-Spiel hinzufügen? Befolgen Sie unsere einfachen Schritte und Sie sind im Handumdrehen fertig.