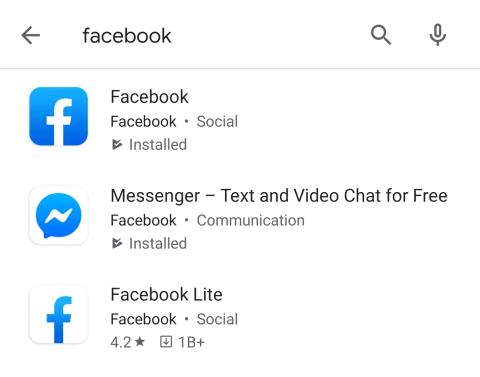So verwenden Sie Google Bard
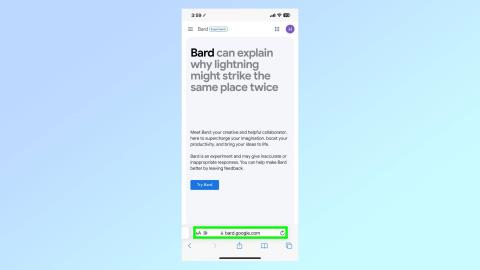
Hier erfahren Sie, wie Sie Google Bard verwenden, den experimentellen KI-Chatbot von Google, der mit ChatGPT und Microsofts Bing Chat konkurrieren soll.

Die seitenlose Ansicht in Google Docs wurde Anfang letzten Jahres von Google eingeführt und ist ein nützliches neues Format mit einer Reihe interessanter Vorteile.
Falls Sie noch nie davon gehört haben: Im Wesentlichen gibt es in Google Docs zwei Haupt-Setup-Optionen zur Auswahl: „Seiten“ und „Seitenlos“.
Die Seitenansicht ist das übliche Textverarbeitungsformat, mit dem die meisten von uns wahrscheinlich vertraut sind. Damit können Sie alle herkömmlichen Elemente hinzufügen, einschließlich Kopf- und Fußzeilen, Seitenzahlen, Spalten usw. Wenn Sie Ihre Dokumente ausdrucken möchten, empfiehlt sich generell die Seitenansicht, da diese Ihre Inhalte entsprechend aufteilt.
Andererseits ist die seitenlose Ansicht für die digitale Anzeige konzipiert und ermöglicht es Benutzern, jeden Platz auf ihrer Seite optimal zu nutzen. Es ist eine brillante Option für alle, die an komplexeren oder längeren digitalen Dokumenten arbeiten, da es kontinuierlich ohne Seitenumbrüche scrollt.
Wenn diese Einstellung aktiviert ist, passen sich die Bilder an Ihre Bildschirmgröße an, und Sie können auch breite Tabellen erstellen und diese durch Scrollen nach links und rechts anzeigen. Sie haben also viel mehr Platz auf Ihrer Seite, um Elemente einzufügen, die breiter als die typischen Ränder sind.
Kurz gesagt, die Pageless-Ansicht löst sich von den Standardbeschränkungen und bietet eine saubere, moderne und nahtlose Möglichkeit, an Online-Dokumente heranzugehen.
Der Vorgang zum Aktivieren der seitenlosen Ansicht ist wirklich unkompliziert – befolgen Sie einfach die folgenden Schritte.
So verwenden Sie die seitenlose Ansicht in Google Docs
Lesen Sie weiter, um detailliertere Anweisungen für jeden Schritt zu erhalten.
1. Google Docs > Dokument öffnen
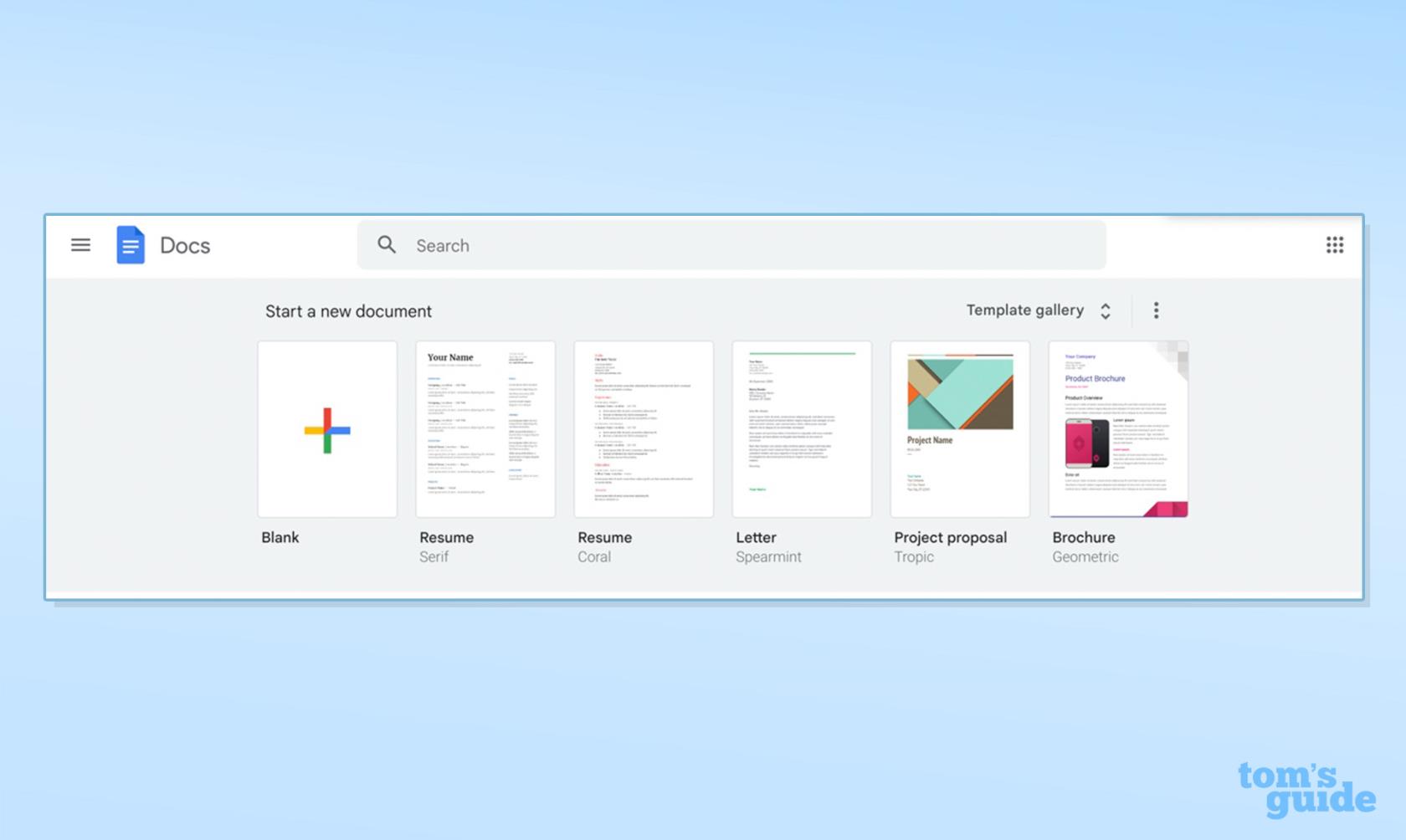
(Bild: © Future)
Öffnen Sie Google Docs und starten Sie ein neues Dokument.
2. Datei > Seite einrichten
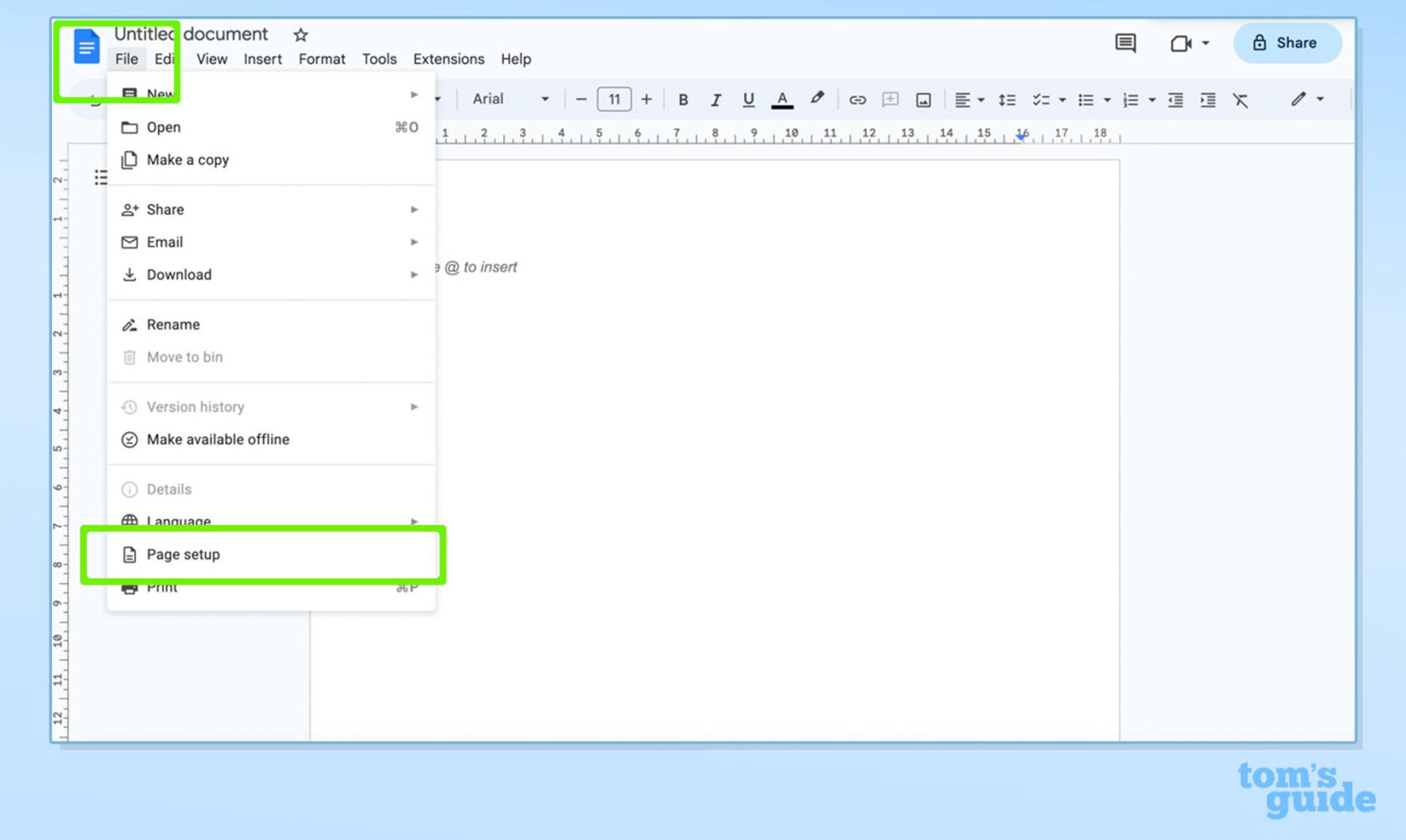
(Bild: © Future)
Tippen Sie auf Datei und wählen Sie Seite einrichten.
3. Seitenlos > OK
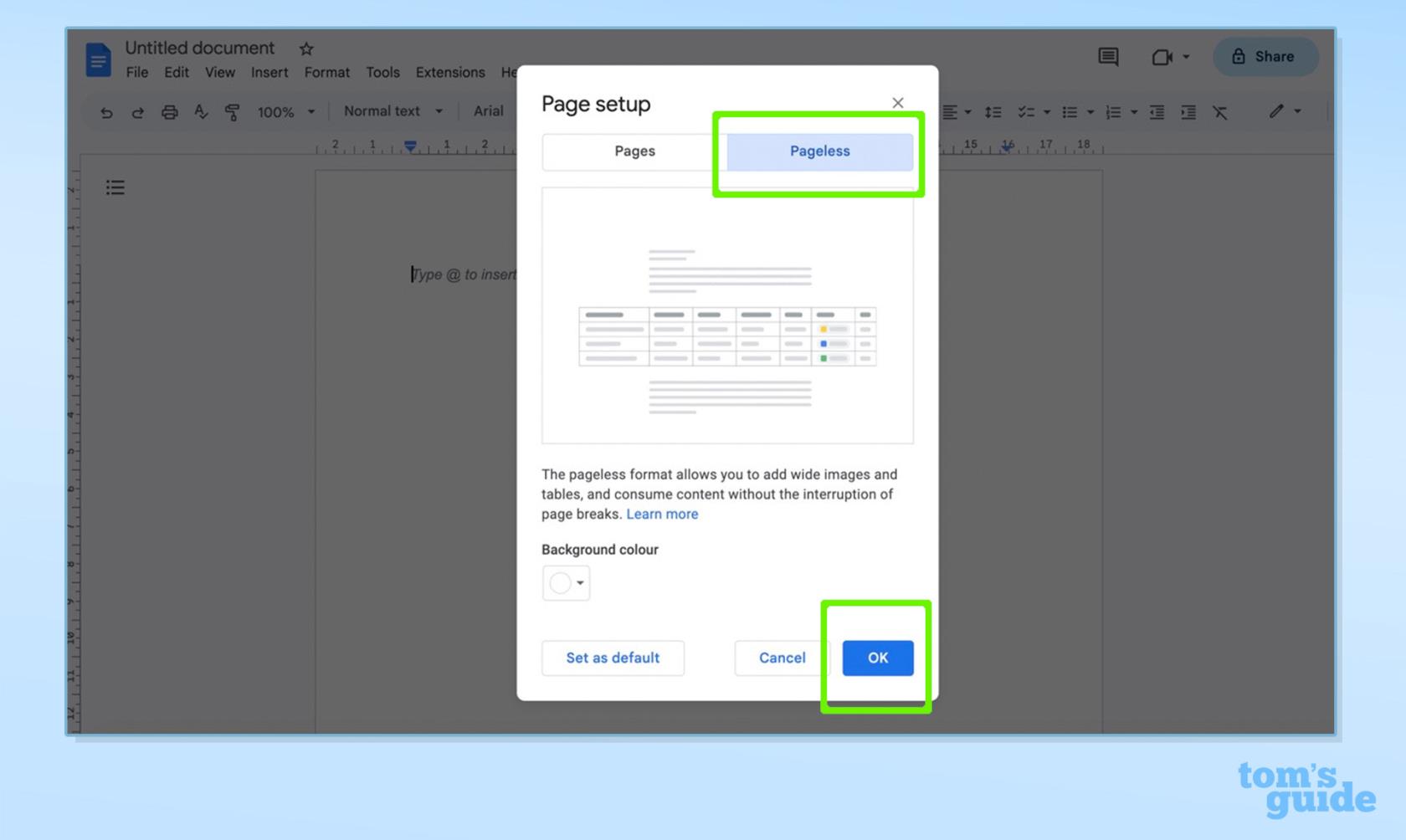
(Bild: © Future)
Wählen Sie „Seitenlos“ und klicken Sie dann auf „OK “ oder „Als Standard festlegen“ , wenn Sie dieses Format als Ihre Wahl verwenden möchten.
Nachdem Sie nun wissen, wie Sie die seitenlose Ansicht in Google Docs verwenden, können Sie Ihre Produktivität auch steigern, indem Sie Funktionen wie integrierte Zusammenfassungen verwenden.
Diese sind nicht auf die seitenlose Ansicht beschränkt. Wenn Sie jedoch an einem großen, interaktiven Dokument mit viel Text arbeiten, sind Zusammenfassungen sicherlich nützlich.
Wie es heißt, bieten Zusammenfassungen einen kurzen Überblick über die Hauptpunkte eines Dokuments. Und wenn Sie ein Google Workspace-Geschäftskunde sind, generiert die integrierte Intelligenz auf clevere Weise automatisch eine Zusammenfassung für Sie, Sie haben aber auch weiterhin die Flexibilität, diese auch manuell zu bearbeiten.
Und das ist der Kern der seitenlosen Ansichtsfunktion in Google Docs. Dies ist eine äußerst nützliche Möglichkeit, den Platz in Ihrem Dokument optimal zu nutzen – insbesondere, wenn Sie mit sehr langen Texten arbeiten und Seitenumbrüche und Ränder lieber vermeiden möchten.
Apropos Google Docs: Da Sie nun dieses neue Format beherrschen, warum lassen Sie sich nicht von uns mit ein paar weiteren Tipps und Tricks auf den neuesten Stand bringen? Wir können Ihnen beibringen, wie Sie in Google Docs eine Durchstreichung durchführen , wie Sie die Wortanzahl anzeigen , wie Sie Emojis verwenden und wie Sie einen hängenden Einzug erstellen . Wenn Sie Ihre Produktivität steigern möchten, lohnt es sich auch, sich über die umfangreichen KI-Upgrades von Google für Google Docs und Gmail zu informieren .
Sind Sie ein Google Pixel- Nutzer? Lernen Sie einige unserer brillanten Tutorials kennen, wie Sie das Beste aus Ihrem Gerät herausholen. Erfahren Sie beispielsweise, wie Sie mit einem Google Pixel freihändig Fotos aufnehmen, wie Sie Kinohintergründe festlegen und informieren Sie sich über die besten Google Pixel 7a-Hüllen im Jahr 2023 .
Hier erfahren Sie, wie Sie Google Bard verwenden, den experimentellen KI-Chatbot von Google, der mit ChatGPT und Microsofts Bing Chat konkurrieren soll.
Viele Subreddits wurden kürzlich privatisiert, andere planen eine Sperrung auf unbestimmte Zeit. Wenn Sie einen Beitrag unbedingt ansehen müssen, erfahren Sie hier, wie Sie dennoch auf einige zugreifen können.
Hier erfahren Sie, wie Sie Facebook-Avatare erstellen, die müde Emojis ersetzen.
Erfahren Sie, wie Sie die seitenlose Ansicht in Google Docs für eine modernere und flexiblere Herangehensweise an digitale Dokumente nutzen können.
So melden Sie sich bei Threads an, der neuen Twitter-Alternative von Meta, dem Unternehmen hinter Instagram und Facebook.