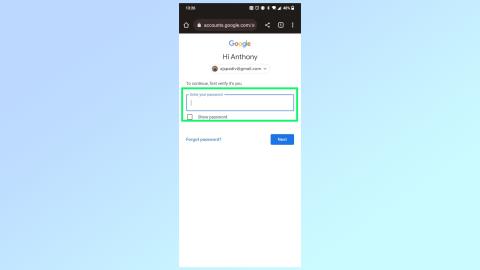So fügen Sie einen Rahmen in Google Docs hinzu
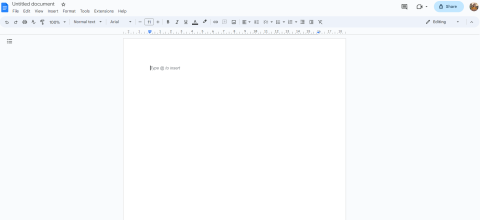
Erfahren Sie, wie Sie in Google Docs einen Rahmen hinzufügen, um Ihre Dokumente hervorzuheben und zu verhindern, dass die Augen Ihrer Leser glasig werden
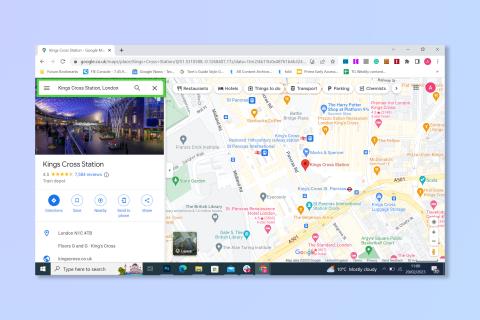
Wenn Sie wissen, wie Sie Verkehrsinformationen auf Google Maps anzeigen, werden Sie nie wieder zu spät kommen. Es gibt nichts Ärgerlicheres, als im Stau zu stehen und zu sehen, wie Autos auf einer anderen Straße unbeschwert ihren Weg bahnen. Wissen ist Macht, daher ist es sehr wichtig, dass Sie wissen, wo die Dinge im Chaos stecken, insbesondere wenn Sie Orte haben, an denen Sie sich aufhalten und Dinge tun können.
Google Maps ist eine tolle Möglichkeit, bereits vor Reiseantritt Live-Verkehrsinformationen zu erhalten und dank der mobilen Versionen bleiben Sie auch unterwegs immer auf dem Laufenden. So sehen Sie Verkehrsinformationen in Google Maps für Android, iPhone und in einem Browser.
So sehen Sie Verkehrsinformationen auf Google Maps
Stellen Sie auf Mobilgeräten sicher, dass Sie die Google Maps-App heruntergeladen haben . Achten Sie beim Fahren natürlich darauf, dass Sie auf die Straße achten und alle Verkehrsregeln befolgen.
Das Verkehrssystem von Google Maps bezeichnet rote Straßen als die verkehrsreichsten, während grüne Straßen eine klarere Route bieten.
So sehen Sie Verkehrsinformationen auf Google Maps: Desktop
1. Gehen Sie zu google.com/maps . Wenn Sie einen bestimmten Ort oder Bereich überprüfen möchten, geben Sie diesen Ort oder Bereich in die Suchleiste ein . Andernfalls fahren Sie einfach mit Schritt 2 fort, um den Verkehr in Ihrer Nähe anzuzeigen.
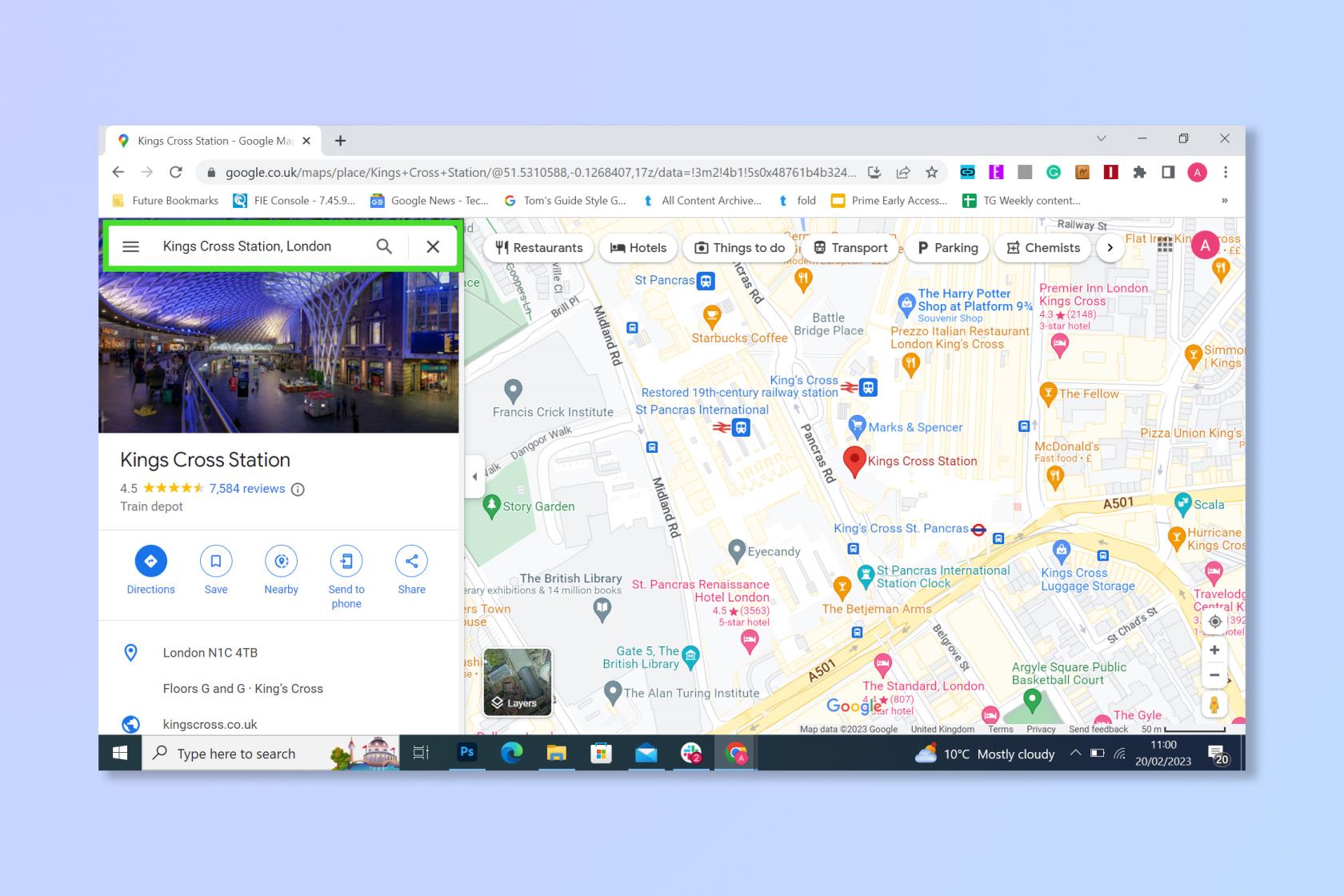
(Bildnachweis: Google)
2. Klicken Sie auf Ebenen .
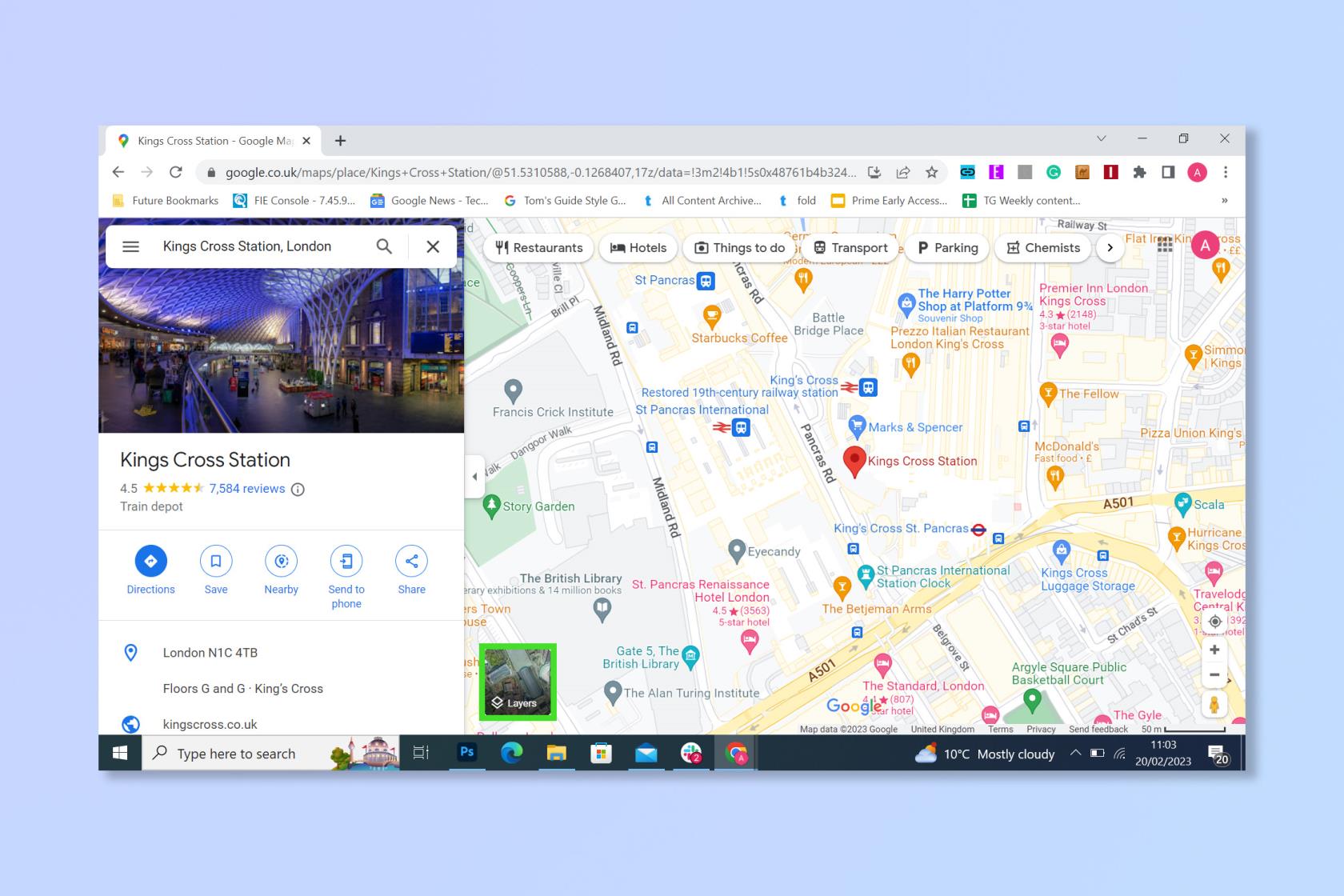
(Bildnachweis: Google)
3. Wählen Sie die Verkehrsansicht .
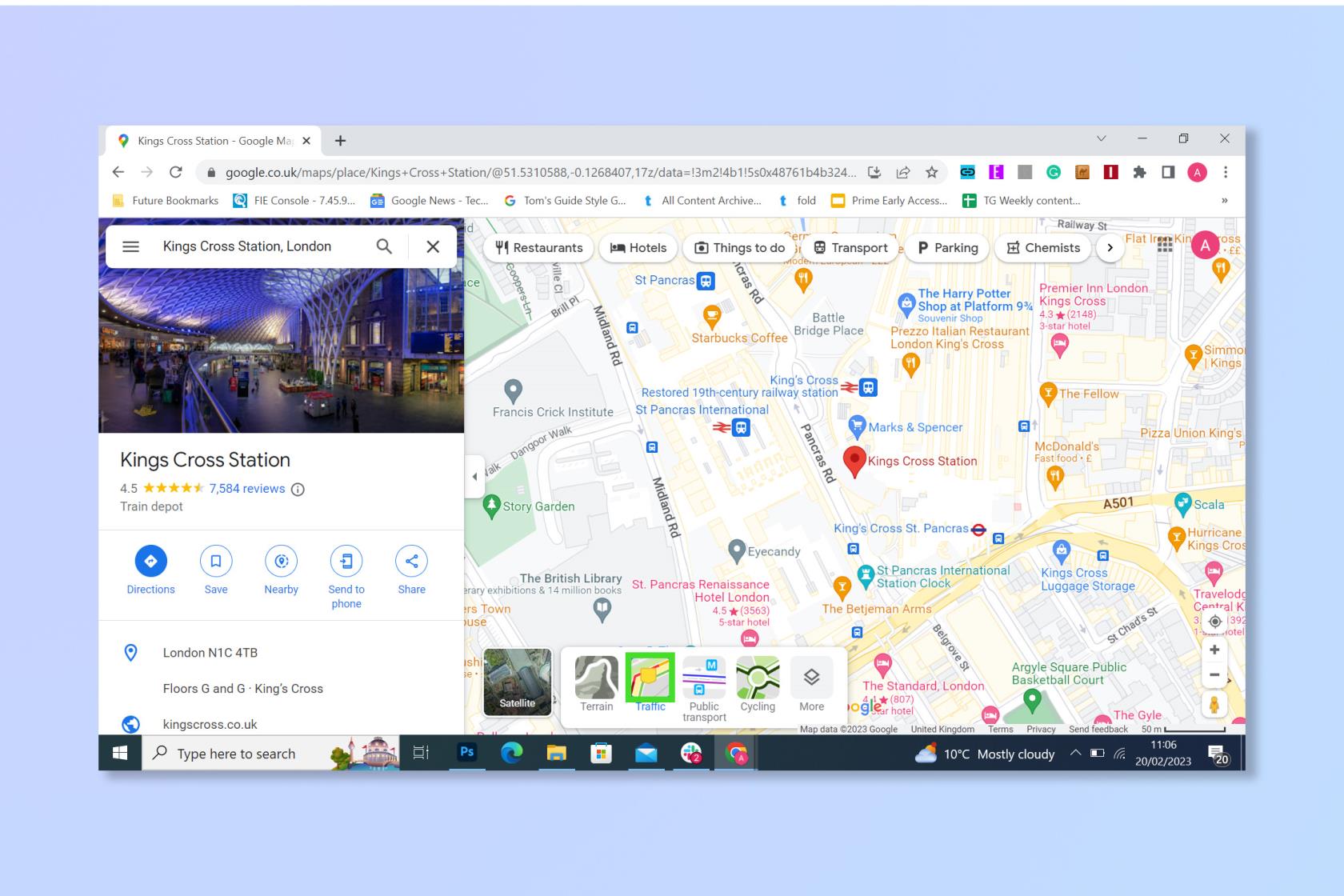
(Bildnachweis: Google)
4. Sie können nun den Verkehr anzeigen.
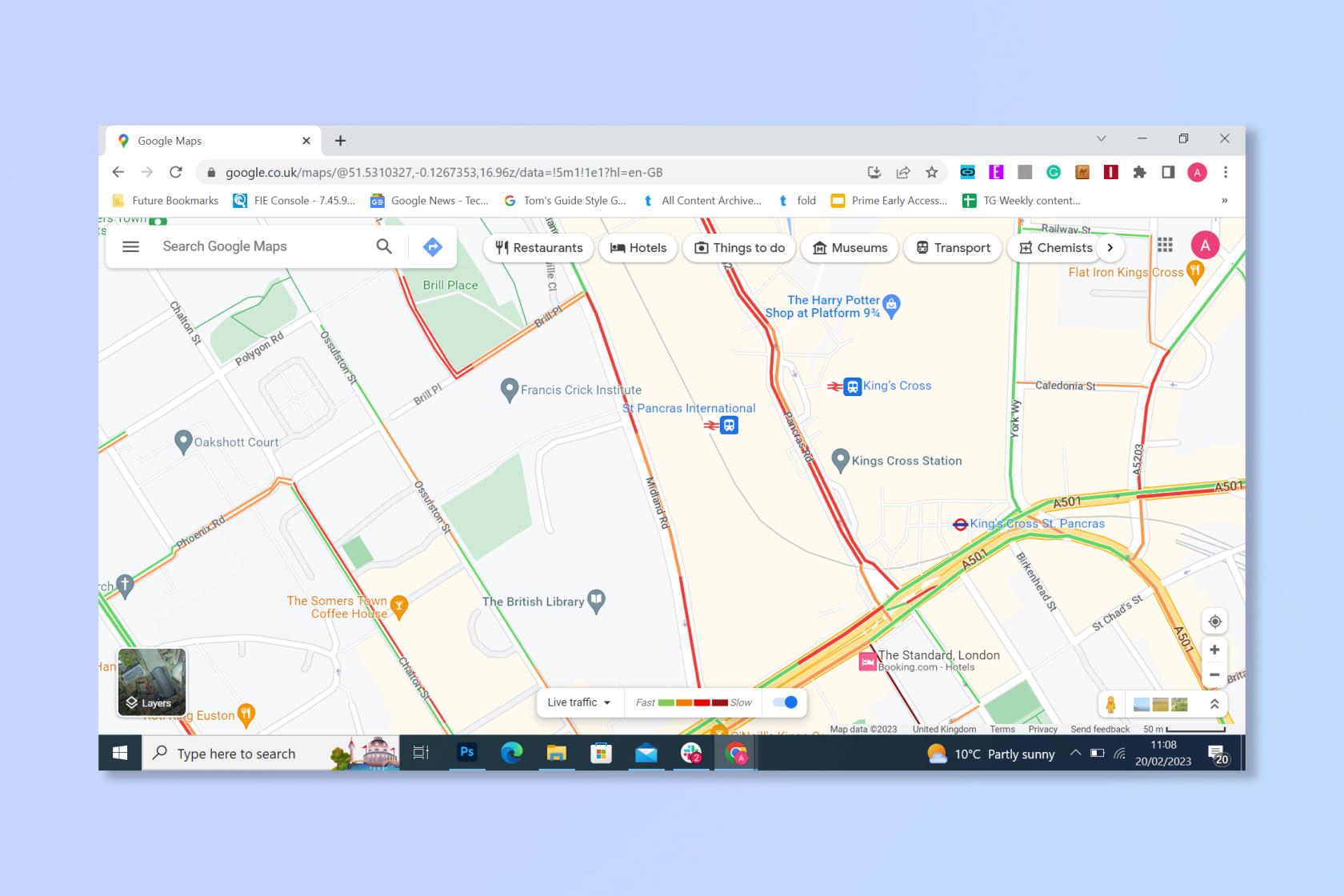
(Bildnachweis: Google)
So sehen Sie Verkehrsinformationen auf Google Maps: Android
1. Öffnen Sie die Google Maps-App .
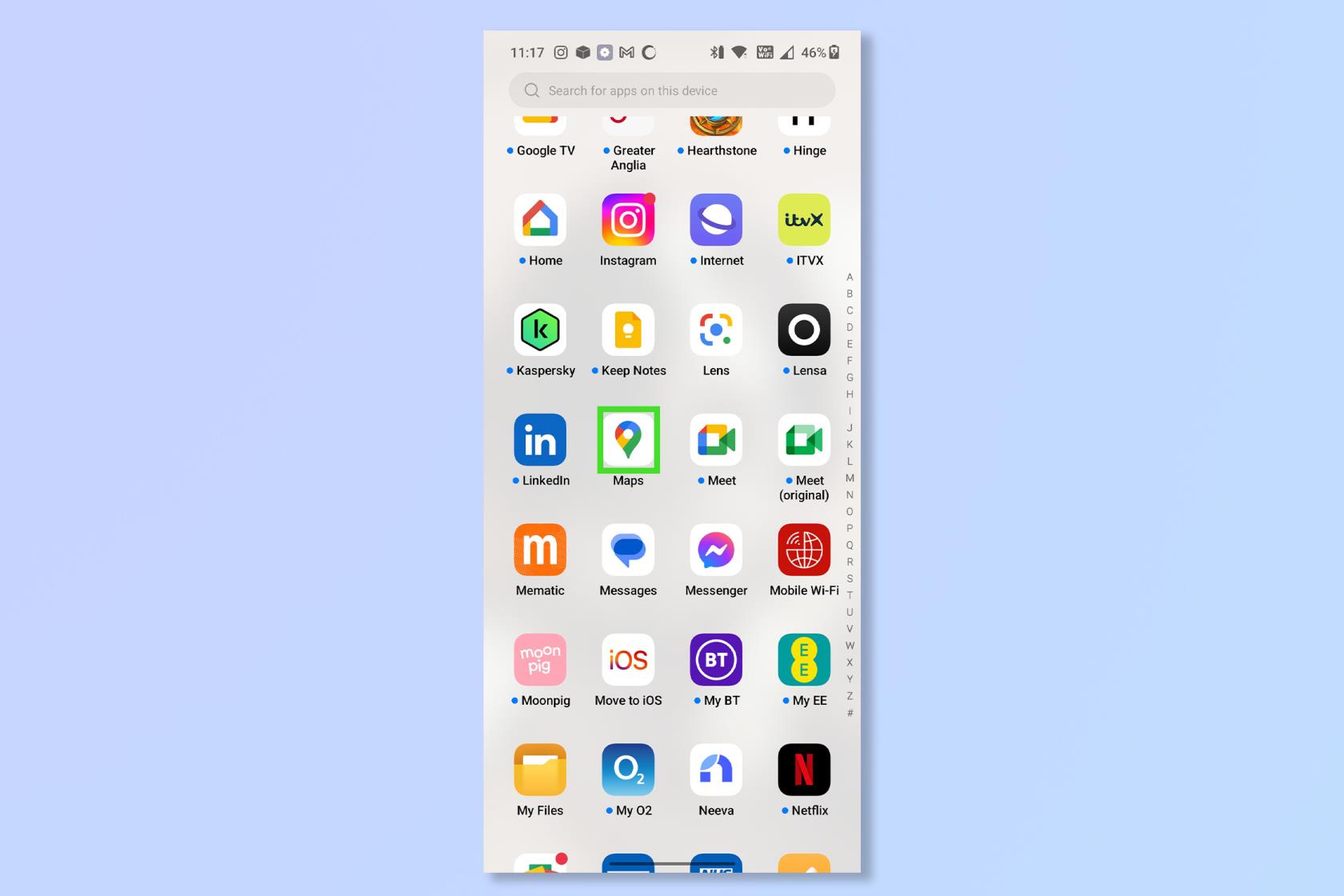
(Bildnachweis: Zukunft)
2. Wenn Sie einen bestimmten Ort oder Bereich überprüfen möchten, geben Sie diesen Ort oder Bereich in die Suchleiste ein . Andernfalls fahren Sie einfach mit Schritt 3 fort, um den Verkehr in Ihrer Nähe anzuzeigen.
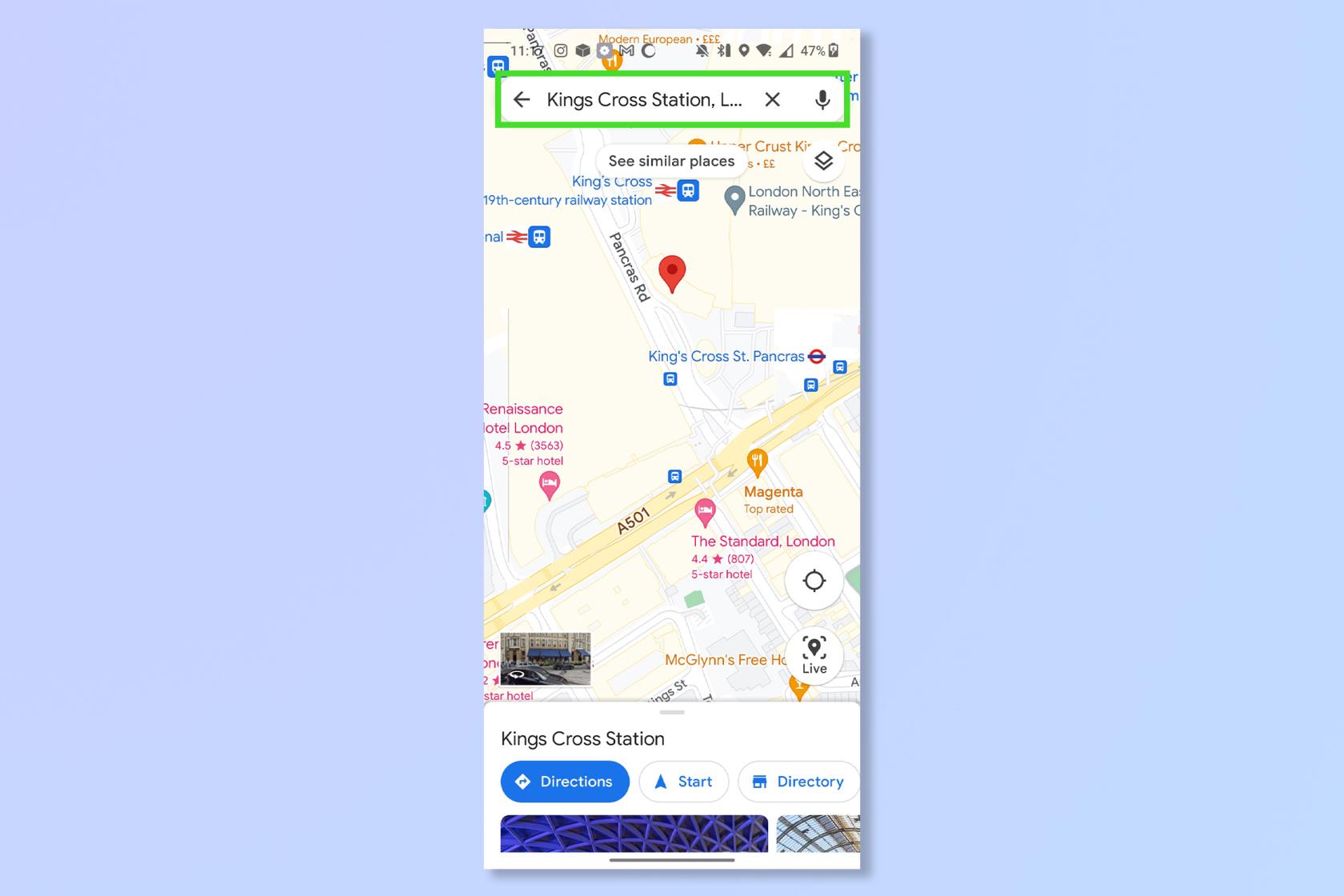
(Bildnachweis: Google)
3. Tippen Sie auf „Ebenen“ und dann auf „Verkehr“ .
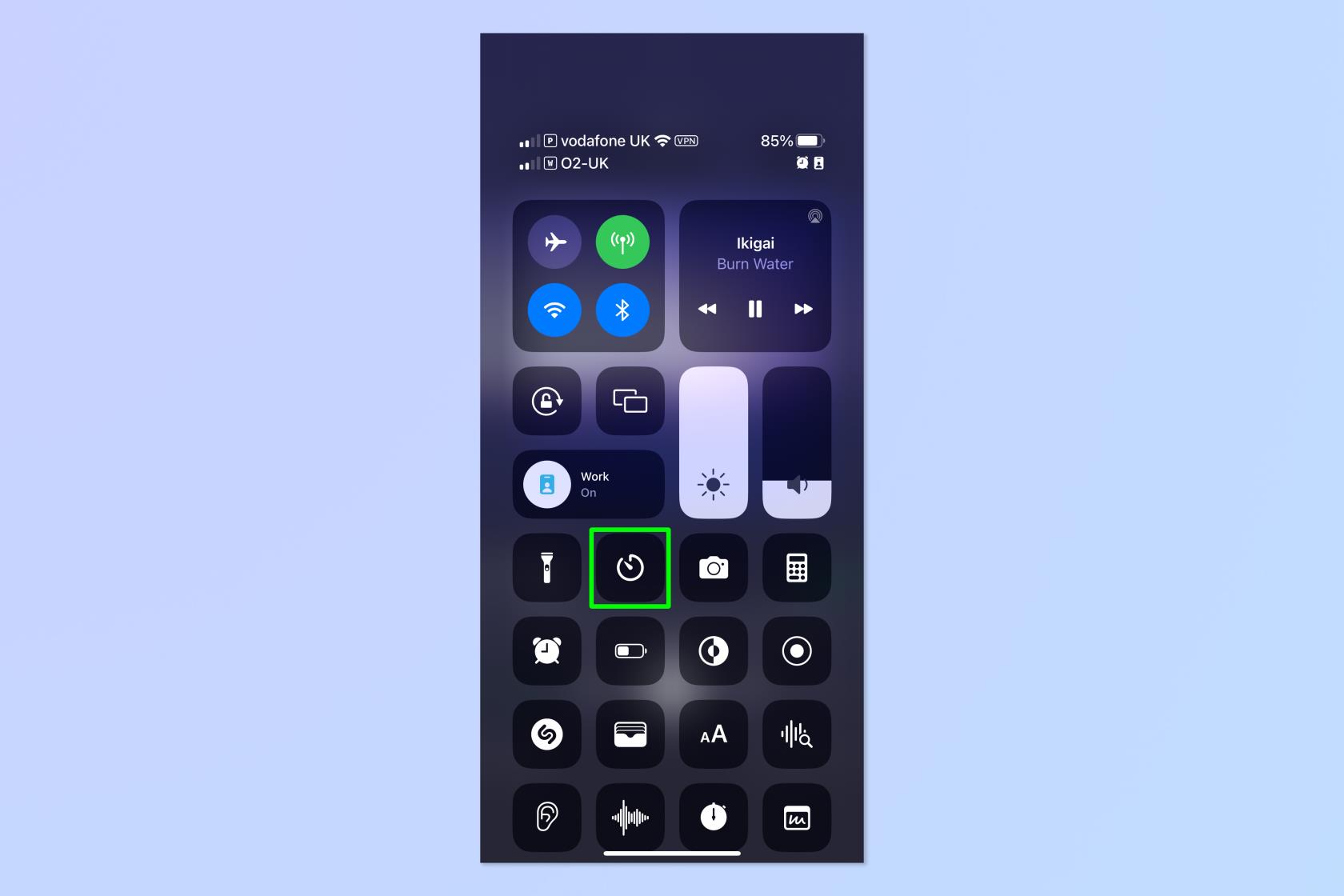
(Bildnachweis: Google)
4. Sie können nun den Verkehr anzeigen.
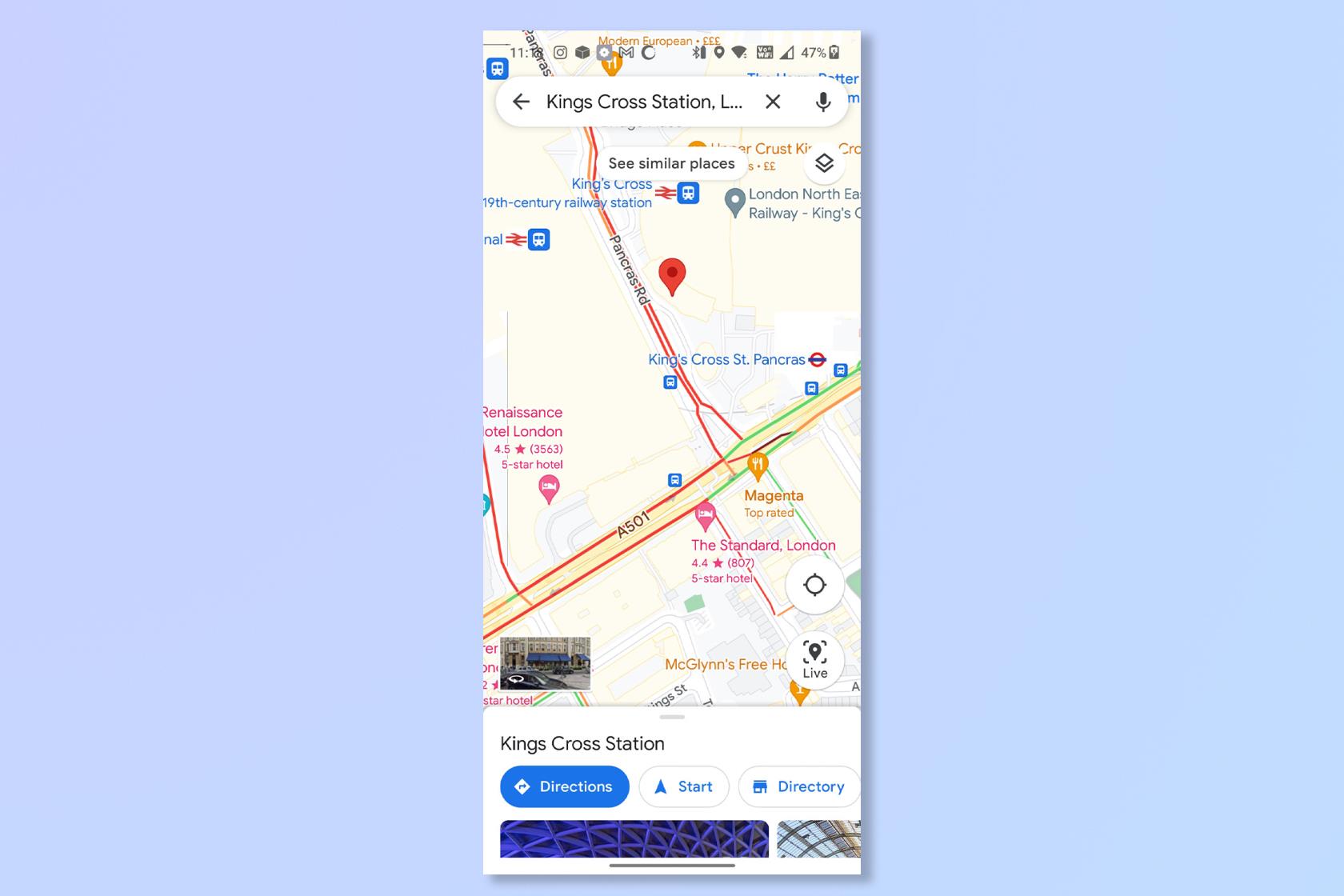
(Bildnachweis: Google)
So sehen Sie Verkehrsinformationen auf Google Maps: iPhone und iPad
1. Öffnen Sie die Google Maps-App .

(Bildnachweis: Zukunft)
2. Wenn Sie einen bestimmten Ort oder Bereich überprüfen möchten, geben Sie diesen Ort oder Bereich in die Suchleiste ein . Andernfalls fahren Sie einfach mit Schritt 3 fort, um den Verkehr in Ihrer Nähe anzuzeigen
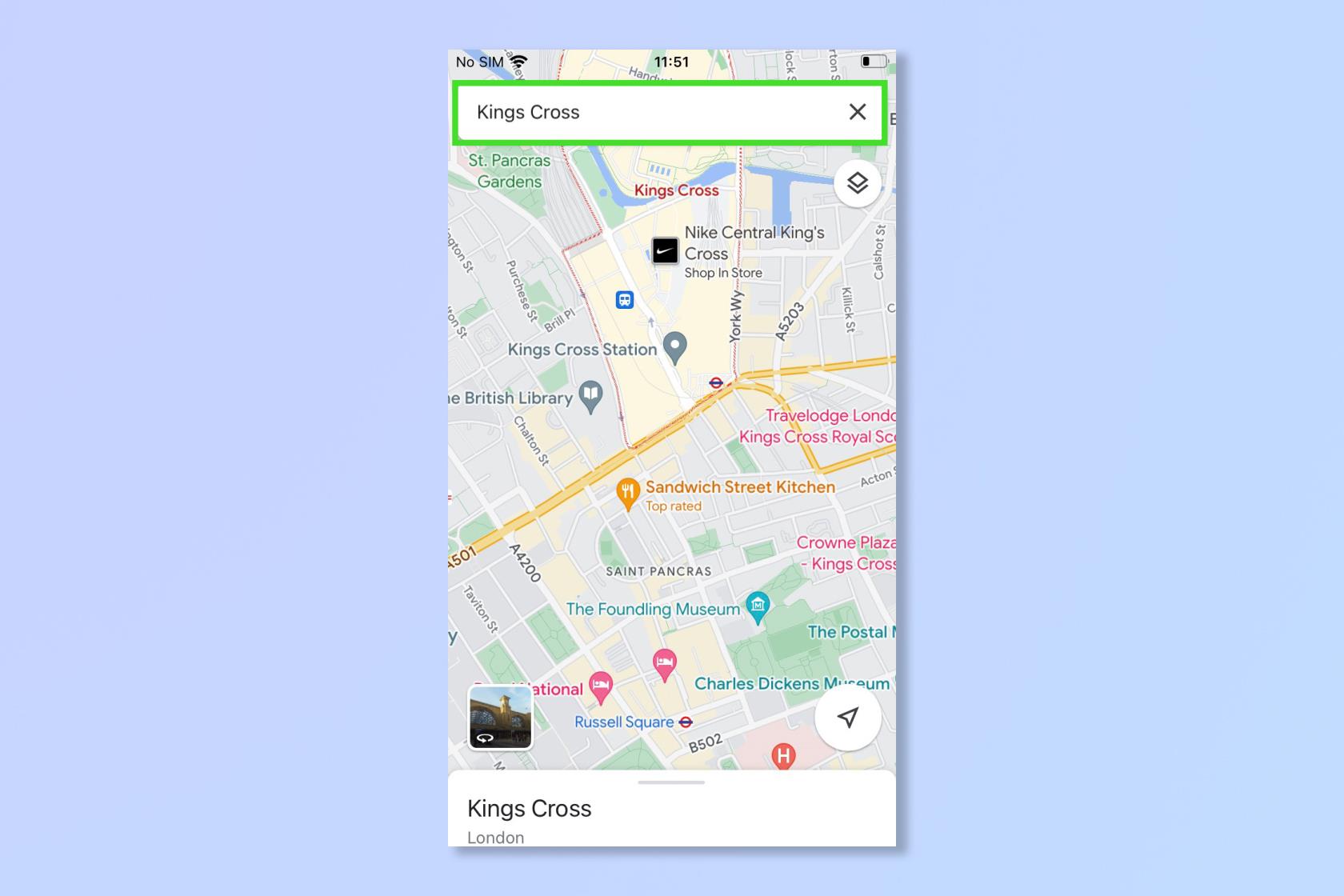
(Bildnachweis: Google)
3. Tippen Sie auf „Ebenen“ und dann auf „Verkehr“ .
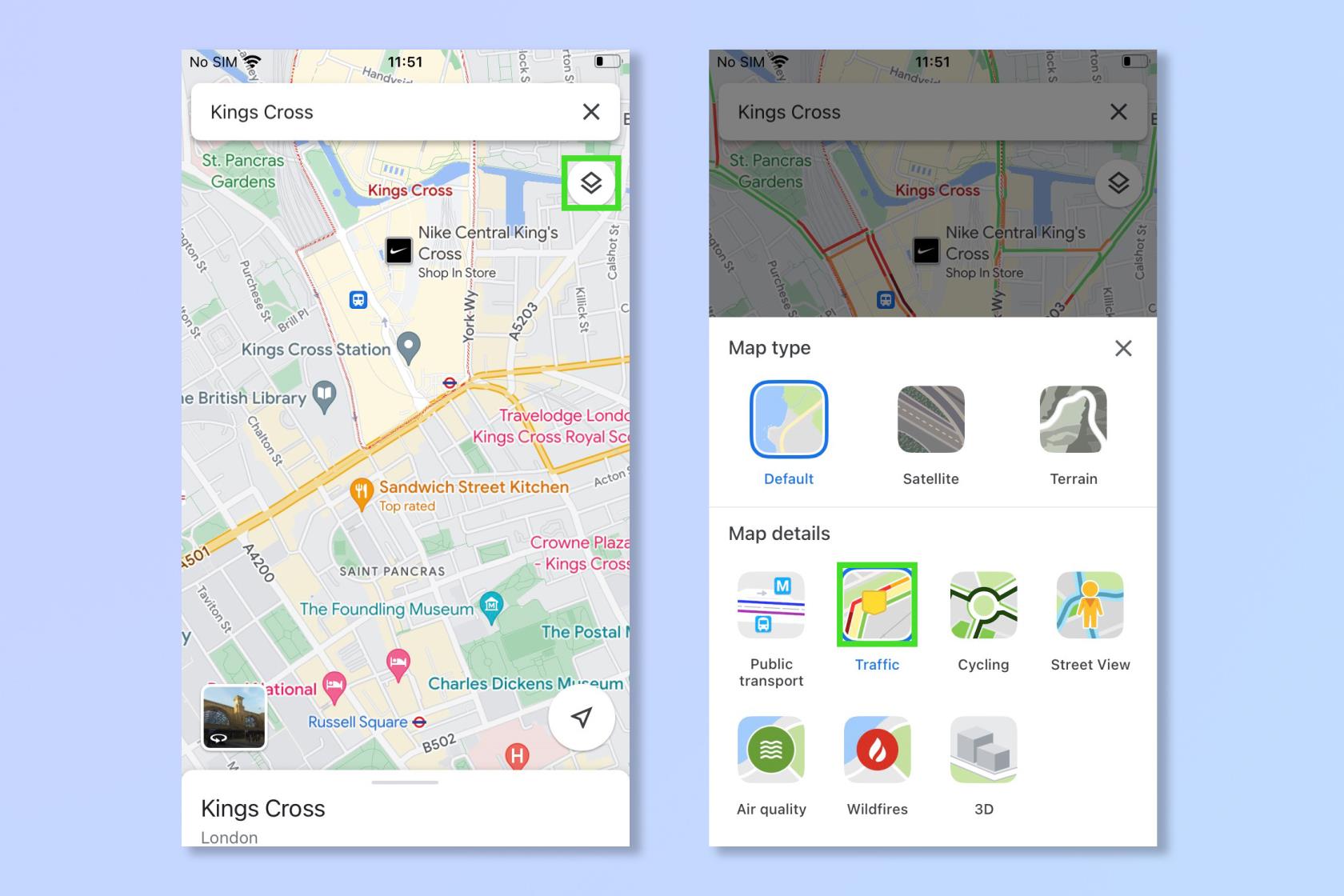
(Bildnachweis: Google)
4. Sie können nun den Verkehr anzeigen.
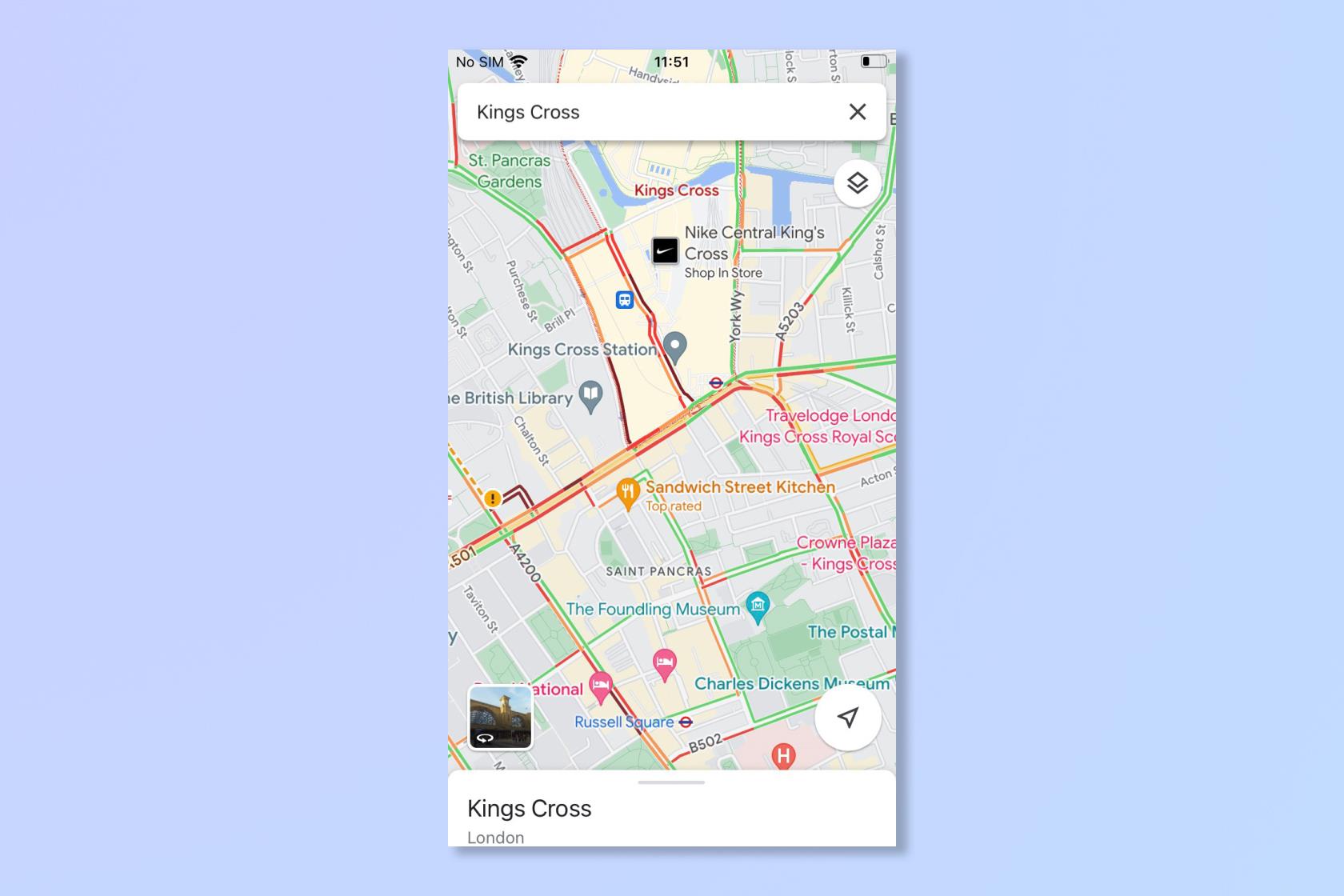
(Bildnachweis: Google)
Und so ist es: Die Verkehrsinformationen von Google werden tatsächlich von anderen Smartphone-Nutzern gesammelt, deren Ortungsdienste aktiviert sind. Wenn Sie sie also nicht teilen möchten, schalten Sie sie aus.
Wenn Sie jedoch einen Standort mit einem Freund teilen möchten, schauen Sie sich an, wie Sie den Standort auf Google Maps teilen, oder lesen Sie, um einen genaueren Blick auf einen Ort zu werfen, wie Sie Street View auf Google Maps verwenden . Offline gehen? Versuchen Sie , Google Maps offline herunterzuladen .
Erfahren Sie, wie Sie in Google Docs einen Rahmen hinzufügen, um Ihre Dokumente hervorzuheben und zu verhindern, dass die Augen Ihrer Leser glasig werden
Google hat die Passkey-Unterstützung für alle Google-Konten eingeführt, was bedeutet, dass Sie die Eingabe Ihres Passworts überspringen und stattdessen einen Passkey zum Anmelden verwenden können.
Mit der Verkehrsfunktion von Google Maps können Sie sicherstellen, dass Sie nie wieder zu spät kommen. So aktivieren Sie es.