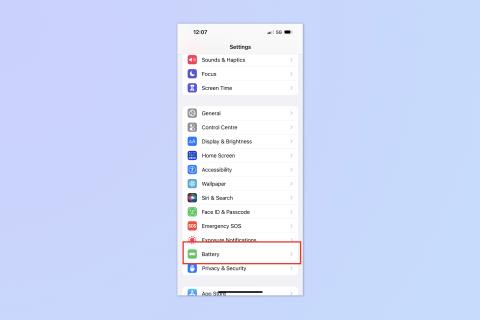كيفية الرجوع من إصدار iOS 17 beta إلى iOS 16

هل تشعر بالقلق من أن الإصدار التجريبي من iOS 17 غير مستقر أو به أخطاء أو العثور على بعض التطبيقات لا تعمل؟ حان الوقت للعودة إلى iOS 16

من أفضل الأشياء المتعلقة بامتلاك هاتف Google Pixel حديثًا - سواء كان رائدًا مثل Pixel 7 Pro أو جهازًا اقتصاديًا مثل Pixel 6a - هي أداة تحرير الصور Magic Eraser. والآن يمكن لـ iPhone الاستفادة من نفس تحسينات الصور بنقرة واحدة.
في الشهر الماضي ، أعلنت Google عن توسيع Magic Eraser ليشمل المزيد من وحدات البكسل ، بخلاف هواتف Pixel 6 و Pixel 7 فقط . كما أنها خطط مفصلة لإضافة Magic Eraser إلى خدمة التخزين السحابي Google One ، مما يعني أن مالكي أجهزة Android و iPhone الأخرى يمكنهم الاستفادة من الميزة أيضًا.
إذا لم تكن على دراية بـ Magic Eraser ، فقد ظهر لأول مرة مع Pixel 6 في عام 2021 ، مما يتيح لك إزالة الأشخاص والأشياء غير المرغوب فيها بسهولة من الصور. حدد Magic Eraser ، وستحدد الذكاء الحسابي للأداة الأشياء المطلوب إزالتها. إذا كنت توافق على هذه الاقتراحات ، فكل ما عليك فعله هو النقر عليها. إذا كان لديك شيء آخر في الاعتبار ، فما عليك سوى رسم دائرة حوله بإصبعك ، وستجعل Magic Eraser الكائن المخالف يختفي.
بينما أصبحت أداة Magic Eraser الآن جزءًا من تطبيق صور Google لأجهزة iPhone ، إلا أنها لا تزال مرتبطة بـ Google One. بعبارة أخرى ، إذا كنت تريد الاحتفاظ بأي تغييرات يقوم بها Magic Eraser على صورك ، فستحتاج إلى التسجيل للحصول على عضوية Google One ، مع اشتراكات تبدأ من 1.99 دولارًا شهريًا مقابل سعة تخزين تبلغ 100 جيجابايت.
هل يستحق Magic Eraser إضافة اشتراك Google One لمستخدمي iPhone؟ سوف أشارك أفكاري في لحظة. لكن أولاً ، دعنا نوضح لك كيفية استخدام Magic Eraser في تطبيق صور Google حتى تتمكن من معرفة مدى سهولة لمس صورك.
كيفية استخدام Magic Eraser في صور Google لأجهزة iPhone
يعمل Magic Eraser إلى حد كبير على إصدار iPhone من صور Google كما يعمل على أجهزة Pixel. الاستثناء هو أن ميزة التمويه ، التي يمكنها كتم لون الكائنات المشتتة بدلاً من جعلها تختفي ، ليست خيارًا متاحًا لمستخدمي iPhone.
1. حدد تحرير في صور Google
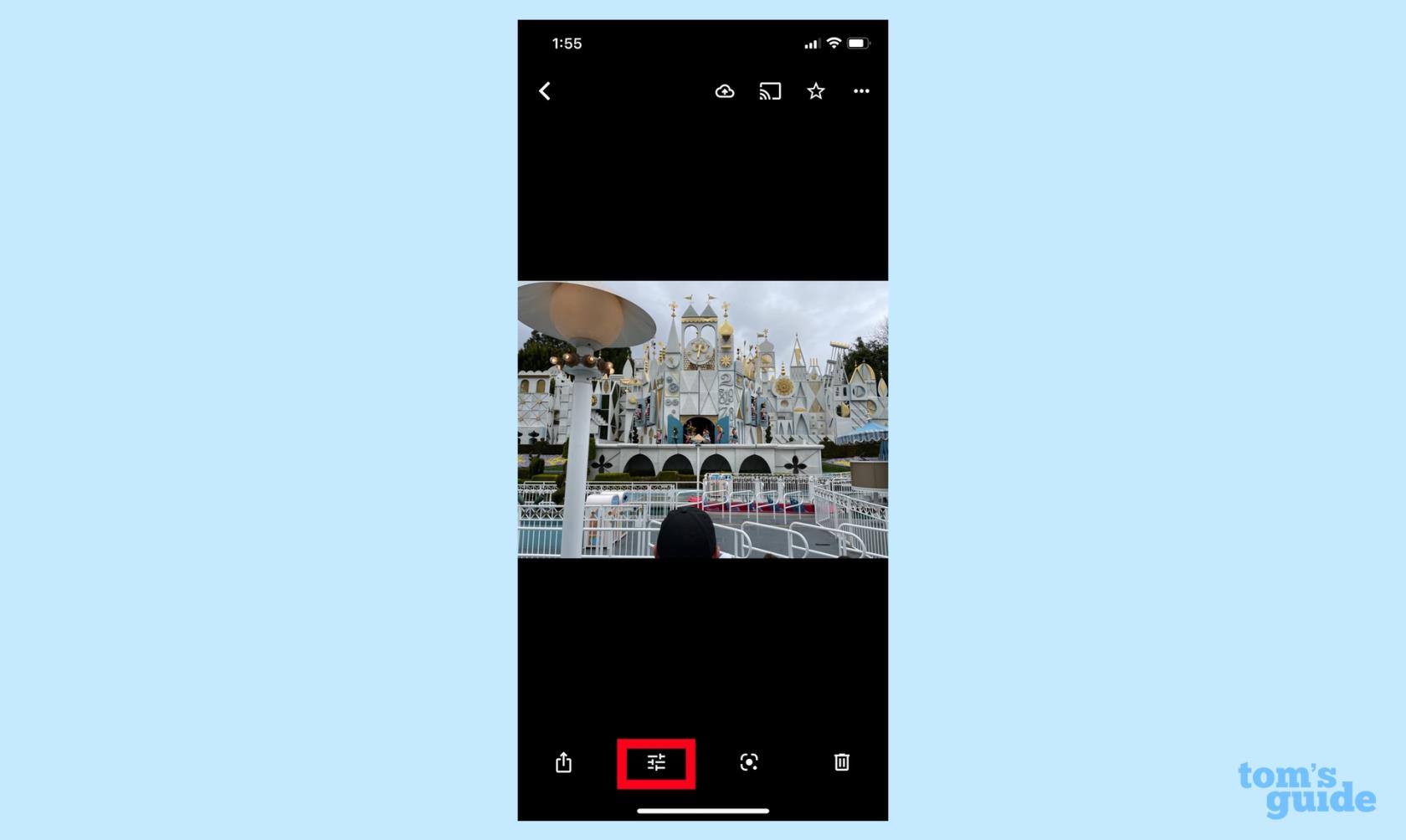
(الصورة: دليلنا ©)
في صور Google ، حدد الصورة التي ترغب في تحريرها واضغط على زر تحرير . (إنها أيقونة بثلاثة أشرطة أفقية.)
2. حدد أدوات للوصول إلى Magic Eraser.

(الصورة: دليلنا ©)
من القائمة الفرعية "تحرير" ، حدد أدوات . اضغط على Magic Eraser .
3. إزالة العناصر باستخدام Magic Eraser
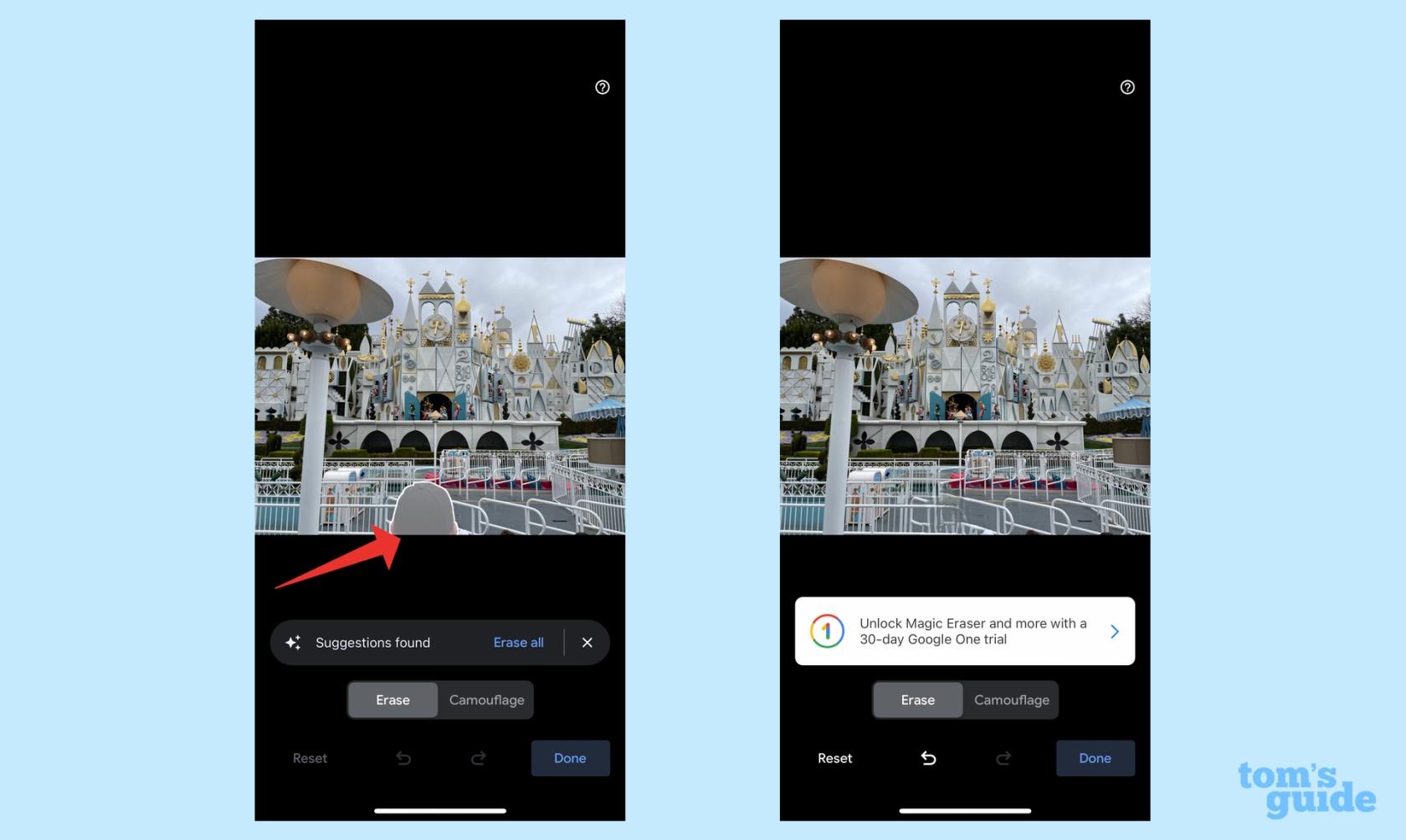
(الصورة: دليلنا ©)
سوف تقوم Magic Eraser بمسح صورتك ضوئيًا وإجراء تحديدات تلقائية للأشخاص والكائنات التي يمكنك مسحها. إذا كنت توافق على التحديدات ، فانقر فوق كل منها أو انقر فوق مسح الكل . سوف يقوم برنامج Magic Erase بإزالة أي شيء تضغط عليه.
4. قم بإجراء التحديدات الخاصة بك في Magic Eraser
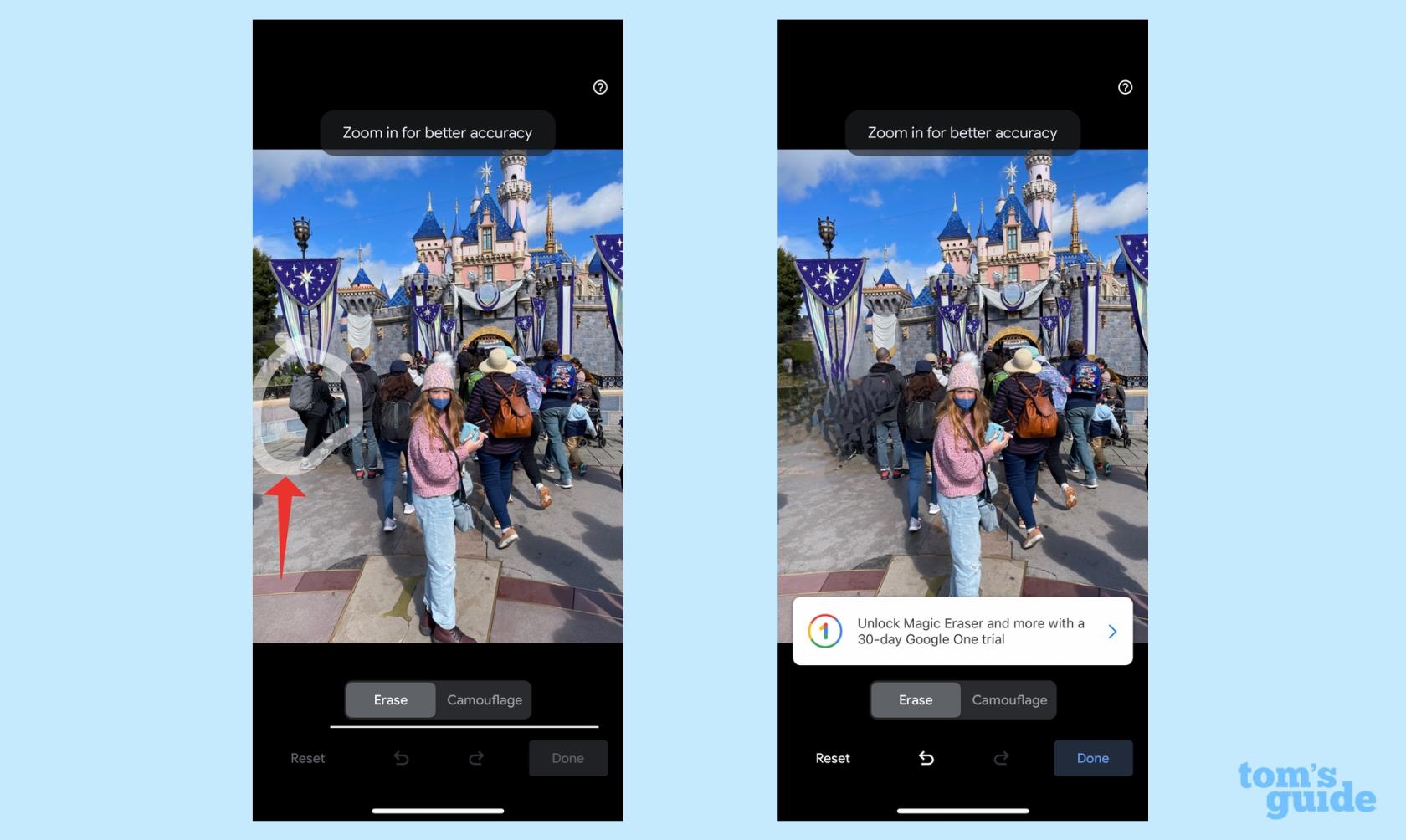
(الصورة: دليلنا ©)
إذا كان هناك شيء أو شخص لم يبرزه Magic Eraser وتريد إزالته ، فما عليك سوى رسم دائرة بإصبعك حول الكائن أو الشخص المستهدف . سوف تقوم Magic Eraser بإزالة اختيارك تلقائيًا.
بعد اختبار Magic Eraser على أجهزة Pixel متعددة ، يمكنني أن أخبرك أن الميزة تعمل بنفس الفعالية على iPhone. عادةً ما تكون اقتراحات الأداة دقيقة جدًا ، وبينما لا يكون رسم دائرة حول كائن لإزالته دقيقًا دائمًا ، يمكن أن تنجز المهمة أيضًا. إن ميل Google للتصوير الحاسوبي مفيد هنا أيضًا ، حيث يستبدل الكائن غير المرغوب فيه بخلفية تبدو طبيعية بما يكفي بحيث لا تلاحظ أي شيء مفقود.
ربما لا تستطيع Magic Eraser من تلقاء نفسها أن تبرر تكرار التكلفة البالغة 1.99 دولارًا. لكن هذا ليس كل ما تحصل عليه مع اشتراكك في Google One. إلى جانب التخزين السحابي ، يتضمن Google One ميزات تحسين صورة و HDR ، بالإضافة إلى القدرة على إنشاء صور مجمعة ؛ تقدم Google أيضًا شحنًا مجانيًا لمطبوعات الصور.
هل تبحث عن المزيد من تلميحات الصور لجهاز iPhone الخاص بك؟ يمكننا أن نوضح لك كيفية إخفاء صور iPhone الخاصة بك في iOS 16 وكيفية إيقاف تشغيل Live Photos . لدينا أيضًا دليل حول إعداد مكتبة الصور المشتركة على iCloud لمشاركة الصور مع العائلة والأصدقاء.
المزيد من دليلنا
هل تشعر بالقلق من أن الإصدار التجريبي من iOS 17 غير مستقر أو به أخطاء أو العثور على بعض التطبيقات لا تعمل؟ حان الوقت للعودة إلى iOS 16
إليك طريقتان لجعل Siri يتوجه إليك بمقالات الويب في تطبيق Safari للجوال.
إليك كيفية إخراج الماء من iPhone باستخدام Siri
يمنح iOS 17 تطبيق Reminders القدرة على فرز قوائم البقالة تلقائيًا. إليك كيفية استخدام الميزة.
يحتوي تطبيق iPhones Messages على متتبع طيران مدمج يسمح لك بمتابعة تقدم الطائرات من الإقلاع إلى الهبوط.
يمكنك الآن استخدام Magic Eraser على إصدار iPhone من صور Google ، إذا قمت بالاشتراك في Google One. إليك نظرة على كيفية عمل أداة تحرير الصور وما إذا كانت تستحق ذلك.
تعرف على كيفية إيقاف تشغيل شحن الطاقة النظيفة على iPhone للتحكم الكامل في الشحن
هناك طريقة بسيطة بشكل لا يصدق لتوضيح صوتك على المكالمات. إليك كيفية تمكين عزل الصوت على iPhone
يمكنك حفظ الصور في مكتبتك المشتركة لحظة التقاطها. إليك كيفية تشغيل هذه الميزة - وكيفية إيقاف تشغيلها عندما لا تريد حفظ الصور تلقائيًا في iCloud Shared
يضيف iOS 16.1 شحن الطاقة النظيفة ، والذي يضاعف شحن جهاز iPhone عند توفر مصادر طاقة نظيفة. إليك كيفية تشغيل الميزة في الإعدادات.