Thêm hình mờ nền vào tài liệu Word của bạn

Microsoft Word cho phép bạn thêm hình mờ vào tài liệu của mình. Hình mờ là những hình ảnh hoặc văn bản nhẹ phía sau văn bản thông thường trong tài liệu của bạn.
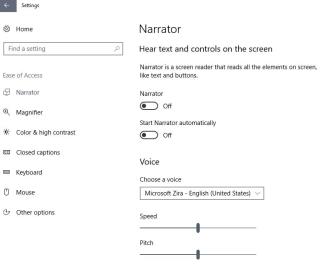
Trung tâm Dễ truy cập là một tính năng của Windows cho phép bạn bật và thiết lập các cài đặt trợ năng và các chương trình có sẵn trong Windows. Bạn có thể điều chỉnh các cài đặt giúp xem máy tính, sử dụng bàn phím và chuột dễ dàng hơn chúng ta cũng như các thiết bị đầu vào khác. Bạn có thể truy cập Trung tâm dễ truy cập bằng cách đi tới Bảng điều khiển và sau đó là biểu tượng Dễ truy cập hoặc tìm kiếm cách truy cập dễ dàng từ hộp tìm kiếm trên menu bắt đầu hoặc Cortana dành cho Windows 10.
Khi bạn mở Trung tâm Dễ Truy cập lần đầu tiên, bạn sẽ thấy màn hình chính có tất cả các danh mục chính mà bạn có thể chọn. Nếu bạn chọn hộp cho biết Luôn đọc to phần này thì Windows sẽ đọc nội dung của 4 mục chính mà bạn có thể làm việc với trong phần trên cùng khi bạn nhấp vào chúng. Các mục này là Kính lúp khởi động, Trình tường thuật ngôi sao, Khởi động bàn phím ảo và Thiết lập độ tương phản cao. Hộp kiểm Luôn quét phần này sẽ có các công cụ quét và đánh dấu Windows trong Trung tâm Dễ Truy cập.
Nếu bạn đang chạy Windows 10, bạn có thể nhấp vào Cài đặt và sau đó nhấp vào Dễ truy cập để nhận các tùy chọn tương tự cộng với một số tính năng bổ sung mà bạn không tìm thấy trong các phiên bản Windows cũ hơn. Chúng tôi sẽ chủ yếu tập trung vào phiên bản Control Panel vì nó áp dụng cho các phiên bản Windows cũ hơn cũng như Windows 10 nhưng chúng tôi cũng sẽ thảo luận về một số tùy chọn chỉ dành cho Windows 10.
Windows 10 Ease of Access Center từ khu vực Cài đặt.
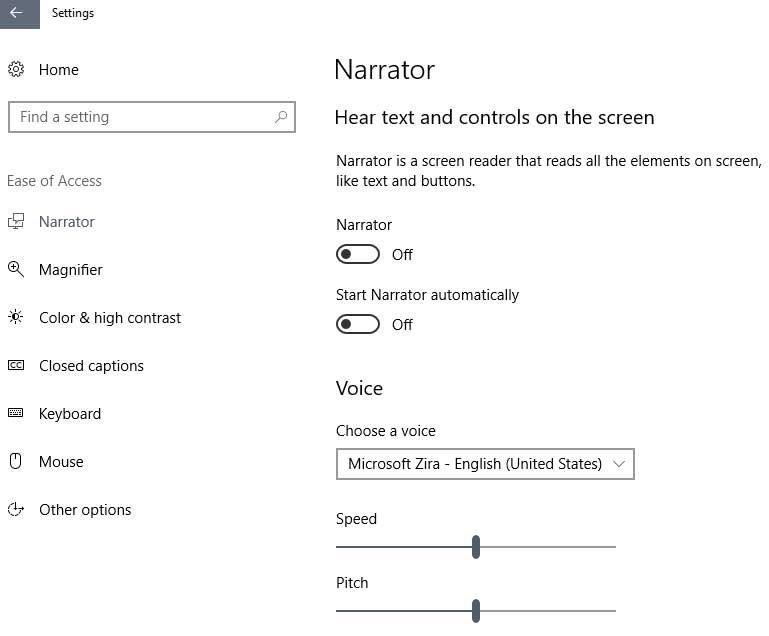
Phiên bản Bảng điều khiển của Trung tâm Dễ truy cập
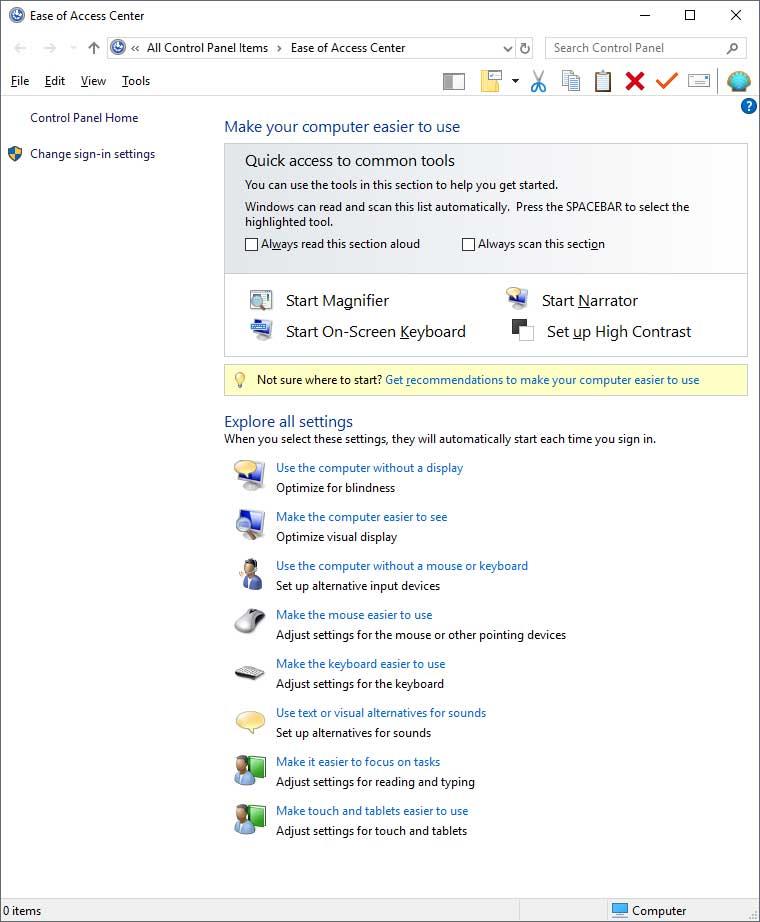
Bây giờ chúng ta hãy nói về 4 công cụ chính từ phần trên cùng của cài đặt từ phiên bản Control Panel.
Các Magnifier được sử dụng để phóng to màn hình mà bạn đã định vị con chuột để bạn có thể có được một cái nhìn tốt hơn về những gì bạn đang cố gắng để xem. Bạn có thể phóng to màn hình từ 2x lên đến 16x. Bạn cũng có thể đặt kính lúp theo dõi con trỏ chuột, tiêu điểm bàn phím hoặc theo dõi vị trí bạn đang nhập. Một tùy chọn khác là đảo ngược màu màn hình để cho phép bạn nhìn thấy một số mục tốt hơn.
các kể chuyệnđược sử dụng để đọc to văn bản trên màn hình và cũng có thể mô tả các sự kiện chẳng hạn như thông báo lỗi xuất hiện khi bạn đang sử dụng máy tính của mình. Điều này rất hữu ích cho những người bị suy giảm thị lực. Trình tường thuật sẽ đọc văn bản cho bạn trên màn hình trong trường hợp bạn gặp khó khăn khi nhìn thấy nó. Ví dụ: bạn có thể đánh dấu văn bản trong một tài liệu và nó sẽ đọc to văn bản đó hoặc bạn có thể nhấp chuột phải vào một liên kết trên một trang web và nó cũng sẽ đọc. Khi bạn nhấp vào Trình tường thuật để bật nó, bạn sẽ nhận được một cửa sổ có các tùy chọn cho các cài đặt khác nhau như cách điều hướng trong khi sử dụng Trình tường thuật, cách thay đổi giọng nói và tốc độ của giọng nói và truy cập vào hướng dẫn sử dụng Trình tường thuật. Nếu bạn cảm thấy kỹ thuật, bạn cũng có thể tạo các lệnh của riêng mình để có thể sử dụng với Trình tường thuật. Nếu bạn vào phần Chung, bạn có thể thấy rằng có nhiều tùy chọn bạn có thể chọn và bỏ chọn, chẳng hạn như nghe các từ bạn nhập và có con trỏ được đánh dấu tại các phần đang đọc. Windows 10 có một số tùy chọn bổ sung như tạm dừng ngữ điệu cho giọng nói và khả năng thay đổi lượng đọc theo ngữ cảnh cho các điều khiển và nút.

Các Keyboard On-Screen có thể được sử dụng thay cho hoặc bổ sung cho một bàn phím vật lý thông thường. Nó hữu ích nếu bạn gặp khó khăn khi nhập hoặc sử dụng bàn tay / ngón tay của mình trên bàn phím. Nó hiển thị một bàn phím trực quan với tất cả các phím tiêu chuẩn. Bạn có thể chọn các phím bằng chuột hoặc một thiết bị trỏ khác như ngón tay nếu bạn có màn hình cảm ứng trên máy tính.
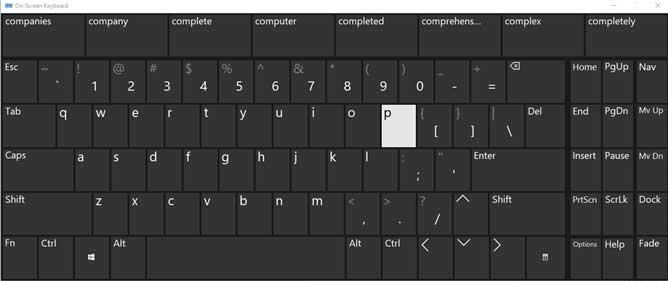
Bạn có thể cấu hình bàn phím bằng cách truy cập phím Tùy chọn để hiển thị hộp thoại tùy chọn. Bạn có thể nhập ký tự bằng cách nhấp vào phím thích hợp hoặc bạn có thể di chuột qua ký tự trong một khoảng thời gian nhất định và để ký tự đó nhập ở chế độ Di chuột qua phím. Bạn cũng có thể bật bàn phím số. Một tính năng thú vị là tùy chọn dự đoán văn bản sẽ thử và dự đoán những gì bạn đang nhập giống như cách bàn phím trên điện thoại thông minh của bạn hoạt động. Sau khi bạn nhập một vài ký tự, nó sẽ thử và tìm ra những gì bạn sẽ nhập và sau đó bạn có thể nhấp vào từ đó trên đầu bàn phím để chọn từ đó. Bạn cũng có thể bật Phím cố định cho phép bạn nhấn từng phím một cho các phím tắt và Phím chuyển đ��i sẽ phát ra âm thanh khi nhấn phím mũ, khóa số hoặc phím khóa cuộn. Các phím ở bên phải sẽ cho phép bạn làm những việc như làm mờ bàn phím vào nền và gắn nó vào cuối màn hình. Ngoài ra còn có một tùy chọn để khởi động bàn phím trên màn hình với Windows.
Các cao độ tương phản tùy chọn thiết lập một màu sắc có độ tương phản cao, làm tăng độ tương phản màu sắc của một số văn bản và hình ảnh trên màn hình của bạn, làm cho những mặt hàng riêng biệt hơn và dễ dàng hơn để xác định. Bạn có thể sử dụng các phím nóng (Shift trái + Alt trái + Print Screen) để bật và tắt Độ tương phản cao khi cần. Nó sẽ hỏi bạn có muốn bật hay không để xác nhận sau khi nhấn tổ hợp phím nóng và bạn sử dụng chính tổ hợp phím đó để tắt. Nó sẽ không thay đổi các chương trình hiện có mà bạn đã mở, chẳng hạn như các trang web nhưng bất kỳ mục mới nào bạn mở như một trang web mới sẽ ở chế độ tương phản cao.
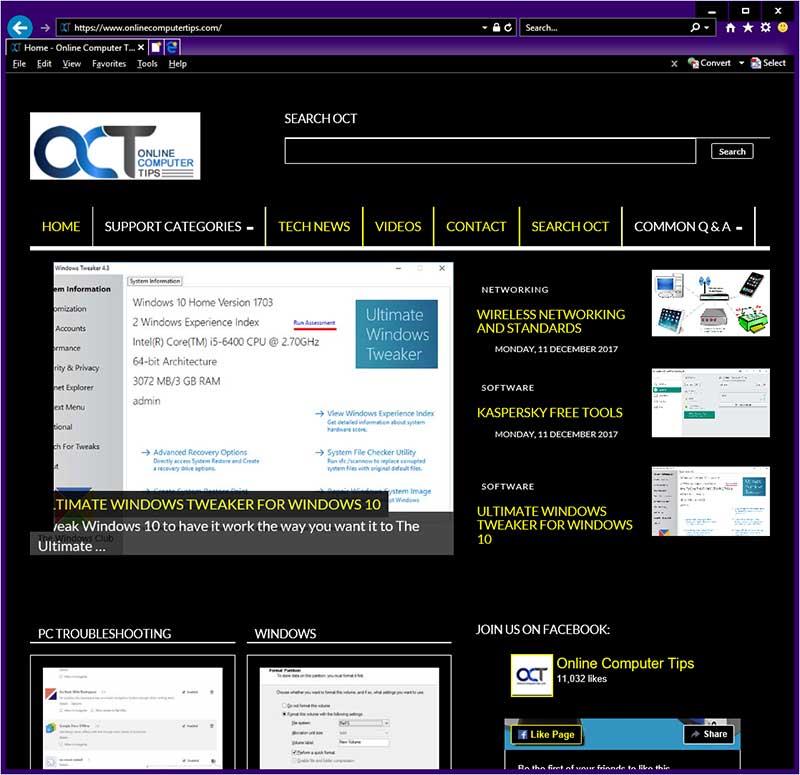
Bây giờ chúng ta hãy nói về các phần khác trong 4 công cụ chính.
Nếu bạn chọn tùy chọn Sử dụng máy tính này mà không có màn hình, Windows sẽ tự động bật các tính năng Trình tường thuật và Mô tả âm thanh. Có một số tùy chọn khác mà bạn có thể cấu hình trong phần này nếu cần.
Tính năng Làm cho máy tính này dễ sử dụng hơn sẽ bật chế độ tương phản cao và nếu muốn, bạn có thể kiểm tra các tùy chọn khác cho Trình tường thuật và Kính lúp để chúng được bật khi bạn bật chế độ này.
Sử dụng máy tính này mà không có chuột hoặc bàn phím sẽ bật bàn phím ảo và bạn cũng có thể bật nhận dạng giọng nói để có thể nói lệnh với Windows.
Phần Làm cho con trỏ chuột dễ sử dụng hơn cho phép bạn thay đổi con trỏ chuột để làm cho chúng lớn hơn hoặc nổi bật hơn bằng cách sử dụng màu sắc tương phản cao. Phím Chuột cho phép bạn sử dụng bàn phím số để di chuyển chuột xung quanh màn hình. Bạn cũng có thể đặt chuột để kích hoạt một cửa sổ bằng cách di chuột qua nó thay vì phải nhấp vào chính cửa sổ đó.
Phần Làm cho bàn phím dễ sử dụng hơn là nơi bạn có thể thiết lập các tính năng như Phím cố định cho phép bạn áp dụng nhiều lần nhấn phím chỉ bằng một phím, Phím chuyển đổi có thể phát cảnh báo mỗi khi bạn nhấn phím caps lock, num lock hoặc cuộn khóa phím trong trường hợp bạn không cố ý nhấn chúng và Phím lọc bỏ qua các thao tác nhấn phím xảy ra liên tiếp nhanh chóng hoặc các tổ hợp phím bị nhấn giữ trong vài giây không chủ ý.
Sử dụng Văn bản hoặc Hình ảnh Thay thế cho Âm thanh cung cấp các cài đặt để sử dụng các dấu hiệu trực quan để thay thế âm thanh trong nhiều chương trình. Tùy chọn Bật thông báo trực quan cho âm thanh (Sound Sentry) đặt thông báo âm thanh chạy khi bạn khởi động Windows. Các thông báo này thay thế âm thanh hệ thống bằng các dấu hiệu trực quan, chẳng hạn như đèn flash trên màn hình. Phương thức thông báo này đảm bảo rằng bạn nhìn thấy các cảnh báo hệ thống trong trường hợp bạn không nghe thấy chúng. Các cảnh báo trực quan bao gồm thanh chú thích hoạt động flash, cửa sổ hoạt động flash hoặc màn hình flash. Tùy chọn Bật phụ đề văn bản cho hộp thoại nói có Windows hiển thị phụ đề văn bản thay cho âm thanh để cho biết hoạt động đang diễn ra trên máy tính của bạn, chẳng hạn như in tài liệu.
Khu vực Giúp tập trung vào tác vụ dễ dàng hơn cho phép bạn bật những thứ như Phím cố định, Trình tường thuật, Phím chuyển đổi và phím Bộ lọc khi bạn bật cài đặt này.
Làm cho cảm ứng và máy tính bảng dễ sử dụng hơn sẽ cho phép bạn thiết lập phím tắt (nút Windows và tăng âm lượng) để bắt đầu một tính năng trợ năng cụ thể như Kính lúp, Trình tường thuật hoặc Bàn phím trên màn hình.
Windows 10 có cài đặt Phụ đề chi tiết cho phép bạn đọc các từ được nói từ video, chương trình truyền hình hoặc phim.
Bạn sẽ nhận thấy rằng một số phần chứa các tính năng tương tự như bật Phím chuyển đổi. Đừng lo lắng vì nó chỉ là một cách khác để truy cập cùng một tính năng.
Nếu nhấp vào liên kết Thay đổi cài đặt đăng nhập, bạn có thể cho Windows biết những tính năng nào bạn muốn tự động bật khi đăng nhập hoặc sau khi đăng nhập.

Nếu bạn không chắc chắn tính năng Dễ Truy cập nào phù hợp với mình thì bạn có thể nhấp vào liên kết cho biết Không chắc chắn nên bắt đầu từ đâu? Nhận các đề xuất để giúp máy tính của bạn sử dụng dễ dàng hơn liên kết trên trang bắt đầu Tính dễ truy cập. Nó sẽ đưa bạn qua một loạt câu hỏi để giúp bạn hiểu rõ hơn về các tính năng phù hợp nhất với bạn.
Bạn cũng có thể bật một số tính năng Dễ truy cập khi truy cập vào màn hình đăng nhập bằng cách nhấp vào nút Dễ truy cập ở phía dưới bên phải của màn hình và chọn tính năng bạn muốn bật khi đăng nhập.
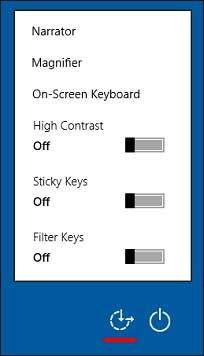
Microsoft Word cho phép bạn thêm hình mờ vào tài liệu của mình. Hình mờ là những hình ảnh hoặc văn bản nhẹ phía sau văn bản thông thường trong tài liệu của bạn.
Outlook và nhiều ứng dụng e-mail khác có một tính năng cho phép bạn gửi e-mail đến nhiều người nhận cùng một lúc bằng cách sử dụng danh sách phân phối. Bằng cách này khi bạn gửi e-mail, bạn chỉ cần đặt tên danh sách phân phối vào hộp Tới:
Luôn có những thứ bổ sung cho nhau. Cho dù đó là ghép nối các loại thực phẩm, kinh nghiệm hay thậm chí là các mối quan hệ cá nhân; một số thứ chỉ hoạt động tốt hơn khi có thứ gì đó khác hỗ trợ nó. Thiết kế web không có gì khác biệt. Có một số kỹ thuật nhất định dựa vào thứ gì đó khác để nó có hiệu quả hoặc thậm chí hoạt động bình thường.
Nếu bạn sử dụng Excel 2007 hoặc 2010, bạn có thể gặp lỗi khi mở Excel hoặc nhấp đúp vào tệp Excel có thông báo Đã xảy ra sự cố khi Gửi lệnh tới Chương trình. Điều này có thể được gây ra bởi một vài điều khác nhau.
Biểu tượng yêu thích là một hình ảnh nhỏ riêng lẻ của một trang web được hiển thị bên cạnh thanh địa chỉ. Tùy thuộc vào trình duyệt, nó cũng xuất hiện trong dấu trang / dấu trang trong thanh công cụ dấu trang và thanh bảng hoặc dưới dạng lối tắt trên màn hình.
Nếu bạn là người dùng Outlook thì bạn có thể tạo phong cách hoặc chủ đề của riêng mình cho các thư email gửi đi của mình chỉ với một vài cú nhấp chuột.
Nếu bạn thích sử dụng Windows Photo Viewer trong Windows 7 nhưng nhận thấy rằng bạn không thể sử dụng nó trong Windows 10 thì đây là cách bạn lấy lại.
Ngày nay, hình thức chơi game phổ biến nhất liên quan đến các trò chơi cũ, cổ điển là sử dụng trình giả lập. Hôm nay chúng tôi sẽ giới thiệu cho bạn một số trình giả lập tốt nhất cho Nintendo DS chạy trên mọi máy tính. Sau đó, tất cả những gì bạn phải làm là tải xuống trình giả lập NDS và các trò chơi và bạn đã sẵn sàng chơi.
Nếu bạn có một phông chữ nhất định mà bạn muốn sử dụng cho tất cả các tài liệu Word của mình, có một cách để làm cho Word sử dụng phông chữ đó theo mặc định mỗi khi bạn bắt đầu một tài liệu mới. Làm theo các bước đơn giản.
Bây giờ chúng ta sẽ đi vào cách ngăn Windows tự động nén tệp của bạn, do đó bạn không cần phải lo lắng về điều này xảy ra nữa.








